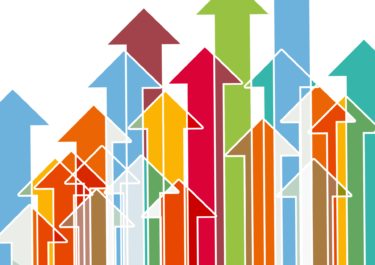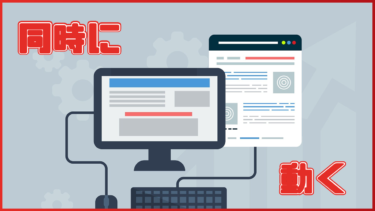プレゼンテーションをおしゃれに魅せるためには、パワーポイントでアニメーションを効果的に使うことが重要です。
しかし、アニメーションはただ入れれば良いわけではなく、適切なタイミングで適切な効果を入れる必要があるのです。
完成したアニメーションをプレビューで見た時に、
「あれ、このアニメーション要らないな…」と、アニメーションを削除したくなることもあると思います。
そこで、今回は状況に応じたアニメーションの削除方法を紹介します。
パワーポイントのアニメーションを削除する
1つのアニメーションを削除する
まずはアニメーションを1つだけ削除する方法です。
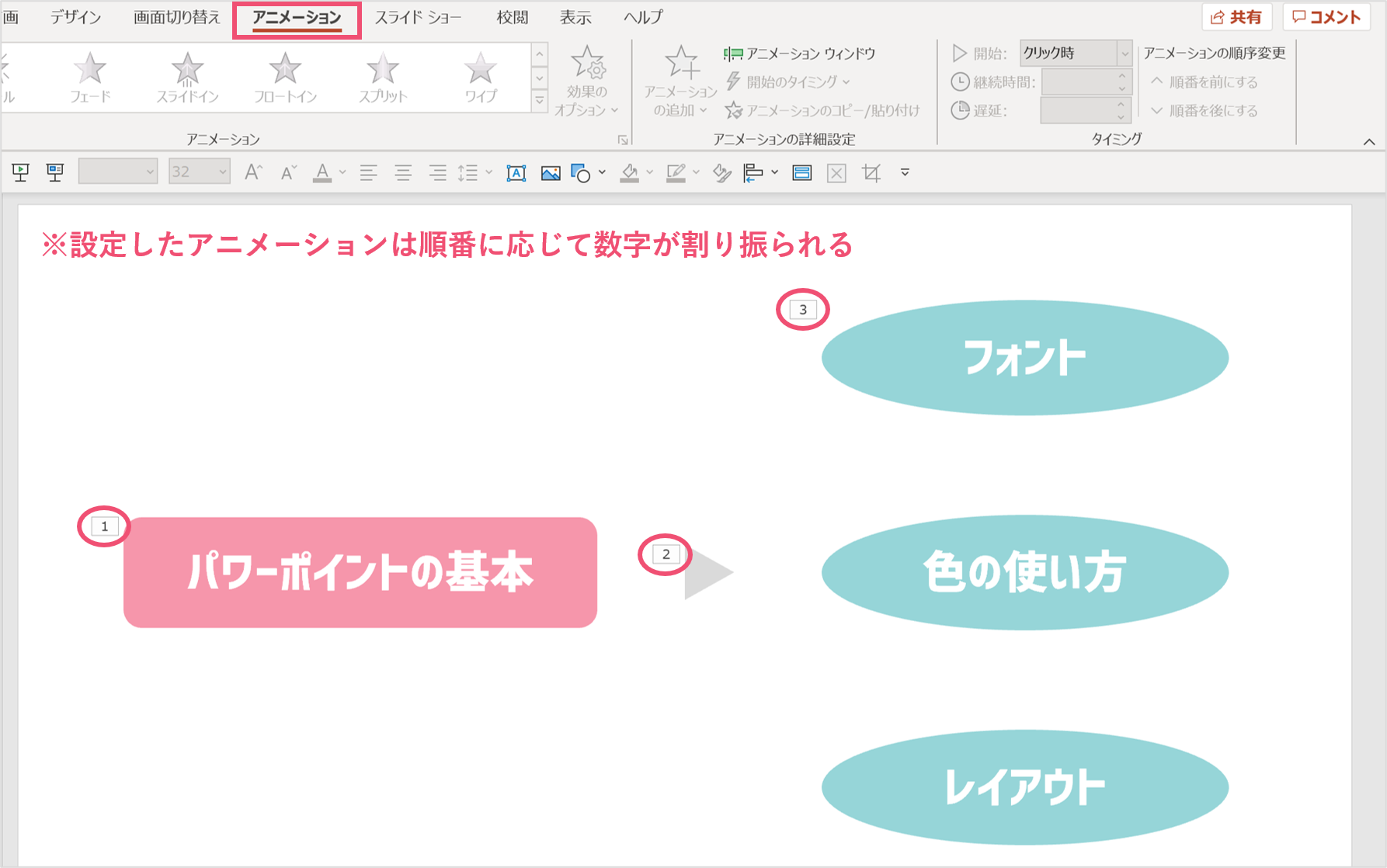
まずはアニメーションがどのような状態になっているかを確認しましょう。
【アニメーション】タブを開くと、現在設定されているアニメーションが、登録された順番に数字で表示されます。
このアニメーションのうち1つを削除する方法を紹介していきます。
アニメーションの数字を選択して削除
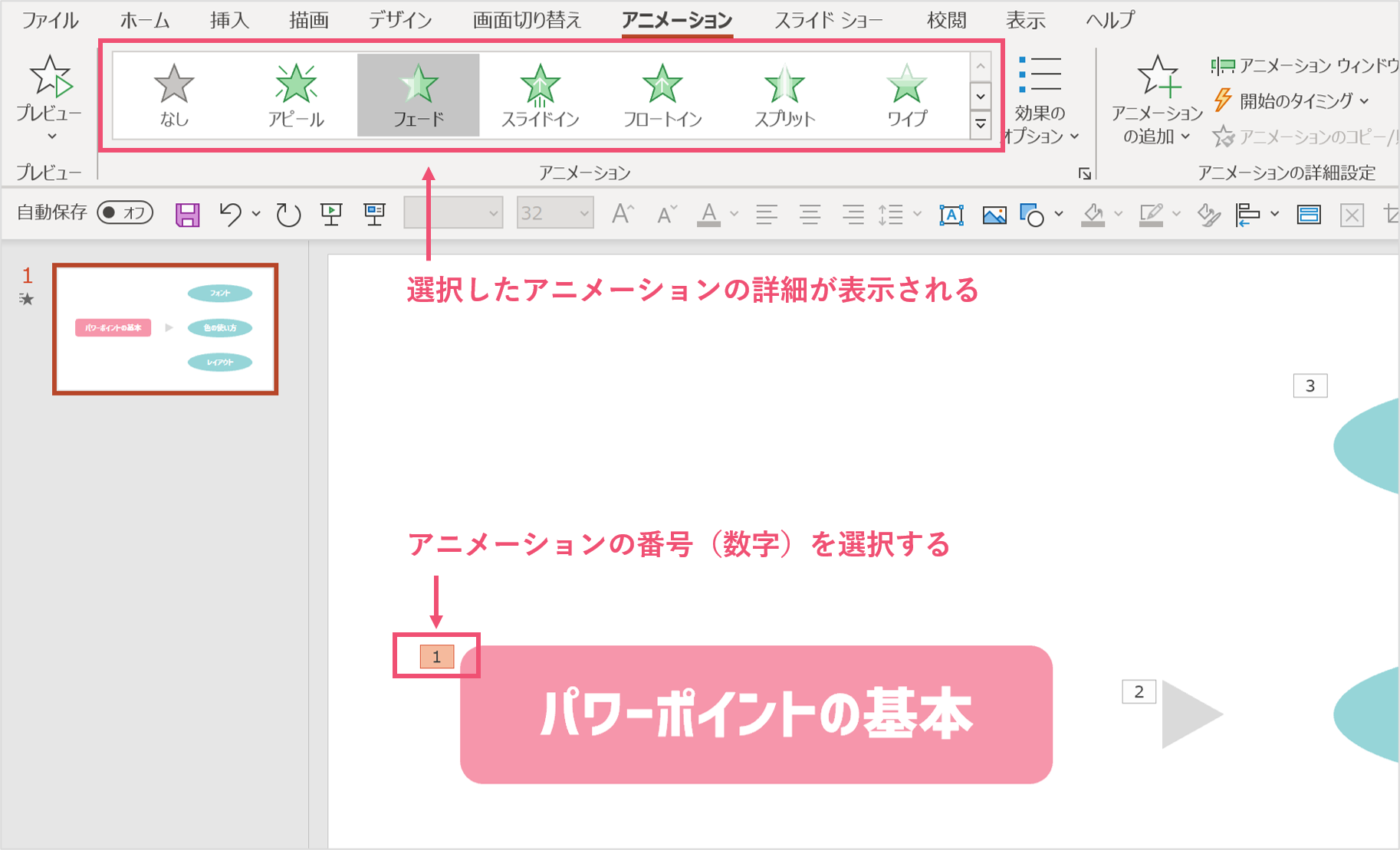
まずはスライド内でアニメーションを削除する方法です。
アニメーションのタブに移動すると、上の画像のようにアニメーションが設定されたオブジェクトの左上に数字の番号が割り振られます。
その数字の部分をクリックして、Deleteキーを押すと削除できます。
数字の部分をクリックすると、上の画像のように色が変わるのでわかりやすいですね。
アニメーションウィンドウから削除する
アニメーションの数字を直接クリックするやり方は、直観的にアニメーションを削除することができます。
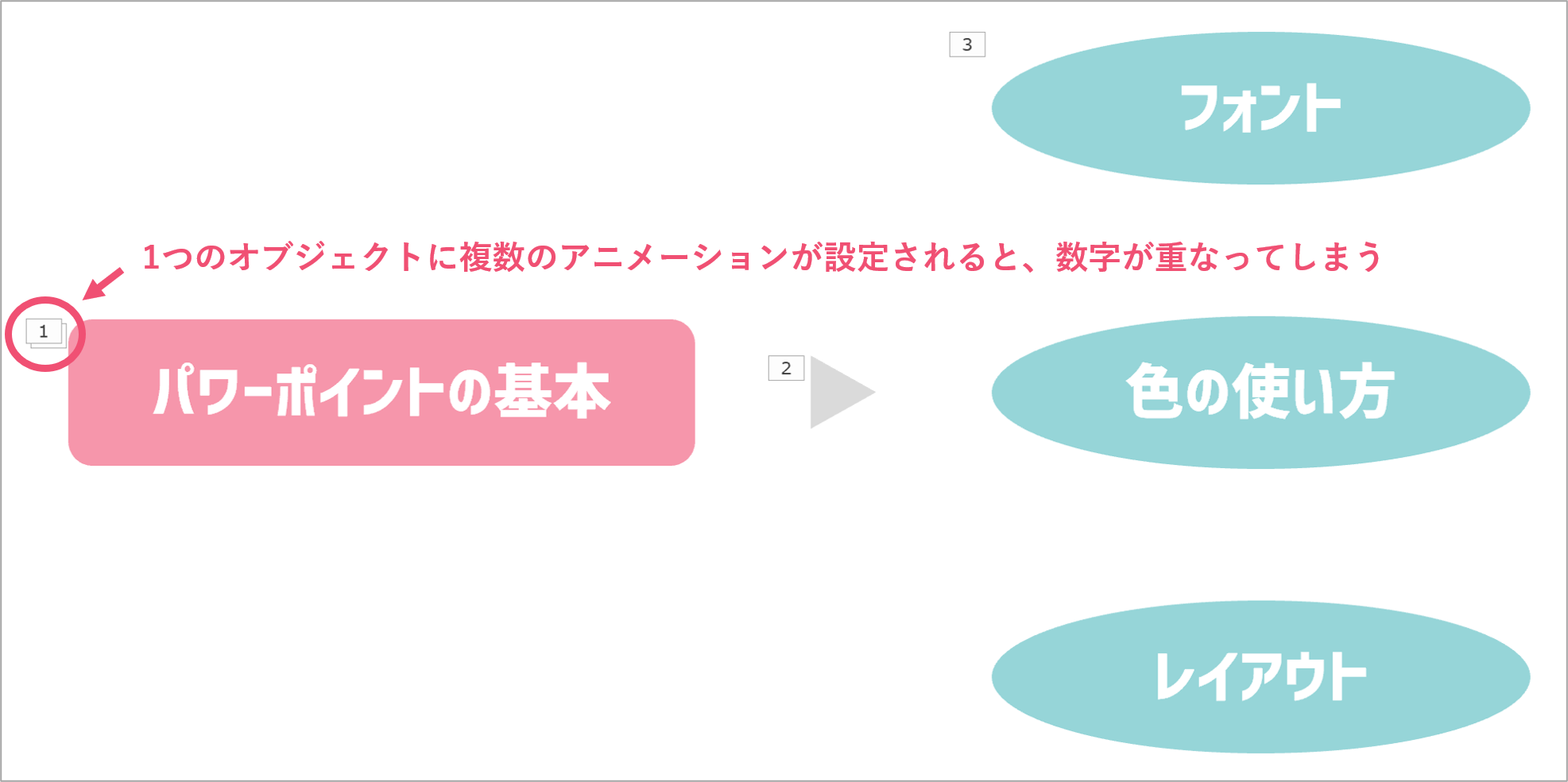
しかし、1つのオブジェクトに複数のアニメーションが設定されている場合はこのように数字が重なってしまうため、削除することが難しいです。
また、それぞれのアニメーションの効果やタイミングを確認してから削除するかどうかを決めたいこともあると思います。
そこで使えるのが、アニメーションウィンドウです。
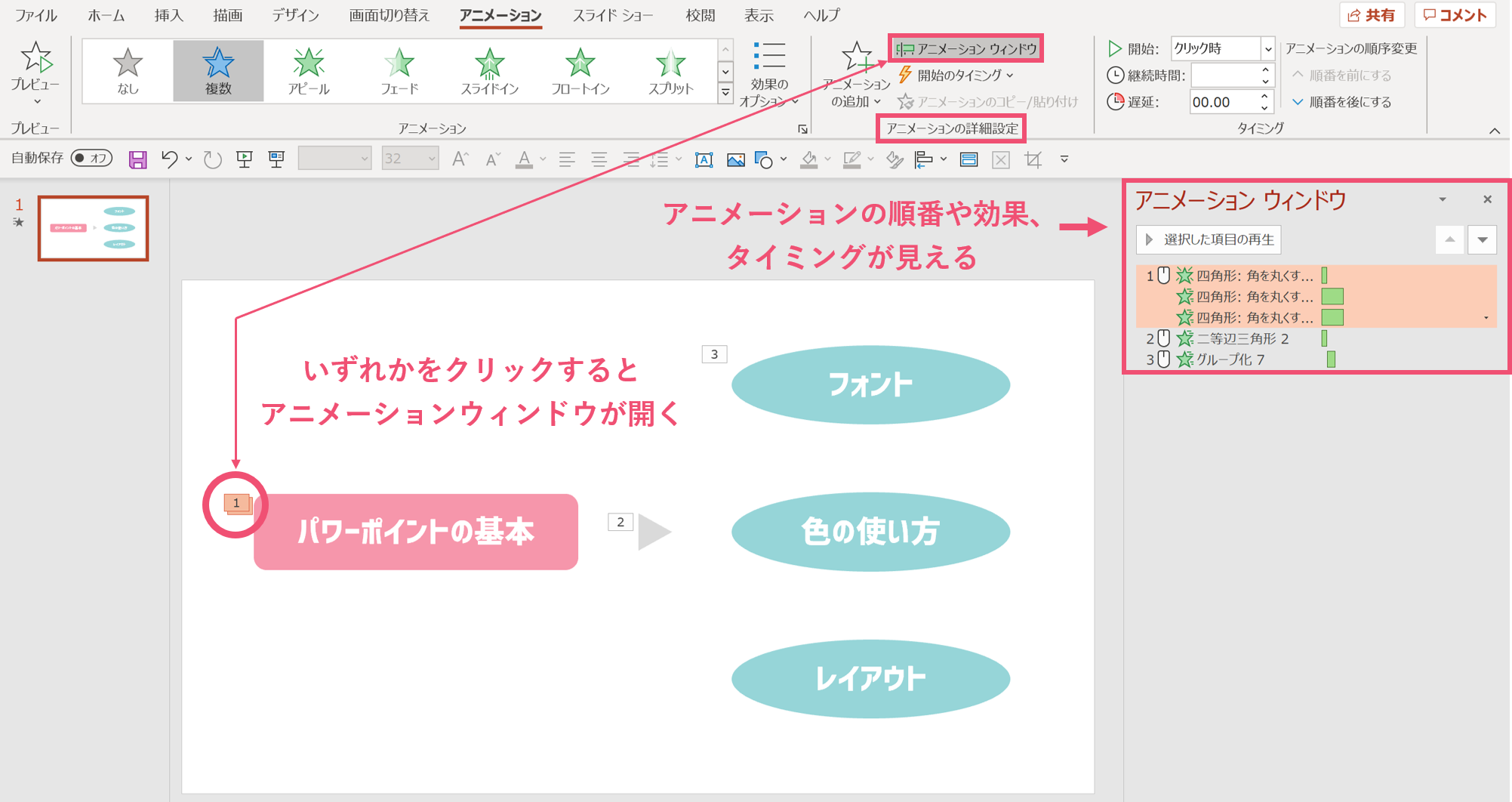
アニメーションウィンドウ(画像の右側)では、それぞれのアニメーションの順番や効果、タイミングをまとめて見ることができます。
アニメーションウィンドウを開くためには、重なっている数字をクリックするか、【アニメーションの詳細設定】の【アニメーションウィンドウ】を選択しましょう。
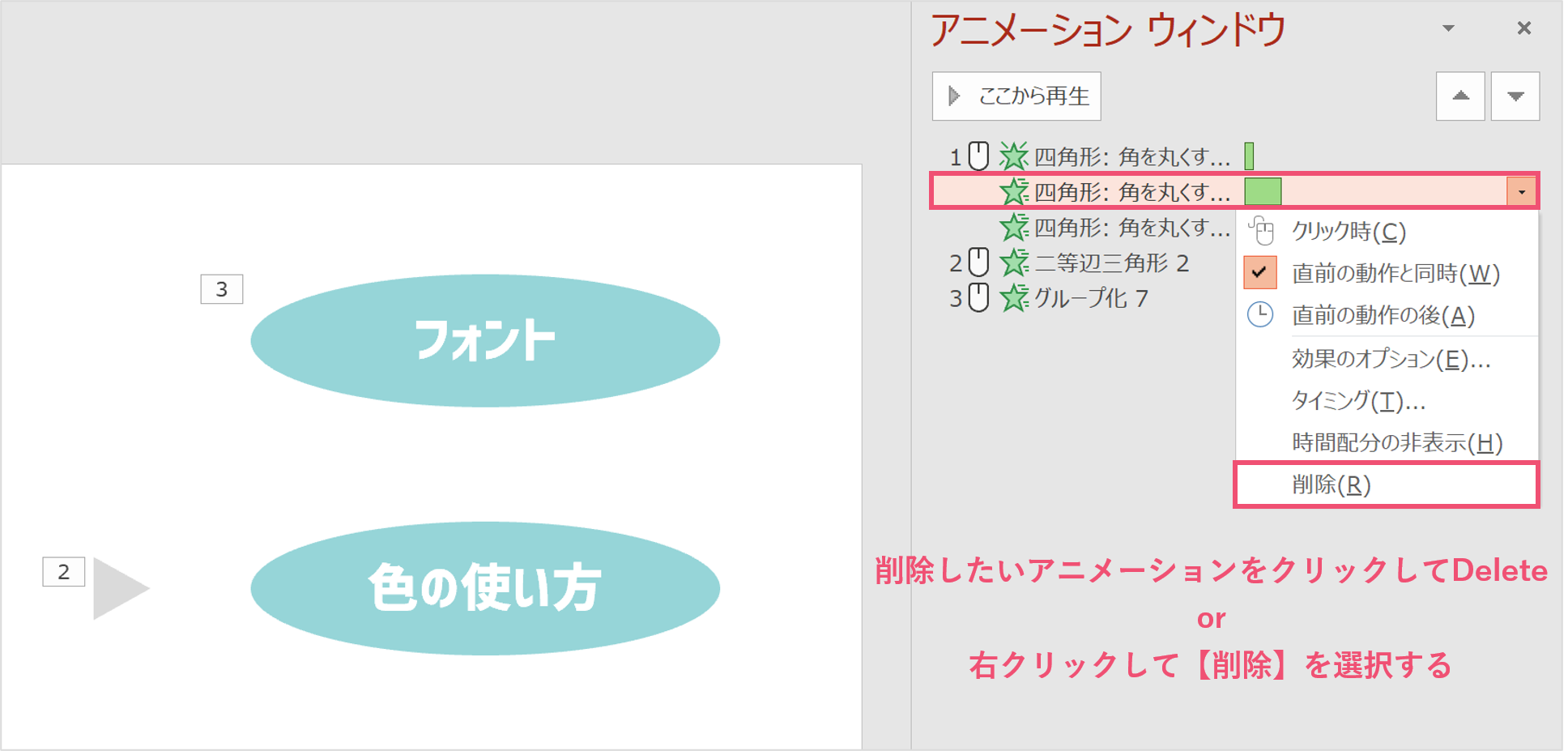
あとは、アニメーションウィンドウ内で削除したいアニメーションをクリックして【Delete】キーを押すか、右クリックして【削除】を選択することでアニメーションを削除することができます。
複数のアニメーションをまとめて削除する
先ほどのやり方だけでは、1度に1つずつしかアニメーションを削除することができないように見えると思いますが、実は1度に複数のアニメーションを削除することもできます。
ここからはそのやり方を紹介していきます。
Ctrlキーでまとめて選択して削除する
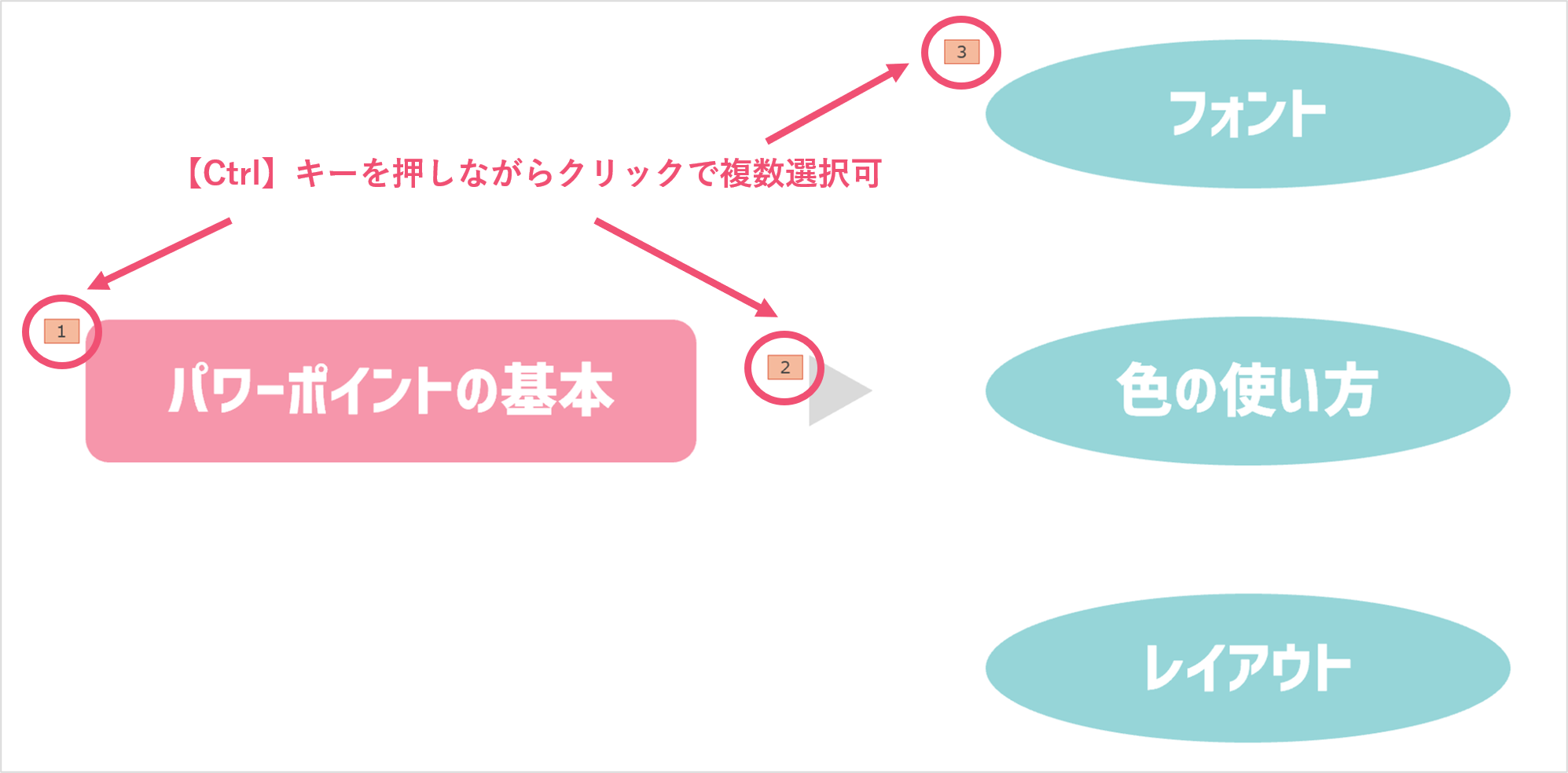
先ほど、スライド内のアニメーション番号をクリックすることでアニメーションだけを選択できると説明しましたが、その際にCtrlキーを押しながらクリックをすることによって、複数まとめて選択することができます。
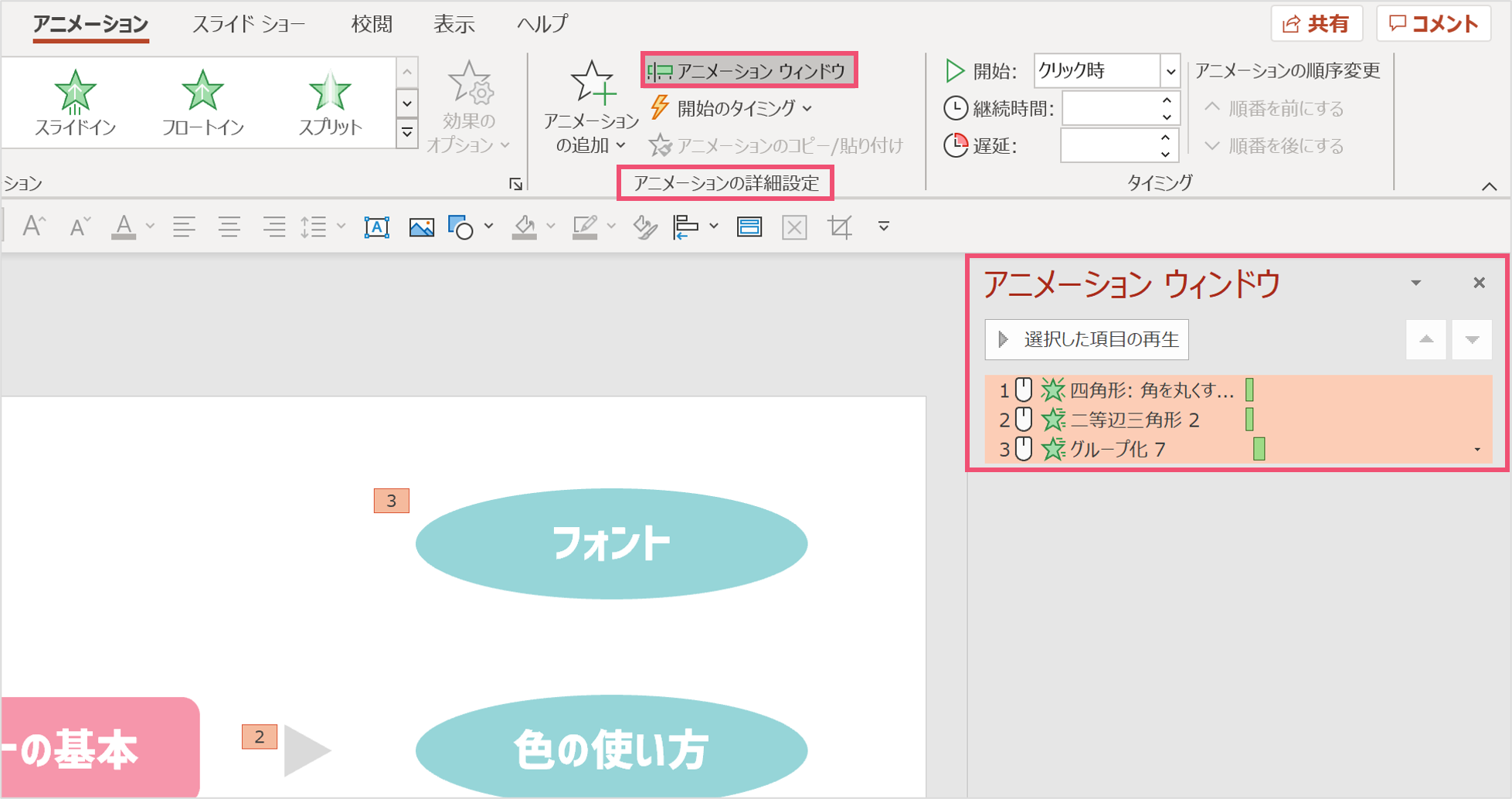
また、先ほどと同様に、アニメーションウィンドウ内でも【Ctrl】キーを押しながら選択することで複数のアニメーションをまとめて複数選択することができます。
あとは【delete】キーで削除すればOKです。
パワーポイントのアニメーションをまとめて削除する
ここまでは、パワーポイント内の一部のアニメーションを削除する方法について紹介してきました。
しかし、都合上アニメーションが不要になってしまうこともあります。
近年では、Zoomなどを用いたオンラインでのプレゼンテーションが増えていますが、オンラインではアニメーションが重くなりがちです。
そんな中、アニメーションの使用を控えるように言われることもあるかもしれません。
そこで、最後にパワーポイント内のアニメーションをまとめて削除する方法を紹介していきます。
アニメーションをまとめて削除する機能はない
ちなみにですが、全てのスライドのアニメーションをまとめて削除する機能はありません。
やるとしても、アニメーションウィンドウからアニメーションをまとめて削除…というのを1枚ずつやるくらいでしょうか??
スライドの枚数が少なければそれで良いかもしれませんが、枚数が多くなってくると大変です。
パワーポイント内の全てのアニメーションを無効にする
そこで、アニメーションを削除できるわけではありませんが、パワーポイント内の全てのアニメーションを無効にする方法なら存在します。

この操作では、アニメーションを削除するのではなく、「スライドショー中のアニメーションを無効にする」という設定を行うことになります。
【スライドショー】タブの【スライドショーの設定】を選択します。
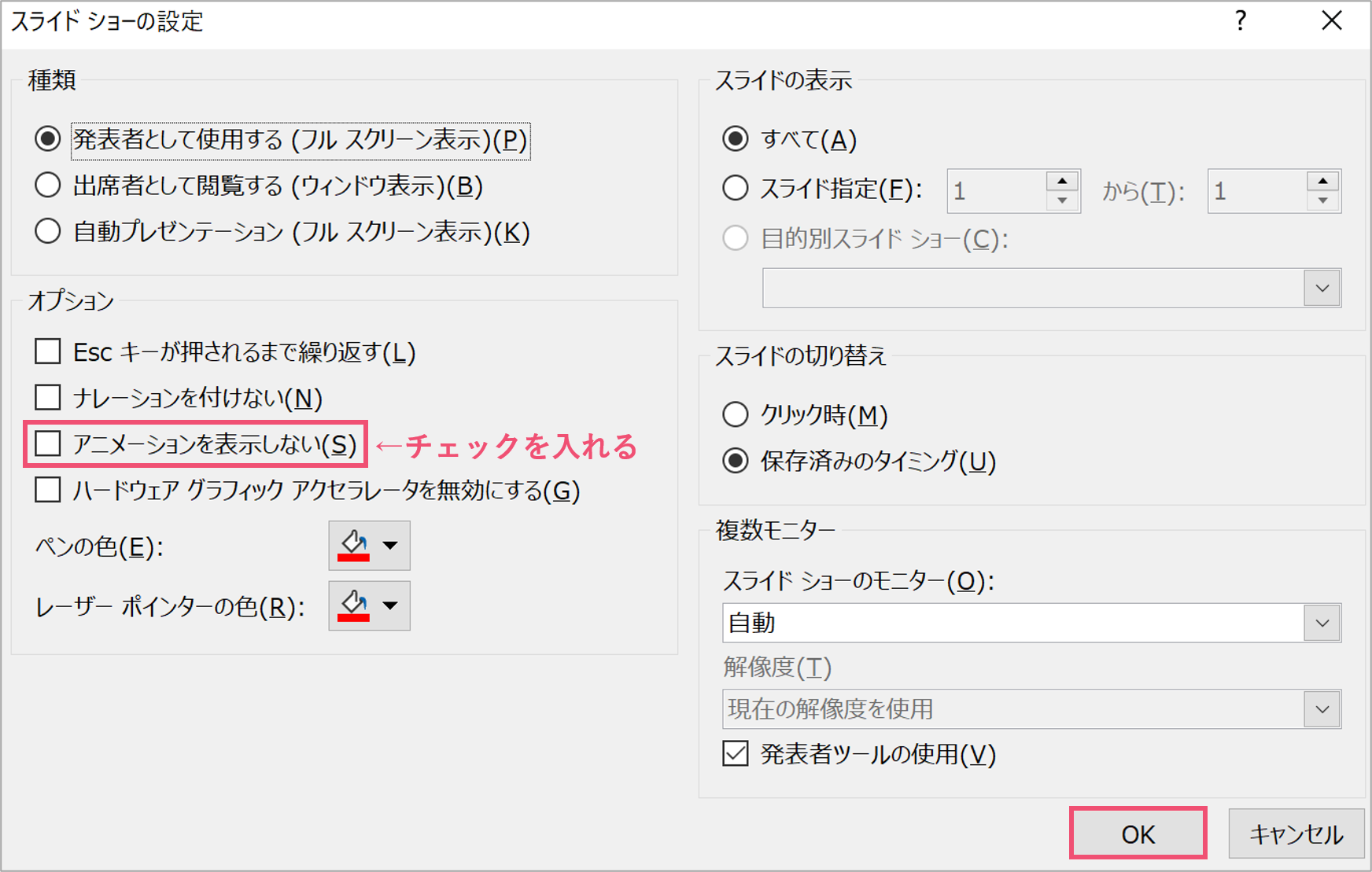
スライドショーの設定で、オプションから【アニメーションを表示しない】にチェックを入れると、スライドショー中にアニメーションが表示されなくなります。
しかも、アニメーションそのものが消えるわけではないため、いつでも設定を戻すことができるのでおすすめです。
パワーポイントのアニメーションを使いこなそう
今回はパワーポイントのアニメーションを削除する方法をお伝えしました。
- 1つ削除する時は数字をクリックorアニメーションウィンドウを使う
- 複数削除する時は【Ctrl】キーで複数選択する
- スライドショーの設定でアニメーションを無効にすることもできる
これらの内容を覚えておきましょう。
では、また別の記事でお会いしましょう。