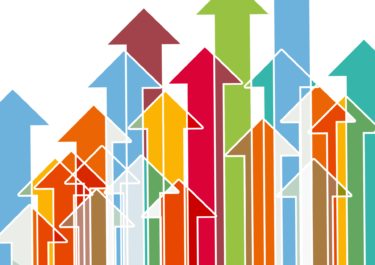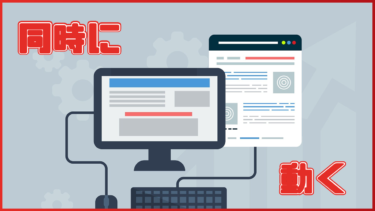パワーポイントのアニメーションは、基本的にはオブジェクトを登場させる時や移動させる時に使います。
しかし、アニメーションが終わったらそのオブジェクトが不要になってしまうこともあると思います。
そこで、今回はアニメーションで1度登場させたオブジェクトを、アニメーションの終了後に消す方法を紹介します。
アニメーションの終了後にオブジェクトを消す方法
完成図
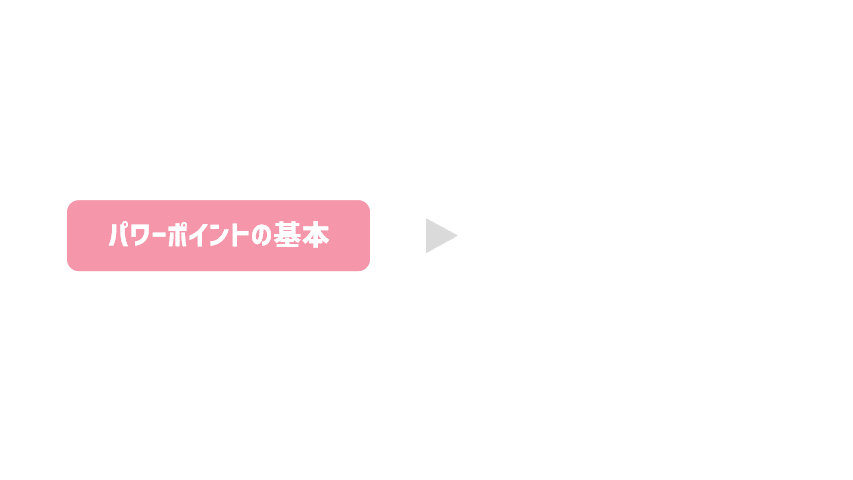
まずは1つ目のアニメーションで緑色のオブジェクトをスライドに表示させます。
アニメーションの終了後に1つ目のオブジェクトを消して、その場所に2つ目のアニメーションで水色のオブジェクトを登場させます。
オブジェクトをアニメーションで表示→消す→別のオブジェクトをアニメーションで表示という流れになります。
アニメーションの終了後にオブジェクトを消す
まず、アニメーションで表示させたオブジェクトを消すやり方を見ていきます。
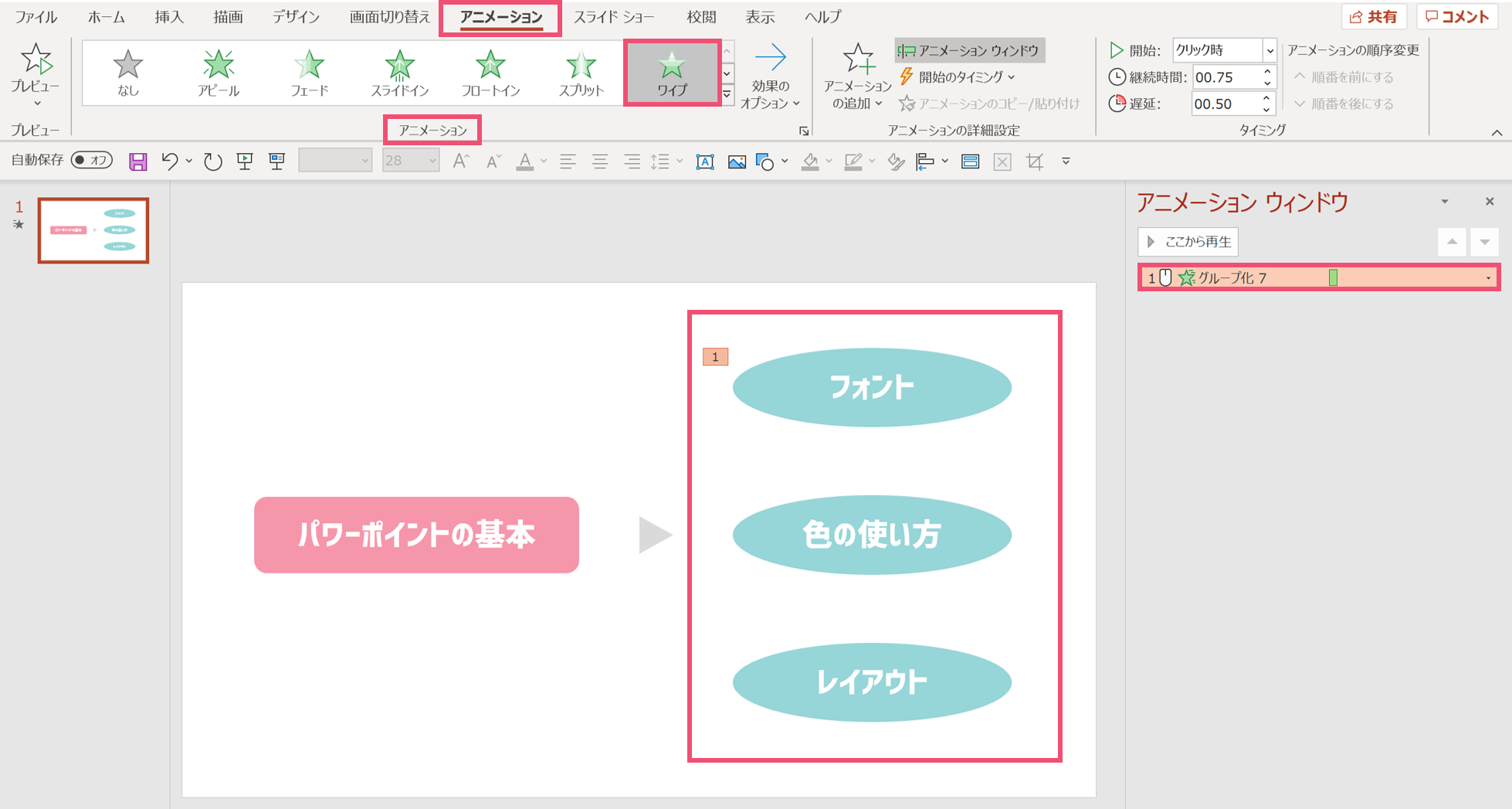
上の画像は、緑のオブジェクトを表示させるための1つ目のアニメーションになります。
ちなみに【アニメーションの詳細設定】から【アニメーションウィンドウ】を選択すると、上の画像のようにスライド内で設定したアニメーションの設定を詳しく見ることができるようになります。
この状態で、緑のオブジェクトをアニメーションの終了後に消すやり方を見ていきます。
アニメーションウィンドウで効果のオプションを選ぶ
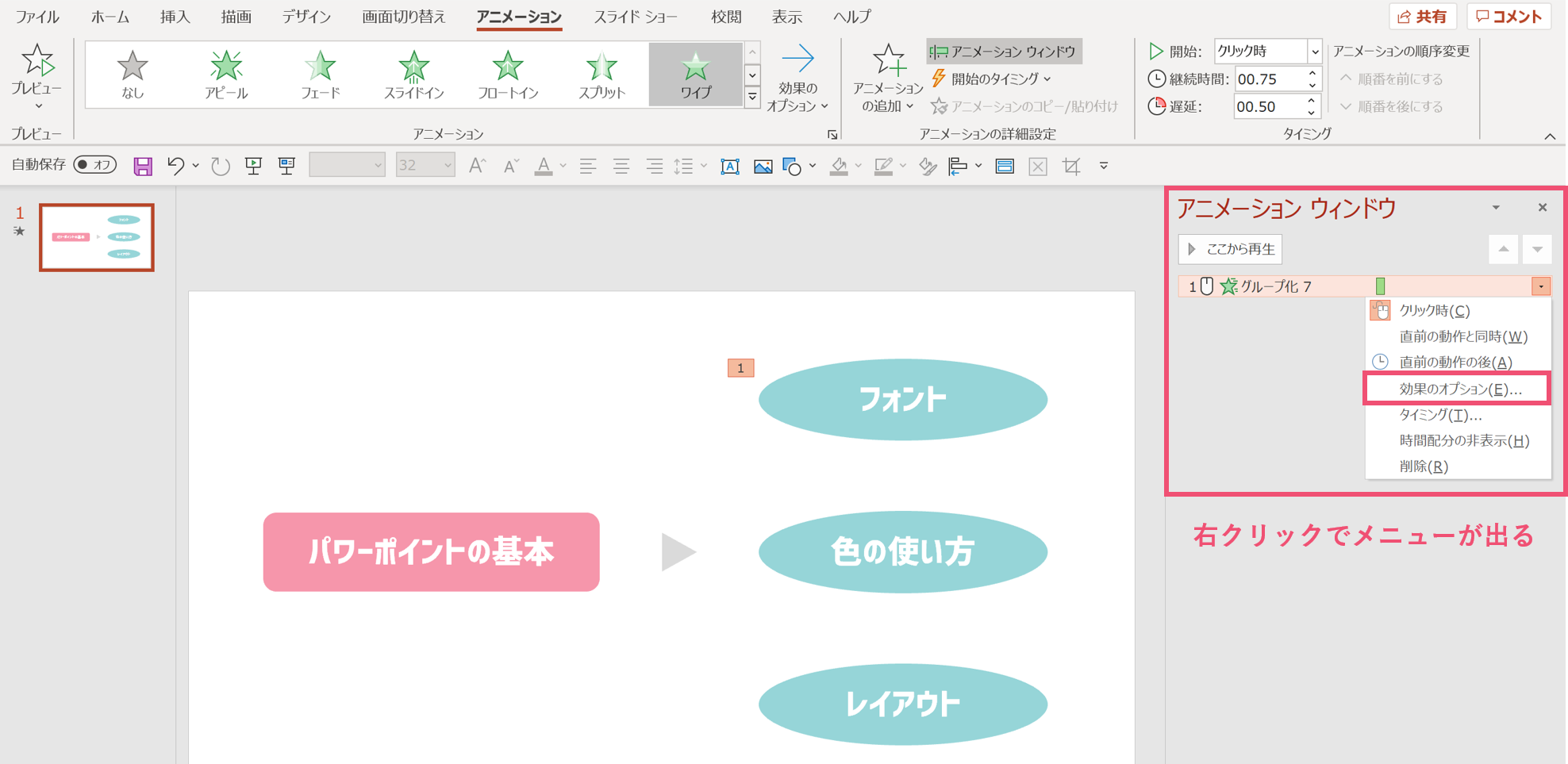
アニメーションウィンドウを開いた状態で、消したいオブジェクトのアニメーションにカーソルを合わせて【右クリック】をしてください。
すると、アニメーションに関するメニューが出てきます。
その中にある【効果のオプション】をクリックしましょう。
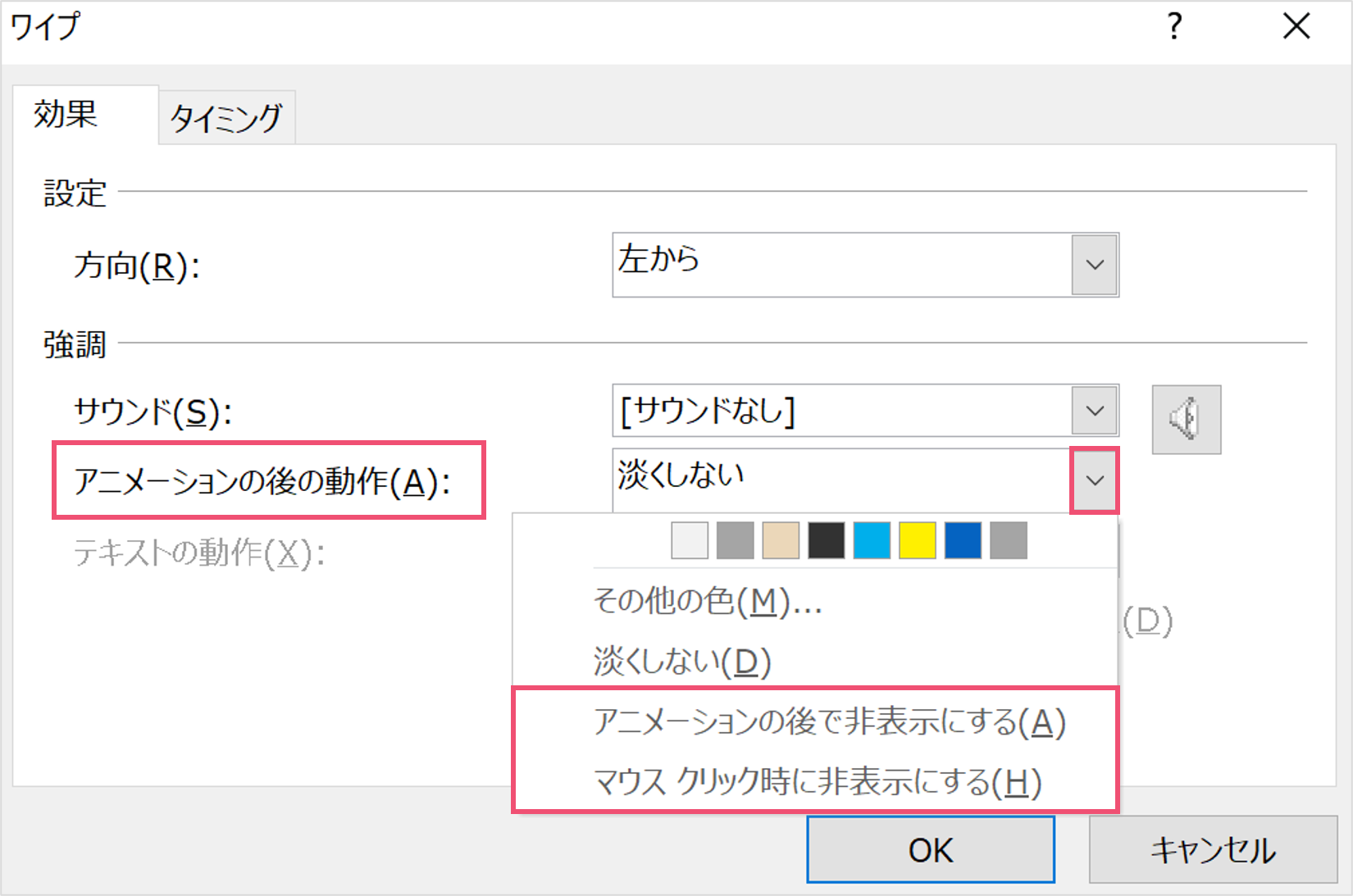
すると効果のオプションを設定する画面が出てきます。
【アニメーションの後の動作】の【∨】を選択して、【アニメーションの後で非表示にする】もしくは【マウスクリック時に非表示にする】のいずれかを選びましょう。
【アニメーションの後で非表示にする】の場合は、アニメーションが終わった直後にオブジェクトが消えてしまうため、自分で消すタイミングを決めることができる【マウスクリック時に非表示にする】の方をおすすめします。
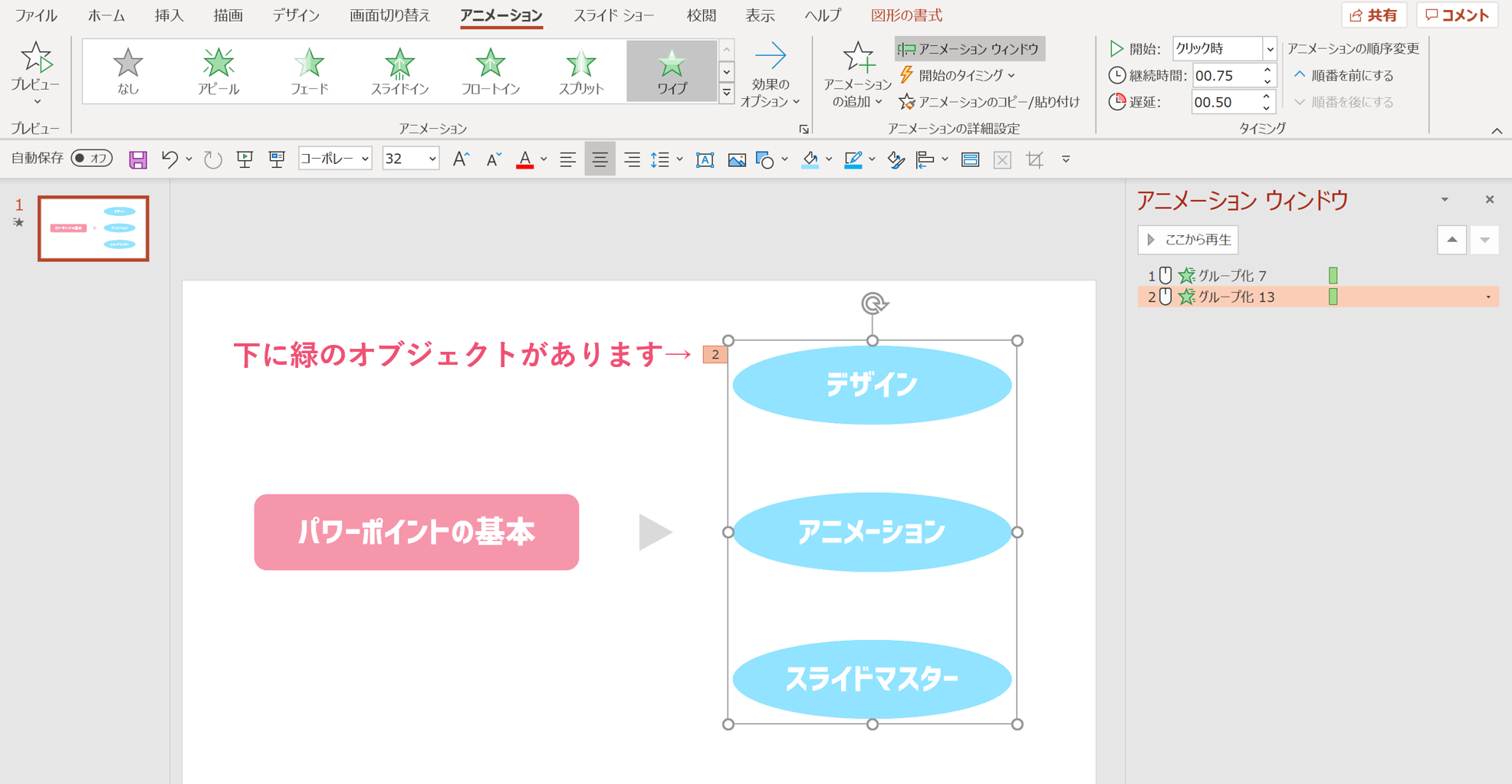
あとは、オブジェクトを消した後に2つ目のアニメーションで表示させる水色のオブジェクトを上に被せておけば、完成図で説明したようなアニメーション表現をすることができます。
変幻自在なアニメーションの”消す”手法
先ほど紹介したやり方は便利ですが、実はパワーポイントでは、さらに変幻自在にオブジェクトを消すアニメーションが用意されています。
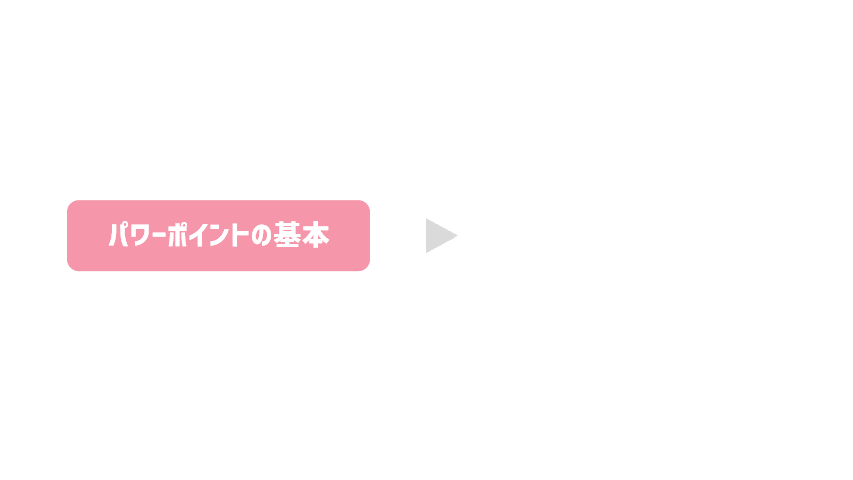
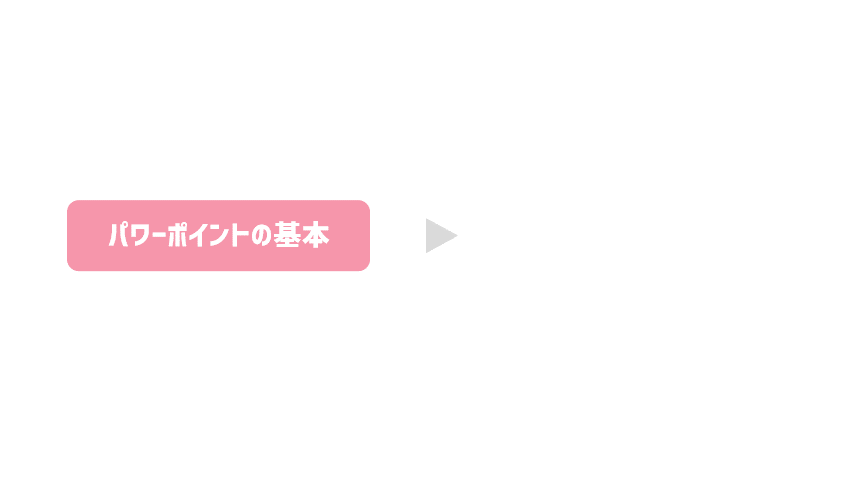
アニメーションが終了した後に「パッ」とオブジェクトが消えているのが分かると思います。(「パッ」という擬音で伝わっていますかね?笑)
終了のアニメーションを使うことによって、オブジェクトを消す時に、その消し方にアニメーション効果を加えることができるのです。
終了のアニメーションとは?
パワーポイントのアニメーション効果は大きく分けて4つに分けることができます。
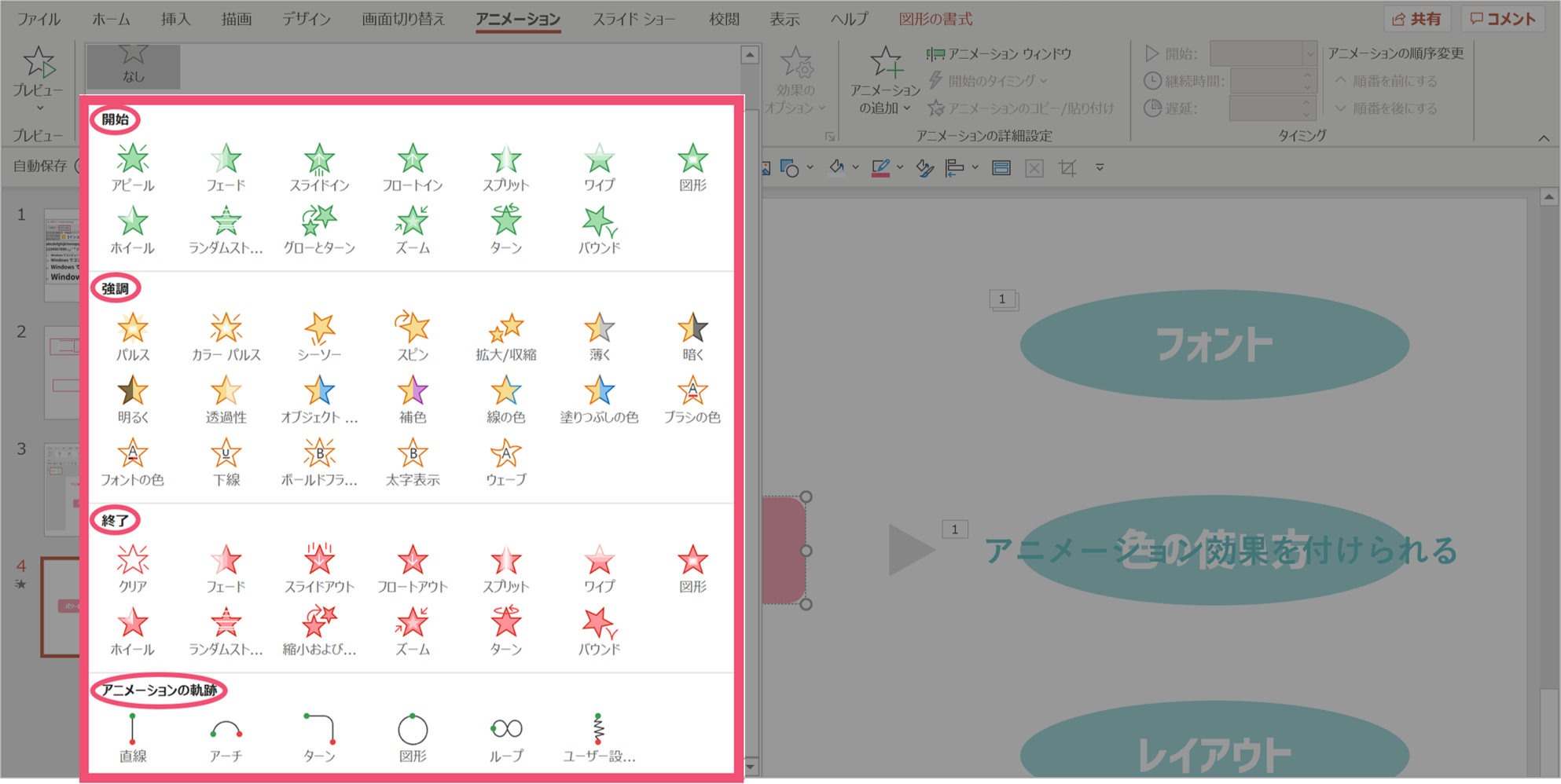
その中でも良く使う2つが「開始」と「終了」になります。
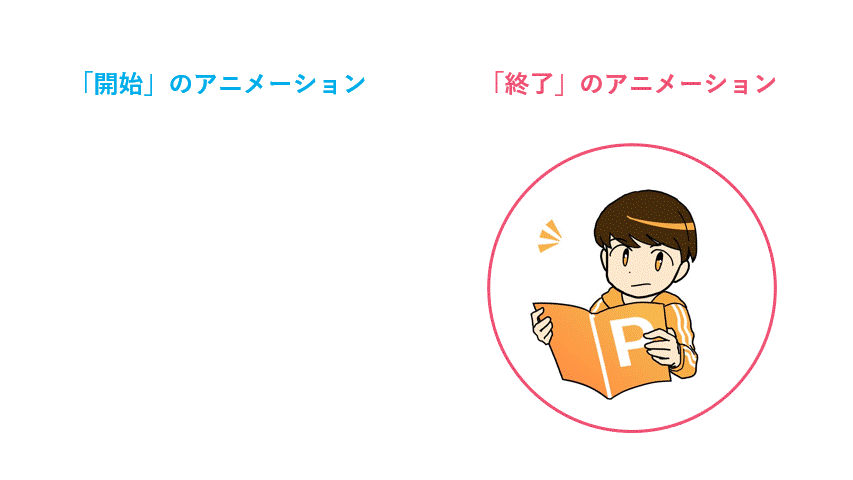
「開始」のアニメーションはオブジェクトを表示する際のアニメーション効果を、「終了」のアニメーションはオブジェクトを非表示にする(=消す)際のアニメーション効果を表しています。
よって、先ほどは【効果のオプション】によってオブジェクトを消しましたが、この「終了」のアニメーションを使うことによって、オブジェクトを消す時にアニメーション効果をつけることができるのです。
アニメーションの追加を行う
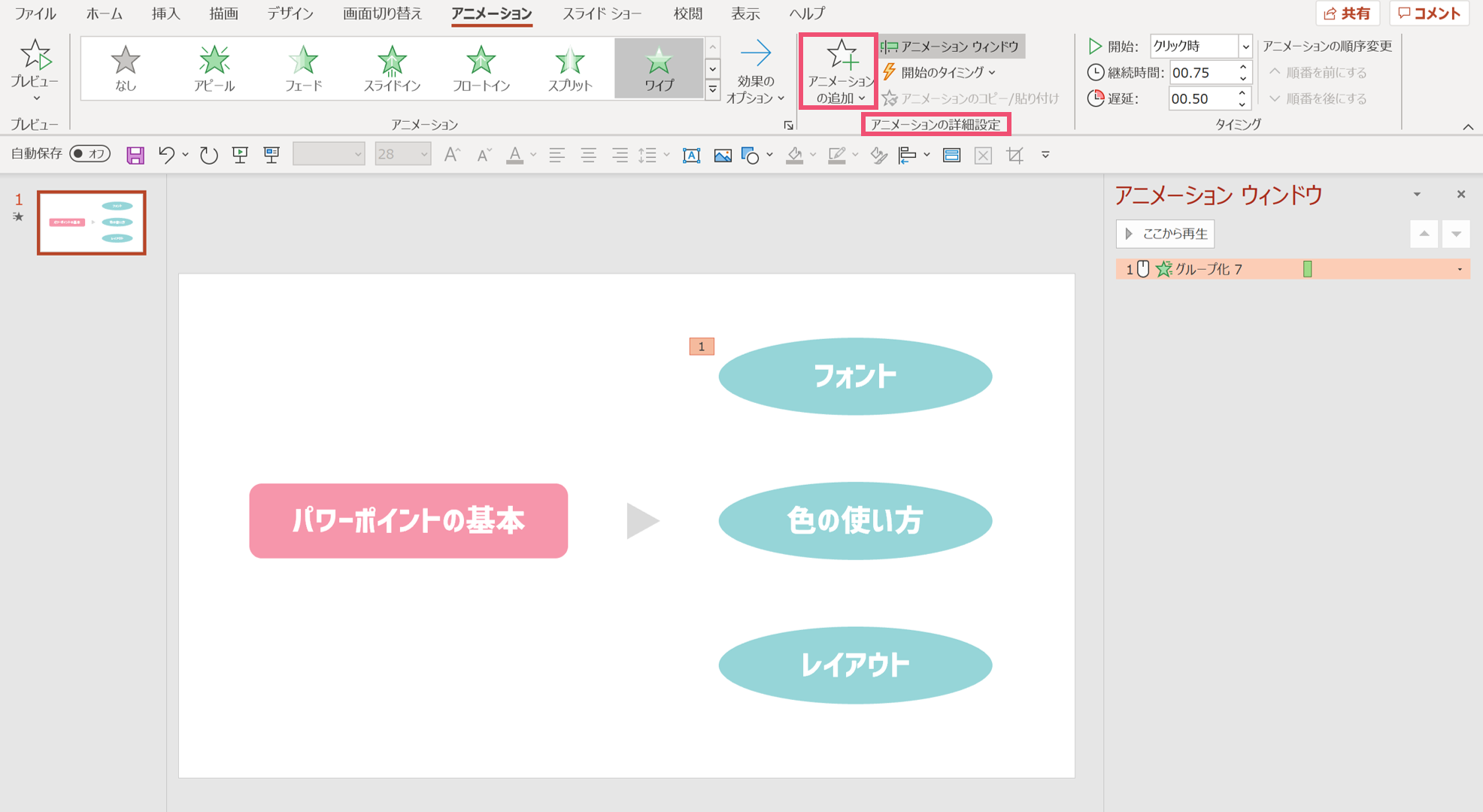
では実際に、アニメーションで1度表示させたオブジェクトに対して「終了」のアニメーションを追加してみます。
アニメーションウィンドウからオブジェクトを選択して、【アニメーションの追加】をクリックしましょう。
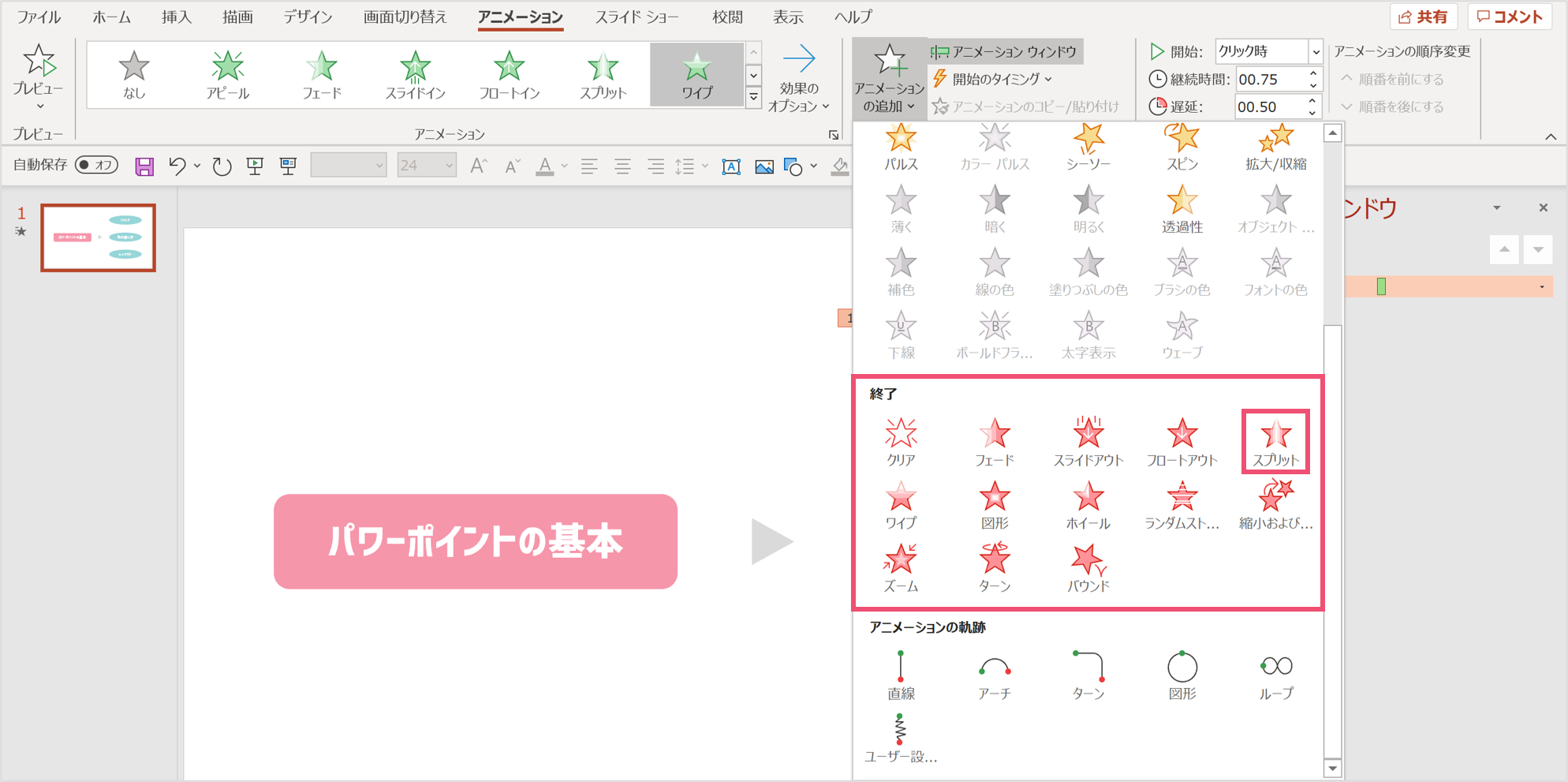
すると、どのアニメーションを追加するかの選択画面が出てくるため、「終了」のアニメーションから好きなものを選びましょう。
今回はスプリットを選択しました。
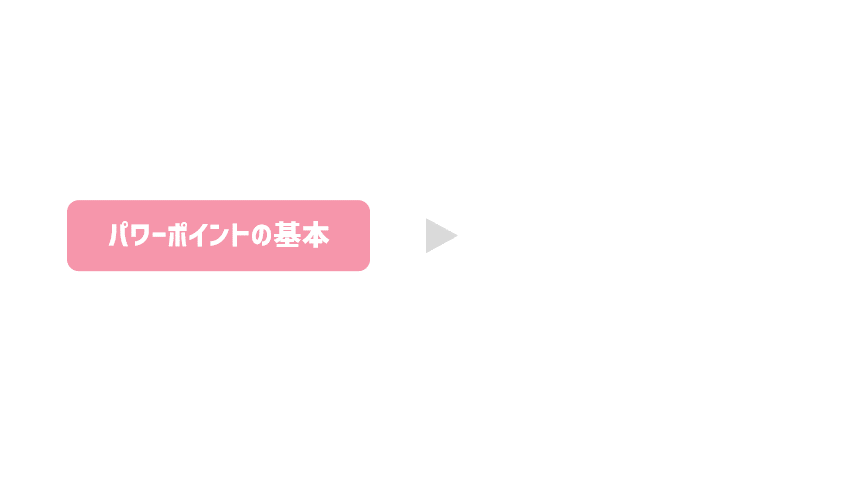
「開始」のアニメーションでオブジェクトが出た後に、「終了」のアニメーションによってそのオブジェクトを消すことができます。
「終了」のアニメーションは、先ほど紹介した【効果のオプション】と比較してアニメーションが詳しく設定できるため、おすすめです。
パワーポイントのアニメーション機能を使いこなそう
今回はパワーポイントのアニメーションでオブジェクトを消す方法を紹介してきました。
- 【効果のオプション】でアニメーションの終了後にオブジェクトを消すことができる
- 【終了のアニメーション】を用いることでさらに自在にアニメーションを設定できる
この2点を覚えておきましょう。
では、また別の記事でお会いしましょう。