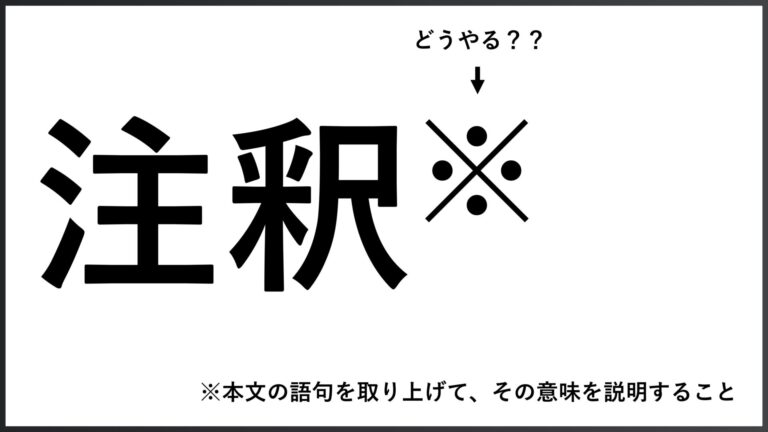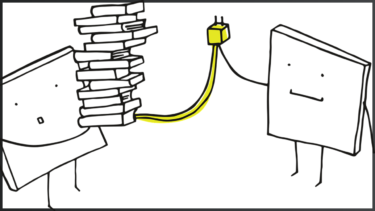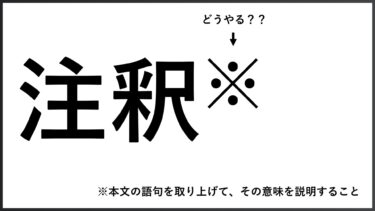突然ですが、皆さんはパワーポイントで注釈を活用できていますか?
本や論文でよく出てくる注釈や脚注ですが、パワーポイントでも必要なシーンは多々あります。
しかし、パワーポイントで注釈を入れるタイミングや、注釈を文字の右上に小さくして置く方法がわからず、困っている方も少なくないのではないでしょうか。
そこで、本記事ではパワーポイントで注釈を入れるタイミングと方法を紹介していきます。
パワーポイントで注釈(脚注)をいつ使うか?
パワーポイントで注釈を入れる作業の前に、まずはパワーポイントでいつ、注釈を使う必要があるのかというところをしっかりと理解しておきましょう。
ちなみにですが、脚注は注釈の種類の一部ですので、とりあえずは注釈として話を進めていきます。
※記事の後半で違いについても解説します。
専門用語や言葉の詳しい説明をする時
パワーポイントで主に注釈を使うタイミングは2つありますが、その内の1つが専門用語や言葉の詳しい説明をする時です。
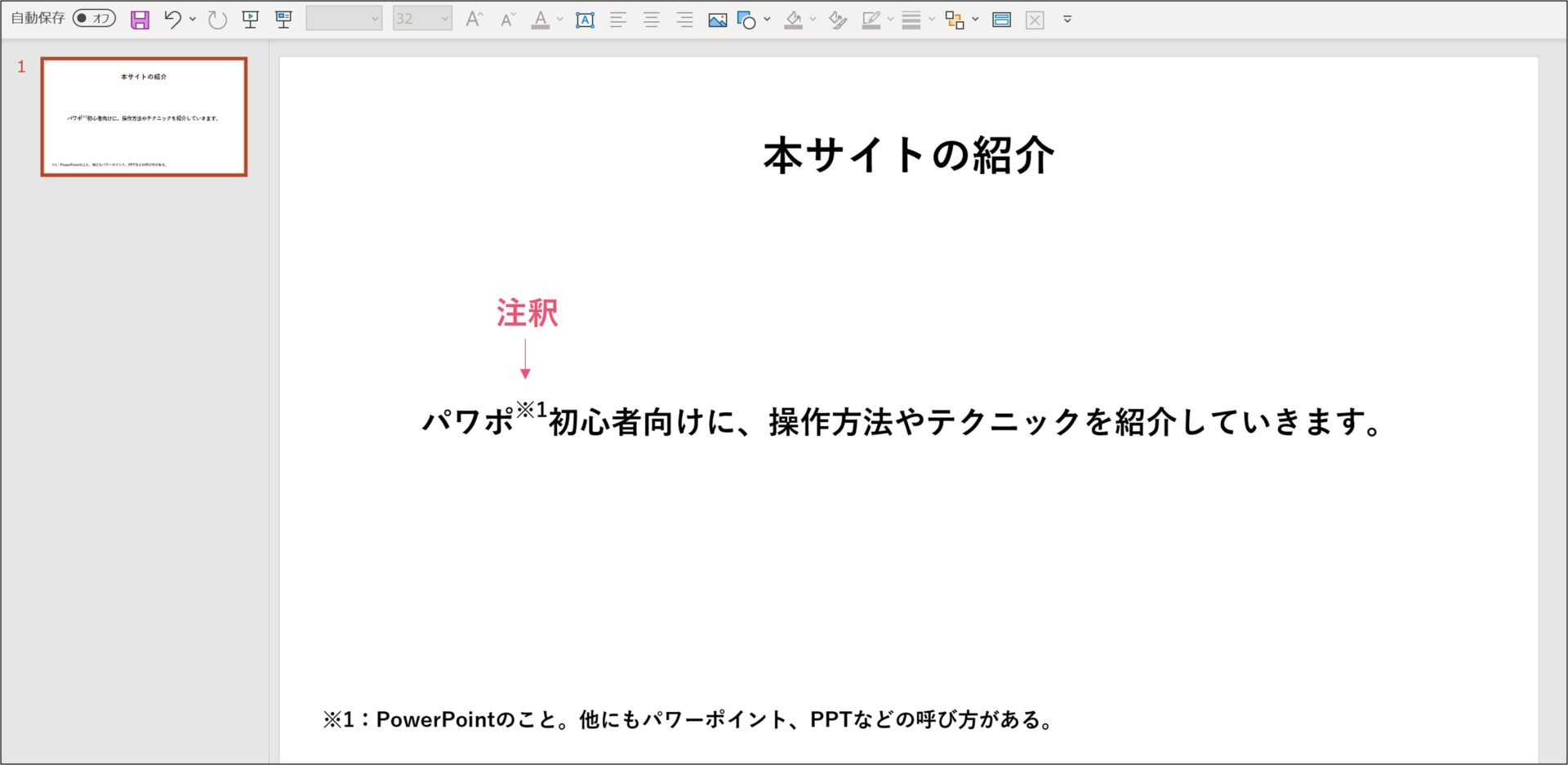
そもそも、プレゼン中に使われる用語や言葉は、なるべく参加者全員が理解できるものを使うのが理想とされています。
難しい言葉や伝わりづらい言葉を使っても、理解してもらえなければ意味がないためです。
しかし、主にビジネスの場のプレゼンでは、どうしても専門用語や略称などを使わないといけない時も出てくると思います。そこで使えるのが、注釈です。
文章内では専門用語を使いつつも、スライドの下に注釈を入れておくことによって、その用語の意味が分からない人でも理解しやすいスライドを作ることができます。
参考文献を記す時
2つ目は参考文献を記す時です。
パワーポイントを作成する時に、自分の持ち合わせている情報やデータのみで完成させることはほとんどありません。
ビジネスの場では既存の二次データを用いることは多いでしょうし、学術研究においては、既存研究として過去の事例や論文を引用することがほとんどです。
その際に、他者の意見や考え、研究結果などの出典を明示することは、ただのマナーではなく守るべきルールとなります。
剽窃や盗用を行ってしまうと、制作物の信頼が損なわれるだけでなく、訴訟問題にまで発展する場合があります。
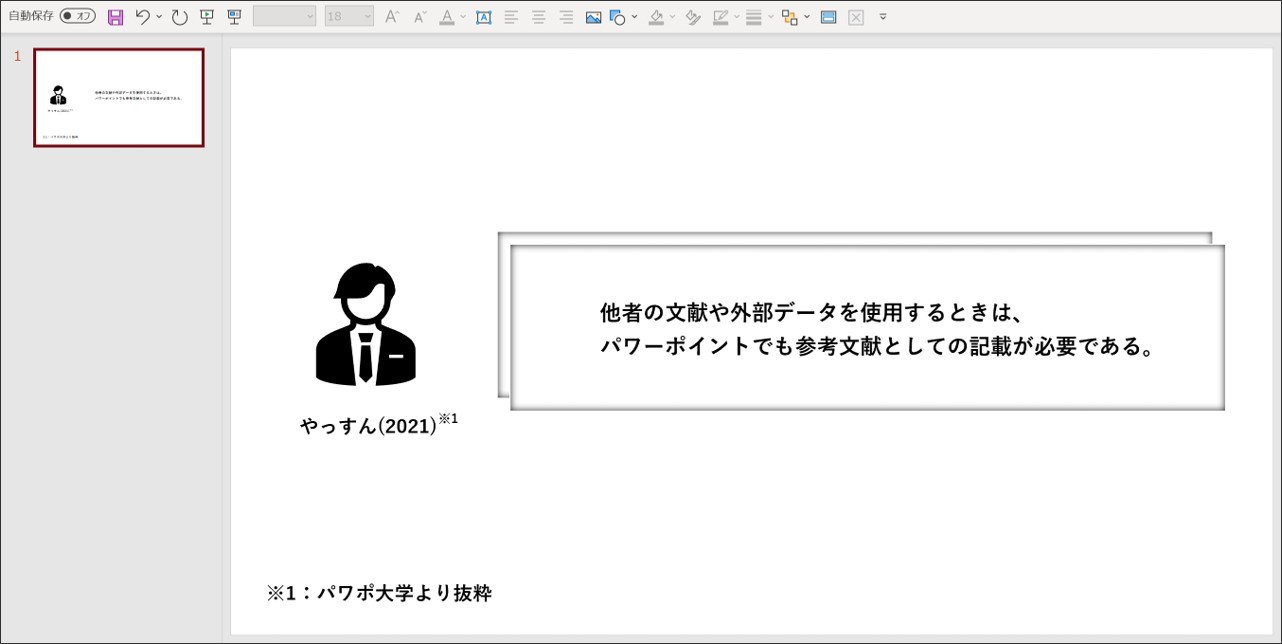
よって、上の画像のように、参考文献は必ず明示しなくてはなりません。
また、今回は注釈の入れ方についての紹介なので省略しますが、参考文献を記す時にはそれ以外にも細かいルールがあります。
したがって、参考文献を記す時にはこちらの記事もご一読ください。
パワーポイントを作成する時に、自分の持ち合わせている情報やデータのみで作り上げることは難しいはずです。ビジネスの場で、他者によって調べられた二次データを用いることは多いでしょうし、学術発表においては、既存研究として過去の研究や論文を[…]
パワーポイントで文章に注釈(脚注)を入れる方法
さて、少し前提が長くなってしまいましたが、ここからは文章に注釈を入れる方法を紹介していきます。
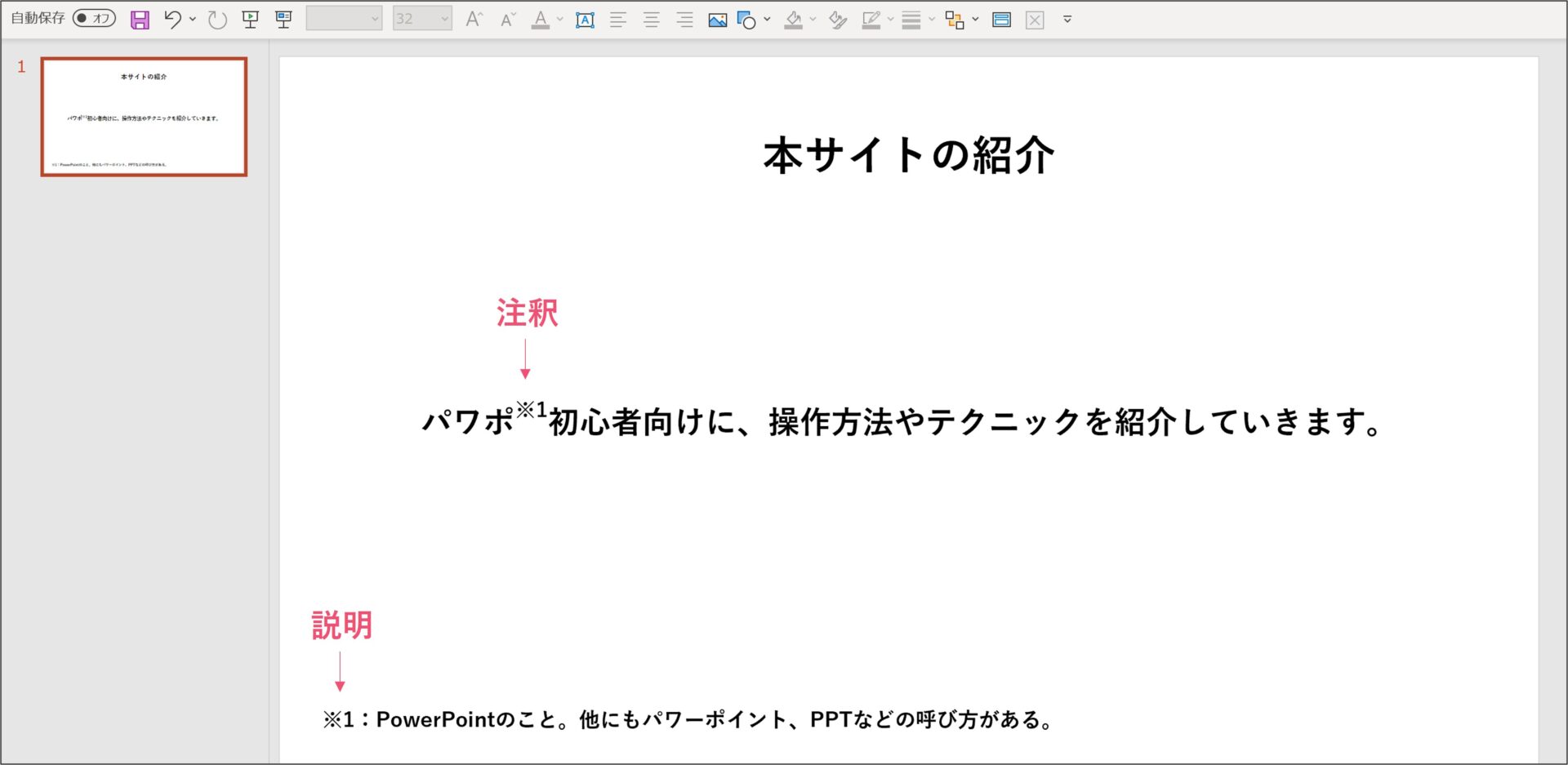
注釈といえば、上の画像のように文章の右上に小さく※1と書いておいて、下の方で説明をしているという使われ方がオーソドックスです。
しかし、この※1を文章の右上に小さく書く方法をご存じの方は少ないかもしれません。
やり方がわからず、小さいテキストボックスを別で用意して移動させる、などというやり方を試みた方もいらっしゃると思います。(実は私もそうしていた時期がありました)
実は、この操作は上付き文字という機能を使うことによって、同じテキストボックスの中でも右上に文字を小さくして配置することが可能なのです。
文章の一部を注釈に変更する
では、上付き文字で注釈を入れる方法を解説していきます。

こちらが完成図です。文章の中の「パワポ」という文字について、注釈を入れてみましょう。

注釈を入れる前のテキストボックスは上の画像のようになっています。注釈の部分も通常の文字と同じ大きさ・位置になっていますね。
注釈を入れるときですが、まず大切なのは注釈にしたい部分のみを選択することです。

今回は「パワポ」の右上にある「※1」という部分を注釈として表現したいので、選択するのは※1の部分になります。
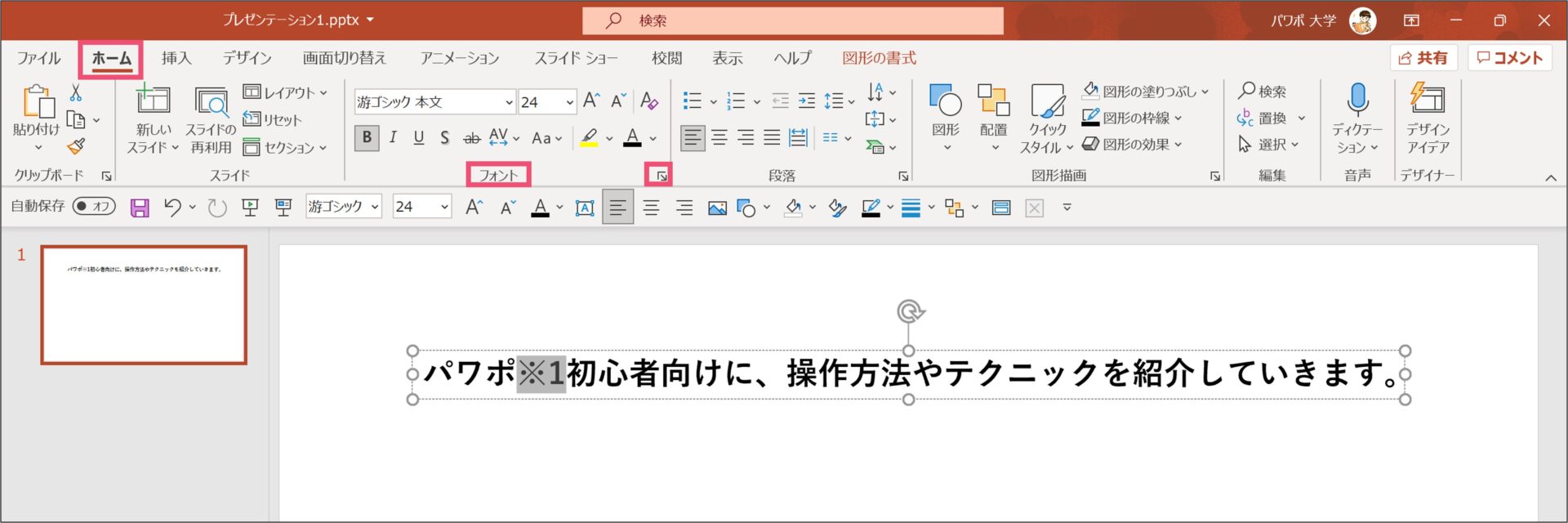
選択ができたら、【ホーム】タブから【フォント】の右下にあるマークをクリックして、ダイアログボックスを開きましょう。(Ctrl+Tでショートカットできます)
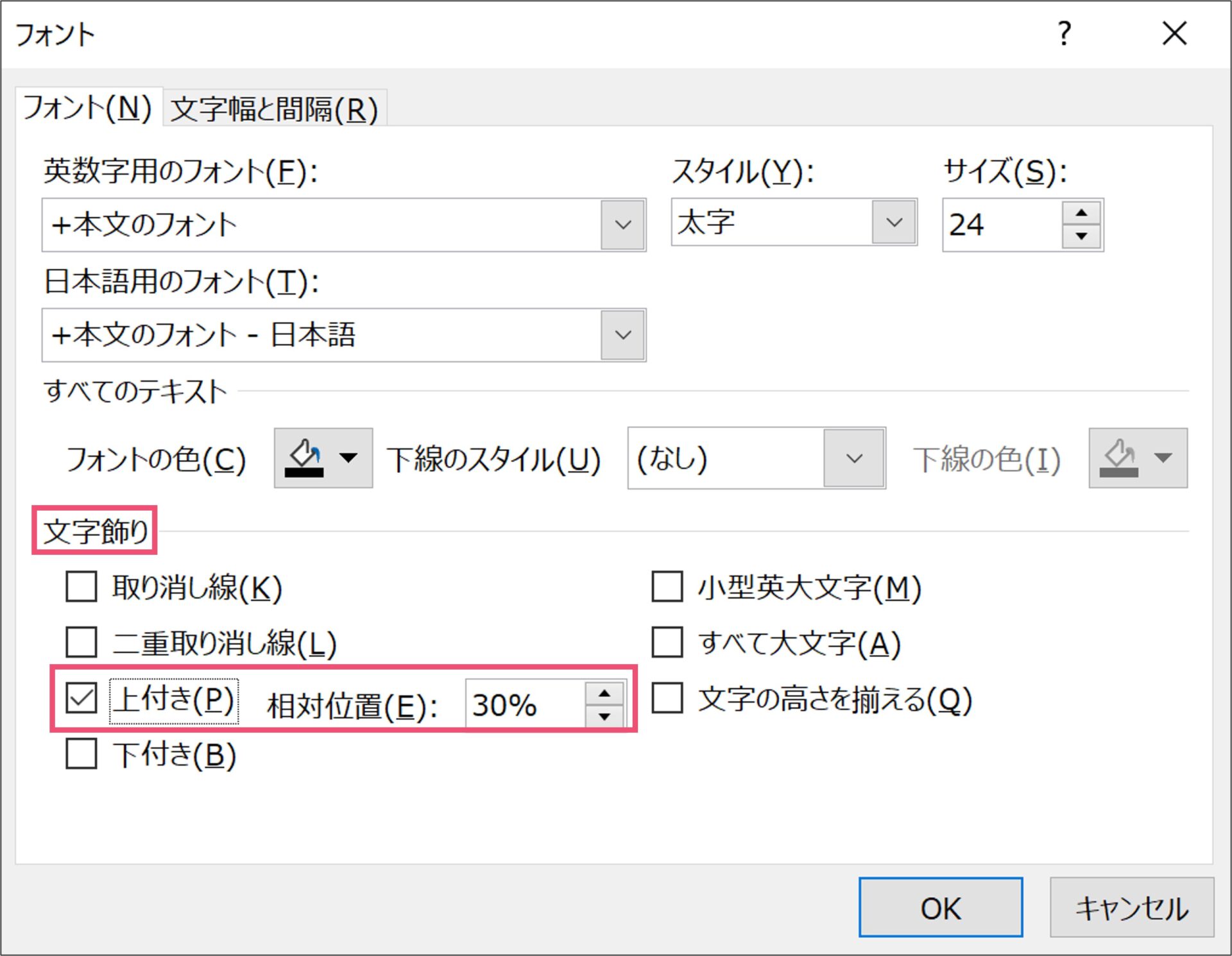
フォントのダイアログボックスを開けたら、【文字飾り】という項目から【上付き】を選択しましょう。
選択すると右の相対位置が30%になりますが、これは選択した文字をどれくらい上に配置するか?という基準になります。
文字の大きさによっても変わりますが、個人的には50%前後でちょうど良い感じになるのではないかと思います。

上付きにチェックを入れて【OK】を選択すると、上の画像のように選択した部分が文章の上側に小さくなって配置され、注釈としての役割を果たしてくれます。(画像は相対位置50%)
下付きでも文字は小さくなってくれますが、注釈なら上付きが一般的です。
スライドのフッターに注釈の説明(=脚注)を入れておく
ここまでで、パワーポイントに注釈を入れることができましたが、注釈はただ「※1」をつければいいというわけではありません。
必ず、注釈を入れた部分に対して説明を入れておく必要があります。
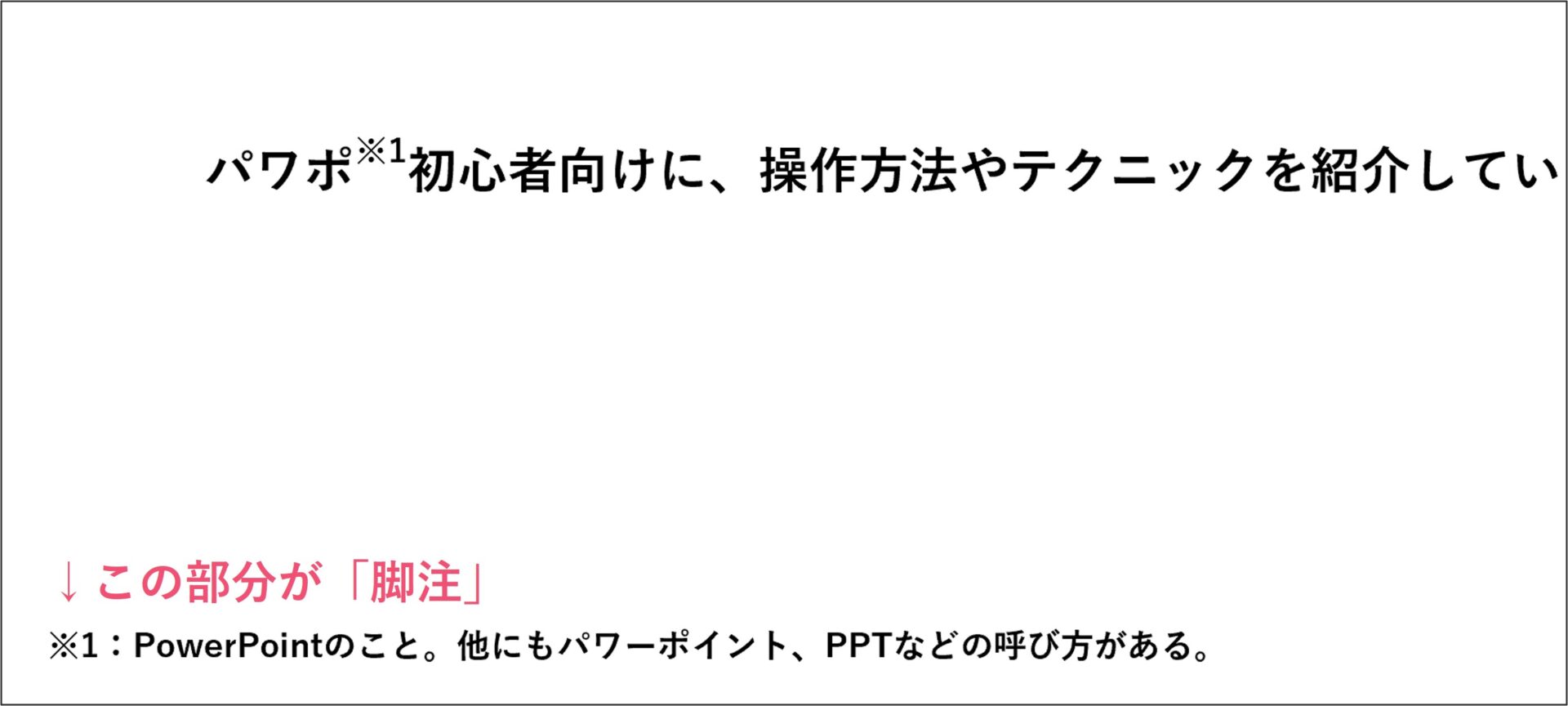
説明をどの部分に入れれば良いかというと、同じスライド内、もしくは一番最後のスライドになります。
冒頭で脚注は注釈の一部であるという説明をしましたが、説明を同一ページ(パワポの場合は同じスライド内)に入れる場合、脚注という呼び方になります。
専門用語の説明など、同じスライドの中で参照してもらいたい場合は脚注が使われることが多いです。
後注の場合は、最後のスライドにまとめてOK
また、先ほど説明した脚注以外にも、後注(こうちゅう)と呼ばれる注釈の入れ方が存在します。
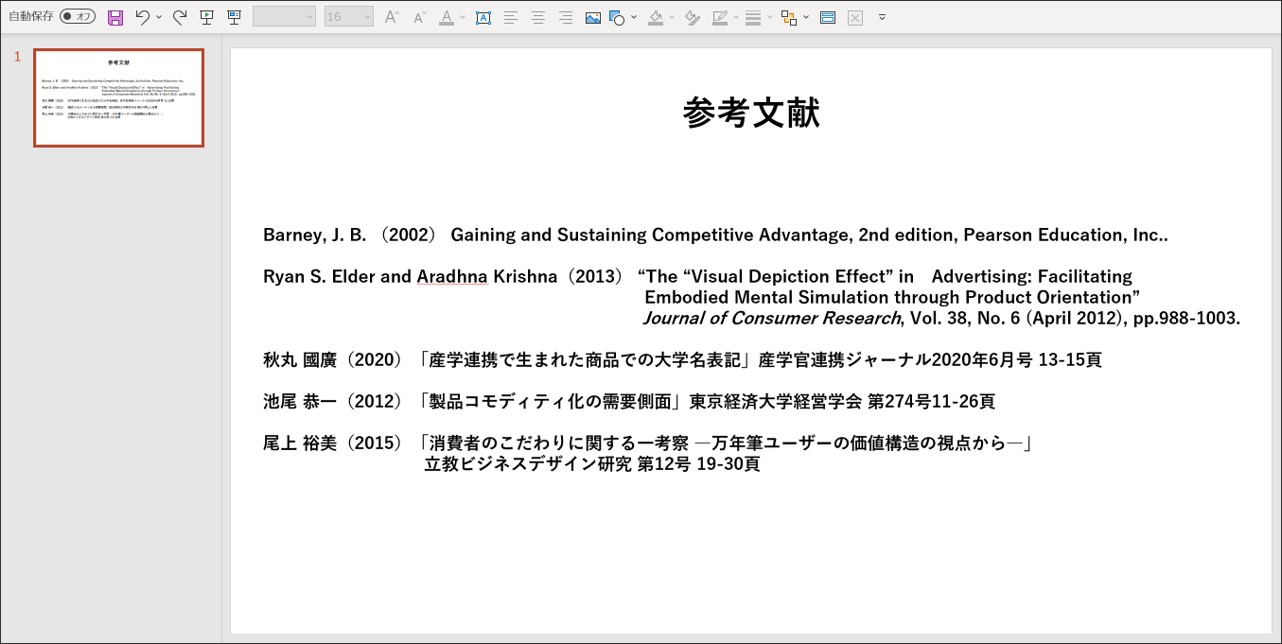
後注とは、注釈の説明を同じスライド内ではなく、資料の最後にまとめる手法のことです。
専門用語の説明はなるべく同じスライド内にほしいところではありますが、参考文献くらいなら同じスライド内になくても気にはなりませんよね。
むしろ、参考文献などの情報を脚注として入れると、スライド内の貴重なスペースを使ってしまうことにもなるので、肝心の内容が伝わりづらくなってしまいます。
そういった場合は、後注として最後のスライドにまとめておきましょう。
パワーポイントで注釈(脚注)を正しく入れよう
パワーポイントでは注釈を入れる機会は良くあるうえに、外部の情報を引用した場合には参考文献として記すルールがあります。
注釈を右上に小さく入れる方法だけでなく、そういったルールも理解しておくと良いでしょう。
では、また別の記事でお会いしましょう。