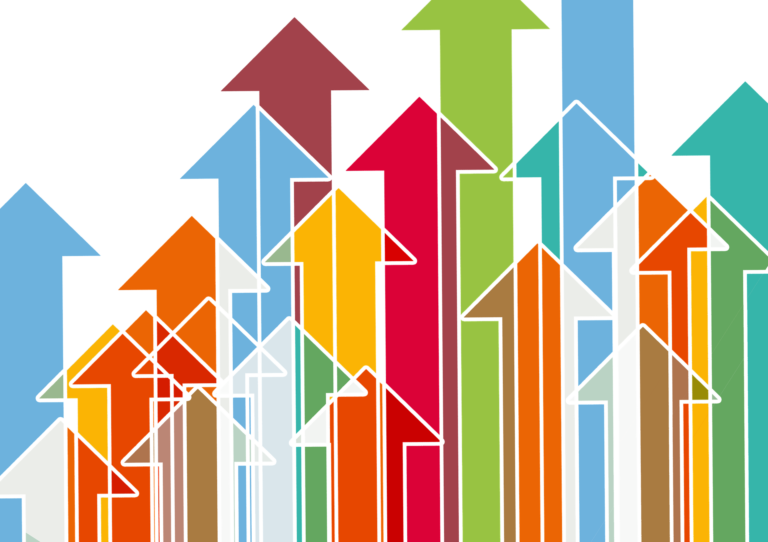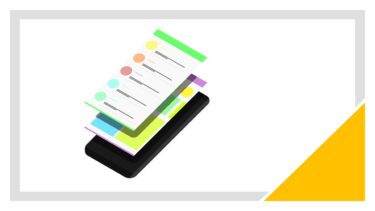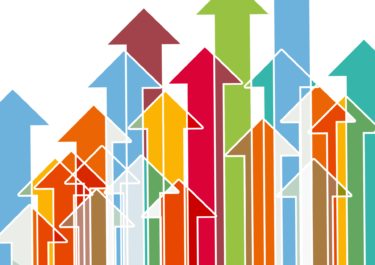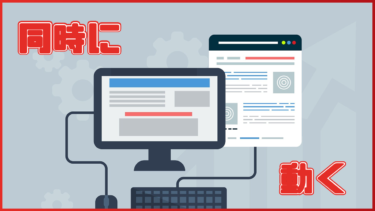パワーポイントには図形や文字にアニメーションを設定することができます。
図形の中でも特に、矢印にアニメーションをつけることでおしゃれなスライドを作ることができます。
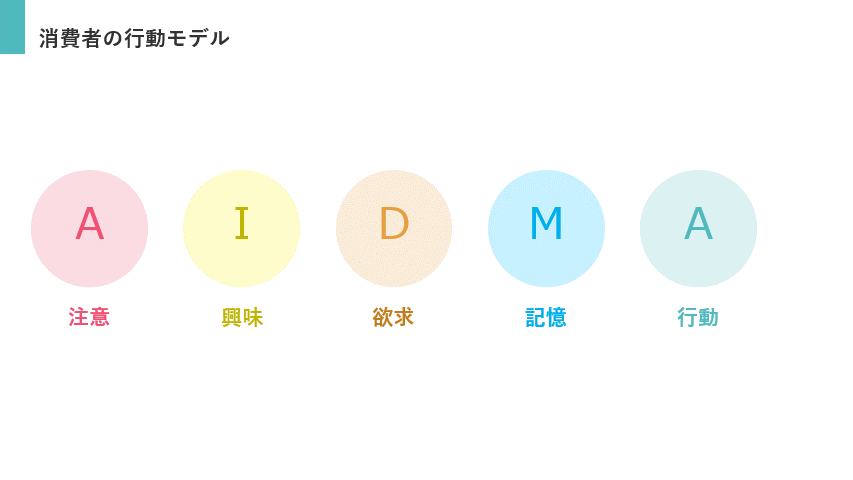
例えばですが、こちらのパワーポイントのように矢印を左に伸ばすアニメーションを設定できたり、、、
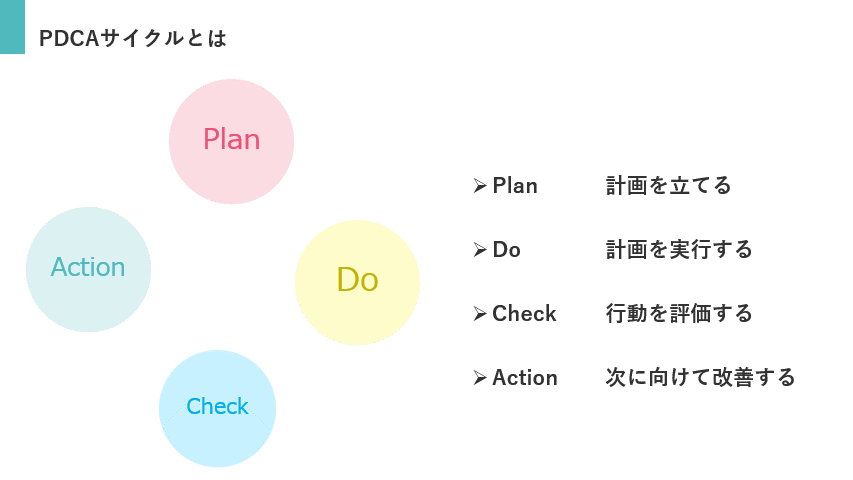
矢印が伸びていくようなアニメーションを設定する
まずは1つ目にお見せした、矢印が伸びていくようなアニメーションです。
矢印にアニメーションを設定する
アニメーションを設定する前に、まずはスライドに矢印を挿入していきましょう。
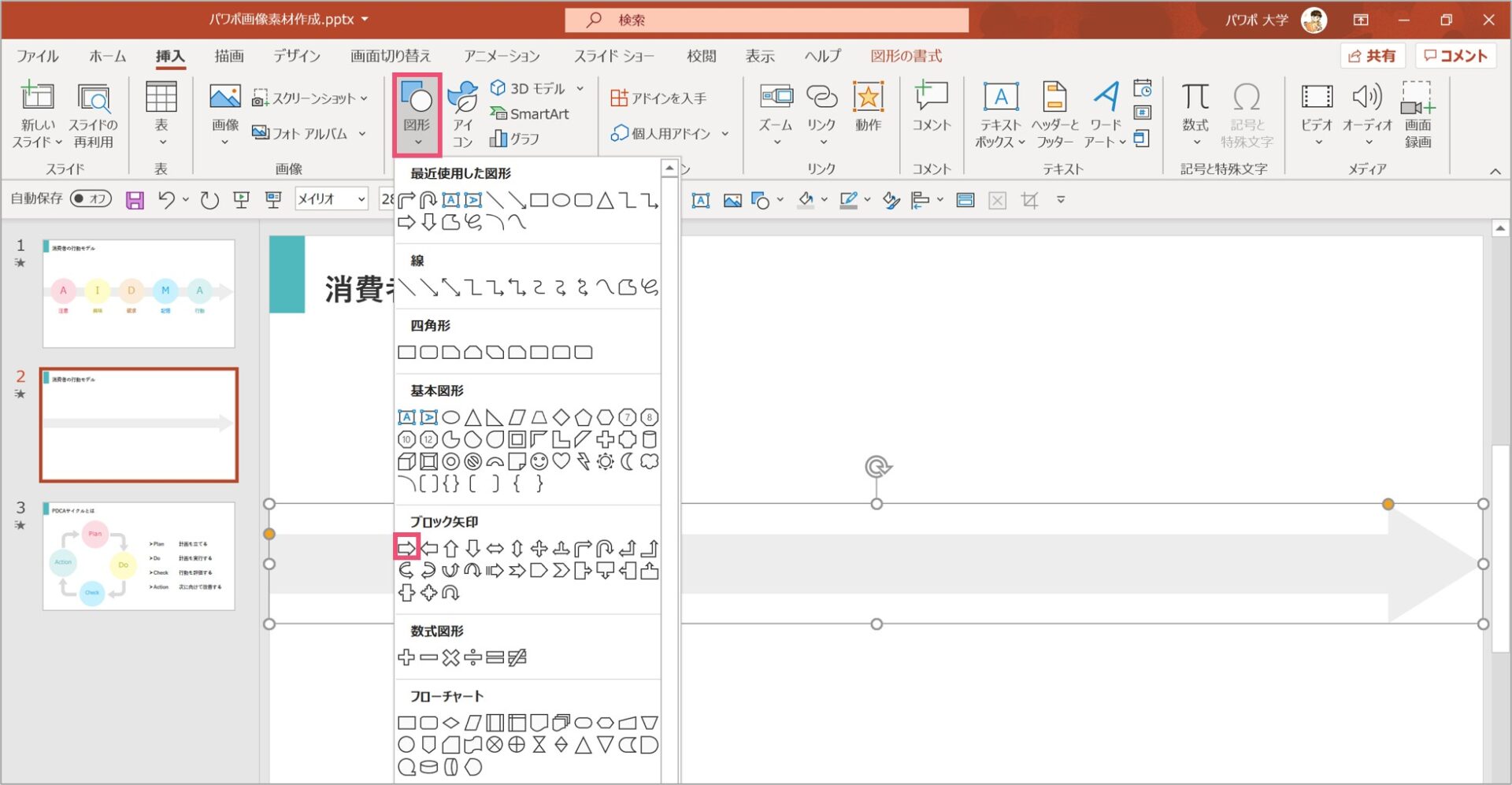
矢印は何を使っても良いのですが、私が用いたのはブロック矢印というものです。
【挿入】タブに移動をして、【図形】を選択。
【ブロック矢印】という項目の中にある矢印をクリックしましょう。
ブロック矢印は通常の矢印よりもデフォルトで太く、視覚的なインパクトが強いです。
矢印が目立ちすぎるのはあまり好ましくないため、なるべく薄いグレーがおすすめです。(他の色でも構いませんが、なるべく薄い色を使うようにしましょう)
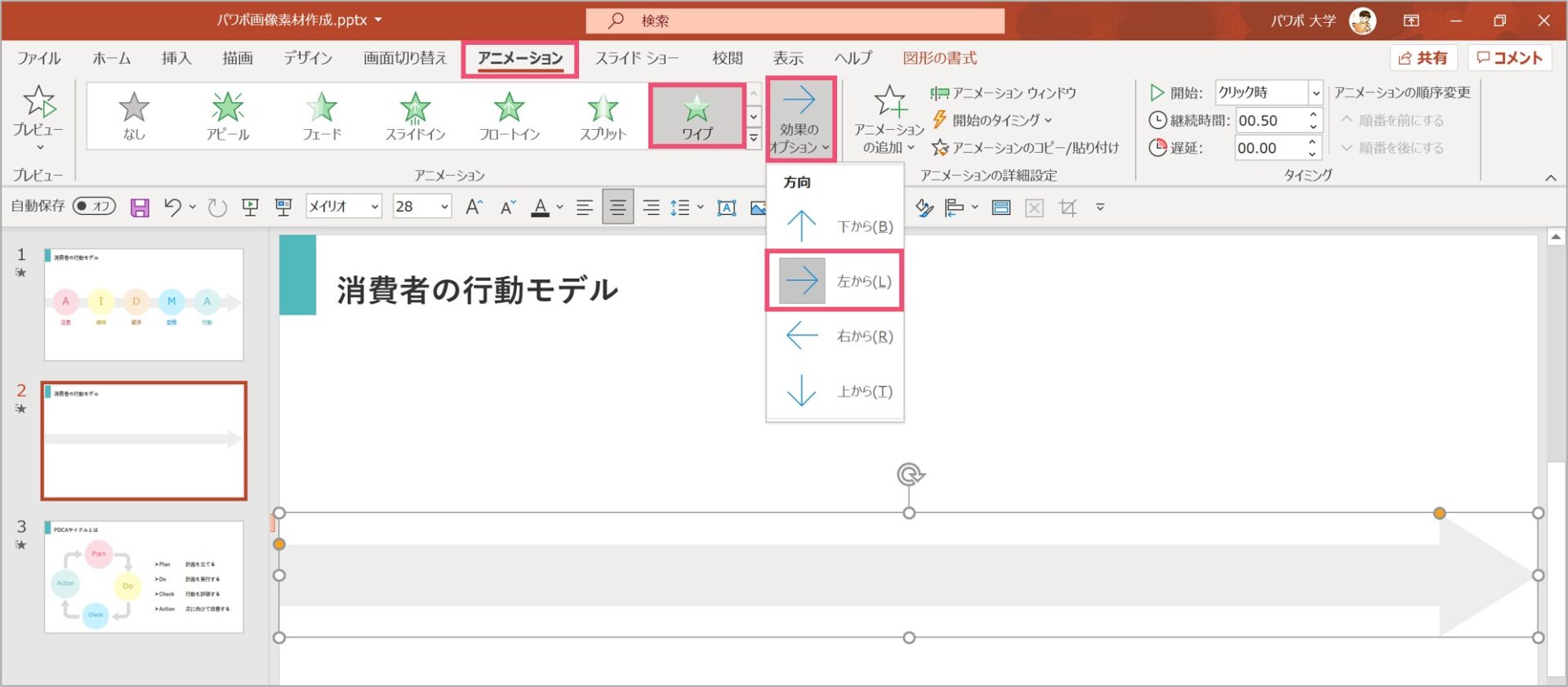
矢印を挿入することができたら、その矢印にアニメーションを設定しにいきましょう。
挿入した矢印を選択して、【アニメーション】タブに移動してください。
アニメーションの効果は【ワイプ】を選択して、【効果のオプション】で矢印の向きを設定してください。(上の画像では左からにしてあります)
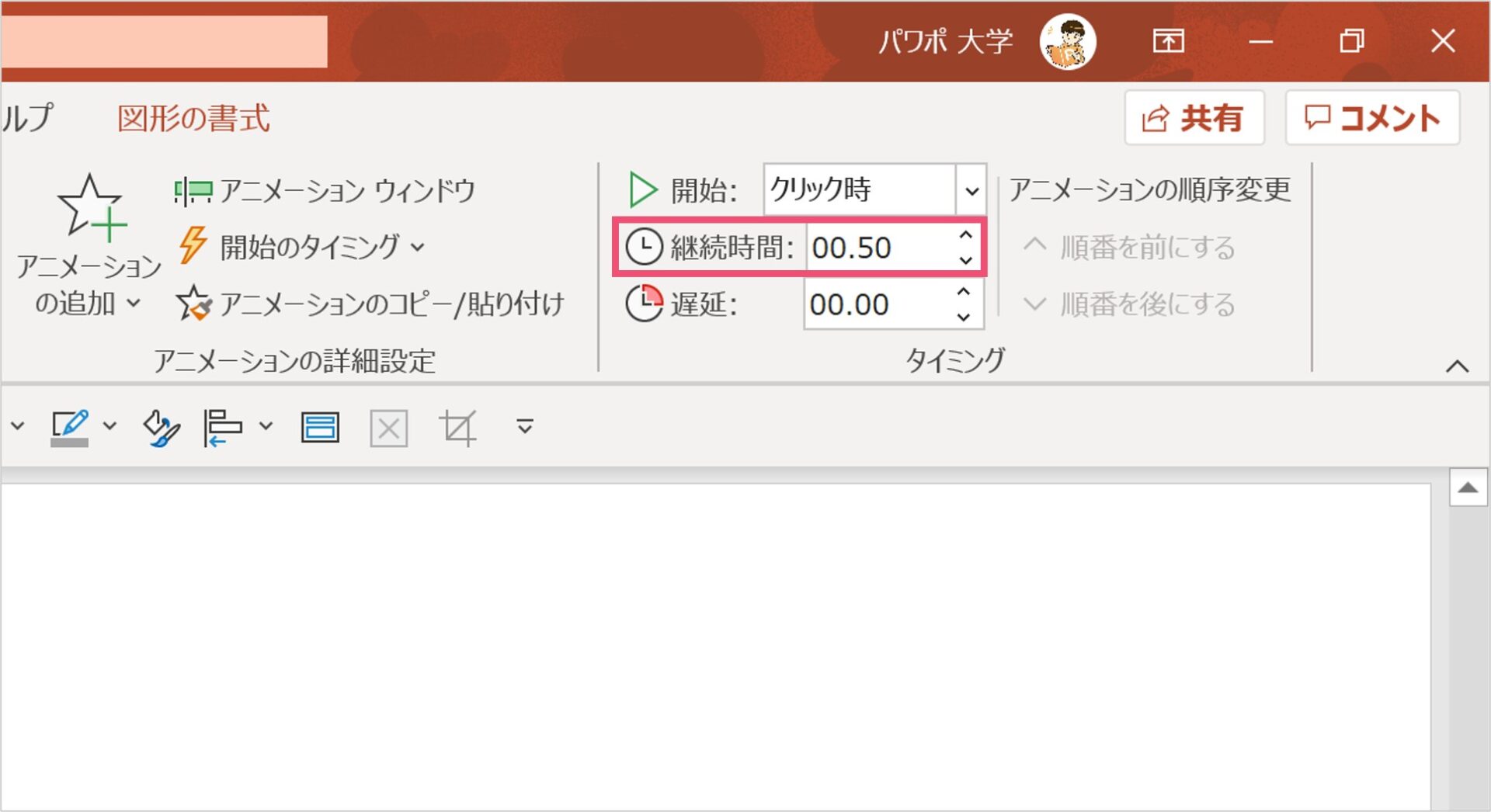
矢印のアニメーションが流れるスピードは、同じく【アニメーション】タブの【タイミング】にある【継続時間】を変更することで調整できます。
アニメーションの継続時間を長くするほど矢印がゆっくり伸びていき、短くするほど早く伸びていきます。
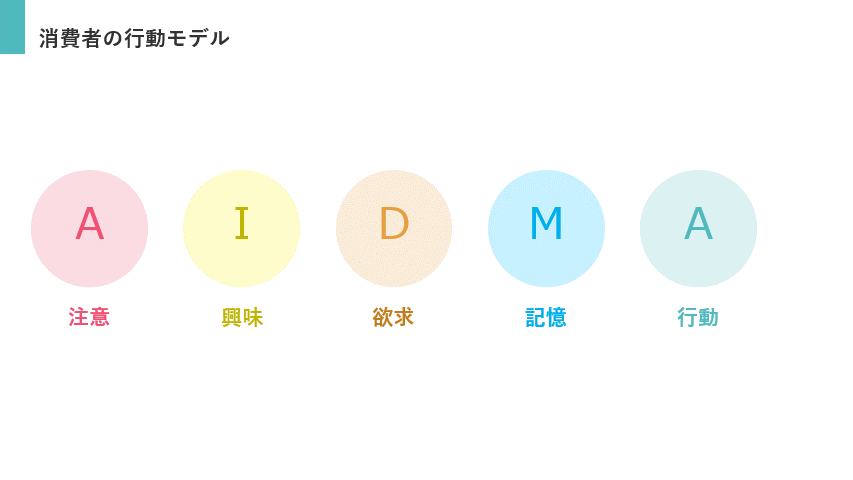
あとは、矢印の上に図形を配置していけば完成です。
矢印を後から配置した場合
また、矢印を挿入する前に図形を作っていて、矢印を後から入れよう!と考えていた方もいらっしゃるかもしれません。
その場合は図形のレイヤーにお気を付けください。
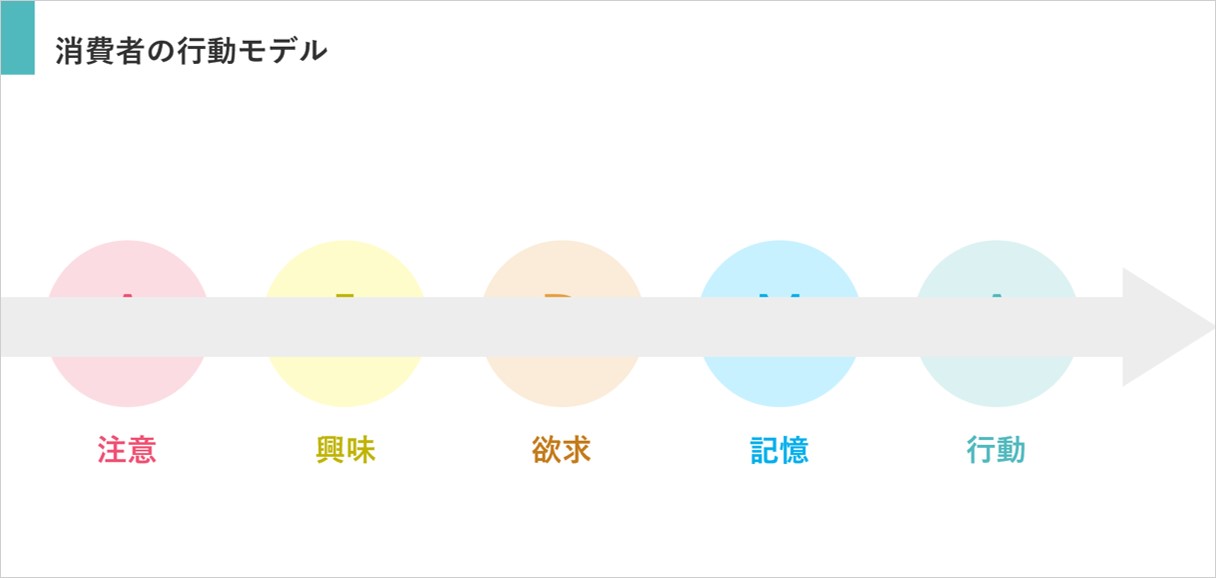
というのも、パワーポイントのレイヤー構造ではあとから挿入したオブジェクトが上(前面)に来るようになっています。
それによって、上の画像のようにあらかじめ用意しておいた図形を矢印が覆い隠してしまうことがあるのです。
これを修正するためには「前面/背面への移動」を行う必要があるのですが、その方法はこちらの記事にまとめてあります。
パワーポイントは1枚のスライドの中に様々な背景やオブジェクトを配置していきます。したがって、内容物が増えてくると…「複数のオブジェクトが重なってしまった!」「こっちの図形を前に持ってきたい!」となることも少なくあ[…]
該当した方はぜひ参照してみてください。
矢印が円を描くようなアニメーションを設定する
では、続いては矢印が円を描くようなアニメーションを設定してみましょう。
矢印に円を描くようなアニメーションを設定する
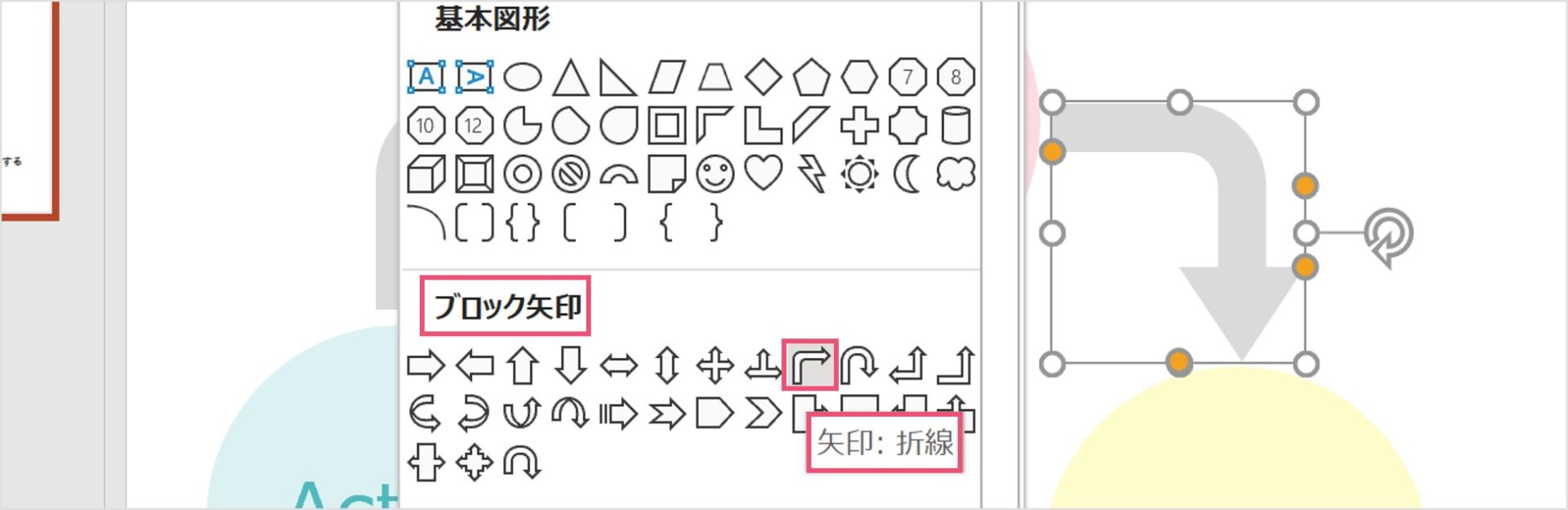
ここでも先ほどと同じブロック矢印を使えるのですが、種類が違うものを選択していきます。
【挿入】タブに移動をして、【図形】を選択。
【ブロック矢印】という項目の中にある【矢印:折線】をクリックしましょう。
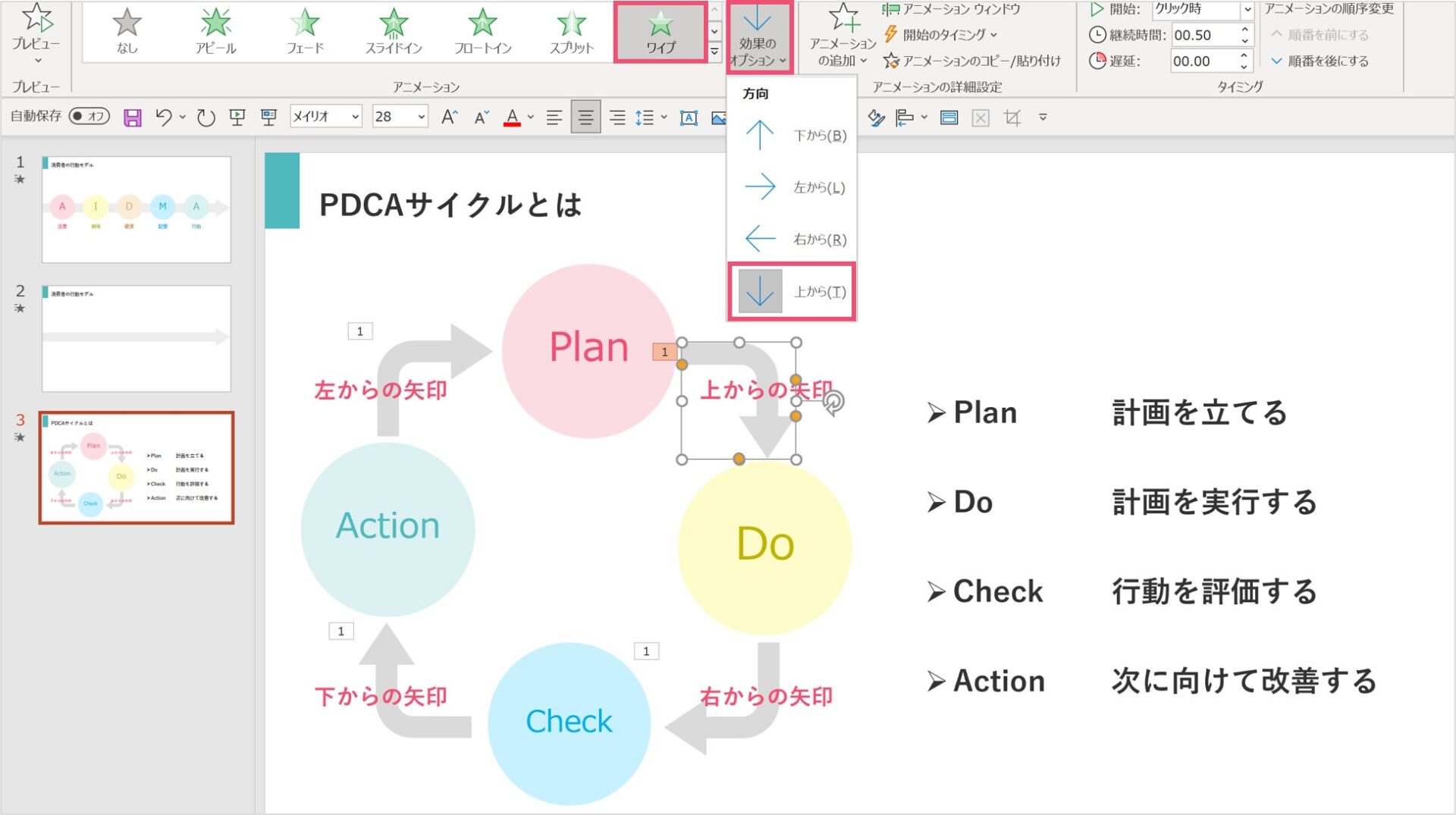
4つの矢印を配置して、それぞれに別個にアニメーションを設定していくわけですが、今回も【ワイプ】のアニメーションが活躍していきます。
矢印の向いている方向にワイプがされるように効果のオプションを設定していきます。
それぞれの矢印のアニメーションの向きについては上の画像に載せておいたので、画像を見ながら設定を真似てみてください。
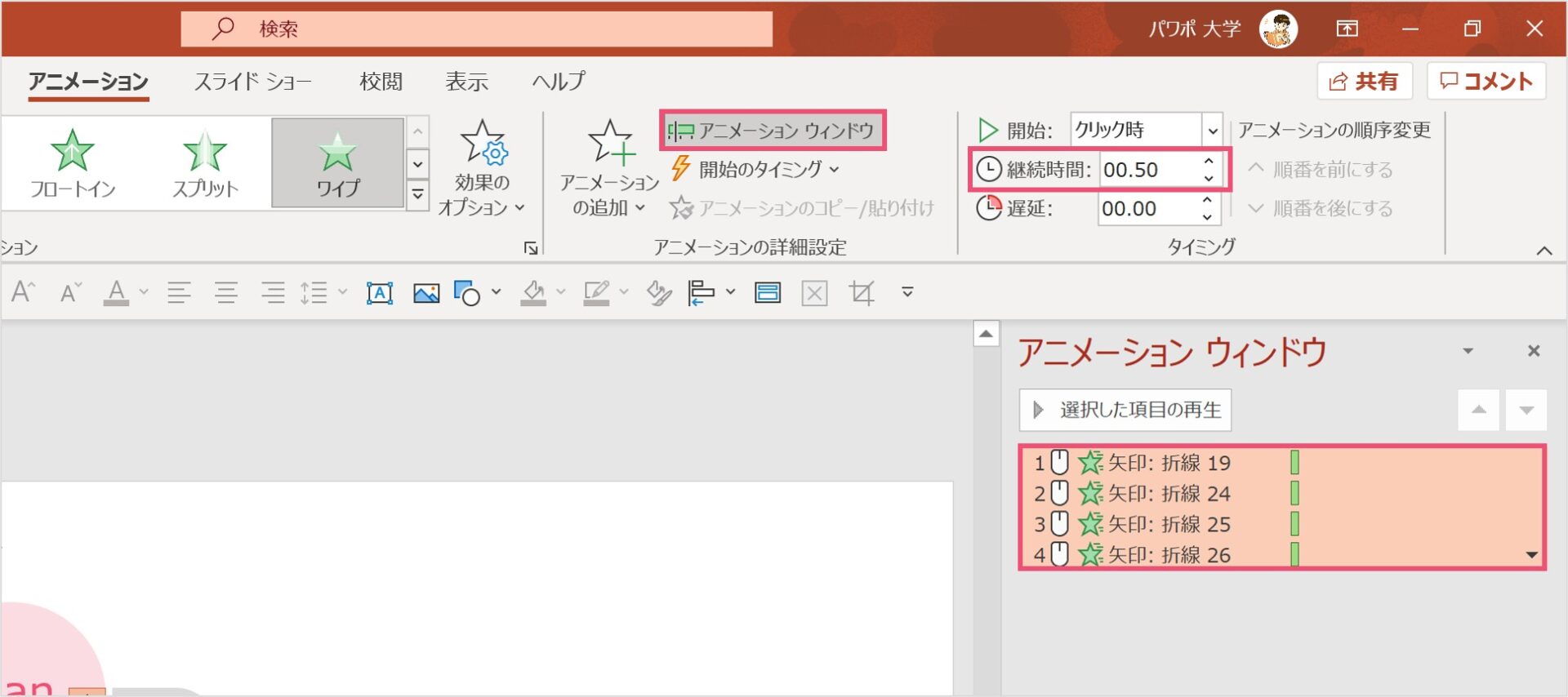
こちらに関しても、アニメーションの長さを変更することで、アニメーションが流れるスピードを調整することができます。
今回の注意点としては、アニメーションが4つ設定されているので、4つそれぞれの継続時間を変えに行く必要があるというところです。
そのスライドに登録されている全てのアニメーションに一括で管理できる【アニメーションウィンドウ】を用います。
【アニメーション】タブの【アニメーションの詳細設定】に入っている、【アニメーションウィンドウ】をクリックしましょう。
すると、画面の右側にアニメーションウィンドウが出てくるので、変更したいアニメーションを選択してから【タイミング】の【継続時間】を調整してください。
4つのアニメーションが連続で流れるように設定する
ちなみにですが、このままでは冒頭でお見せしたような矢印が円を描くようなアニメーションにはなりません。
その理由としては、スライドショー中にはクリックを1回するたびに、アニメーションが1つずつ流れるという設定になっているためです。
矢印が円を描くように滑らかにアニメーションを流すためには、こちらも設定が必要です。
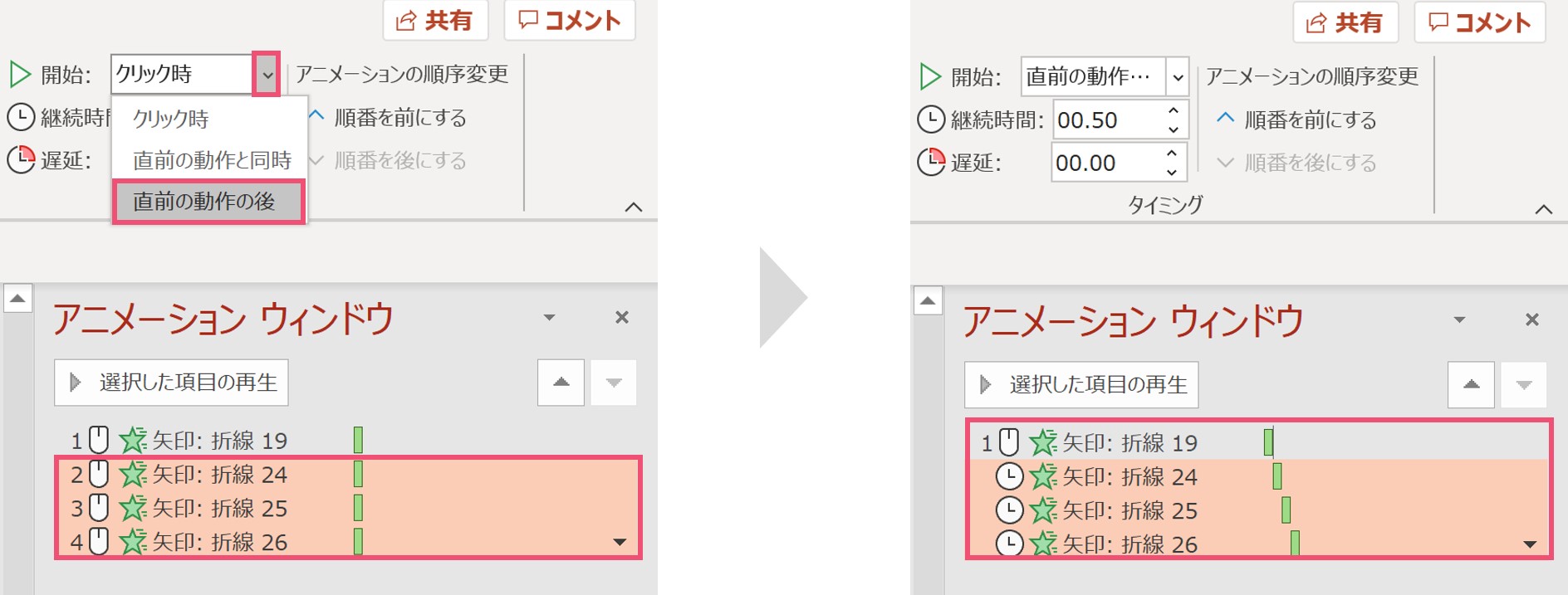
こちらもアニメーションウィンドウを用いた設定になります。
アニメーションウィンドウの中から、2番目、3番目、4番目に流す予定のアニメーションをまとめて選択し(Ctrlキーを押しながらクリックをすると複数選択ができます)、【タイミング】の【開始】が「クリック時」になっているのを「直前の動作の後」に変更してください。
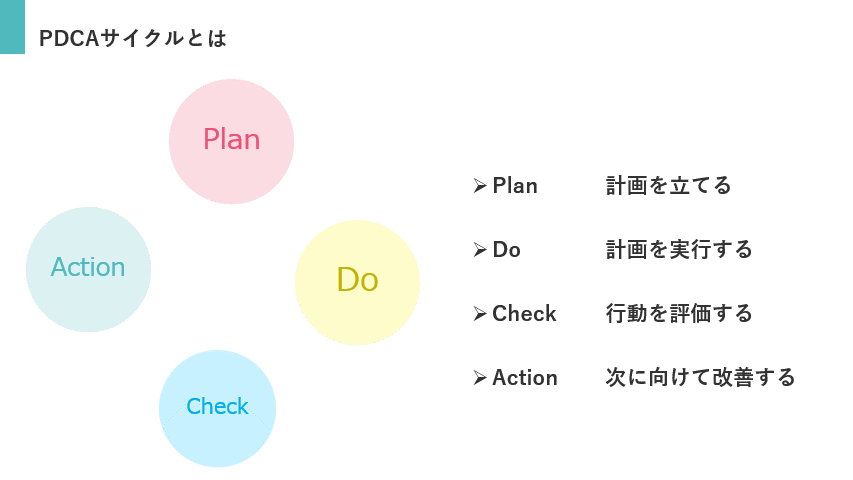
すると、1つ目の矢印のアニメーションが終わった直後に2つ目の矢印のアニメーションが始まるため、4つの矢印が円を描くように連続で流れるようになります。
パワーポイントで矢印のアニメーションを使いこなそう
矢印のアニメーションは、図形を用いたアニメーションの中でも使い勝手がよく、見ている人の理解も促進することができます。
設定も簡単に行えるので、効果的に活用していきましょう。
では、また別の記事でお会いしましょう。