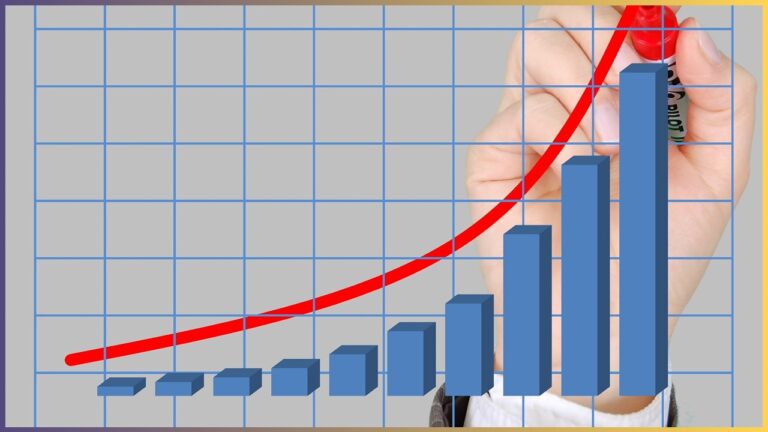パワーポイントはプレゼンテーションで最も使われているツールです。
グラフを用いて説明することも少なくないと思いますが、このような経験はありませんか?
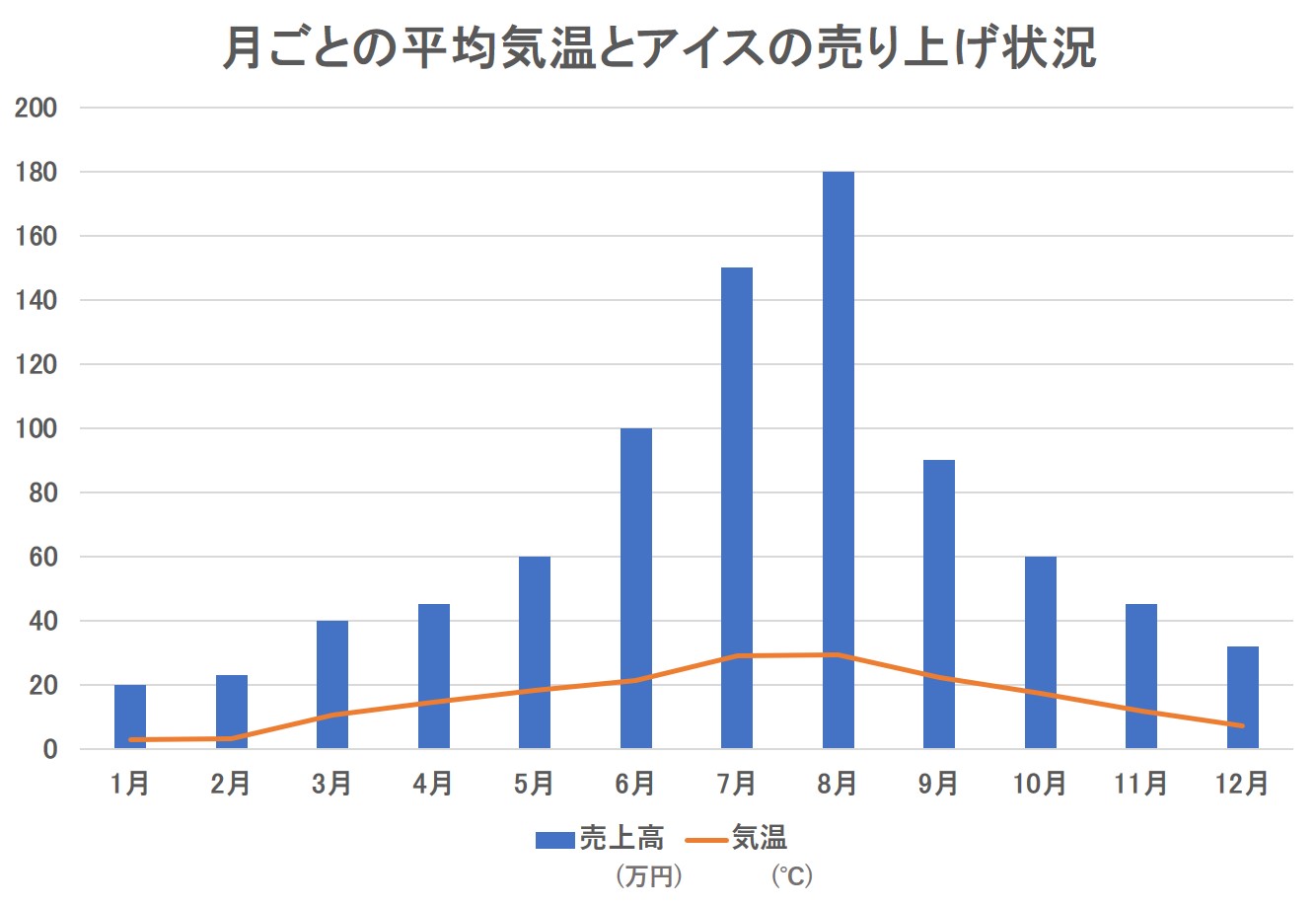
こちらはとある地域の気温と、スーパーのアイスの売上高をあらわしたグラフになります。
しかし、左側にしか数値がなく、売上高の単位と気温の単位が違うため、デフォルトの設定でグラフを作成すると上の画像のように見づらくなってしまいます。
そこで使えるのが2軸のグラフ設定です。
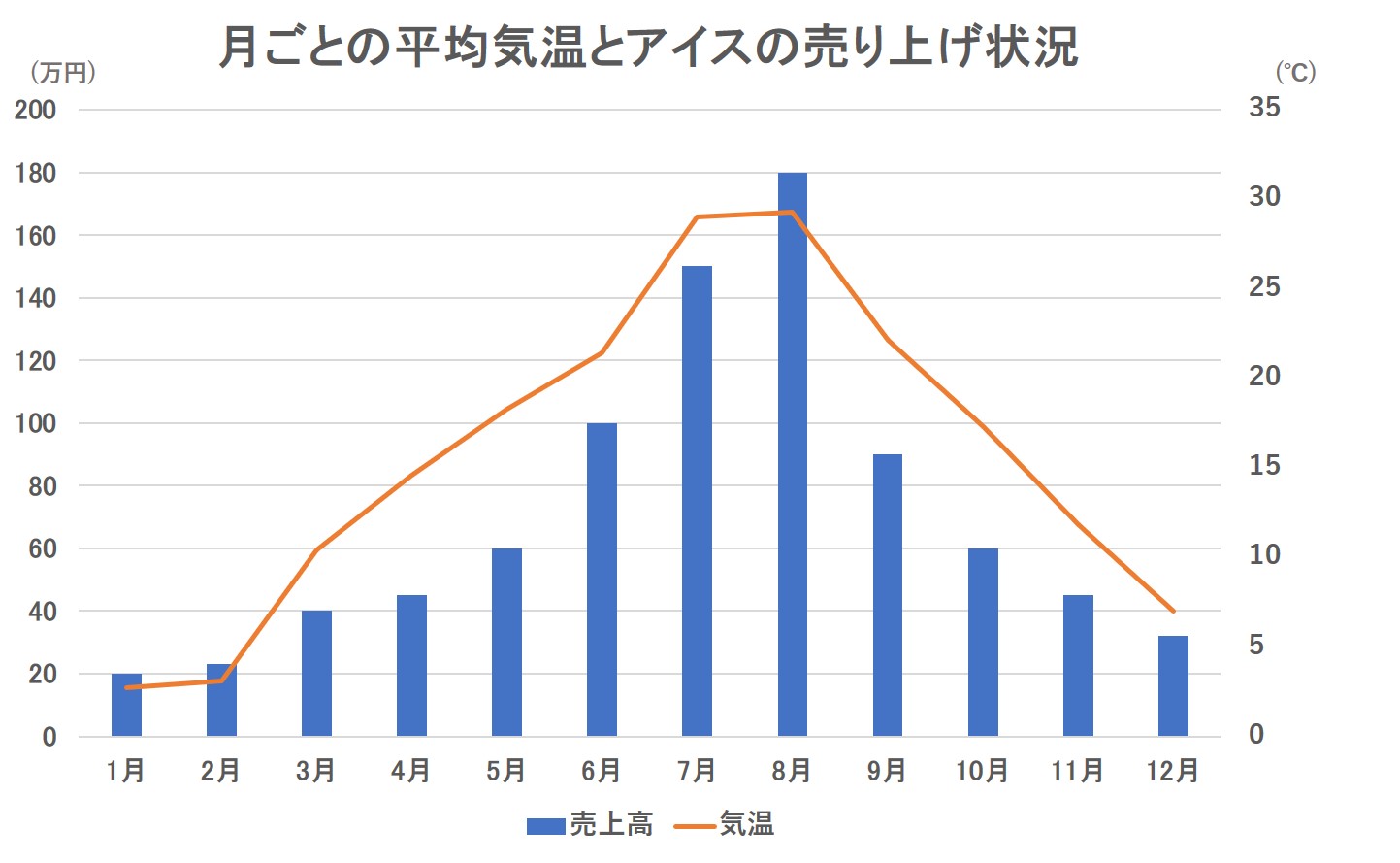
パワーポイントのグラフ設定で2軸を選択することで、上の画像のように見やすいグラフを作成できます。
今回は左右に数値がありますが、左側には売上高、右側には気温が設定されていますね。
これによって、気温とアイスの売り上げの関係性が簡単に見て取れますね。
今回は、この2軸のグラフを作成する方法を紹介していきます。
棒グラフと折れ線グラフの2軸でグラフを作成する方法
今回は2軸のグラフの代表例として、棒グラフと折れ線グラフを組み合わせていきます。
棒グラフと折れ線グラフを組み合わせる
まずはグラフを組み合わせていきましょう。
【挿入】タブを開いてください。
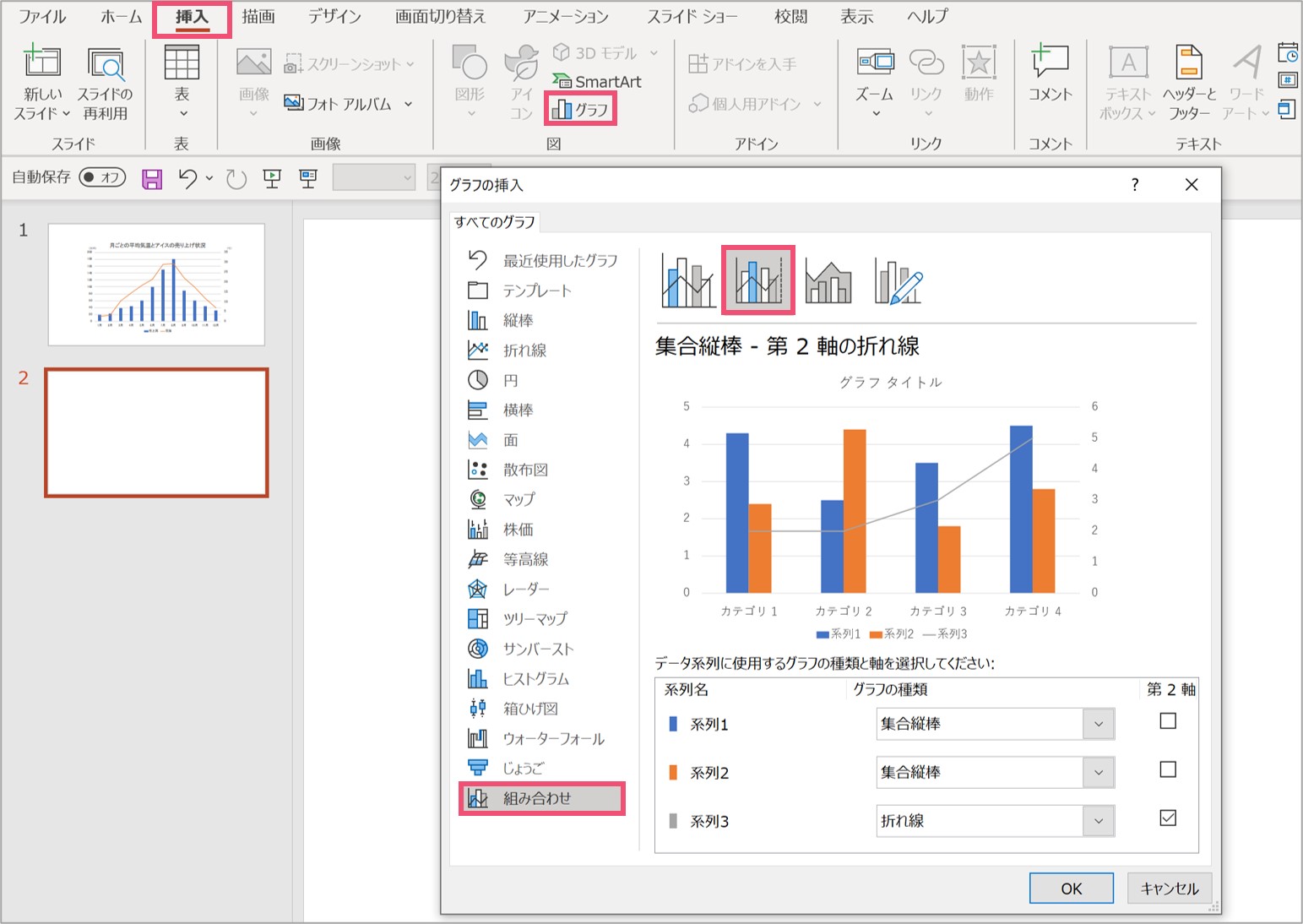
【挿入】タブから【グラフ】をクリックすると、グラフの挿入画面が出てきます。
その中には様々なグラフが入っているのですが、今回は2軸のグラフを作成するために、【組み合わせ】を選択します。
ここからは手作業でいくらでも調整できるのですが、手っ取り早く2軸のグラフを作成する場合は左から2番目の【集合縦棒 -第2軸の折れ線】を選択してください。
手動で行う場合は、折れ線の右側にある【第2軸】という項目のチェックボックスにチェックを入れます。
ここまでできたらOKを押しましょう。
2軸のグラフに必要なデータを入力していく
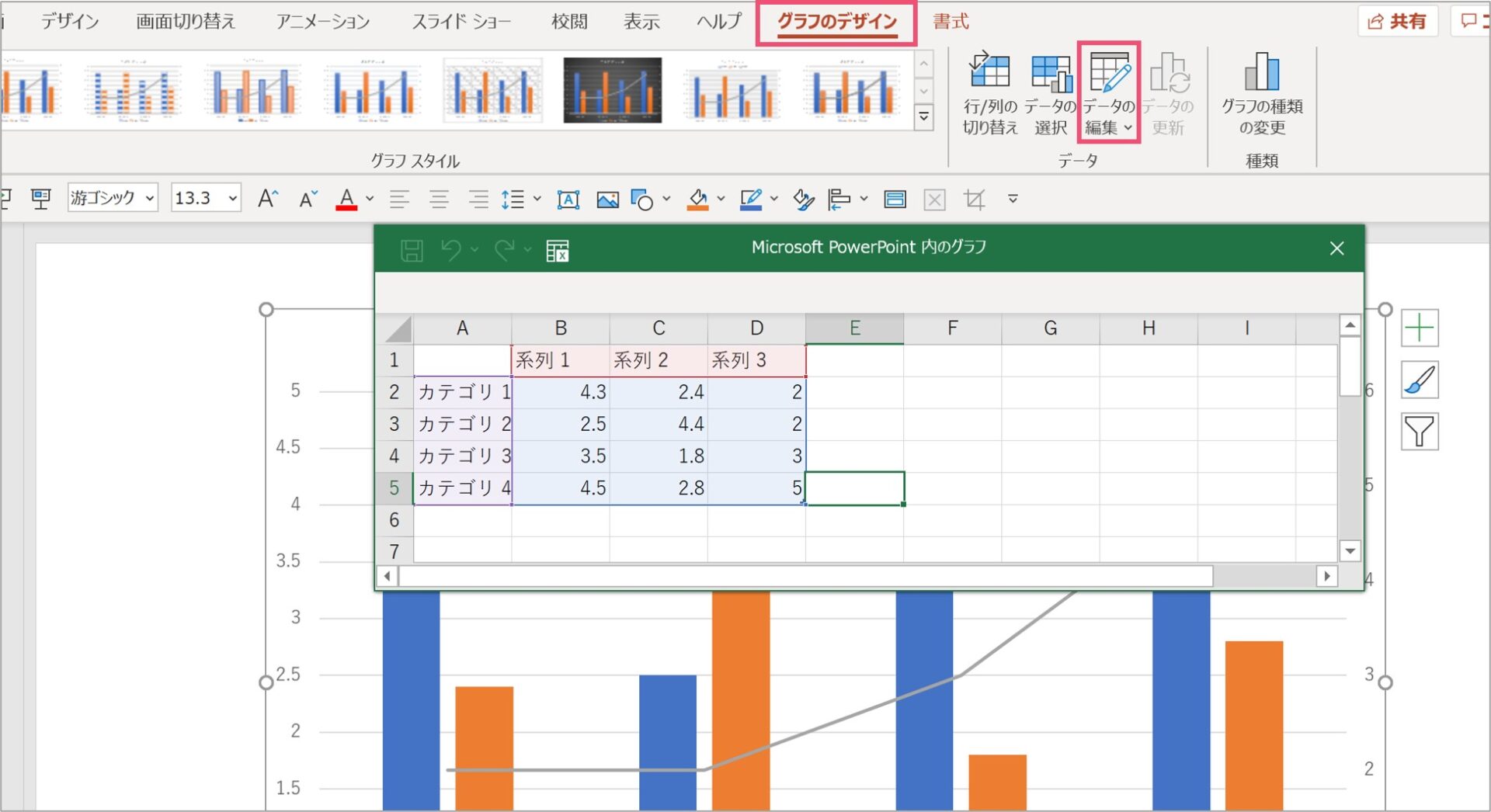
また、初期設定では棒グラフが2本、折れ線グラフが1本用意されていますが、データを編集することで本数を変更することができます。
グラフをクリックしてから、【グラフのデザイン】タブの【データの編集】をクリックしましょう。
すると、エクセルが出てきます。
ここで数値やラベルを設定することで、パワーポイント内のグラフも連動して変更されます。
今回は棒グラフは1本で良いので、系列2(棒グラフ)を削除しておきます。
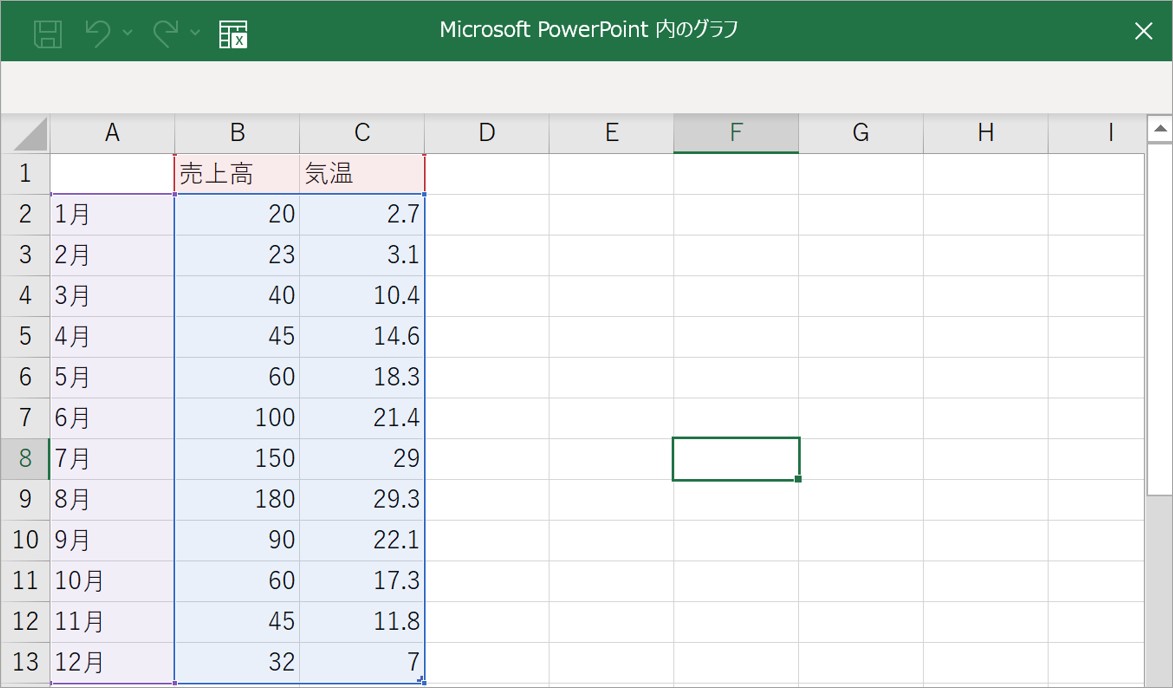
あとは上の画像のようにラベルをそれぞれ変更して、数値をそれぞれ入れていきます。
ラベルには各月や売上高、気温といったバロメーターを入れていきます。
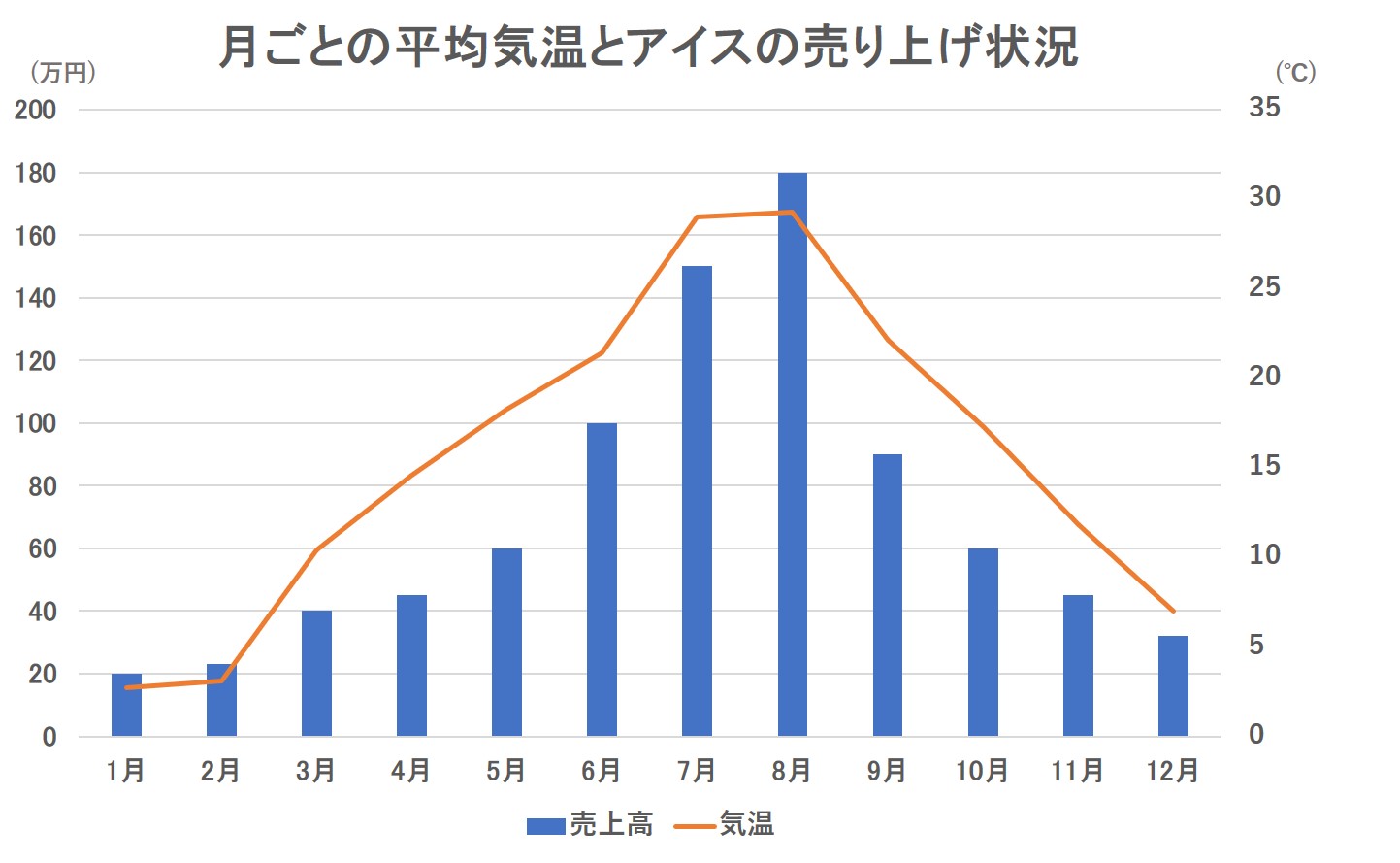
すると、左側には売上高、右側には気温が配置された見やすい2軸のグラフが完成します。
パワーポイントでグラフを使いこなす
パワーポイントではエクセル同様、簡単にグラフを作成することができます。
2軸の設定を含め、データを正しく効果的に見せられるように、工夫を凝らしましょう。
では、また別の記事でお会いしましょう。