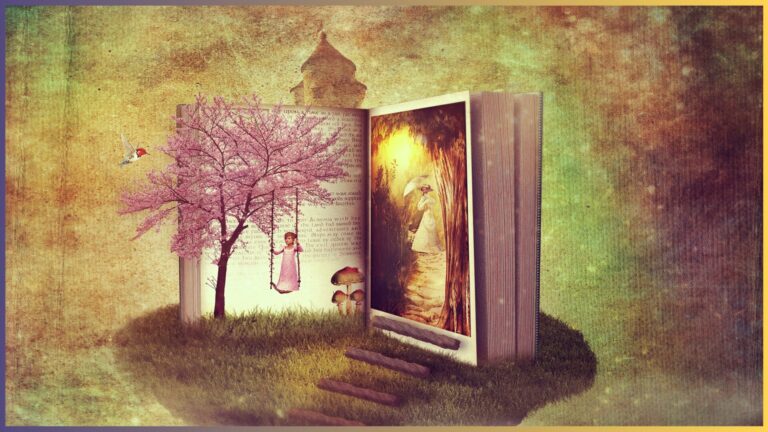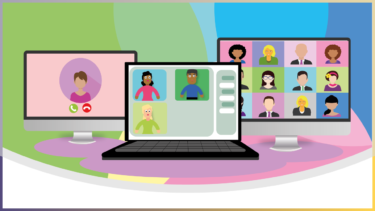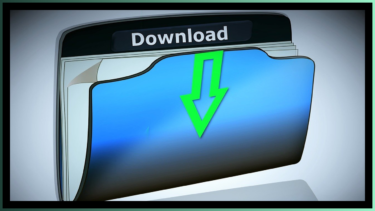パワーポイントの背景は、デフォルトでは真っ白なのですが、ここに背景を設定することができます。
もちろん単色で塗りつぶすこともできるのですが、背景に画像を設定する方法があることはご存知でしょうか。
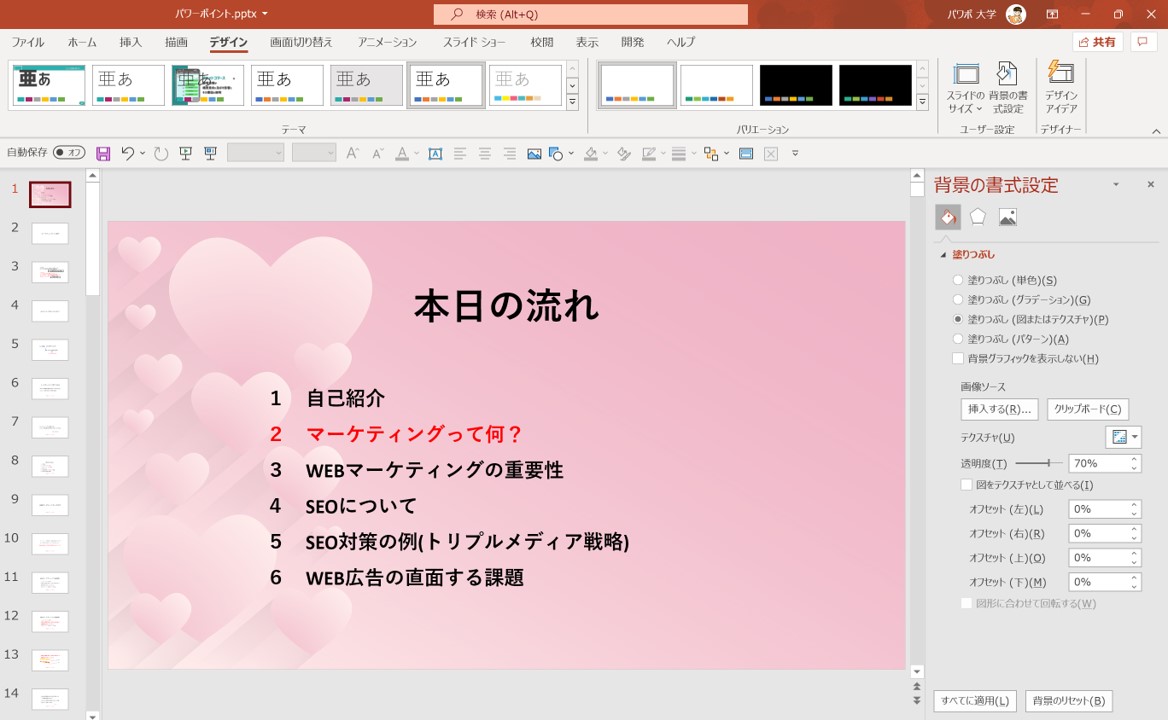
パワーポイントでは、背景に画像を設定することによって上の図のようなパワーポイントを作ることができます。
そこで、今回はパワーポイントで背景に画像を設定する方法を紹介します。
パワーポイントで背景に画像を設定する
では、さっそくパワーポイントで背景に画像を設定する方法を見ていきましょう。
背景に画像を設定する方法
背景に画像を設定するためには、まずは背景の編集画面に移動する必要があります。
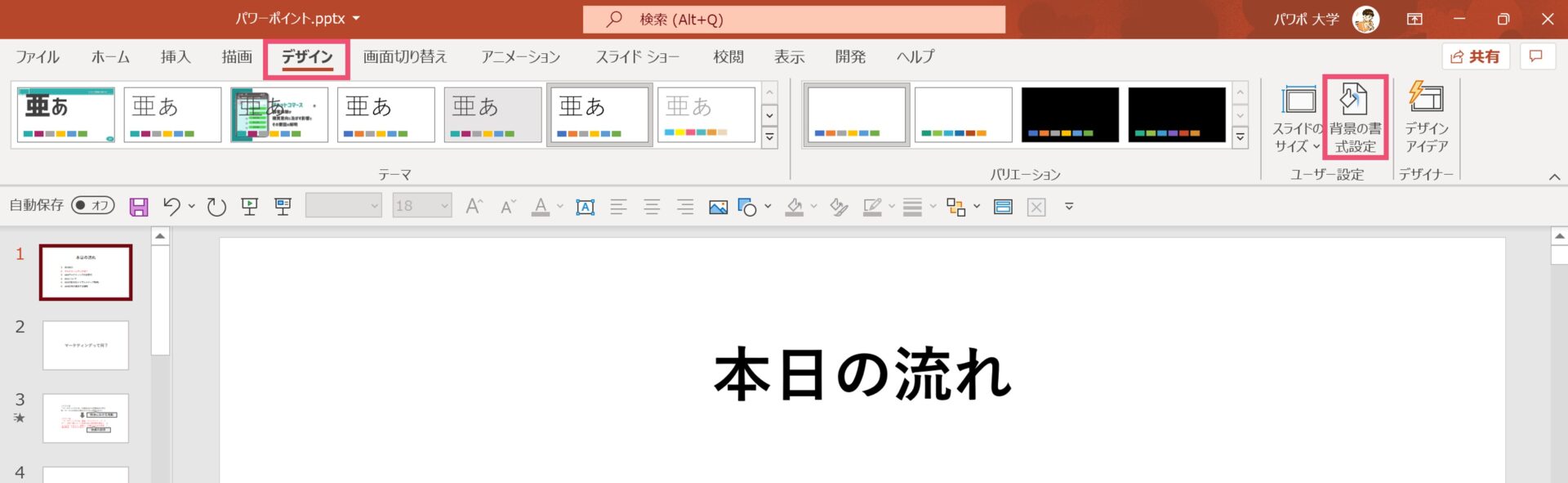
パワーポイントを開いたら【デザイン】タブに移動して、【ユーザー設定】の中にある【背景の書式設定】をクリックしてください。
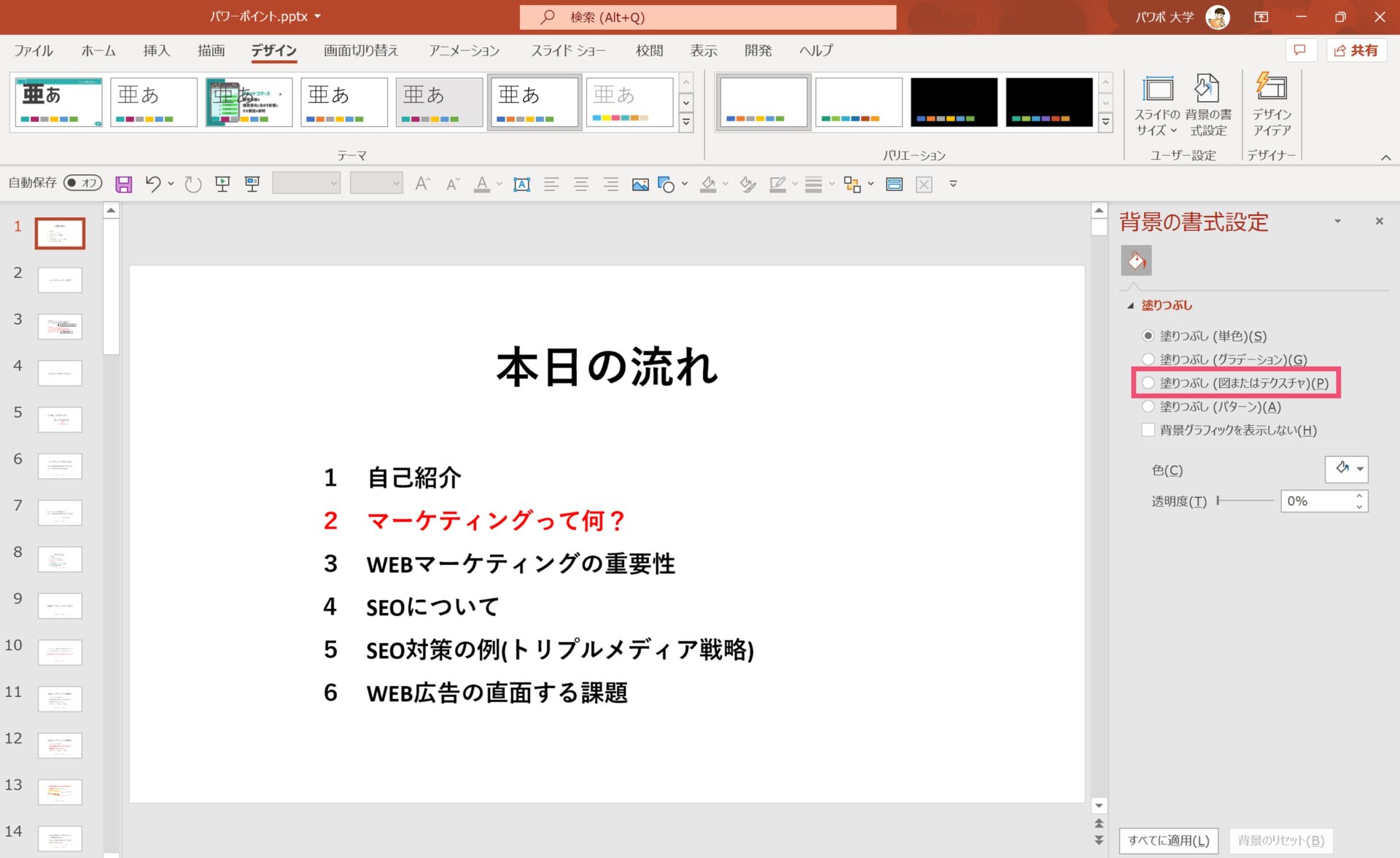
【背景の書式設定】をクリックすると、パワーポイントの右側に背景の設定を変更するための画面が出てきます。
ここでは背景を別の色で塗りつぶしたり、グラデーションを施したりできるのですが、今回は画像を背景に設定していきます。
【塗りつぶし(図またはテクスチャ)】にチェックを入れてみてください。
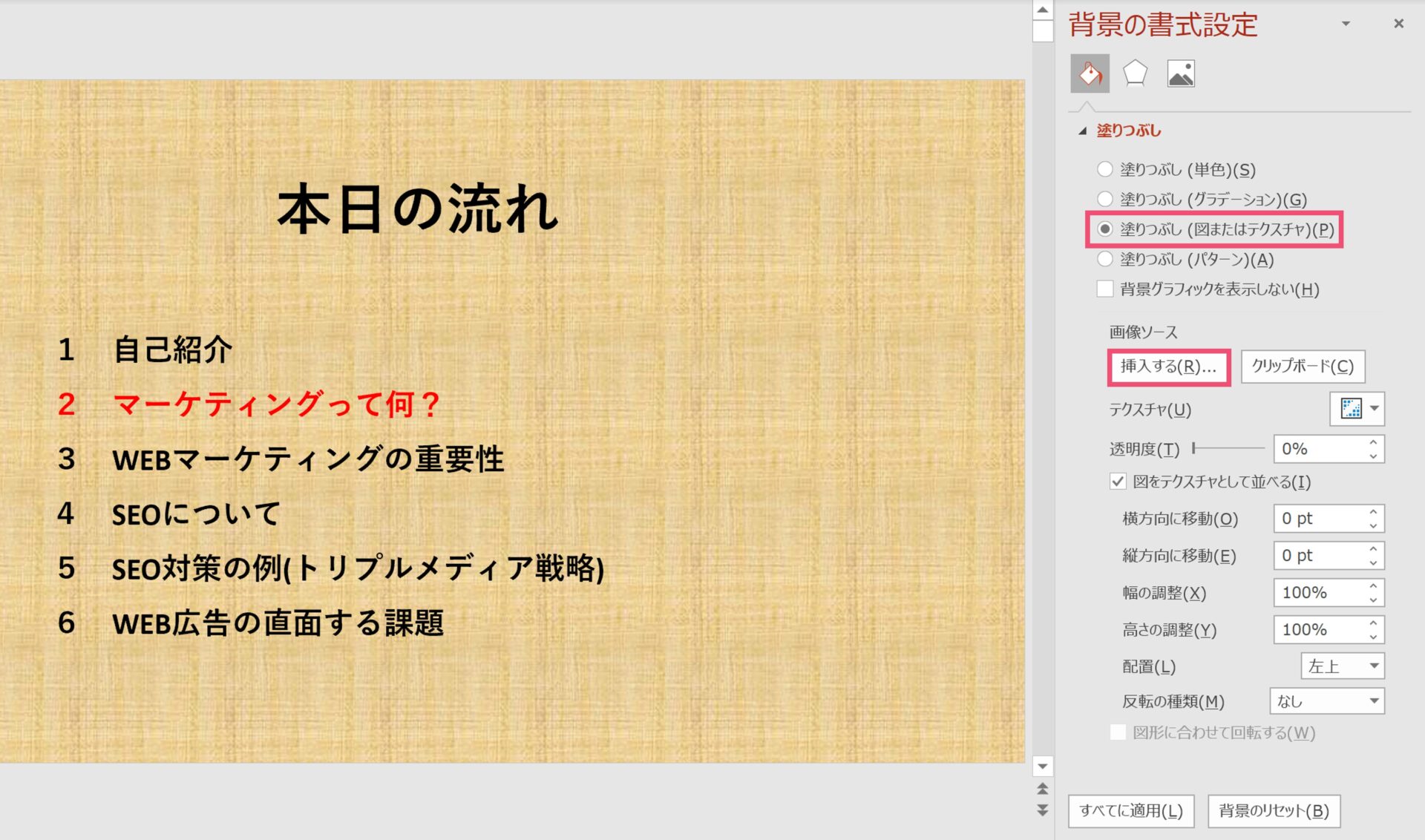
【塗りつぶし(図またはテクスチャ)】にチェックを入れると、下に画像ソースという文字が出てくるため、【挿入する】をクリックしてください。
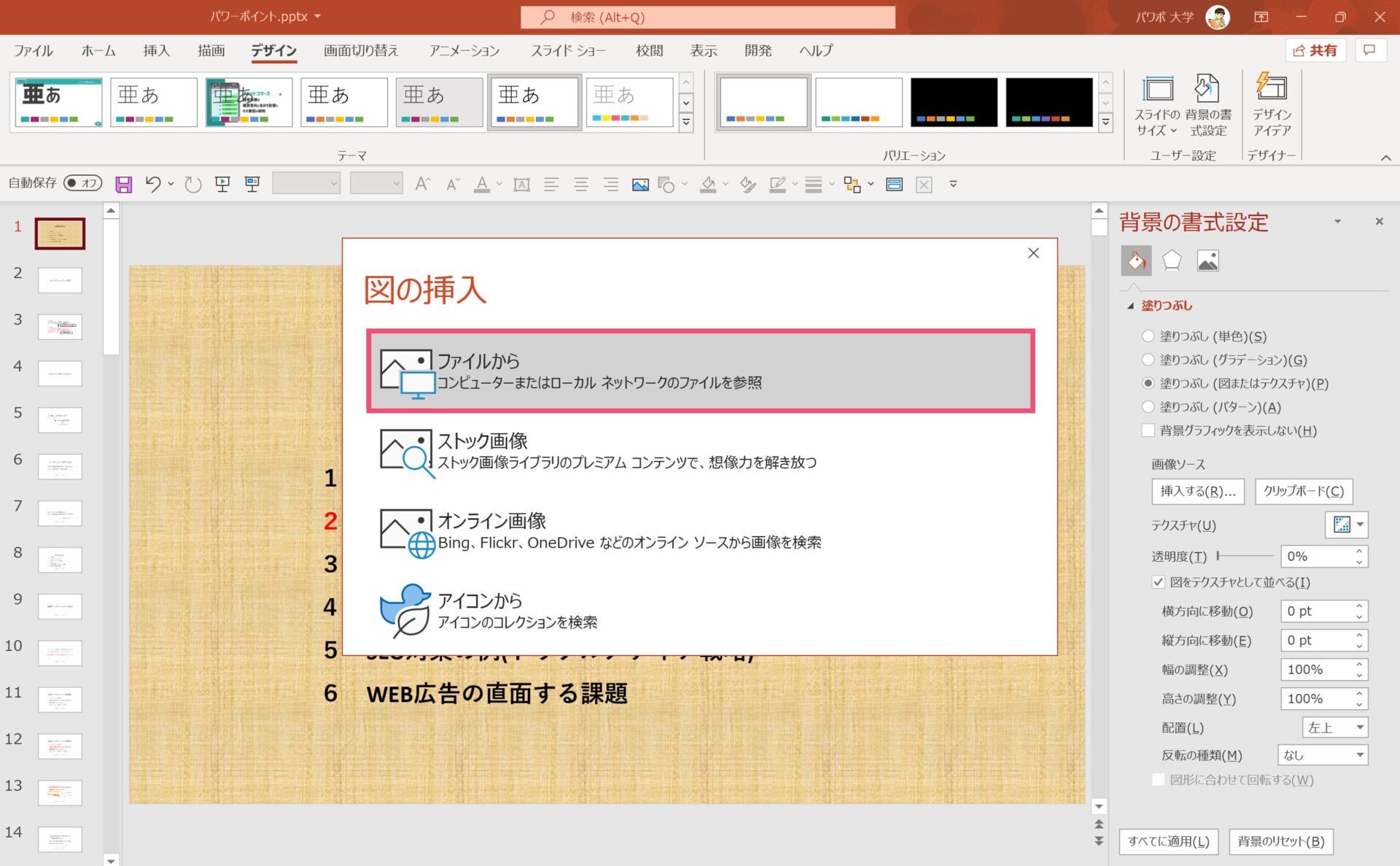
【挿入する】をクリックすると、画面の中央に【図の挿入】のダイアログボックスが出てきます。
画像の挿入オプションは3つありますが、今回は自分の持っている画像を挿入するために、【ファイルから】を選択してください。(残りの2つも後ほど解説します)
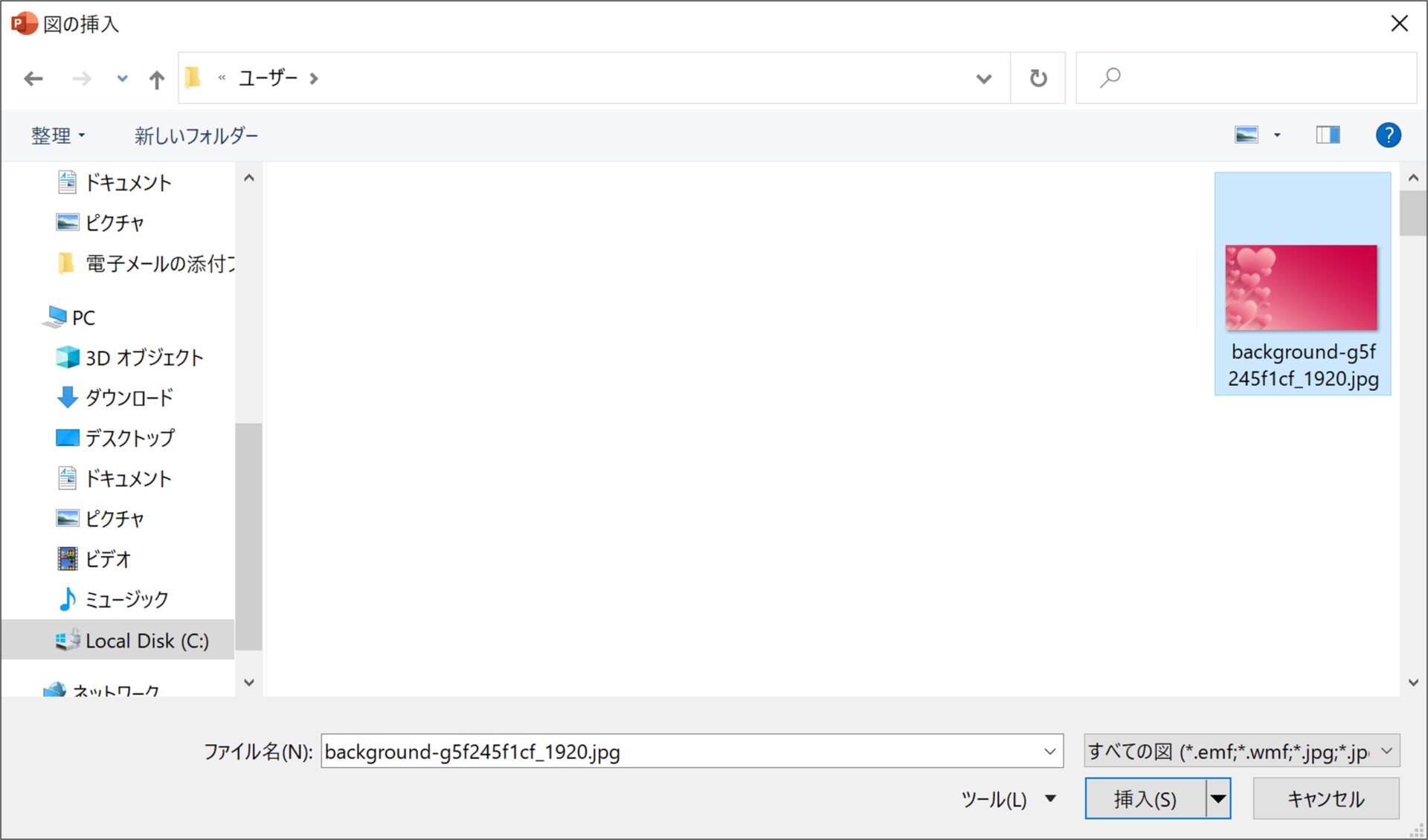
【ファイルから】を選択するとフォルダが開くので、挿入したい画像を選択してください。
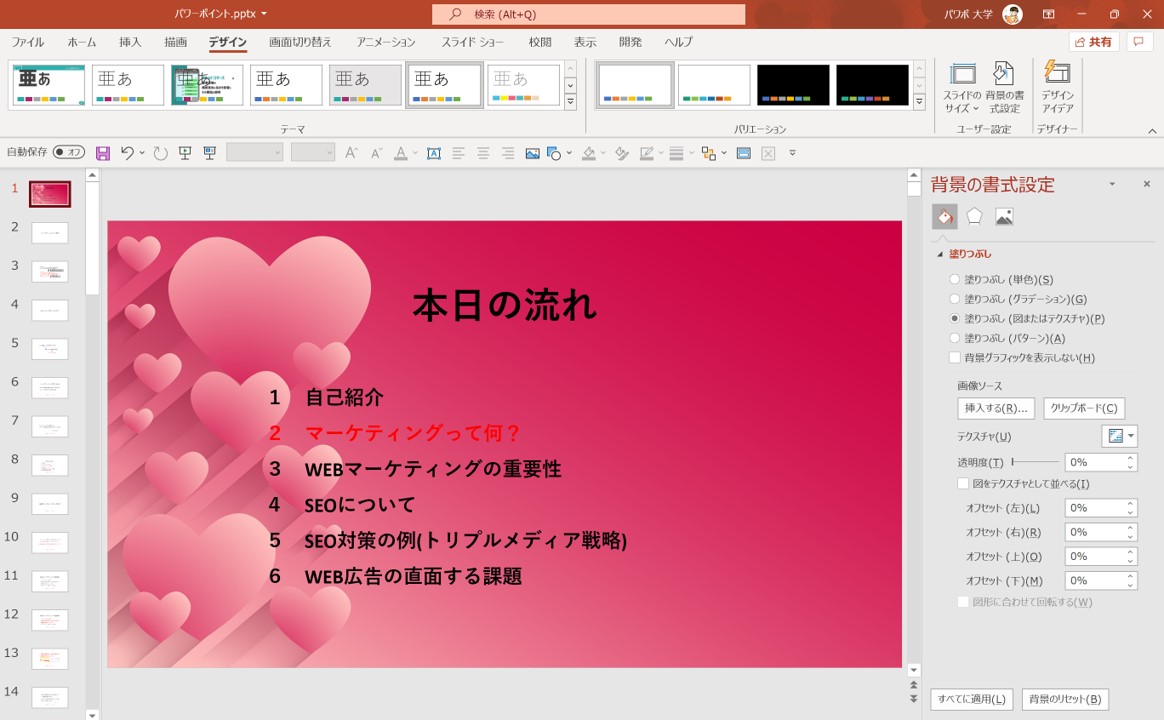
すると、選択した画像が背景に固定されます。
全てのスライドの背景に同じ画像を挿入したい場合は【すべてに適用】を、背景を元に戻したい場合は【背景のリセット】を選択してください。
以上が、パワーポイントで背景に画像を設定する簡単なやり方です。
オンライン画像やストック画像も使用可能
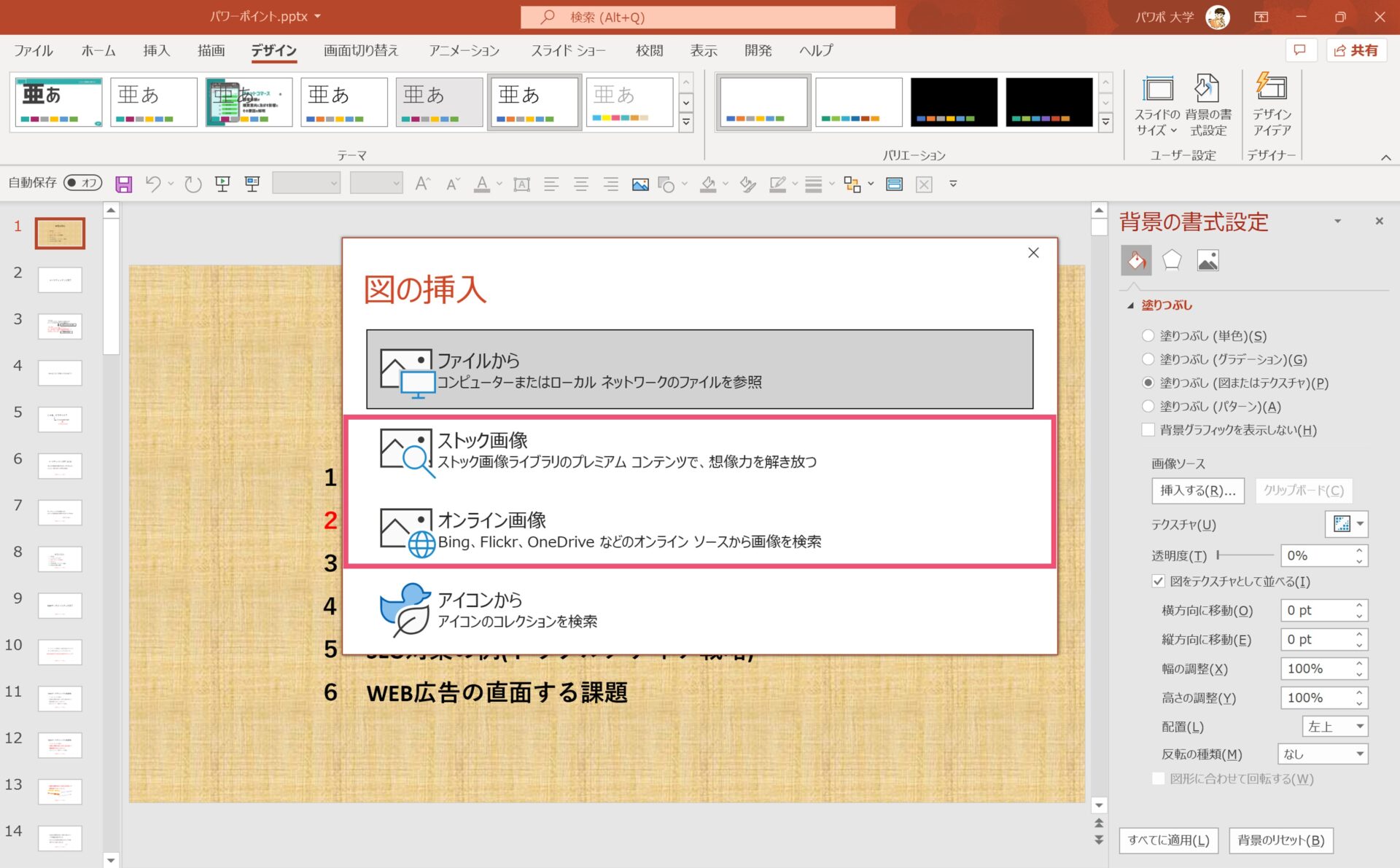
続いては、先ほど出てきた画像を選択する選択肢の残り2つ、オンライン画像とストック画像について簡単に解説していきます。
先ほどは自分が画像を持っている前提で【ファイルから】を選択しましたが、いつも背景に設定したいような画像を持っているとは限りません。
そんな時に役立つのが、【オンライン画像】や【ストック画像】です。
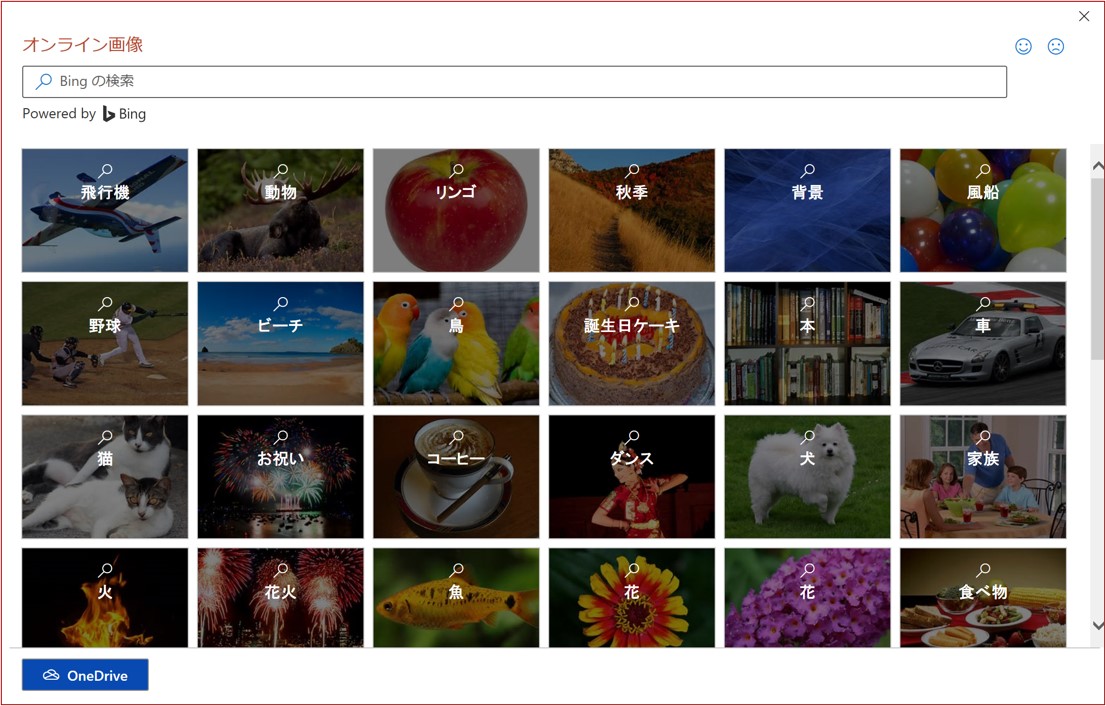
オンライン画像やストック画像を使うことによって、パワーポイントの背景として設定する画像をその場で探すことができます。(画像はオンライン画像)
パワーポイントと検索画面を行ったり来たりするのが面倒…という方にとってはかなり便利な機能になっているので、背景に使う画像がなくお困りの方はここから選んでみるのも良いでしょう。
ちなみに、2つの違いとしては以下が挙げられます。
- オンライン画像→ネット上から画像を探して挿入できる。著作権があるので注意。
- ストック画像→Microsoftの提供する著作権フリーの画像が使える。種類が少ないので注意。
これらの機能の詳細は別の記事でも紹介しているので、合わせてご一読ください。
パワーポイントに画像を入れるときに、画像を探すために色々なサイトを回ることは良くありますよね。そんなパワーポイントに、オンライン画像という機能があるのはご存知でしょうか。(もちろんワードやエクセルにも入っています。基本的な考え方はワ[…]
パワーポイントを作っている時に、画像やアイコンは頻繁に登場します。画像やアイコンを外部のサイトから持ってきている人も多いと思いますが、わざわざサイトを物色したり、著作権について気にするのも面倒ですよね。しかし、パワーポイントには[…]
パワーポイントで背景に画像を設定する時の注意点
ここまででパワーポイントの背景に画像を設定する方法を見てきましたが、背景に画像を設定する時には注意点があります。
文字が見えづらくなってしまう
それは、文字が見えづらくなってしまうことです。
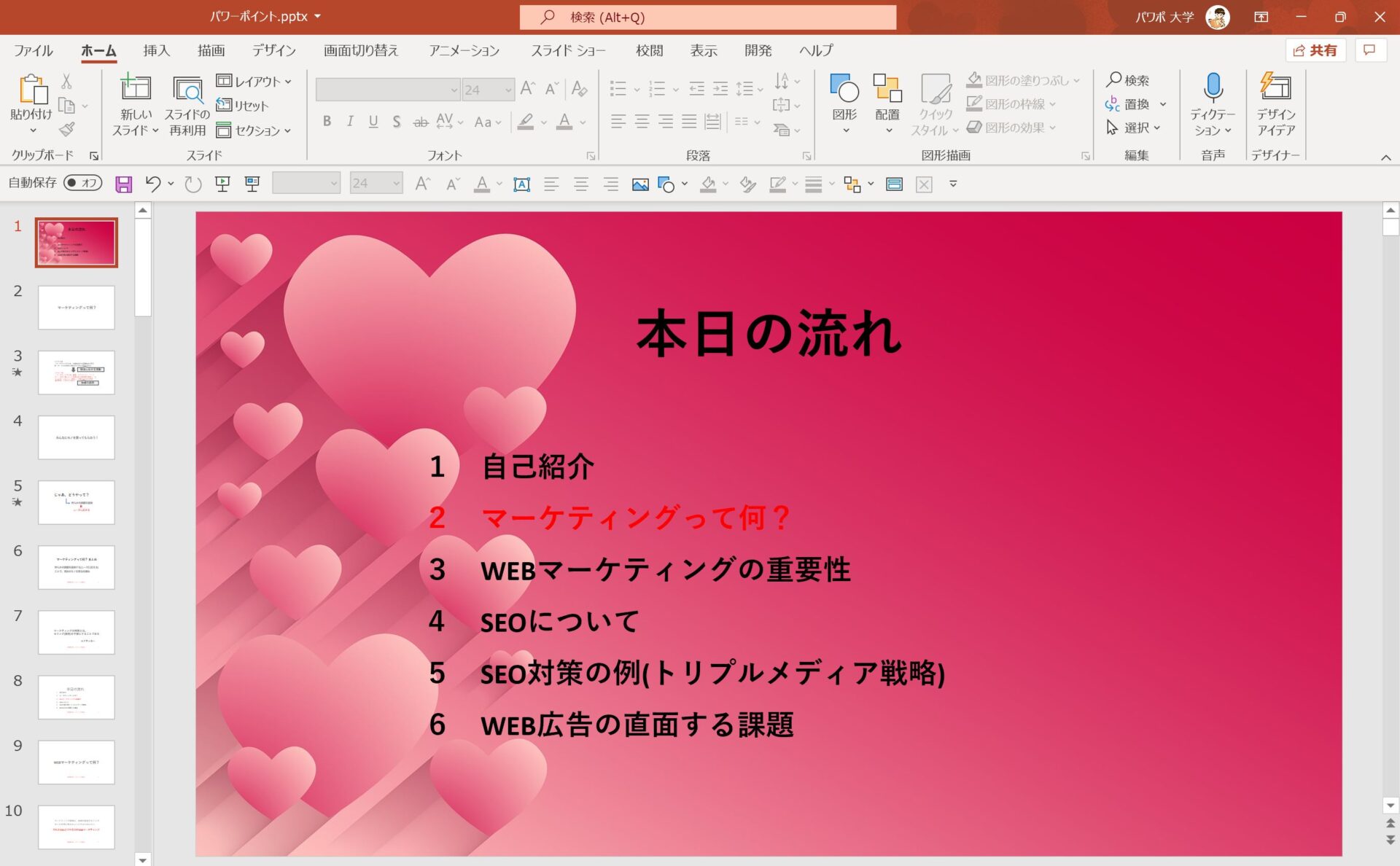
それもそのはずです。
画像と文字を重ねると、基本的には文字の方が目立たないため、見えづらくなってしまいます。
そこで、画像を背景に設定する時には設定や文字の見せ方を工夫する必要があります。
背景に画像を置いても文字を見やすくする方法
ここからは背景に画像を設定しても、文字を見やすくする方法を紹介していきます。
背景画像に透明度を設定する
まずは背景の設定を変えることで文字を見やすくしていきます。
パワーポイントでは、背景に透明度を設定することができます。
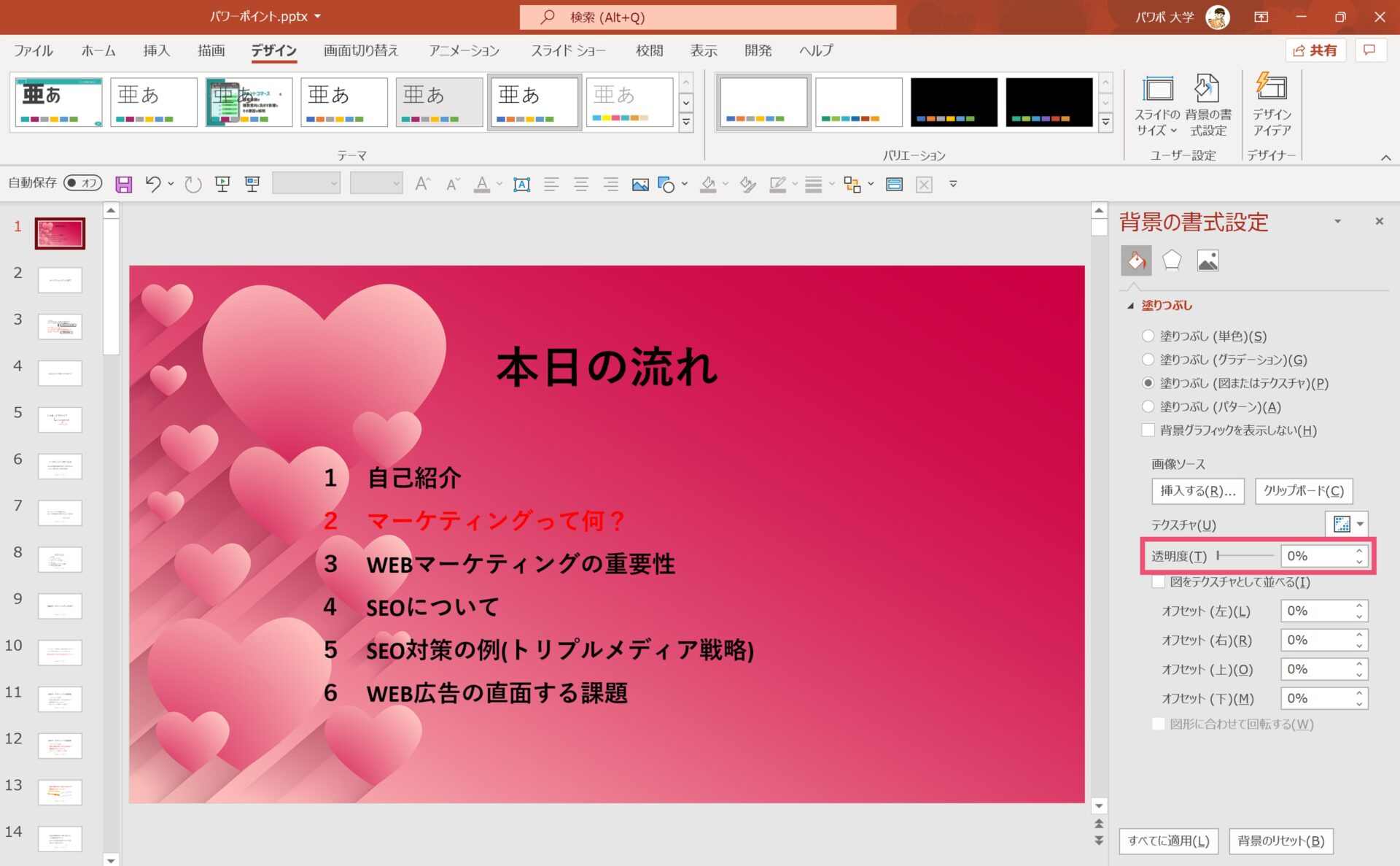
先ほど背景に画像を設定した時と同様の手順で、【背景の書式設定】を開いてください。
画像を設定したところに【透明度】という項目があるので、ここの数値を編集します。
%を高くすればするほど、画像が透明に近くなります。
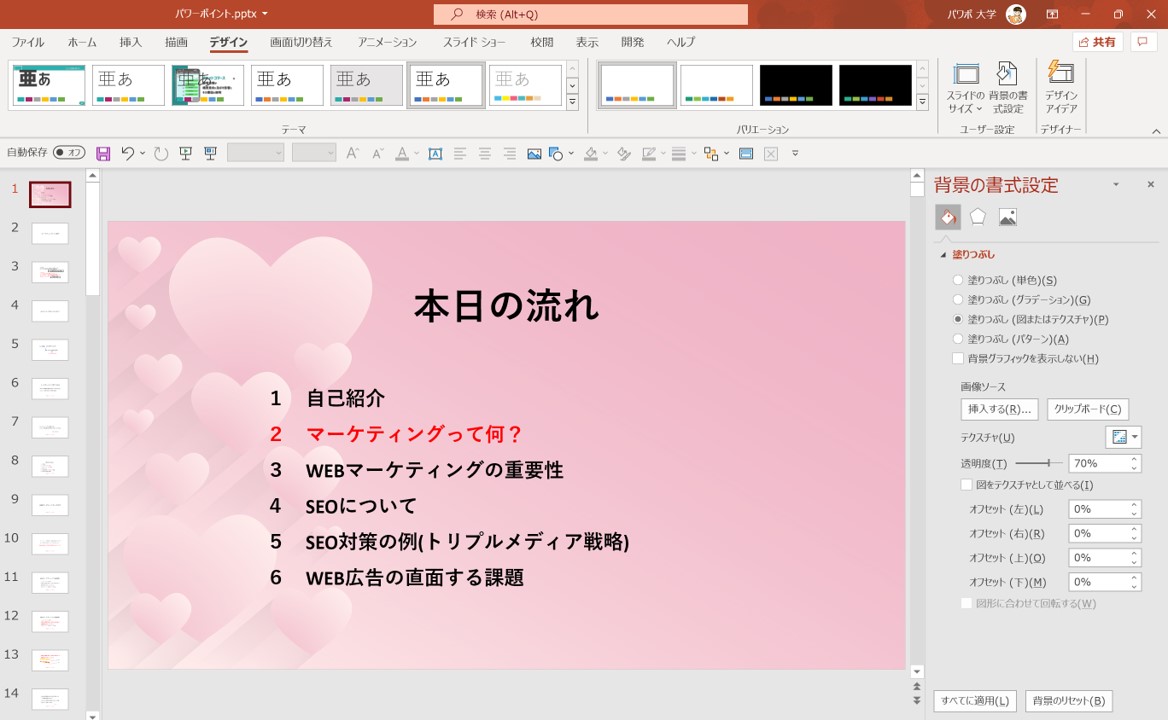
例えばですが、透明度を70%に設定した状態のものが上の画像になります。
画像が薄くなって、文字がかなり見やすくなっていますね。
透明度を実際にどれくらいに設定すれば良いかは元々の画像によってまちまちなので、細かく透明度を調整してみてください。
文字の見せ方を工夫する
もう1つのやり方は文字自体を見やすくアレンジする方法です。


図形と文字を組み合わせたり、袋文字と呼ばれるテクニックを使ったりと、文字のインパクトを強めることによって背景に画像があっても文字が見やすいスライドを作ることができます。
文字を見やすくする方法についてはこちらの記事で詳しく解説しているので、合わせてご確認ください。
パワーポイントでは、画像と文字を組み合わせることで魅力的なスライドを作ることができます。表現方法は様々で、このように画像を左側に貼り付けて右側に文字を載せることもあれば、画像の上に文字を乗せるように入れることもあります。 […]
【無料】パワーポイントの背景画像を入手する方法
パワーポイントでは画像やイラストが目立つため、参加者の印象に残りやすいです。
しかし、高画質の画像を見つけてくるのは大変ですし、拾い物の画像だと著作権の問題も気になりますよね。
そこでおすすめするのは、無料の画像素材サイトへの登録です。
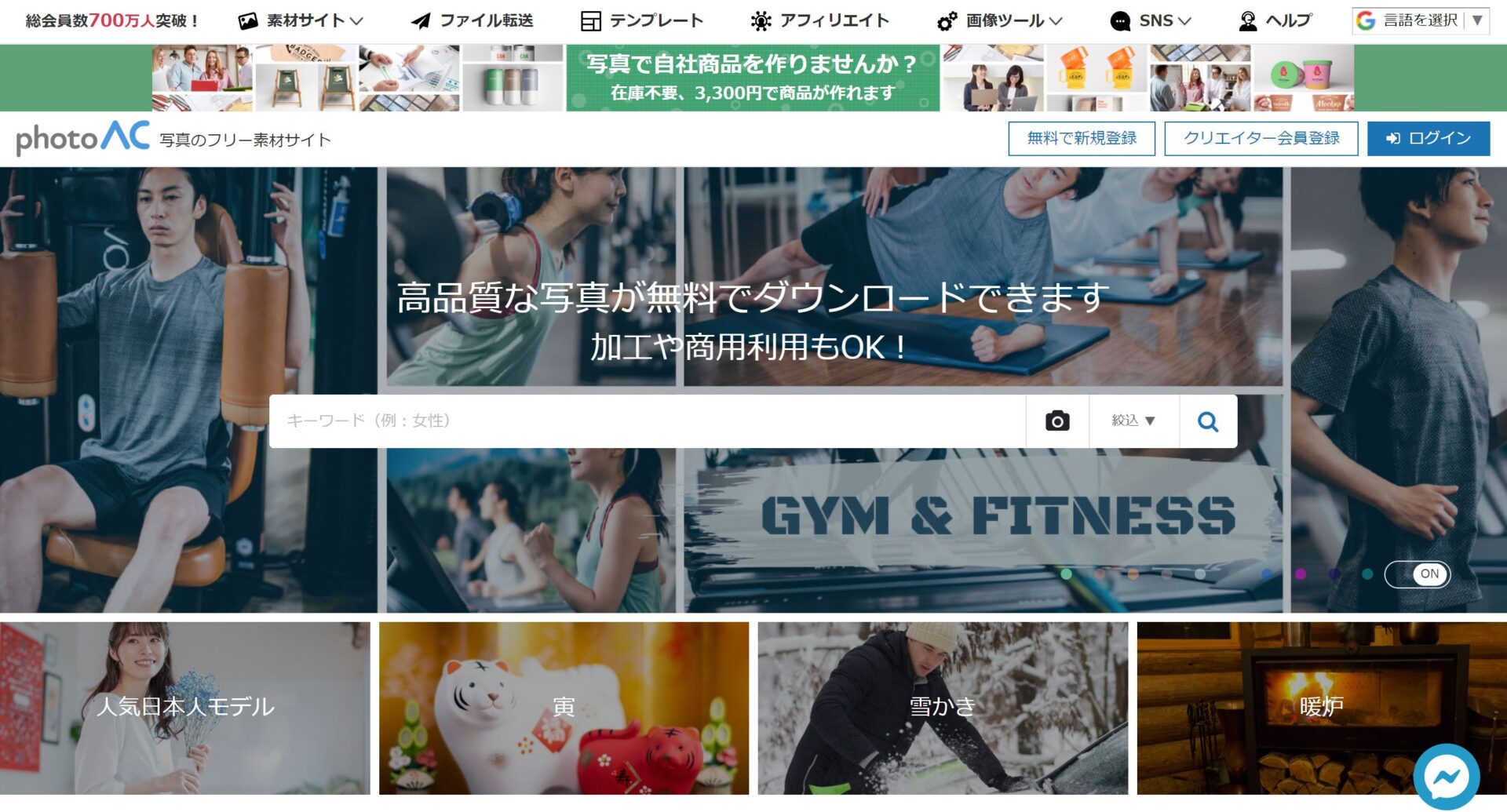
こちらは、私が普段よくお世話になっている画像素材サイトの「写真AC」です。
会員登録は無料で、1日に9枚まで自由に画像をダウンロードすることができます。
約220万種類の画像がストックされており、検索をすることもできるのできっとお目当ての画像を見つけることが出来ます。
パワーポイントを作る時にかなり重宝するので、まだ会員登録をしていない方は早めに登録しておくといいでしょう。
登録はこちらから無料でできます→高解像度の写真素材なら【写真AC】
※メールアドレスとパスワードの設定だけで簡単に登録できます!
パワーポイントで背景の設定を使いこなそう
パワーポイントでは背景に様々な設定をすることができます。
それぞれ使い方をしっかりと覚えておくと便利です。
では、また別の記事でお会いしましょう。