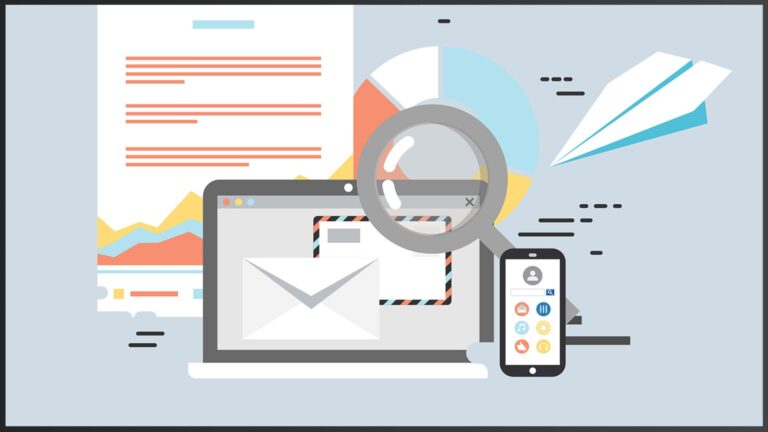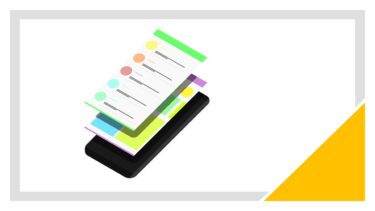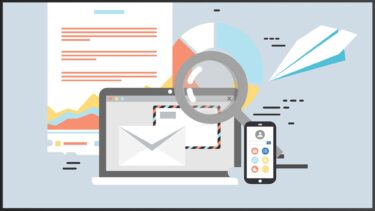パワーポイントを使う際に、一部の文字を強調したいと思うことはありませんか?
そんな時には、縁取り文字を使うことで、より文字を目立たせることができます。
パワーポイントには、この縁取り文字を作るための手段がいくつか存在しますが、そのやり方は様々です。
そこで、今回はパワーポイントで縁取り文字を作る方法をわかりやすく解説していきます。
パワーポイントの縁取り文字とは?
作り方の前に、まずはパワーポイントの縁取り文字について見ていきましょう。
文字をより目立たせるためのテクニック
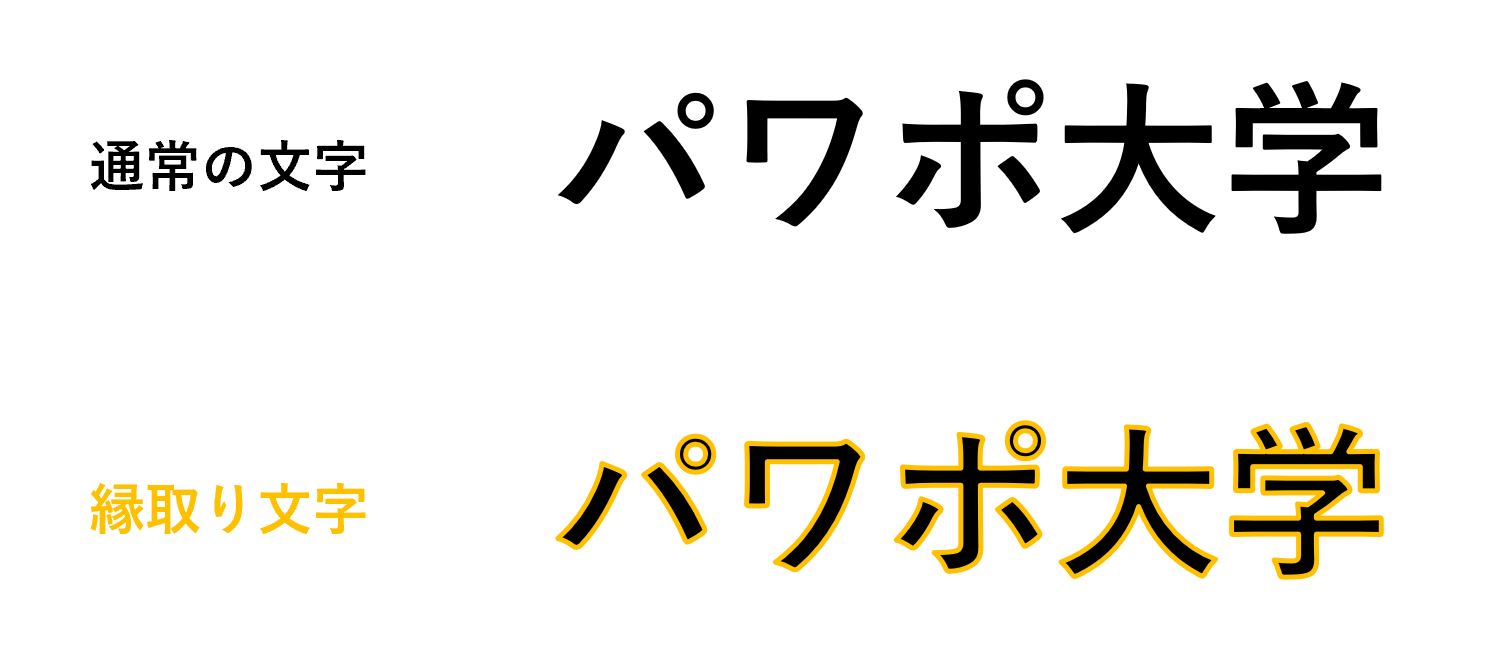
縁取り文字は、文字が袋に包まれているように見えることから「袋文字」とも呼ばれており、通常の文字とは異なり、文字の外側に縁のようなものがついています。
縁があることによって、通常の文字よりも目立って見えますね。
パワーポイント内で特に目立たせたいところに縁取り文字を使うことによって、重要なポイントが見ている人に伝わりやすいためおすすめです。
縁取り文字が有効なタイミング
また、先ほど紹介した「重要なポイントがわかりやすい」以外にも、パワーポイント内で縁取り文字がとても活躍するタイミングがあります。
それは、画像の上に文字を載せる時です。
画像の上に文字があると読みづらい
というのも、パワーポイント内では文字以外にも画像を使うことがほとんどだと思います。

しかし、画像の上にいつも通り文字を置いてみるとどうでしょう。
画像の主張が強く、文字が少し見えづらくなってしまいますよね。
これに関しては「うわ、、、見づら、、、」という思いをしたことがある人もかなり多いのではないでしょうか。
縁取り文字を使うことで文字が読みやすくなる
そんな時に活躍するのが、これまた縁取り文字です。

縁取り文字を使うことによって、画像の上に文字を置いても文字が画像に負けることなく、見やすい形で残ってくれています。
これまでは画像の上に文字を置くことをためらっていた方も、縁取り文字を活用することで悩みを解決できます。
と、いった具合で、パワーポイントを使ってスライドを作る中で、縁取り文字を使う機会は一定以上あります。
【初級】パワーポイントで縁取り文字を作る方法
先ほど紹介した通り、縁取り文字は便利です。
しかし、パワーポイントには縁取り文字の作り方が複数あるので、状況によって使い分けられるように1つずつ作り方と特徴を説明していきます。
文字の輪郭を設定する
まずは、文字の輪郭を用いて縁取り文字を作成する方法からです。
これが1番簡単なやり方となっており、基本はこのやり方で問題ないです。
文字の輪郭で縁取り文字を作る
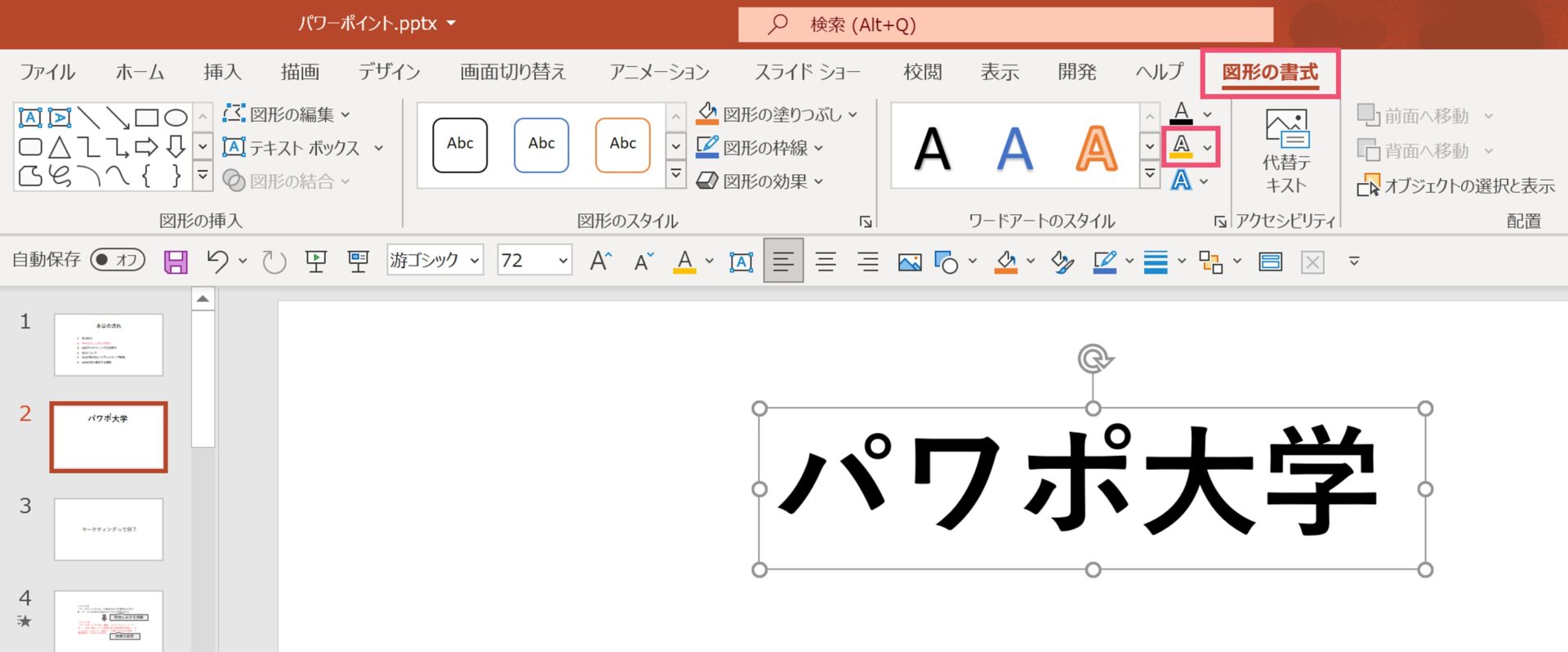
縁取り文字を作るためには通常の文字が必要になりますので、まずは文字を入力しておきましょう。
文字を入力したら、文字を選択して【図形の書式】タブに移動してください。
【図形の書式】タブから【ワードアートのスタイル】の中にある【文字の輪郭】を選択しましょう。(画像のピンク枠で囲んだ部分、上から2つ目になります)
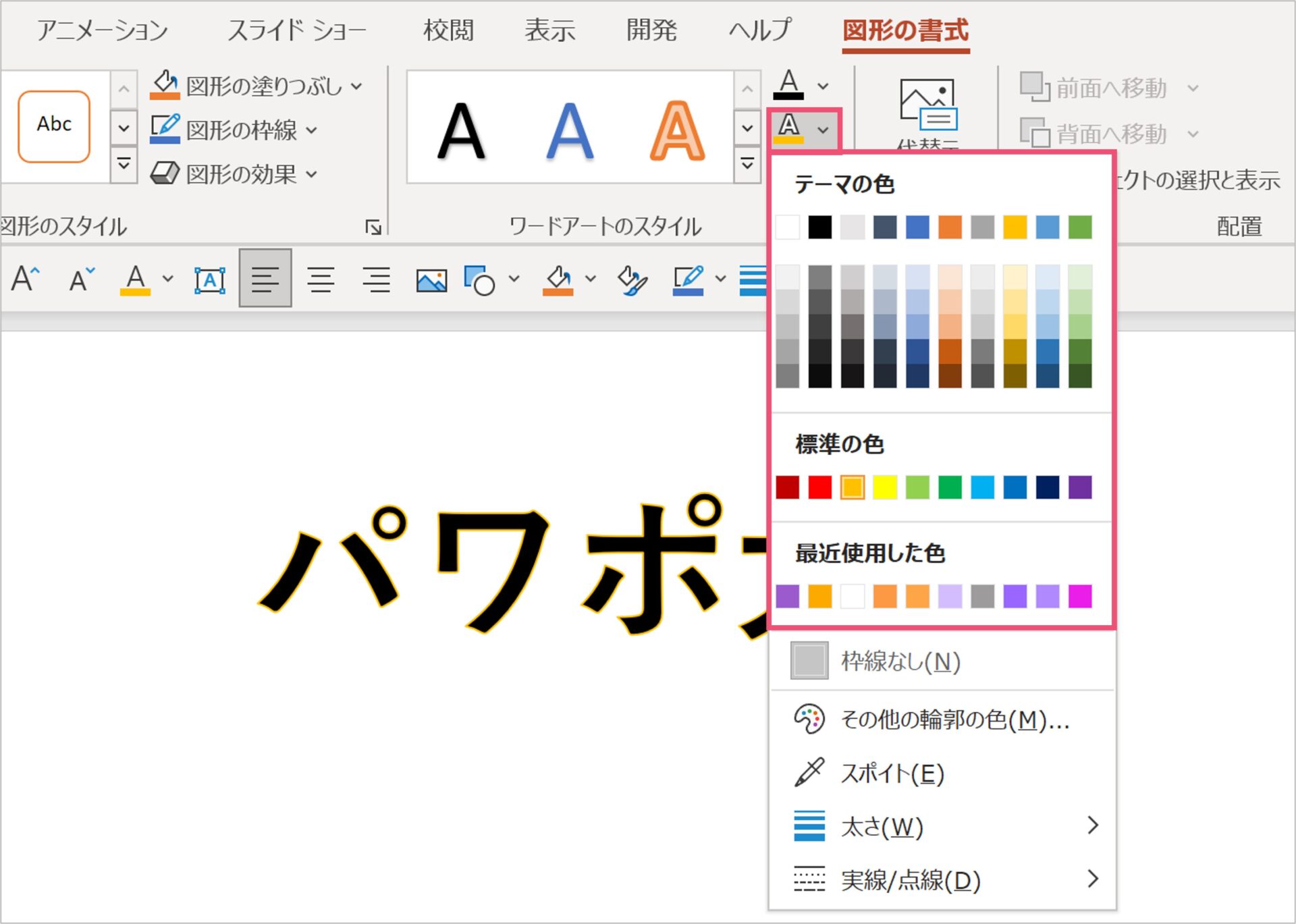
【文字の輪郭】をクリックすると、色の候補が出てくるので、縁取りをしたい色を選択してください。
例えば、今回はオレンジ色を選択しているのですが、文字の外側にゆるっと枠線が入っていることが確認できます。
しかし、これではほとんど縁取りが見えないため、この後で太さを変えていきましょう。
文字の輪郭で太さを変更する
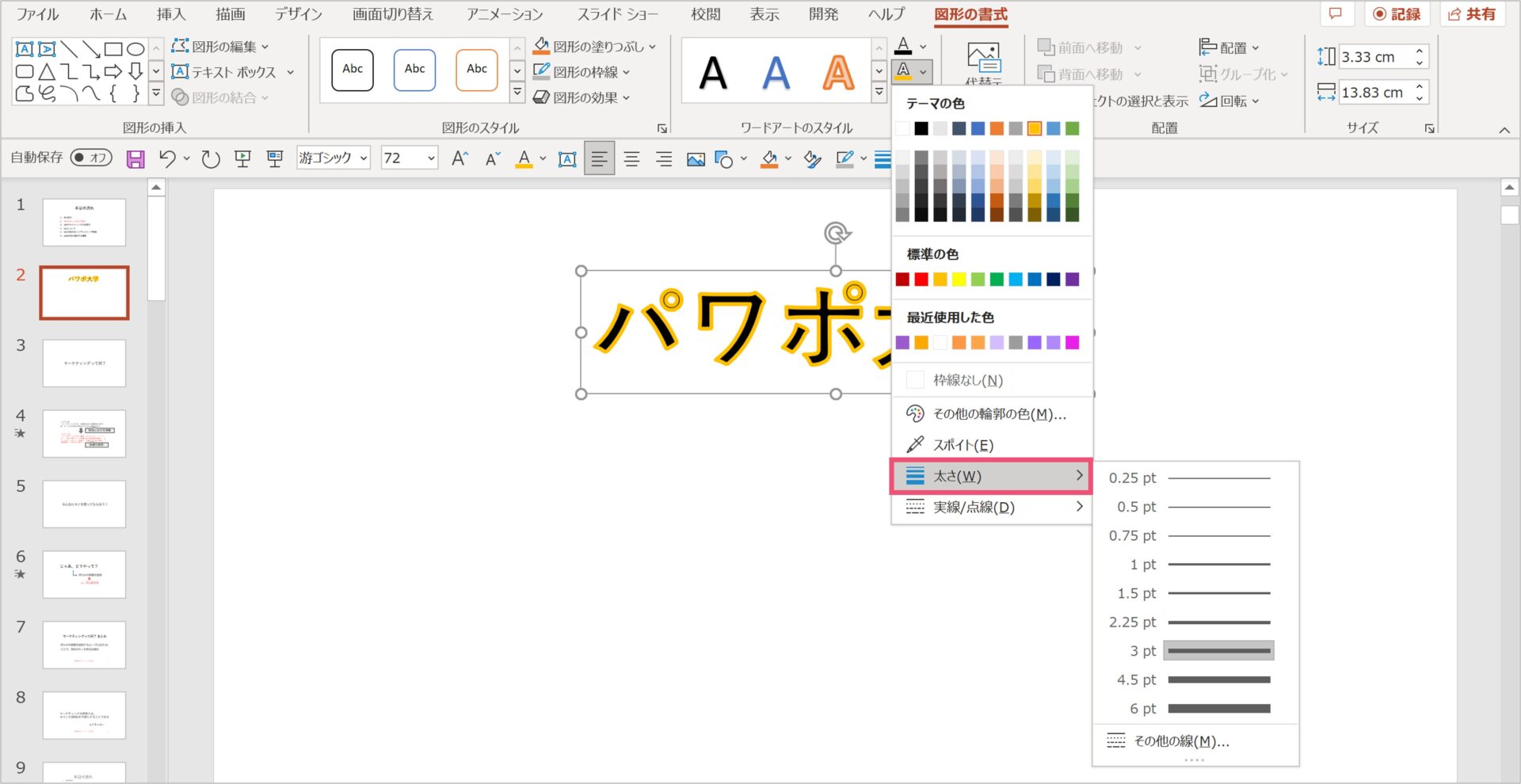
太さを変えるためには、先ほどと同じコマンドで、最後に【太さ】を選択してください。
文字の大きさによって適切な太さは変わりますが、今回は3ptにしてあります。
太さを変えることで、より縁取り文字っぽくなりましたね。
文字の輪郭が太すぎると…

しかし、文字の輪郭を太くし過ぎてしまうと縁取りが文字の中まで入り込んでしまい、文字が読めなくなってしまうという欠点があります。
よって、縁取りを太く取りたい場合は文字の輪郭を設定するやり方は不向きなので、次のやり方をお試しください。
文字の光彩を設定する
先ほども紹介した通り、文字の輪郭を太くし過ぎると縁取りが中まで入り込んでしまいます。
その問題を解決してくれるのが「光彩」です。
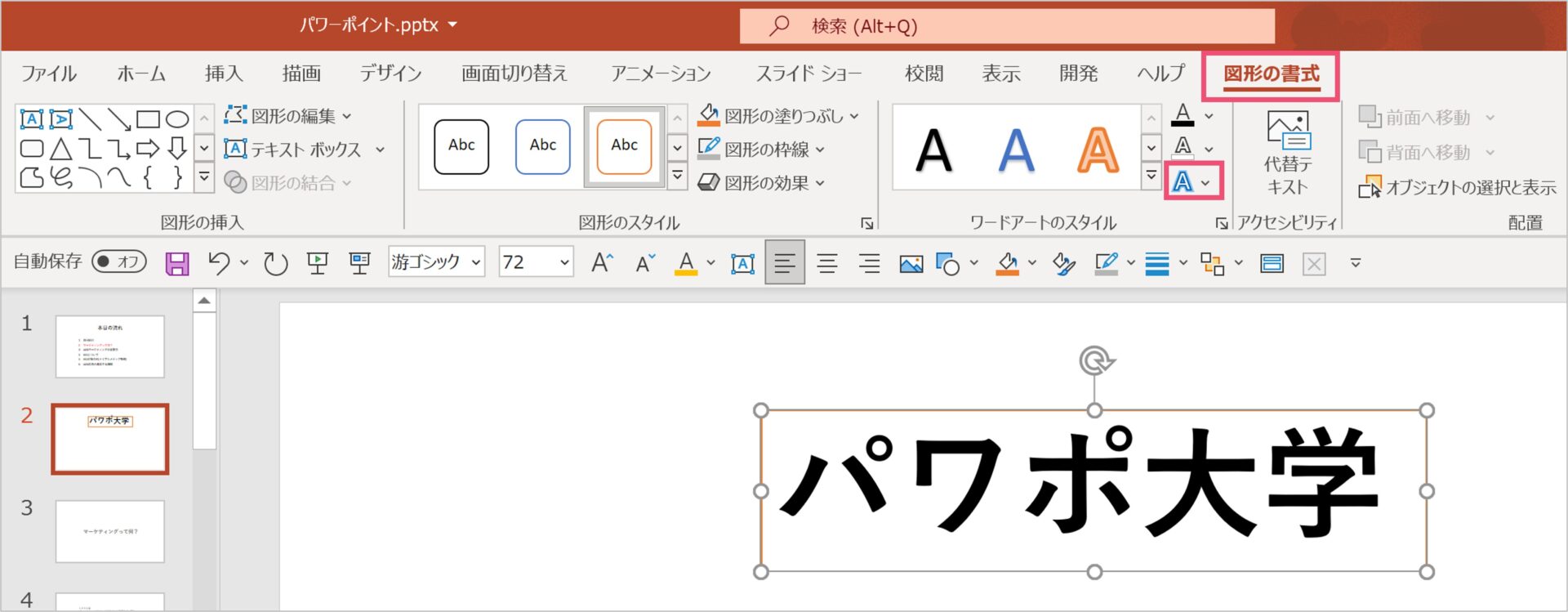
【図形の書式】タブから【ワードアートのスタイル】の中にある【文字の効果】をクリックしてください。
先ほど選択した【文字の輪郭】の1つ下にアイコンがあります。
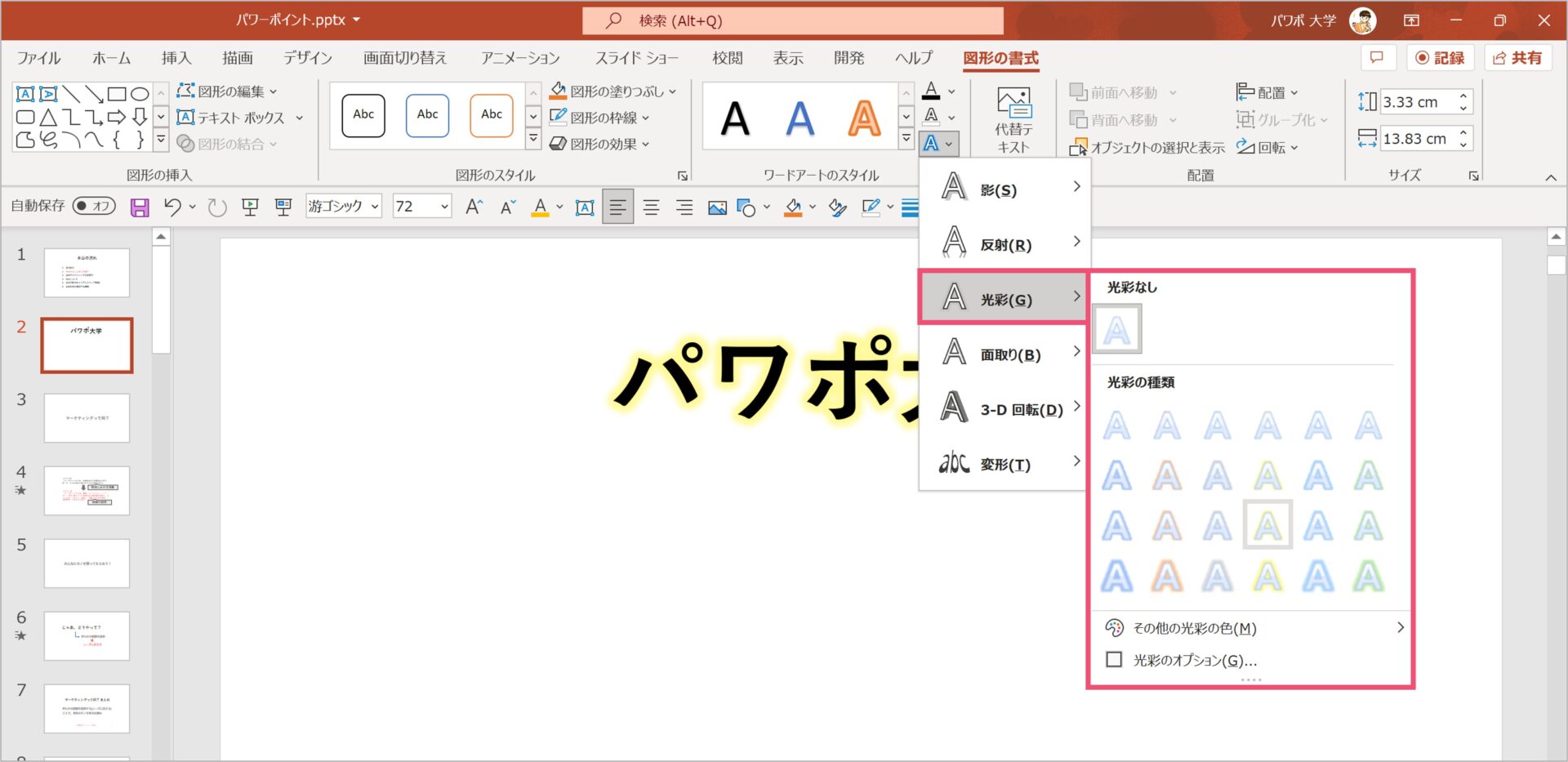
【文字の効果】をクリックしたら、【光彩】を選択しましょう。
光彩の色と太さを選べるようになっているので、もし希望のものが候補の中にあればそのまま選びましょう。
色はその下にある【その他の光彩の色】から、自分で選ぶことも可能です。
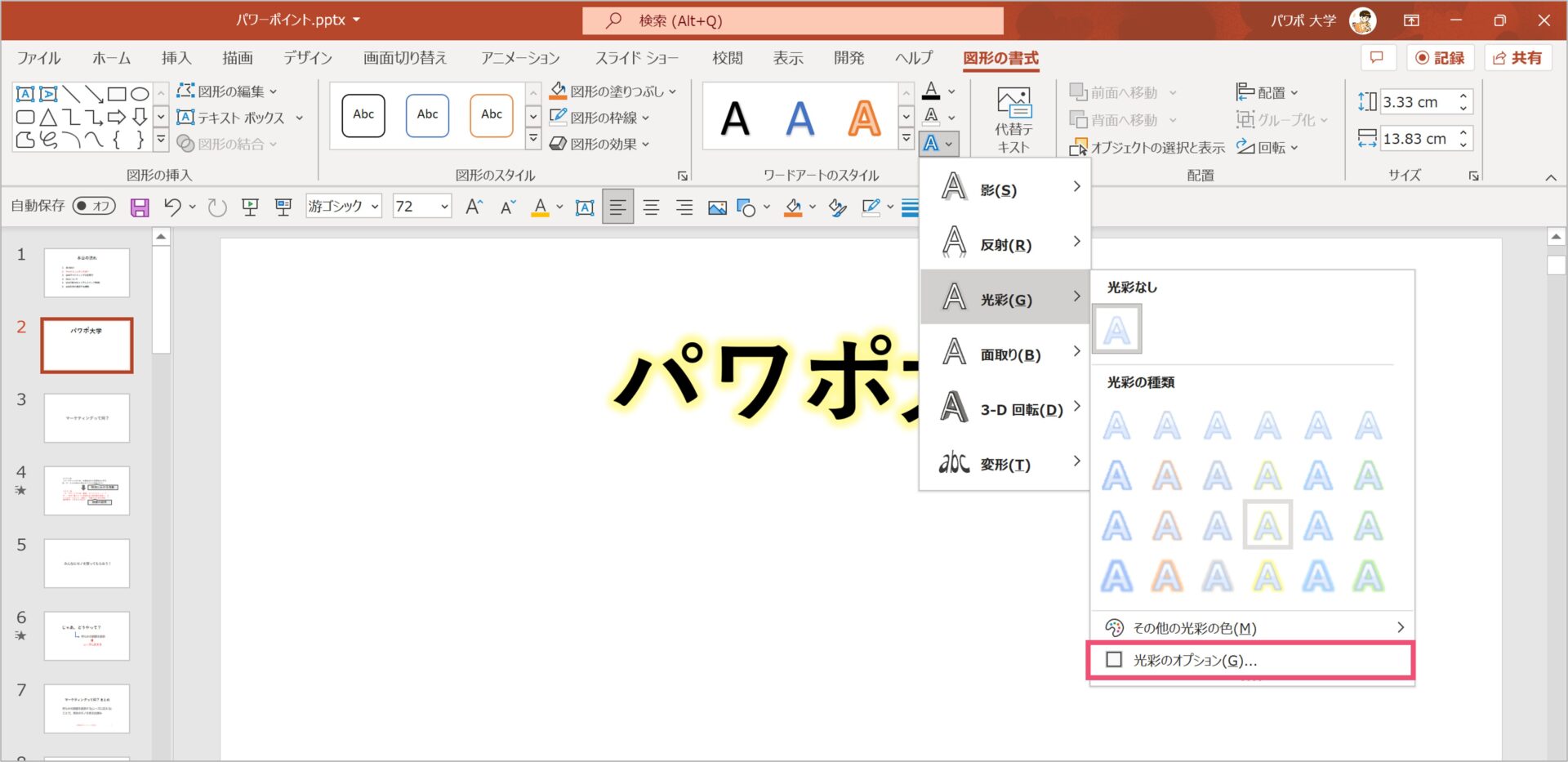
また、太さや透明度といった項目は別の場所で個別に編集をすることができます。
【光彩】の中にある【光彩のオプション】をクリックしてください。
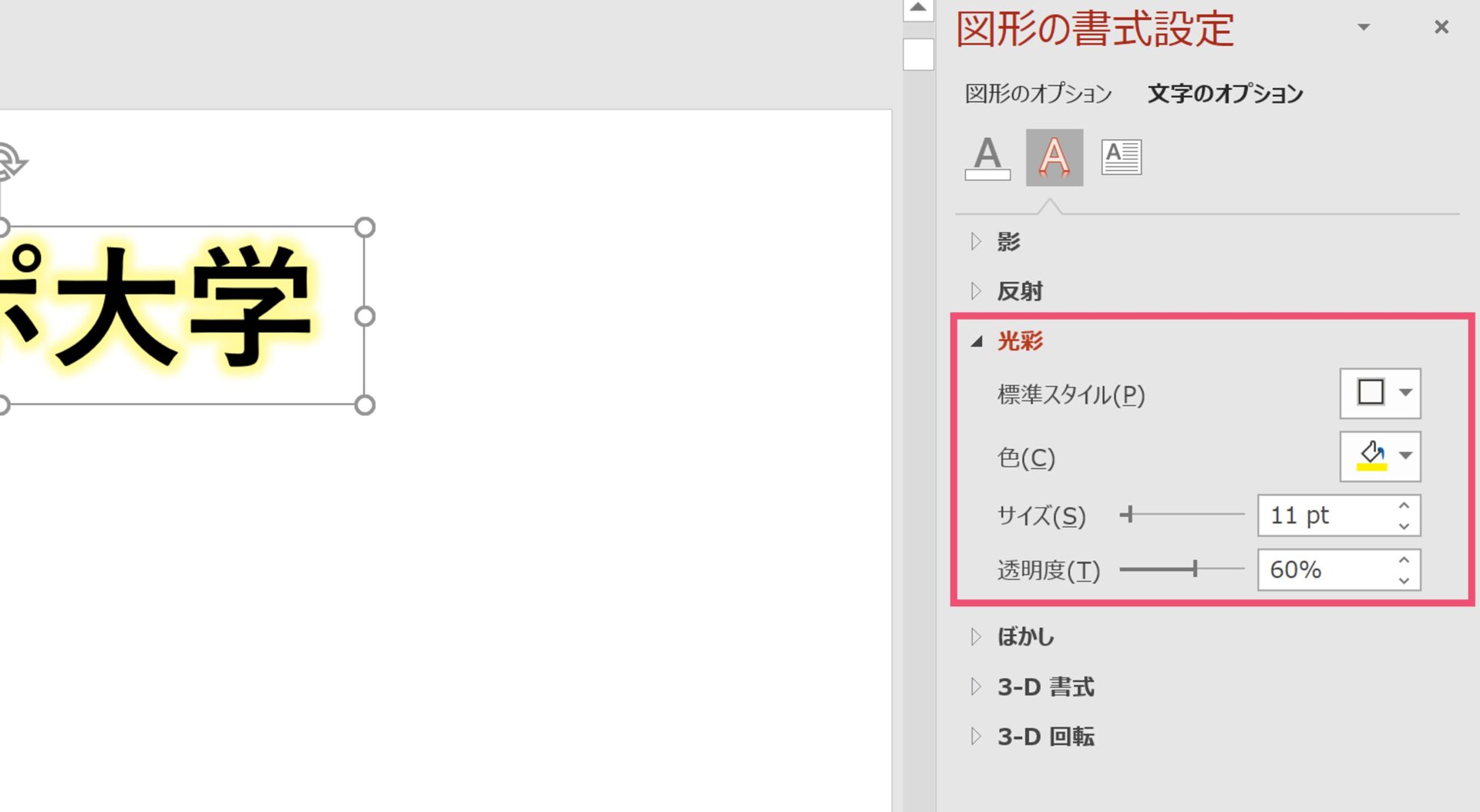
光彩のオプションをクリックすると、図形の書式設定が開かれ、現在の光彩のオプションが表示されます。(画像のピンク枠部分)
ここで光彩の大きさや透明度、色などを自由に選ぶことができます。
図形の書式設定では、光彩以外にも様々なオプションを編集できるので試してみてください。
これで縁取り文字を作るための基本的なやり方は以上になります。
【上級】更にきれいに縁取り文字を作る方法
ちょっと上級編になりますが、縁取り文字は更にきれいに作ることができます。
先ほど紹介した文字の光彩は、縁取りが文字の中に入ることは防げますが、仕様上少しぼやけた感じになってしまいます。
そこで、少しひと手間ではあるのですが、縁取り文字を更にきれいに作るための方法を紹介していきます。
文字を重ね合わせる「袋文字」を活用する
縁取り文字をきれいに作るためには、袋文字というテクニックを活用します。
文字を重ね合わせる方法

袋文字の原理としては、上の画像のイメージになります。
同じ文字を2つ用意して、片方に文字の輪郭を設定します。この時にある程度の太さを設定しないとうまく縁取りができないので注意しましょう。
そして、その2つの文字を重ね合わせることで、縁取り文字を作るというやり方になります。
輪郭で設定した色が縁取りの色に、通常の文字で塗りつぶした色が中身の色になるので、調整してみてください。
なぜか縁取りができない!?そんな時には…

また、文字を重ねたのにうまく縁取り文字ができない方は、レイヤーの設定が適切かを確認してみてください。
というのも、輪郭を設定した方の文字が通常の文字よりも前面に出ていると、通常の文字に覆いかぶさってしまいます。
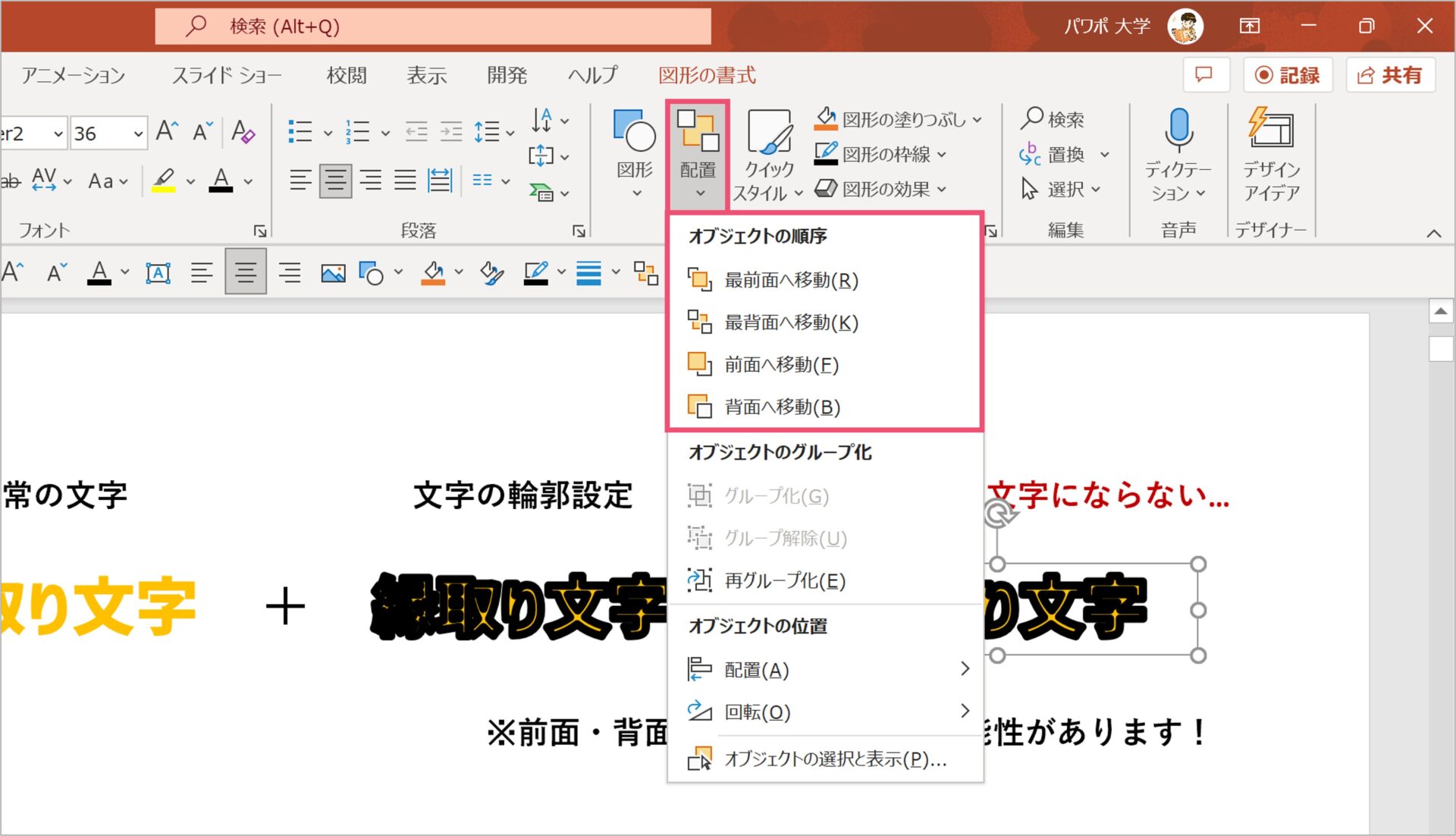
その状態だと縁取り文字を作ることができないため、オブジェクトの順序を入れ替えることで、通常の文字が前面に来るように設定をしてみてください。
ちなみにレイヤー構造についてはこちらの記事でわかりやすく解説しているので、上の画像だけではどうすれば良いかわからない!という方は、こちらの記事を先にご覧ください。
パワーポイントは1枚のスライドの中に様々な背景やオブジェクトを配置していきます。したがって、内容物が増えてくると…「複数のオブジェクトが重なってしまった!」「こっちの図形を前に持ってきたい!」となることも少なくあ[…]
「袋文字」を工夫してさらにおしゃれにする
ここからは実用的というよりは「魅せる」縁取り文字の作り方になります。

先ほど縁取り文字を作る時に2つの文字を重ね合わせるという話をしましたが、重ね合わせる文字の数を増やすことができます。
例えば、こちらは3つの文字をそれぞれ太さを変えて重ね合わせているのですが、太いものから順番に重ねていって1つの文字を作っていきます。(輪郭の太さは10pt,5pt,0ptの順で作っていますが、文字の大きさによって調整してください。)

3つの文字を組み合わせることによって、さらにおしゃれな縁取り文字が完成します。
これまでに紹介した縁取り文字よりも目立つため、画像の上に置いても視認性を抜群に保つことができるので、ちょっと工数はかかりますがぜひ挑戦してみてください。
パワーポイントで縁取り文字を使いこなそう
パワーポイントでは文字を見やすくするために工夫をすることができます。
縁取り文字はその中でも使いやすいテクニックなので、使えるようにしておくとパワーポイントにおける表現の幅が広がります。
では、また別の記事でお会いしましょう。