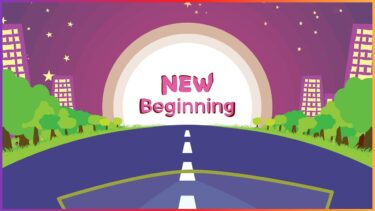パワーポイントで文字に取り消し線を使ってみたいと思ったことはありませんか?
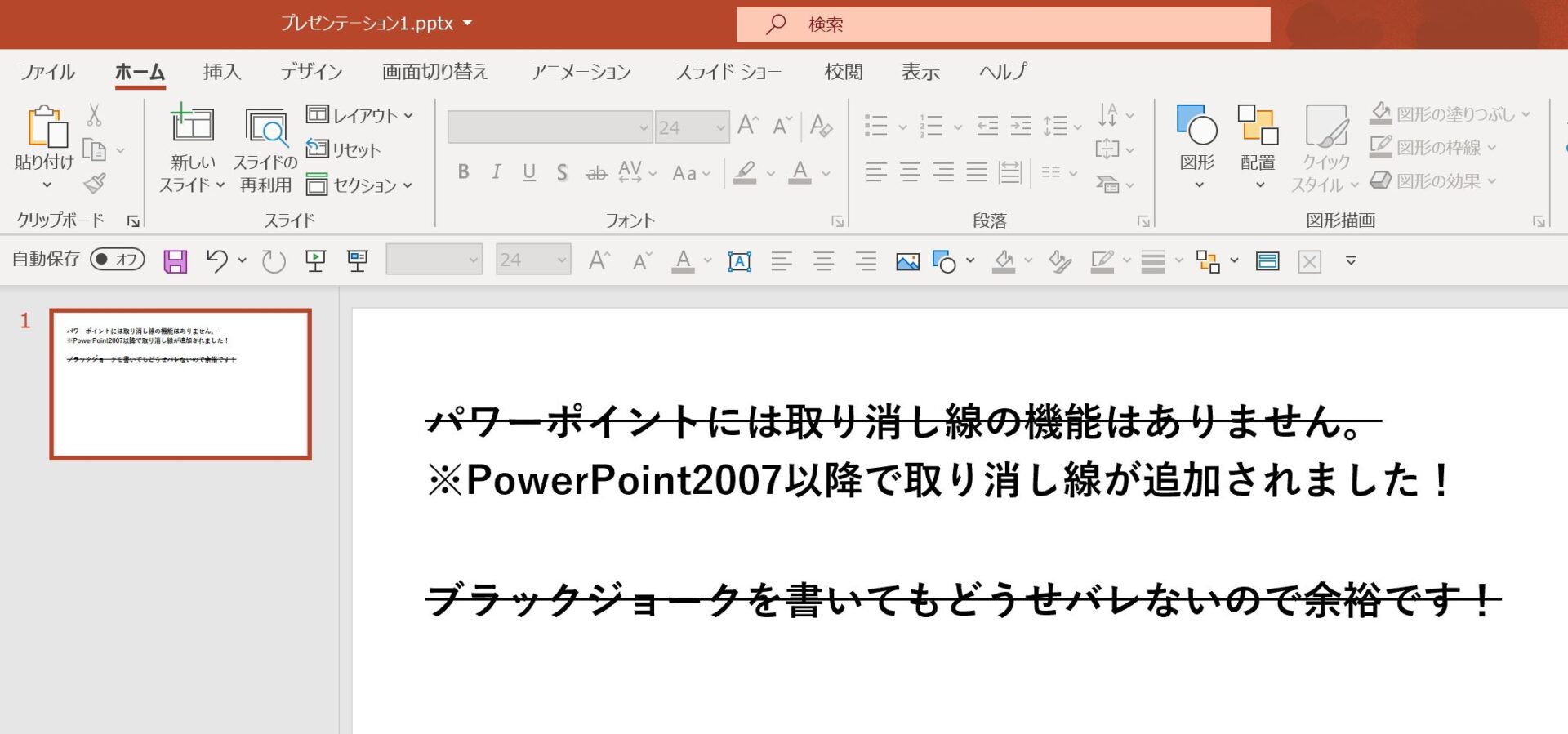
取り消し線を使うことによって、
「過去は○○だったけど、今は違うよ」ということを示唆できたり、言いづらいブラックジョークを書いておいて、上から消して責任逃れをすることができたりします(笑)
こういったブログやワードなどではお馴染みの機能なのですが、実はこれ、パワポでも使えるんです。
そこで、今回はパワーポイントで取り消し線を使う方法と、取り消し線のカスタマイズについて紹介していきます。
パワーポイントで取り消し線を使う
パワーポイントの取り消し線がそもそも機能として使えるのかどうかは、人(PowerPointのバージョン)によって異なります。
取り消し線はPowerPoint2007以降で使用可能
取り消し線は図形を使って再現することもできるのですが、PowerPoint2007以降のバージョンになるとそれを機能として使えるようになります。
つまり、PowerPoint2003以前のバージョンには取り消し線の機能がない、ということになります。
取り消し線の機能がないパワーポイントで取り消し線を使う方法については、記事の後半で解説していきます。
また、皆さんがお使いのパワーポイントのバージョンを確認する方法については、こちらの記事に載せていますので併せてご確認ください。
パワーポイントには様々なバージョンがあります。Mac版は1987年、Windows版は1988年に出たのが最古のものと言われていますが、その後もPowerPoint2007だったり、PowerPoint2013だったりと新しいバージ[…]
取り消し線の使い方
では、ここからはPowerPoint2007以降のバージョンを使っている場合の取り消し線の使い方を見ていきます。
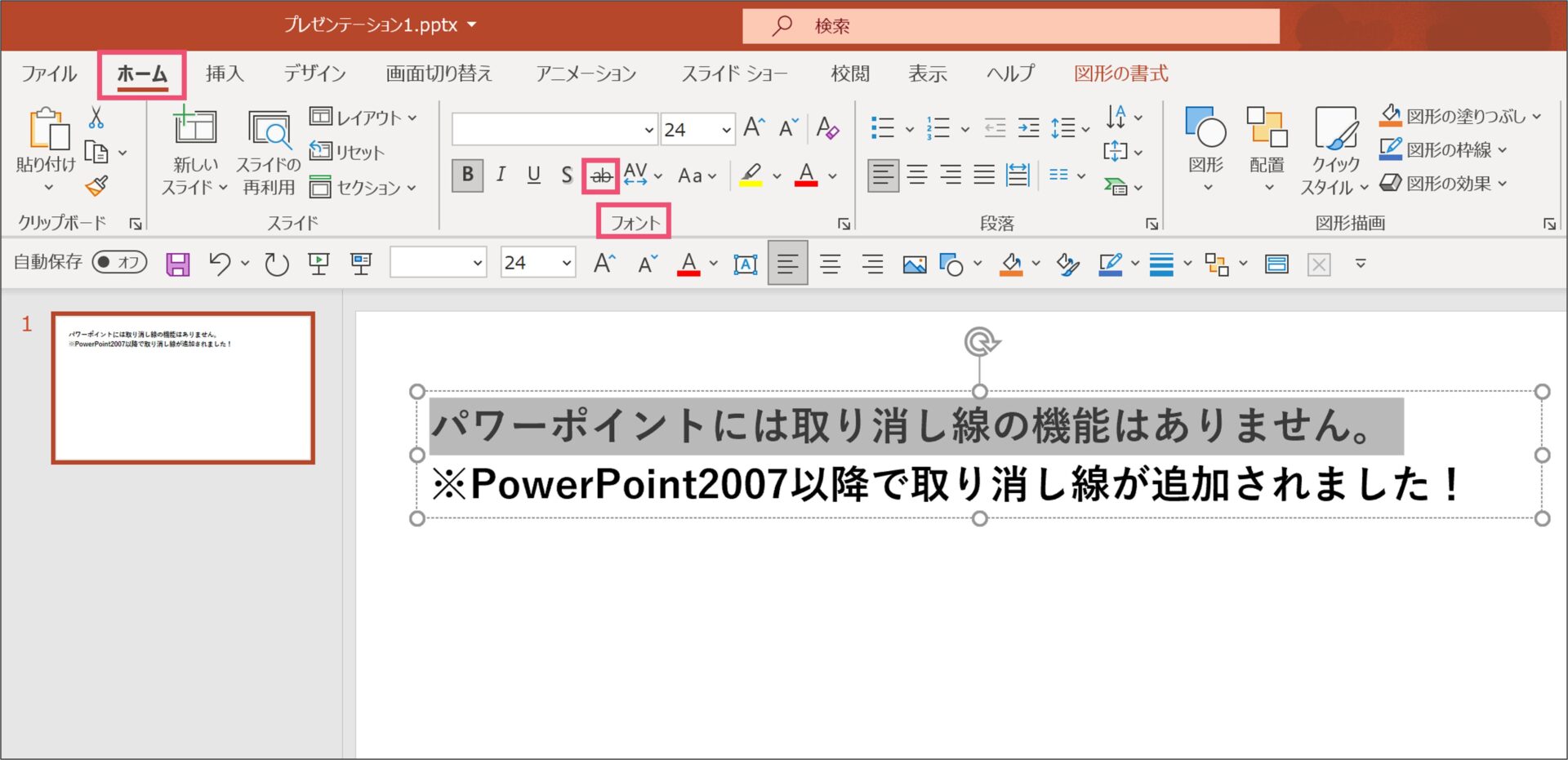
取り消し線の使い方は簡単で、テキストボックスもしくは取り消し線を使いたい範囲を選択しておいて、【ホーム】タブに移動します。
【ホーム】タブ→【フォント】→【取り消し線(ab)】の順にクリックしていきます。
「ab」と書いてあるアイコンがあるのでわかりやすいと思います。
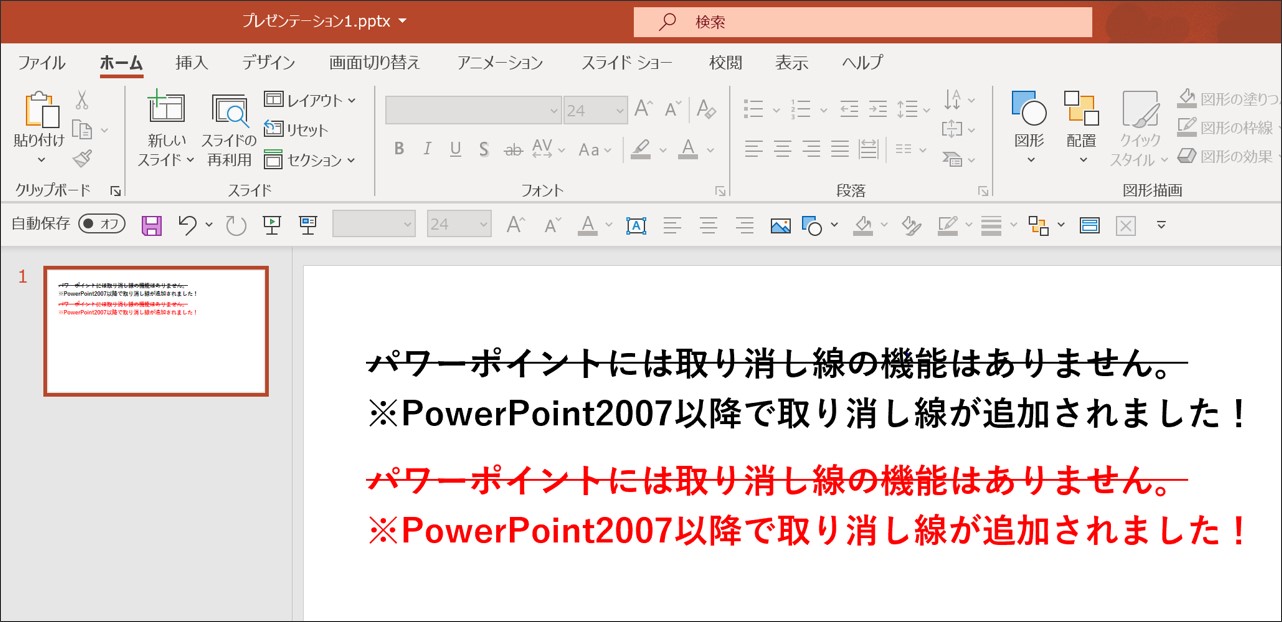
クリックすると、上の画像のように文字に取り消し線が入ります。
デフォルトの黒い文字に対しては黒い取り消し線が入りますし、赤い文字に対しては赤い取り消し線が入ります。
※また、後述しますが、工夫次第で黒い文字に赤い取り消し線を入れることもできます。
取り消し線のショートカットはある??
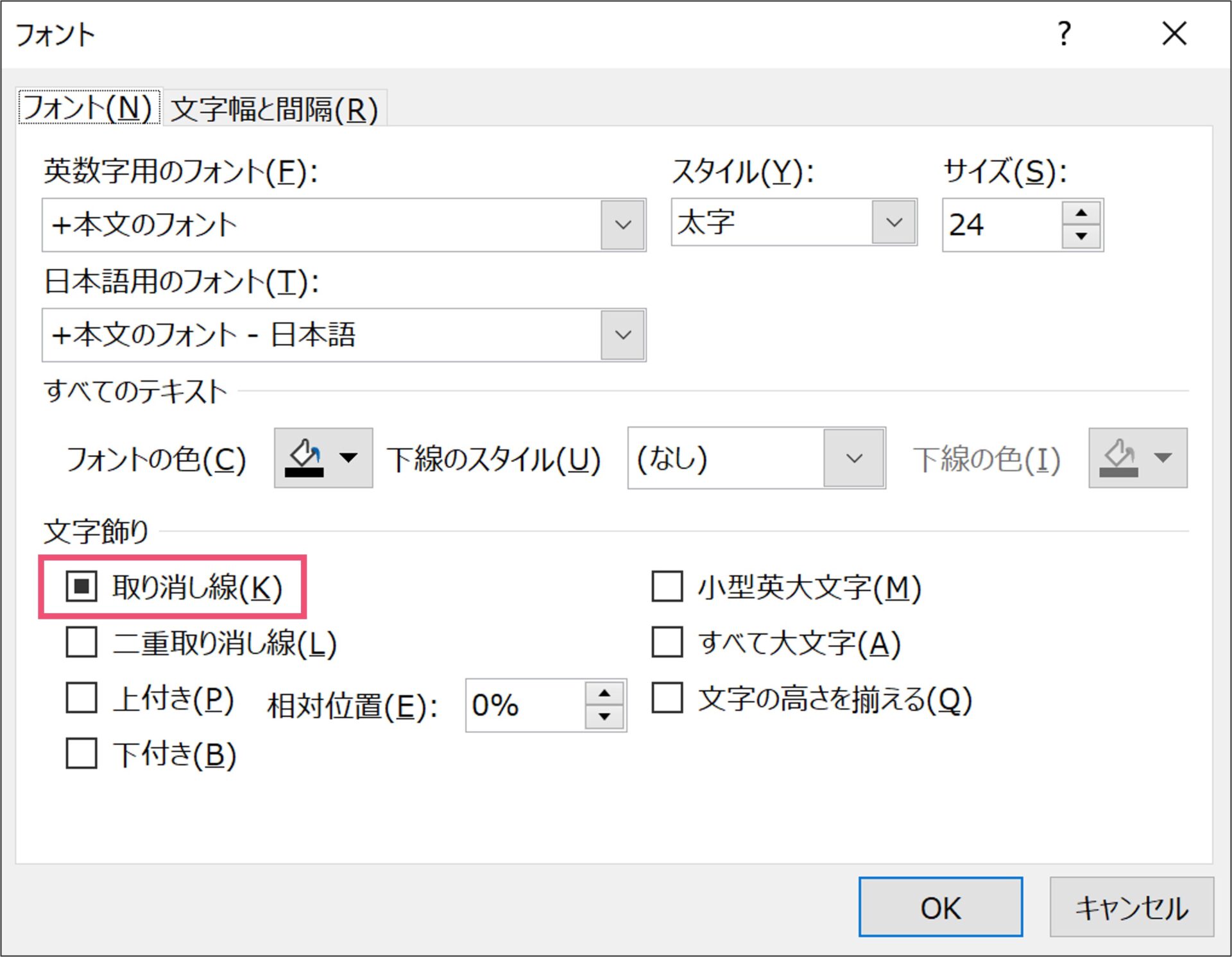
また、取り消し線にはショートカットキーがありません。
しかし、【Ctrl+T】でダイアログボックスを出すことができるため、そこで取り消し線にチェックを入れることならできます。
ショートカットになるかはわかりませんが、【ホーム】タブに移動するのが面倒な時は使えるかもしれません。
パワーポイントで特殊な取り消し線を使いたい時
ここからは少し特殊な取り消し線の使い方について触れていきます。
「二重の取り消し線を使いたい!」「文字と取り消し線の色を変えたい!」
そういった方向けに、取り消し線をカスタマイズする方法を紹介します。
二重の取り消し線を使いたい
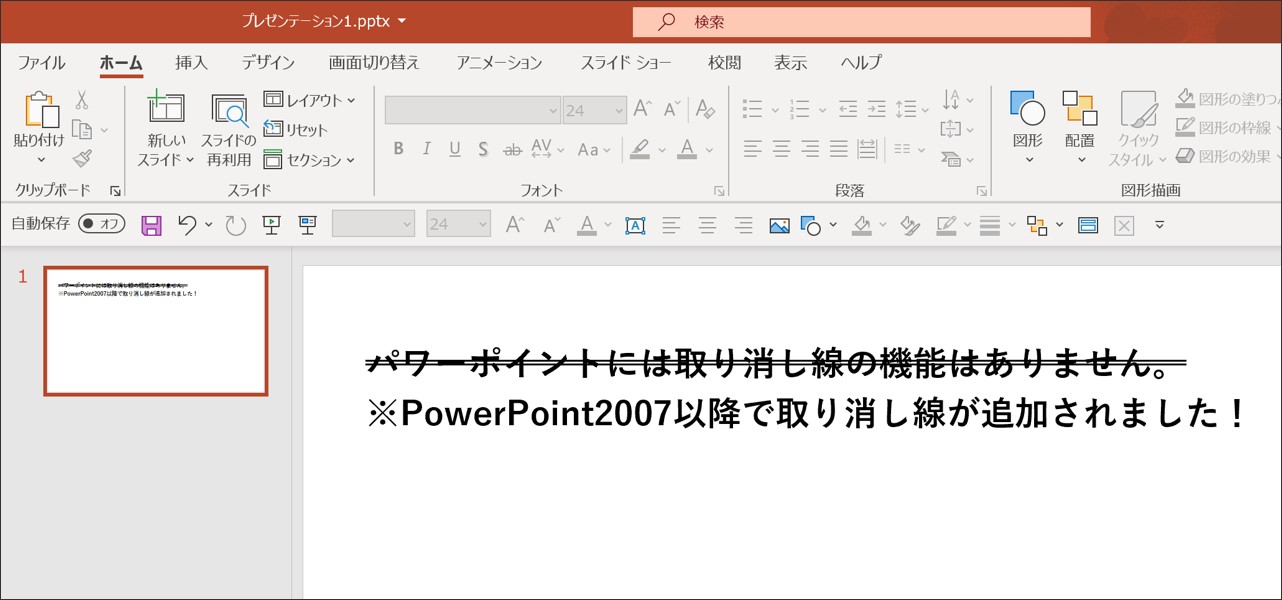
通常、取り消し線は1本なのですが、上の画像のように二重で引きたいこともあると思います。
そこで、まずは二重の取り消し線を使う方法を説明していきます。
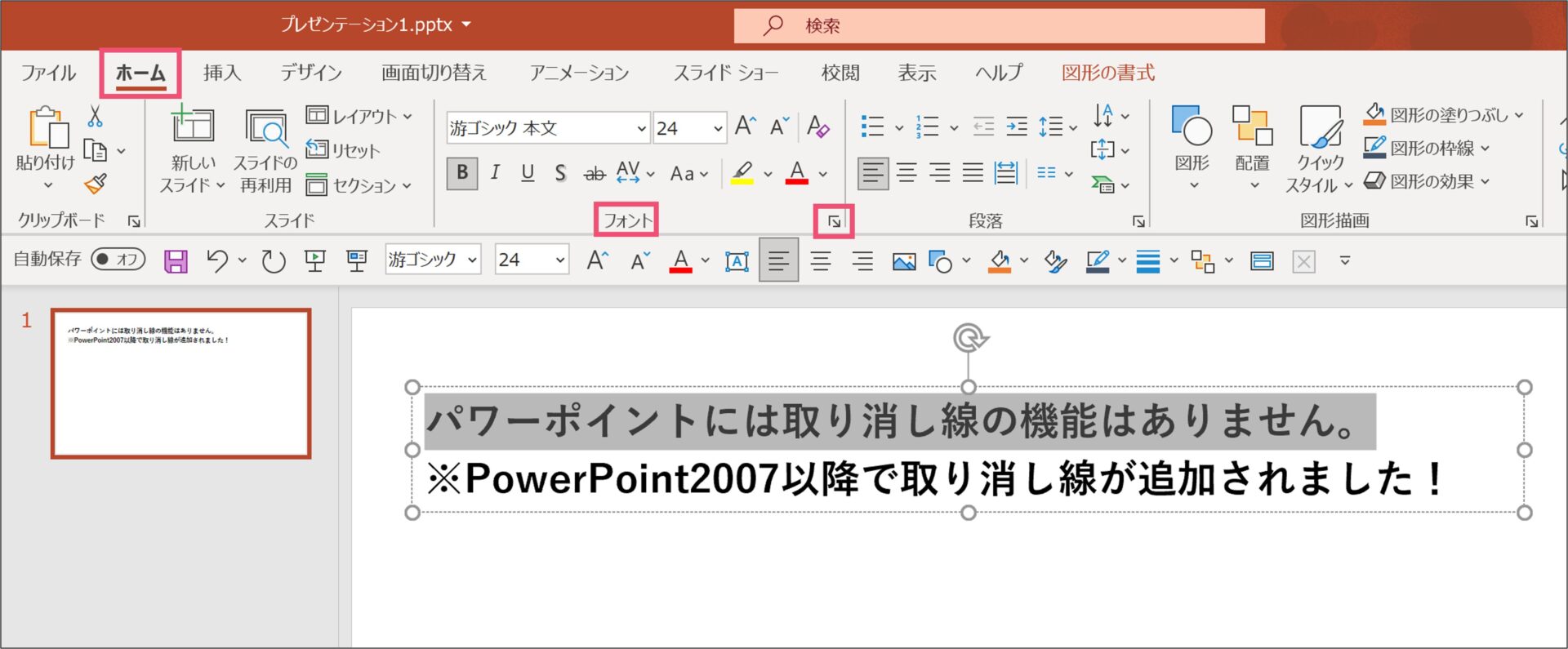
二重の取り消し線は、パワーポイントの取り消し線機能で選択をすることができます。
【ホーム】タブから【フォント】の右下にあるマークをクリックして、ダイアログボックスを開きましょう。
※このダイアログボックスは、先ほど紹介した【Ctrl+T】で出すことができるものと同じです。
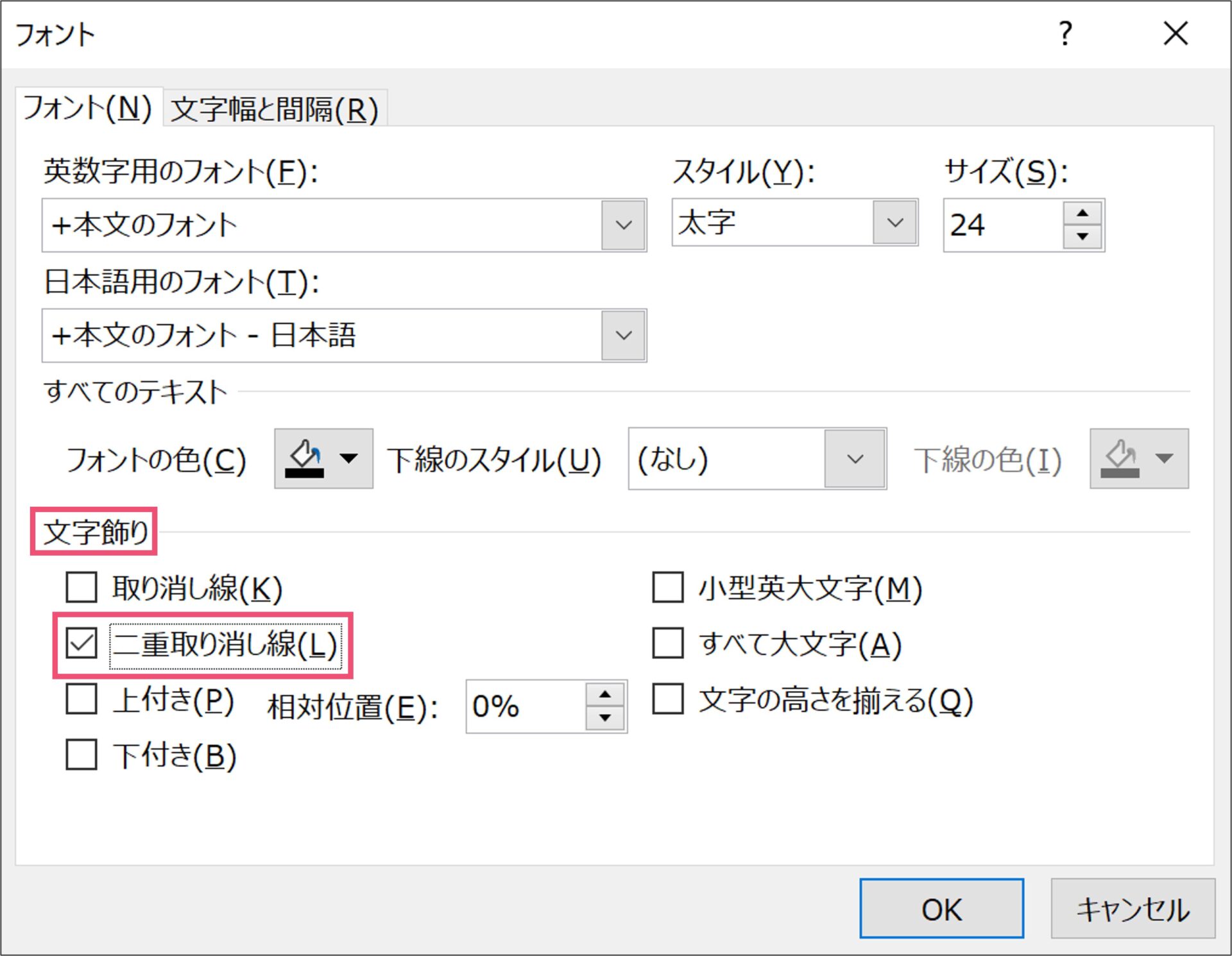
ダイアログボックスではフォントに関する設定ができるのですが、その中に【文字飾り】という項目があります。
チェックボックスにチェックを入れる仕組みになっているのですが、「取り消し線」や「二重取り消し線」を選ぶことができるようになっています。
二重の取り消し線を使いたい場合は、この画面で「二重取り消し線」にチェックを入れてください。
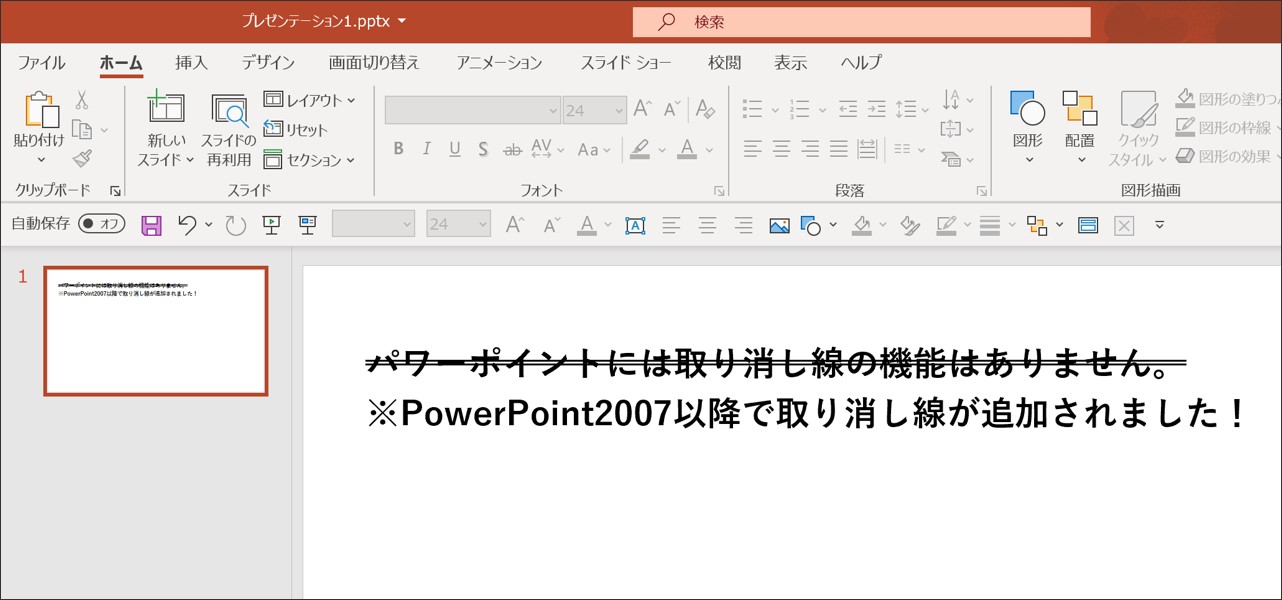
これで、文字に二重の取り消し線を入れることに成功しました。
文字と取り消し線の色を変えたい
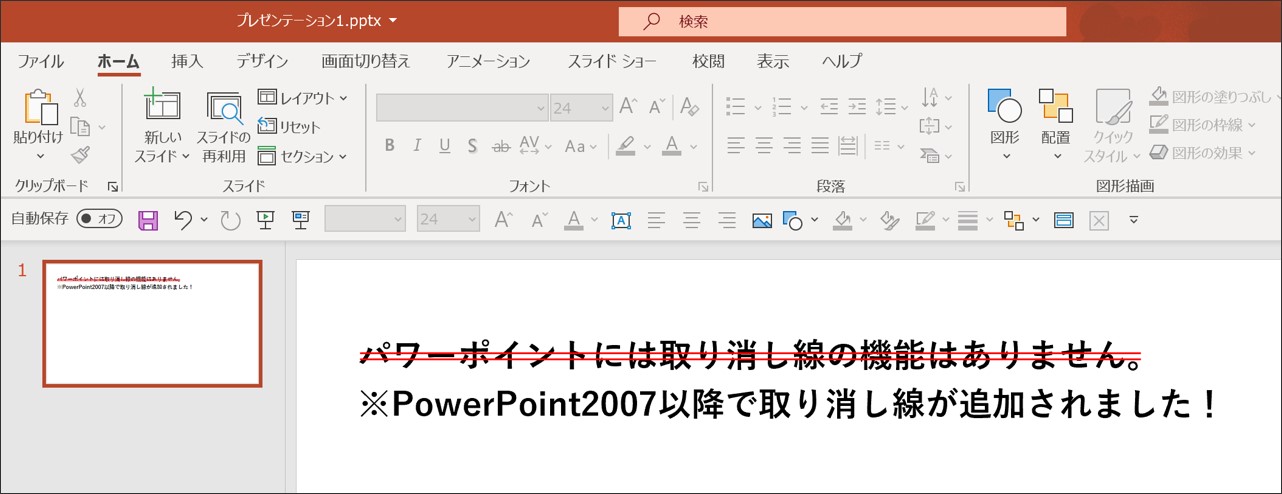
続いては文字と取り消し線の色を変えるカスタマイズです。
この悩みは本当によく耳にするのですが、残念ながら文字と取り消し線の色を別々に設定するような機能はパワーポイントには備わっていません。
あれ?じゃあ上の画像はどうやってるの?と思うかもしれませんね。
実はちょっと工夫をすることによって文字と取り消し線の色を変えることができます。
工夫といっても大したことはありません。
図形から「線」を選択して、色や太さを調整してから文字に重ね合わせるのです。
はい、とても簡単ですね。一応やり方を見ていきましょう。
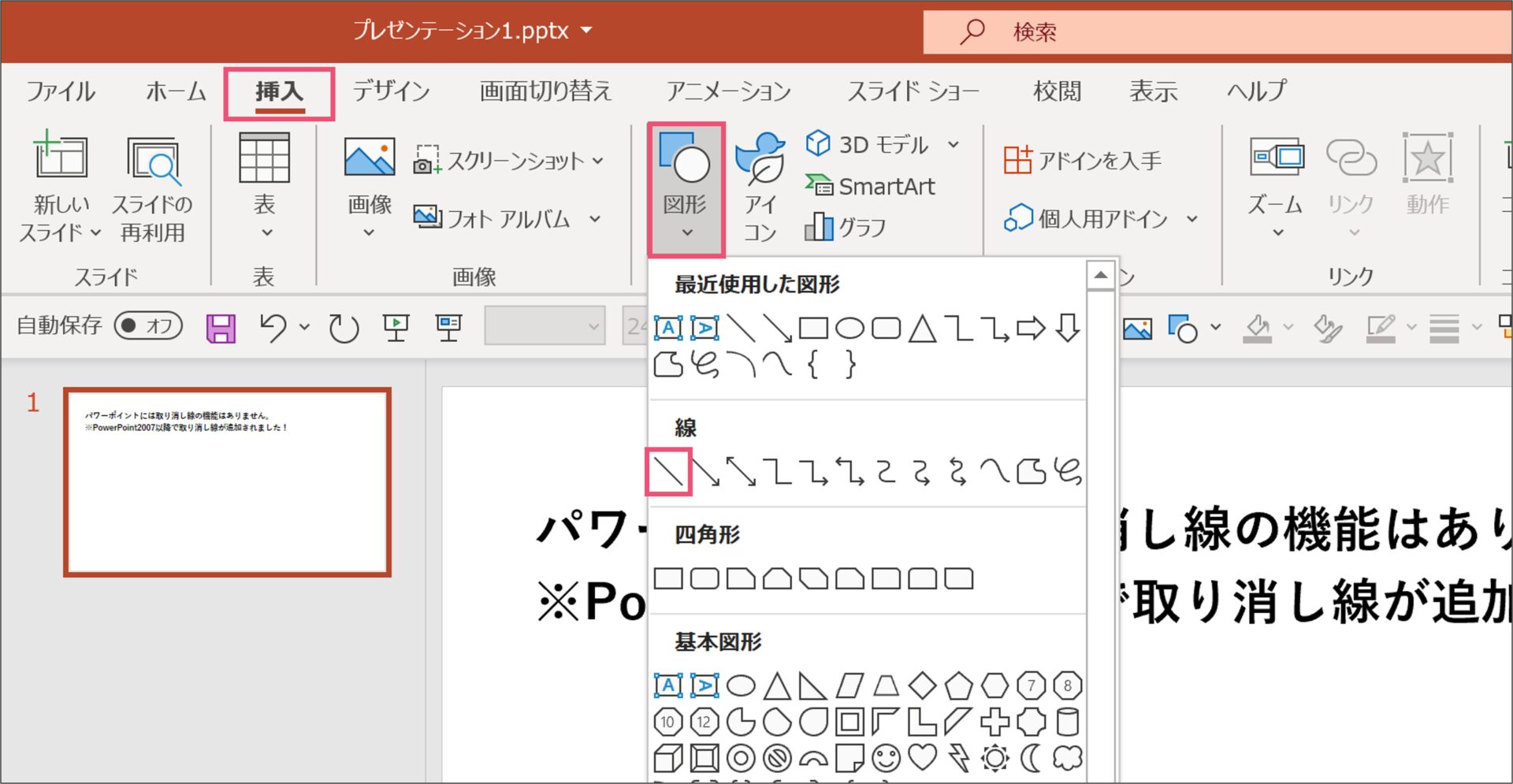
【挿入】タブから【図形】を選択して、【線】を選択してください。
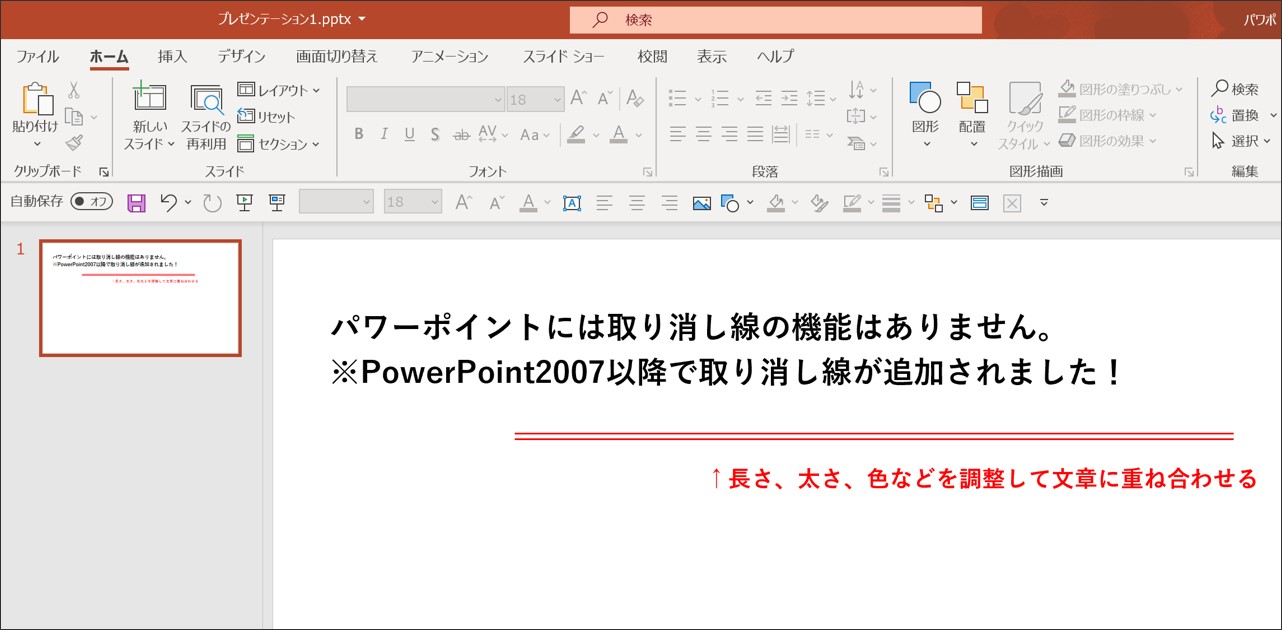
線が出てきたら長さや太さを調整して、色を変更しましょう。
あとは文字の上に線が重なるように移動をさせて、完成です。
冒頭で、PowerPoint2003以前の古いバージョンでは取り消し線が使えないということをお話ししましたが、このやり方なら古いバージョンのパワーポイントでも取り消し線を使うことができます。
その他、自由に取り消し線を使いたい
先ほどのやり方を使うと、他にも色々とカスタマイズが可能です。

例えば、上の画像のように、アニメーションを使ってプレゼンの途中で取り消し線を表示させることもできます。
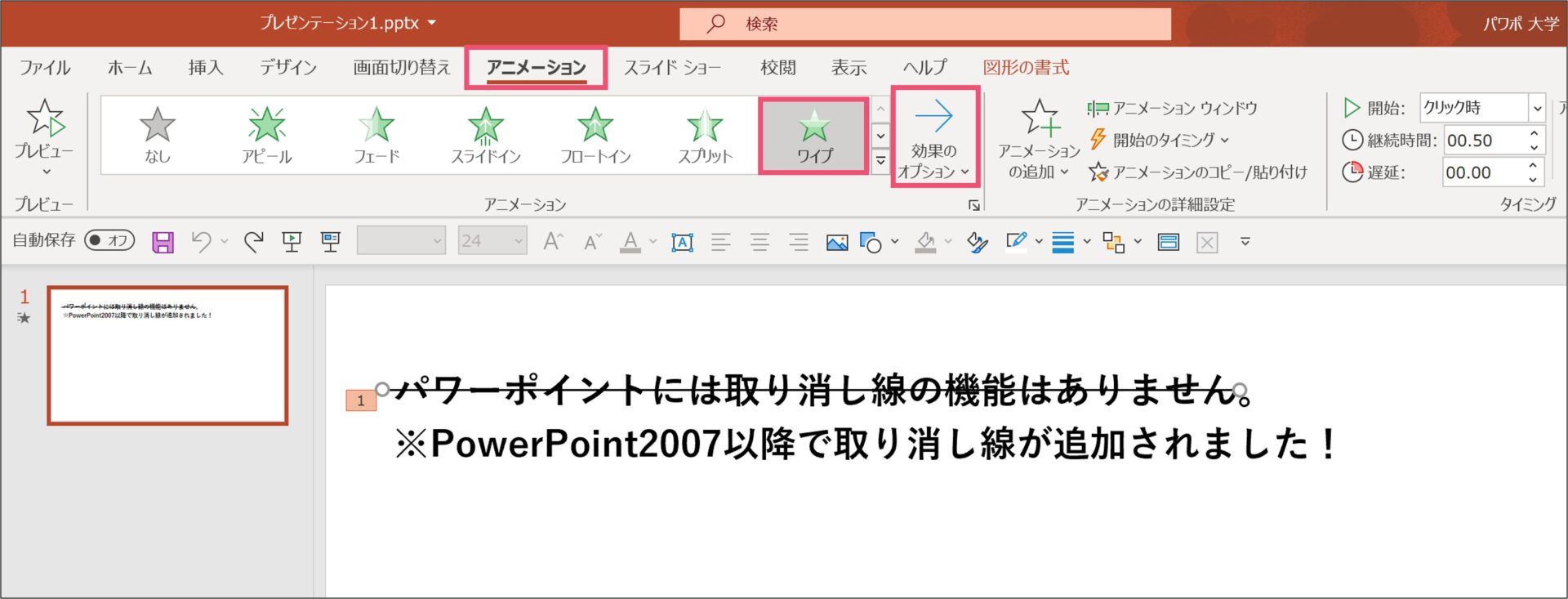
図形から挿入した線を選択して、【アニメーション】タブから【ワイプ】のアニメーションを選択しましょう。
すると、取り消し線を左から右へ引いたようなアニメーションを作ることができます。
※ワイプの向きは必ず線を引く方向に設定しておきましょう。
他にも様々なカスタマイズができると思うので、ぜひお試しください。
パワーポイントで取り消し線を使いこなそう
パワーポイントには(PowerPoint2007以降なら)取り消し線の機能が付いており、表現に幅を持たせることができます。
ただし、一定以上のカスタマイズをする時や古いバージョンのパワーポイントを使っているときには図形を使って取り消し線を自作する必要があるので注意が必要です。
両方のやり方を覚えておくようにしてください。
では、また別の記事でお会いしましょう。