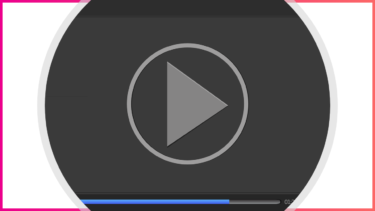パワーポイントで字幕を入れたいと思ったことはありませんか?
プレゼン中に字幕が表示されるようになることで、聴覚の不自由な方でもプレゼンの内容を理解できるようになります。
また、近年ではZoomやTeamsなど、オンライン上でプレゼンを行う機会も増えています。
その時に字幕があれば、諸事情で音声を聞くことができない環境にいても視聴することが可能です。
そこで、今回はパワーポイントで字幕を入れる方法や、各種の設定について紹介していきます。
パワーポイントで字幕を入れる方法
さっそく、パワーポイントで字幕を入れる方法を見ていきましょう。
スライドショータブから字幕を設定する
字幕を入れること自体はとても簡単です。
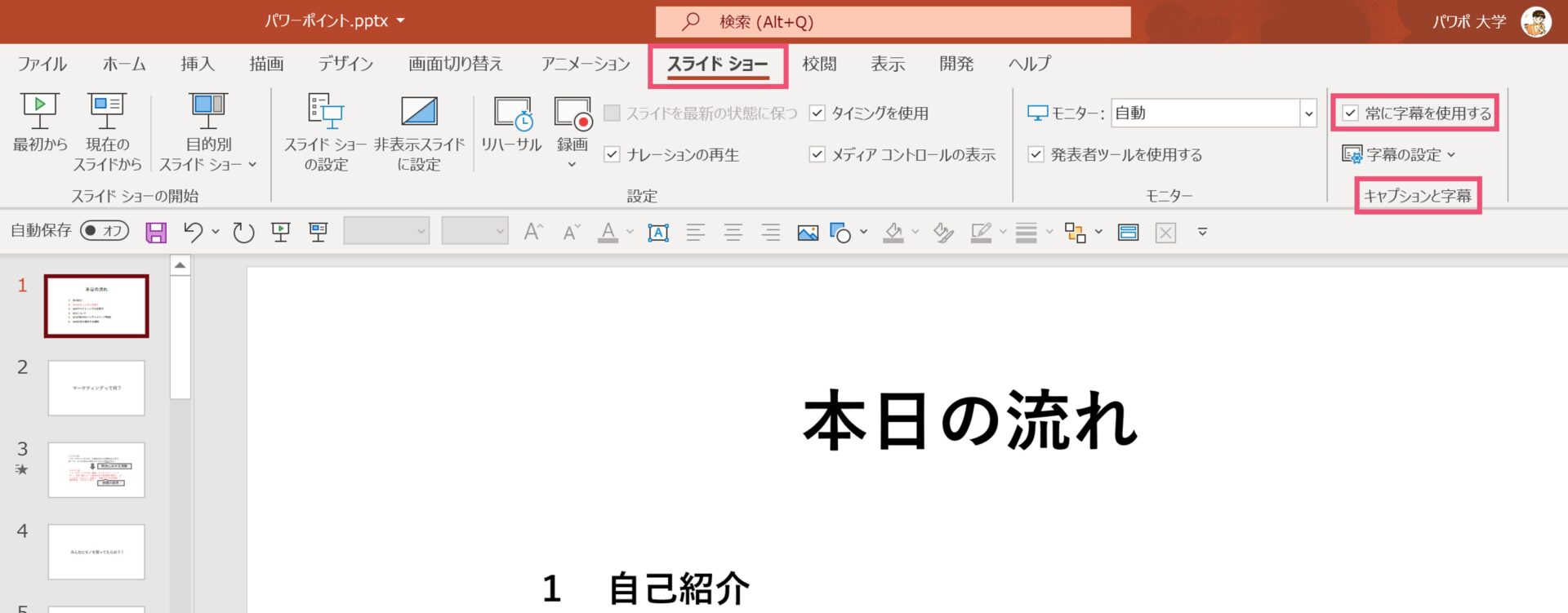
パワーポイントを開いて、プレゼンテーションを開始する前に【スライドショー】タブに移動して設定をしておきましょう。
【スライドショー】タブに移動をしたら、【キャプションと字幕】の中にある【常に字幕を使用する】にチェックを入れてください。
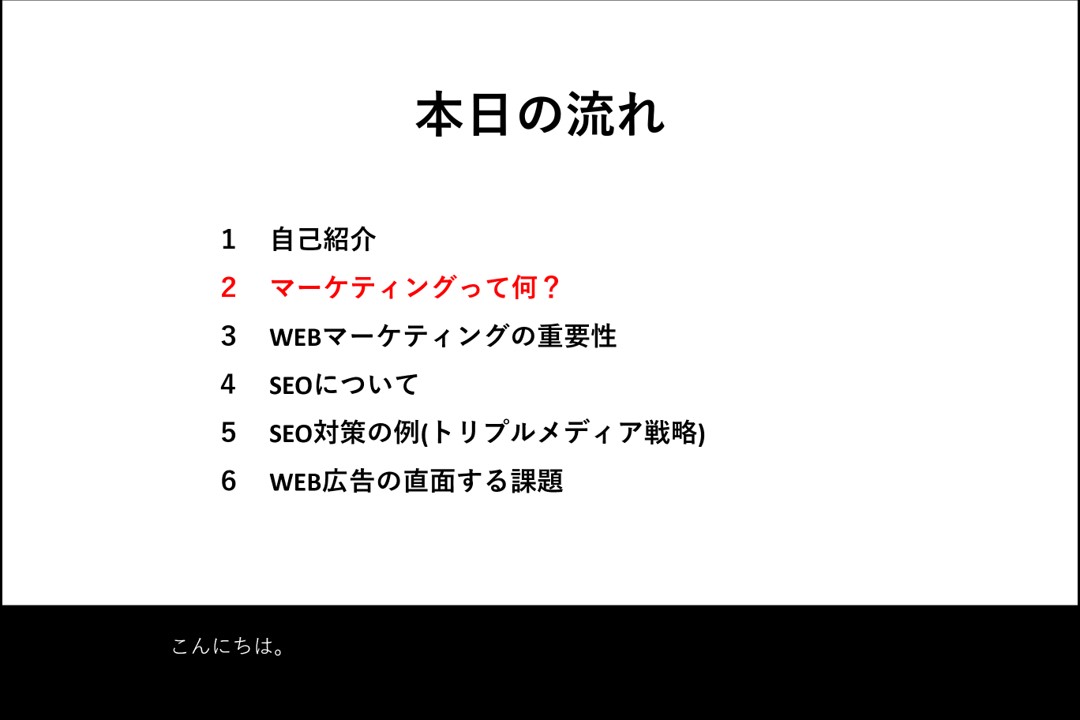
字幕にチェックを入れておくだけで、プレゼン中に発声した内容が字幕としてパワーポイントの下部に表示されます。
字幕の精度は問題ない?
音声を自動で聞き取って字幕として文字起こしをするということで、気になるのはやはり字幕の精度かと思われます。
私が何回か試しに使ってみた結果、完璧というほどの精度ではないものの、内容を伝えるという面では問題なく使えるような範囲だと感じました。
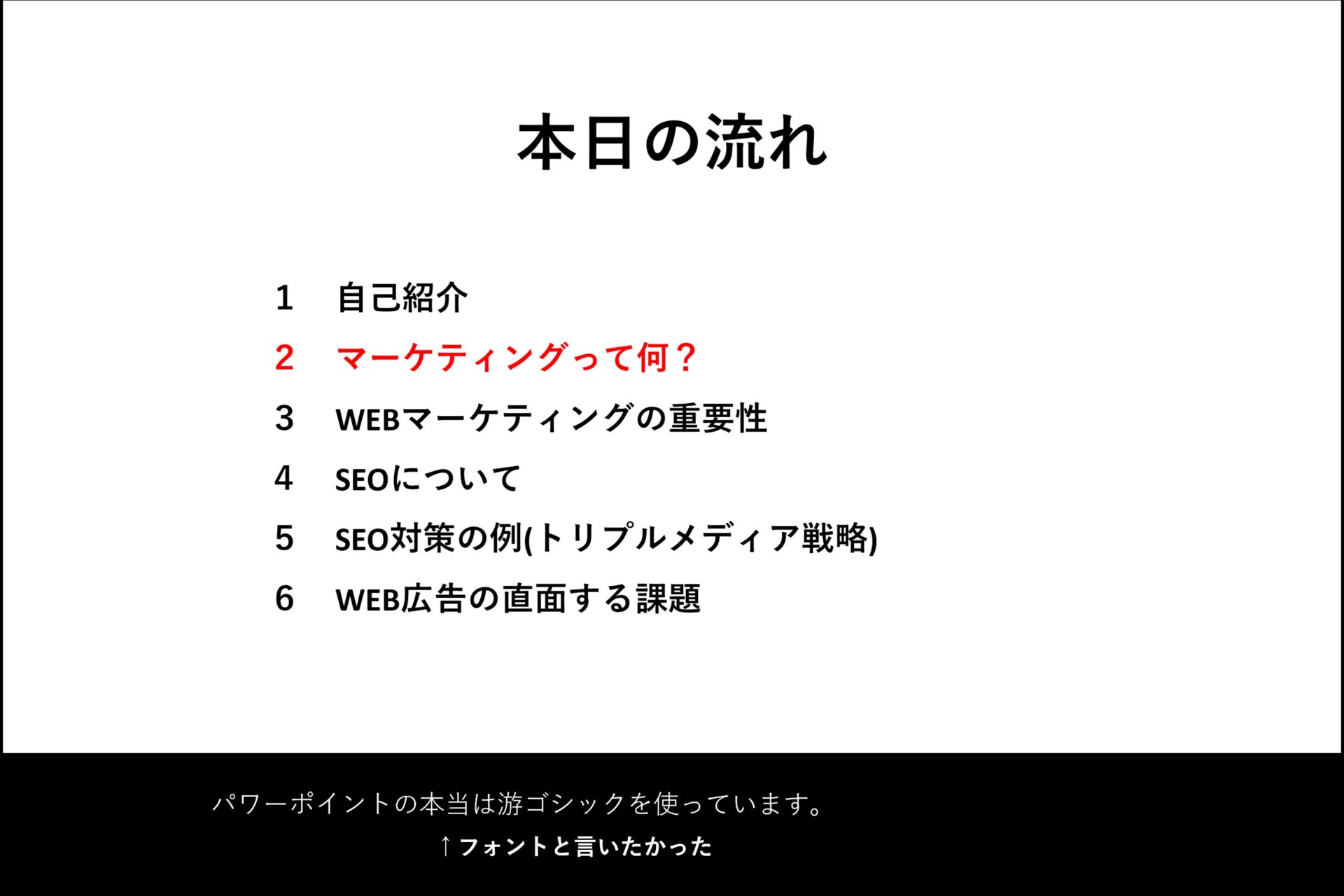
例えば、「フォント」が「本当」になってしまうなど、似た音を持つ単語は、別の単語が出てきてしまうこともあります。
私は滑舌があまり良くないタイプですので、滑舌が良い方ならほとんどミスもないかもしれません!
言語や字幕の位置を調整する
また、話し手の言語と字幕の言語や、字幕が出る位置を調整することも可能です。
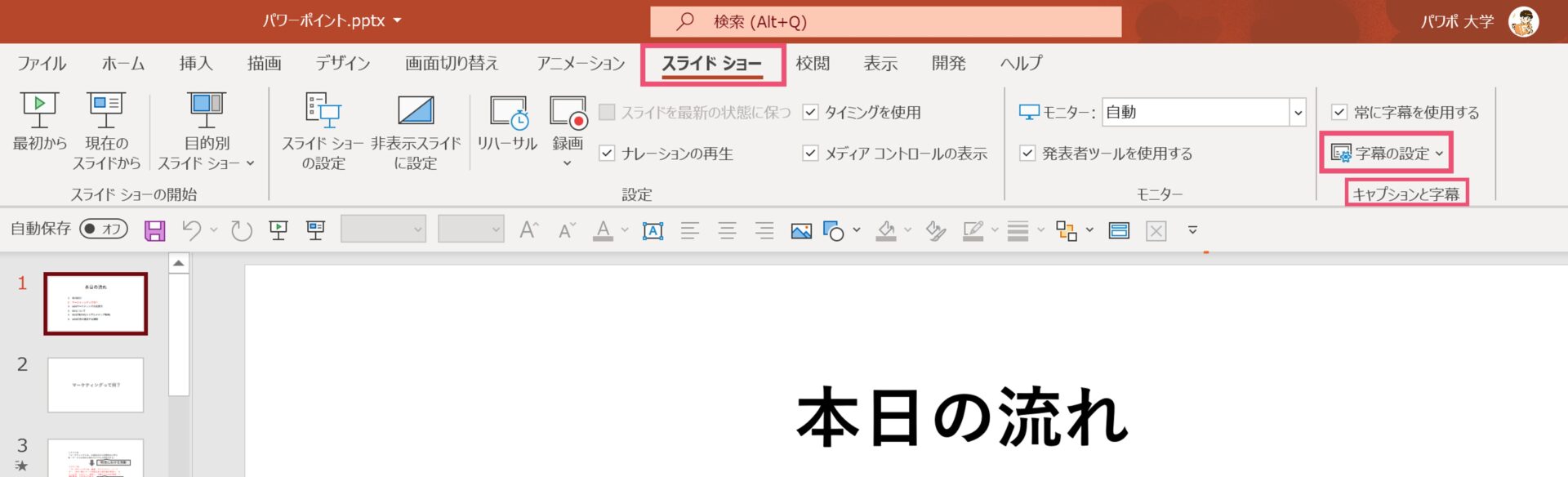
【スライドショー】タブから、先ほど字幕のチェックを入れたところに移動して、【字幕の設定】をクリックしましょう。
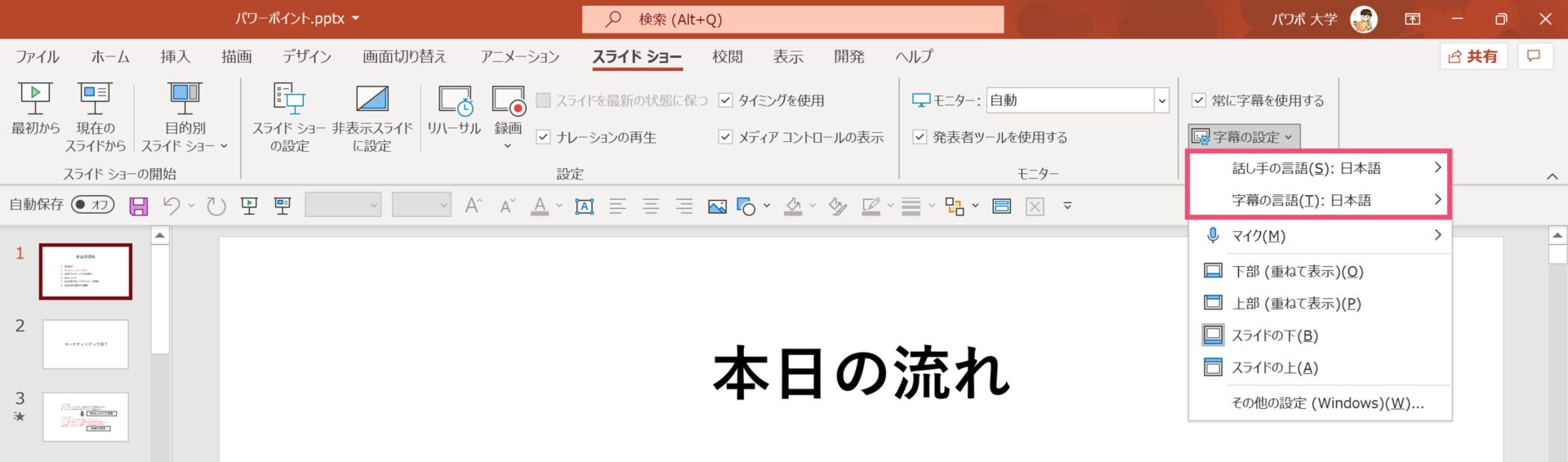
出てきたメニューバーの上半分では、それぞれ「話し手の言語」と「字幕の言語」を設定することができます。
例えば、日本語でプレゼンをして、それを英語の字幕で表示させたい場合は、話し手の言語を日本語に、字幕の言語を英語にしておくと良いでしょう。
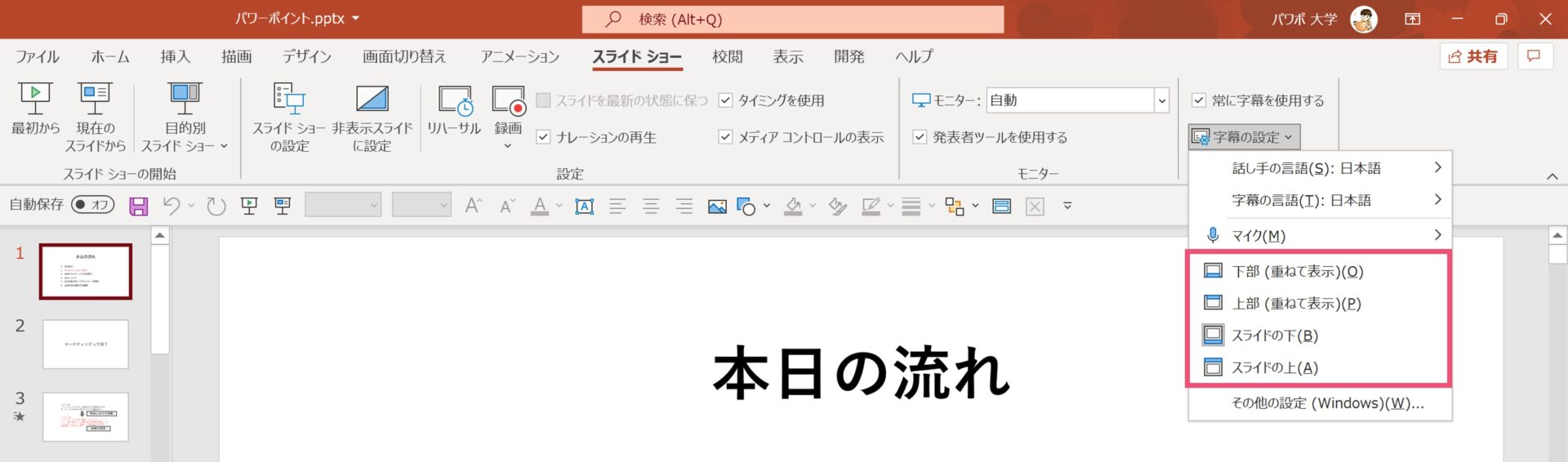
また、同じ画面で字幕が出てくる場所を設定しておくこともできます。
字幕の上下や、字幕をスライドに重ねて出すかスライドの外に出すかを選べます。
アニメーションを使ったセルフ字幕も可能
また、声に反応して字幕が出る形式では精度が不安だ、という方はアニメーションを用いることによってセルフで字幕をつけることも可能です。
このやり方では、字幕はスライドの中に入るため、全てのスライドでスペースを空けておく必要があります。
原稿を字幕として入力する
まずはスライド内に字幕を打ち込みましょう。
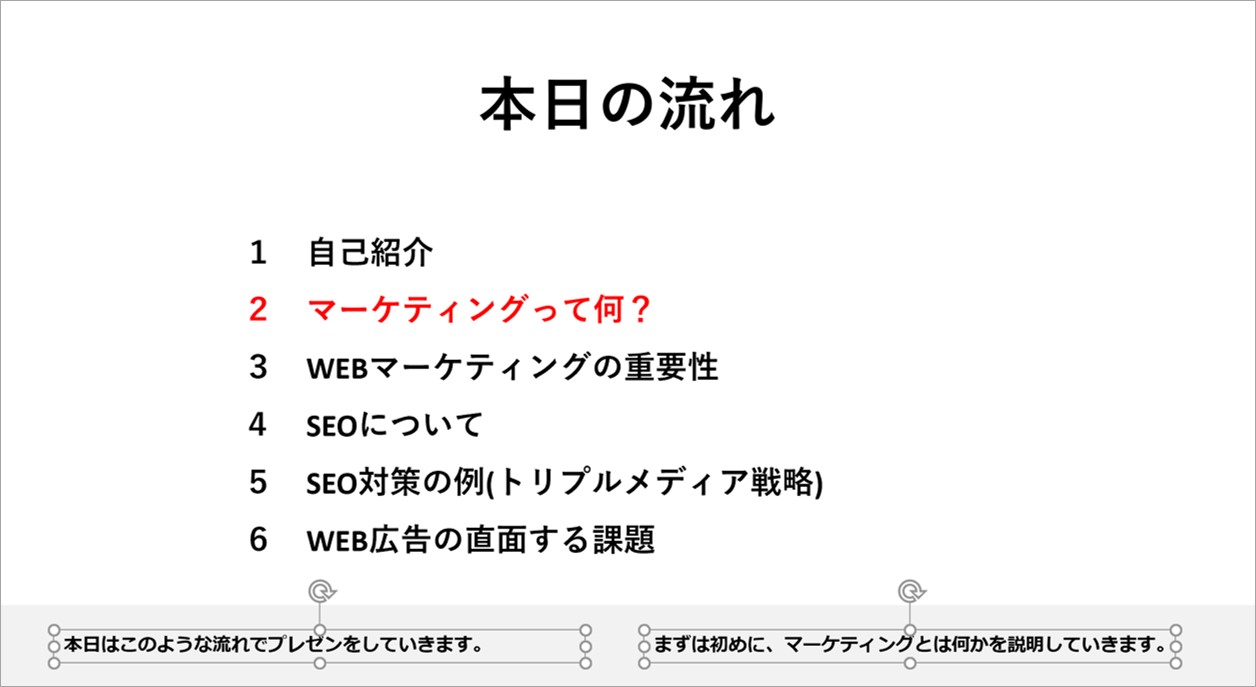
字幕を流したいスペースに原稿を入力します。
後ほどアニメーションを使って字幕を表示させるので、一文ごとにテキストボックスを分けておくと良いでしょう。
ワイプのアニメーションで字幕を表示させる
字幕の用意ができたら、続いてはテキストボックスにアニメーションをつけていきます。
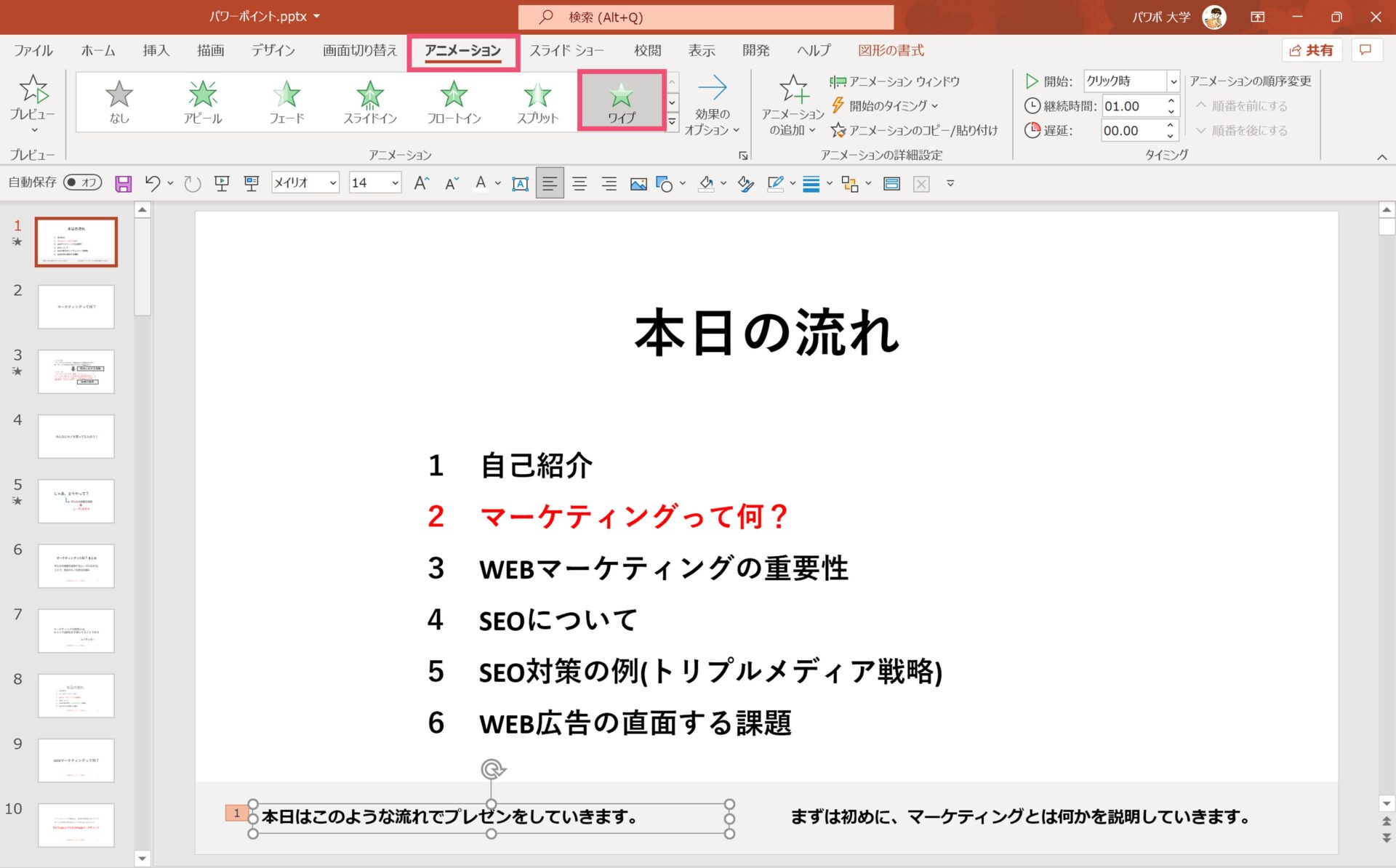
テキストボックスを選択して、【アニメーション】タブから【アニメーション】の中にある【ワイプ】を選択しましょう。
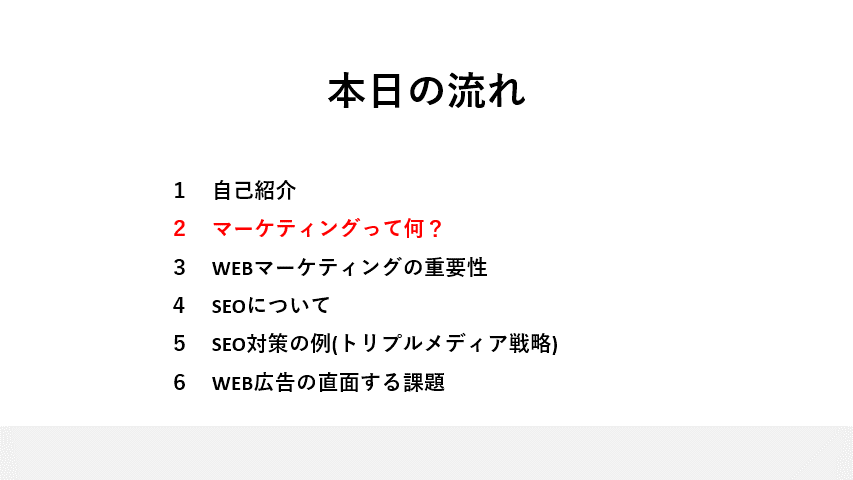
すると、上のGIFのようにパワーポイント内で字幕がアニメーションとして表示されます。
自分のタイミングでクリックして流せるので、練習は必要ですが正確に字幕を表示させることができます。
【ワイプ】のアニメーションはオブジェクトを少しずつ表示させることができるので、例えば横書きの文字なら左からに設定をしておくと、まるで字幕のように文字が流れていきます。
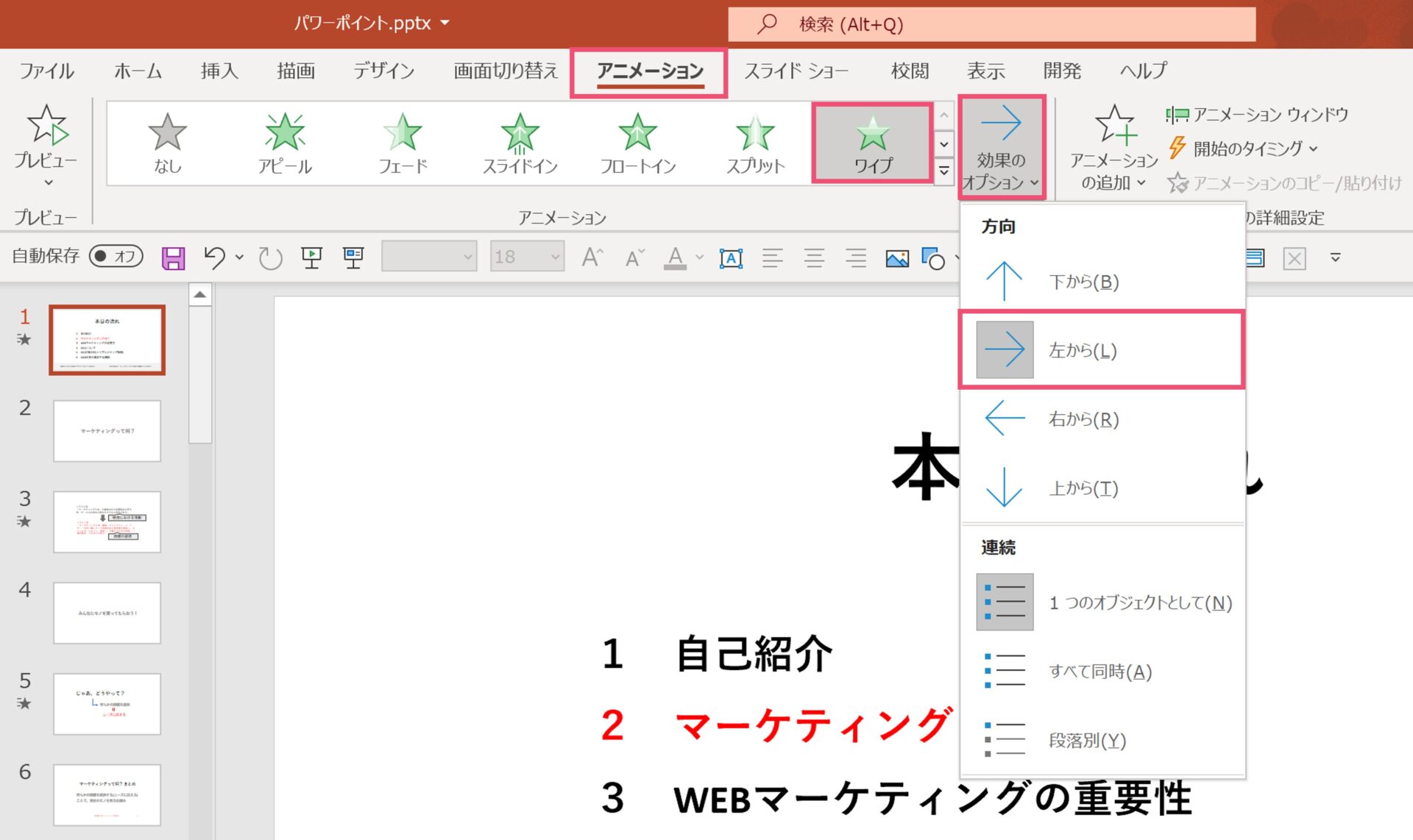
ワイプの向きは、アニメーションの選択後に【効果のオプション】をクリックすると選択することができます。
一般的には【左から】を選択しておくと良いでしょう。
あとは字幕を出す順番でワイプのアニメーションを設定していけばOKです。
字幕が入りきらず、消したい場合
また、字幕が長く、一度使った字幕を消して新しい字幕を入れたい場合は、アニメーションによって一度流した字幕を消す必要があります。
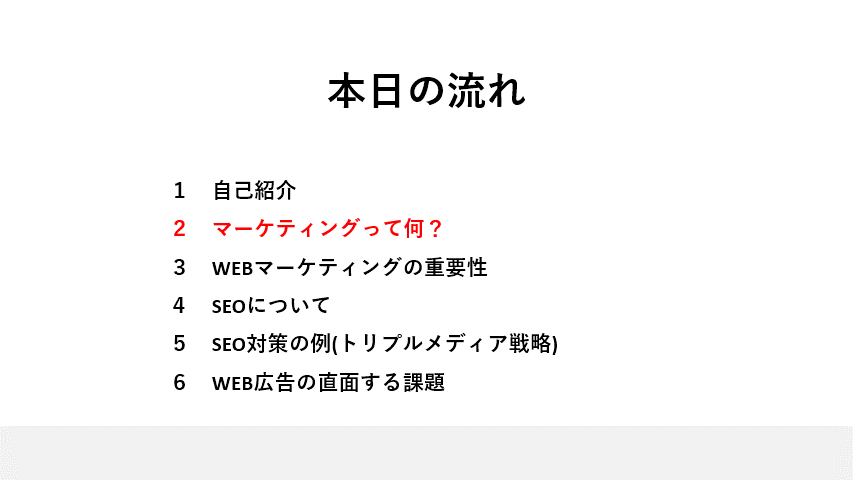
イメージとしては上の画像のような設定になります。(一度流した字幕を消して、そこに新しく別の字幕をアニメーションで表示させています)
一度表示させたアニメーションを消すためのやり方はこちらの記事で紹介しているので、必要な方は見てみてください。
パワーポイントのアニメーションは、基本的にはオブジェクトを登場させる時や移動させる時に使います。しかし、アニメーションが終わったらそのオブジェクトが不要になってしまうこともあると思います。そこで、今回はアニメーションで1度登[…]
パワーポイントの字幕は保存できる?
最後に、パワーポイントの字幕が保存できるかについてお話しておきます。
※1つ目に紹介した音声を吹き込んで字幕を表示をさせる場合の内容になります。
プレゼンテーション中に字幕は保存できない
まず結論、プレゼン中に音声によって表示された字幕は、その後パワーポイントを上書き保存しても保存はされません。
パワーポイントに表示させた字幕を保存したい場合は、以下の方法を試してみてください。
画面の録画を取っておく
解決策としては、プレゼン中のパワーポイントの画面を録画しておくことが挙げられます。
パワーポイントの画面を録画する方法についてはこちらの記事でまとめてあるので、ご一読ください。
このご時世、対面でプレゼンをする機会が大きく減りました。代わりにZoomなどのツールを使ってのオンラインプレゼンをすることも増えてきたと思います。それと同時に増えてきたのが「パワポの動画提出」です。急に「録画して提出[…]
オフラインでプレゼンテーションをするのが難しい今、パワーポイントを録音・録画する機会は多くなっています。以前、パワーポイントに搭載された機能を使うことで、簡単にプレゼンを録画・録音する方法を紹介しました。[sitecard […]
パワーポイントで字幕を使いこなそう
パワーポイントで字幕を設定することは、プレゼンターができる気遣いの一種です。
もちろん、すべてのプレゼンで必要かと聞かれるとそういうわけではないかもしれませんが、状況によって使えるシーンもあるはずです。
選択肢の一つとして、しっかりと使い方を覚えておくと良いでしょう。
では、また別の記事でお会いしましょう。