パワーポイントで資料を作成をした後、他の人に内容のチェックをしてもらうことは少なくありません。
内容を修正してもらう際には、例えばLINEやメールなどで
「○○は~~の方がいいと思うな、あと、△ページは□□して~(略)」と教えてもらい手動で修正するか、もしくはコメント機能を使ってコメントを残すなど、様々な方法があります。
しかし、よくあるパターンとして、上司や同僚が「勝手に」パワーポイントを修正していることがあります。
その場合、いったいどの部分が変更されているのかがわからず、困ることもあるでしょう。
そこで、本記事ではパワーポイントの変更履歴を確認する方法を紹介します。
パワーポイントで変更履歴は見られる?
まず、そもそもパワーポイントで変更履歴は見られるのでしょうか。
Wordとパワーポイントで変更履歴の使い方は異なる
結論から言うと、Wordとは異なり、パワーポイントのファイル単体で変更履歴を見ることはできません。
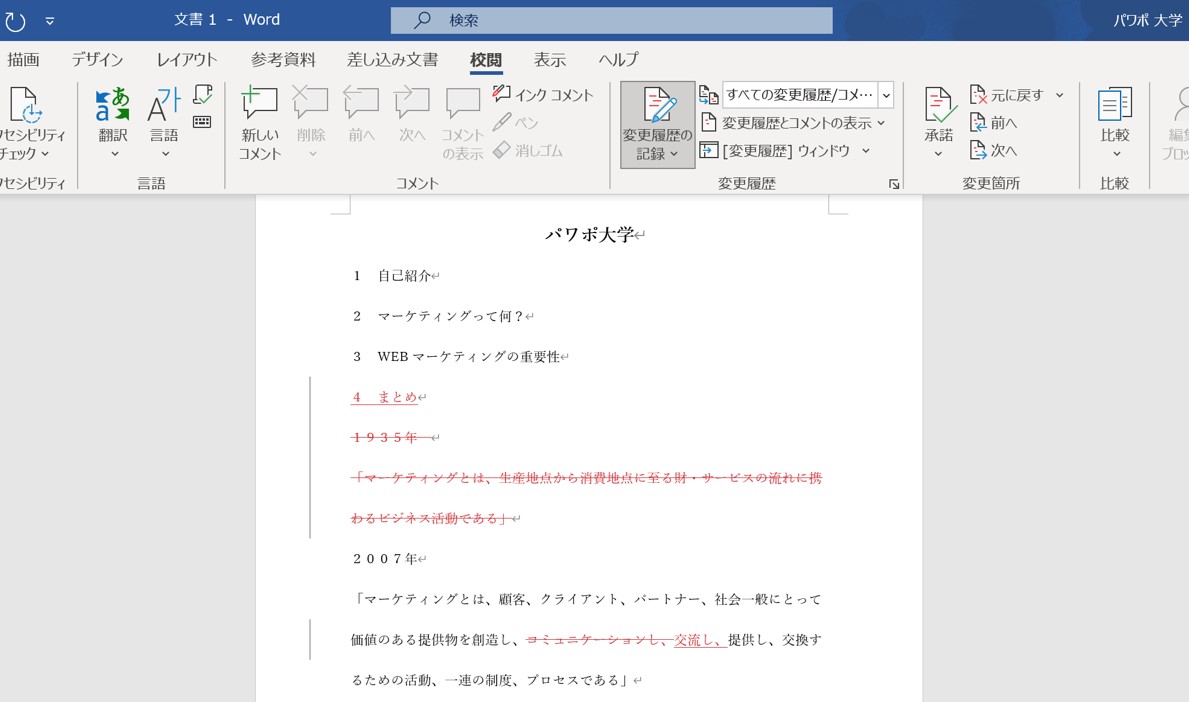
Wordでは、上の画像のように校閲を行うことによって、Wordのファイル単体で変更の履歴を確認することができます。
しかし、パワーポイントにはこういった校閲の機能がないため、ファイル単体で変更履歴を見ることができないのです。
変更前のパワーポイントを用意しておく
そこで、どうすれば良いのかというと、変更前のパワーポイントを用意する必要があります。
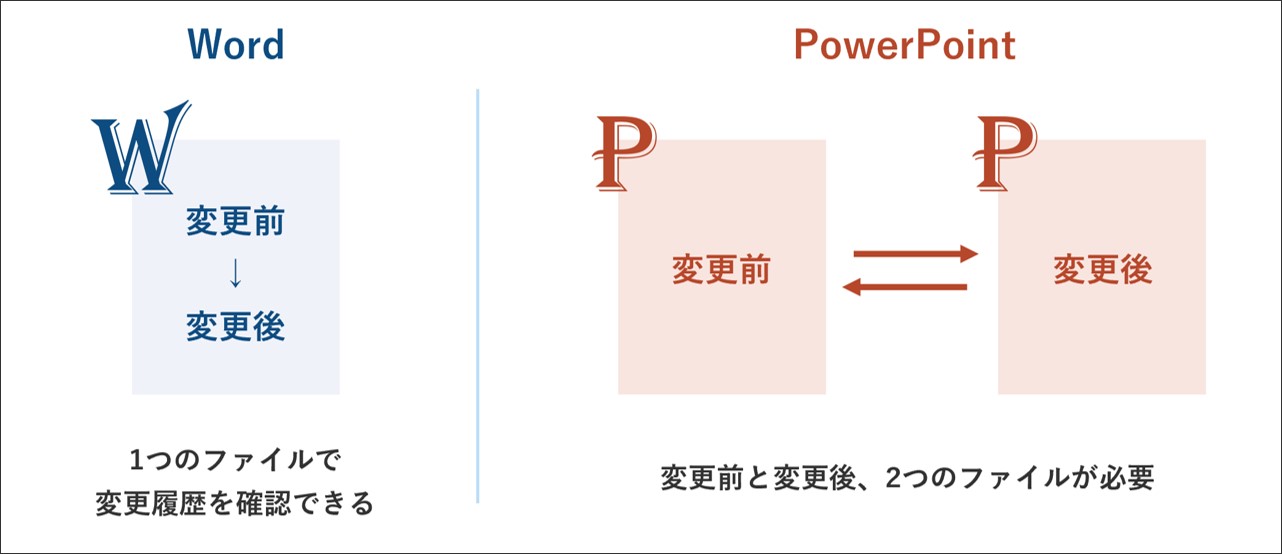
Wordでは1つのファイルで変更履歴を確認することができます。
しかし、パワーポイントでは変更前と変更後で2つのファイルを用意し、内容を比較することによって、どの部分が変更されたのかを確認していきます。
パワーポイントで変更履歴を確認する方法
では、実際に変更履歴を確認する方法を見ていきましょう。
パワーポイントの比較で変更履歴を確認する
![[変更履歴]ウィンドウをクリックすることができない](https://powerpoint-univ.com/wp-content/uploads/2021/06/b3ee4ea0d90353a555afbbb0420504d6.jpg)
変更履歴の確認は【校閲】タブからできるのですが、移動をしても【[変更履歴]ウィンドウ】はクリックできないようになっています。
Wordではそのファイルで行われた変更の履歴をそのまま確認できるようになっているのですが、パワーポイントでは操作方法が異なってきます。
パワーポイントで変更履歴を確認するためには、変更前のパワーポイントと変更後のパワーポイントを用意しておく必要があるのです。
変更前のパワーポイントを開いておく
そこで、まずは元のパワーポイントファイル(変更前)を開いておきましょう。
そして、編集が加えられたパワーポイントとの比較を行うことによって変更点をチェックします。
パワーポイントの比較を行う
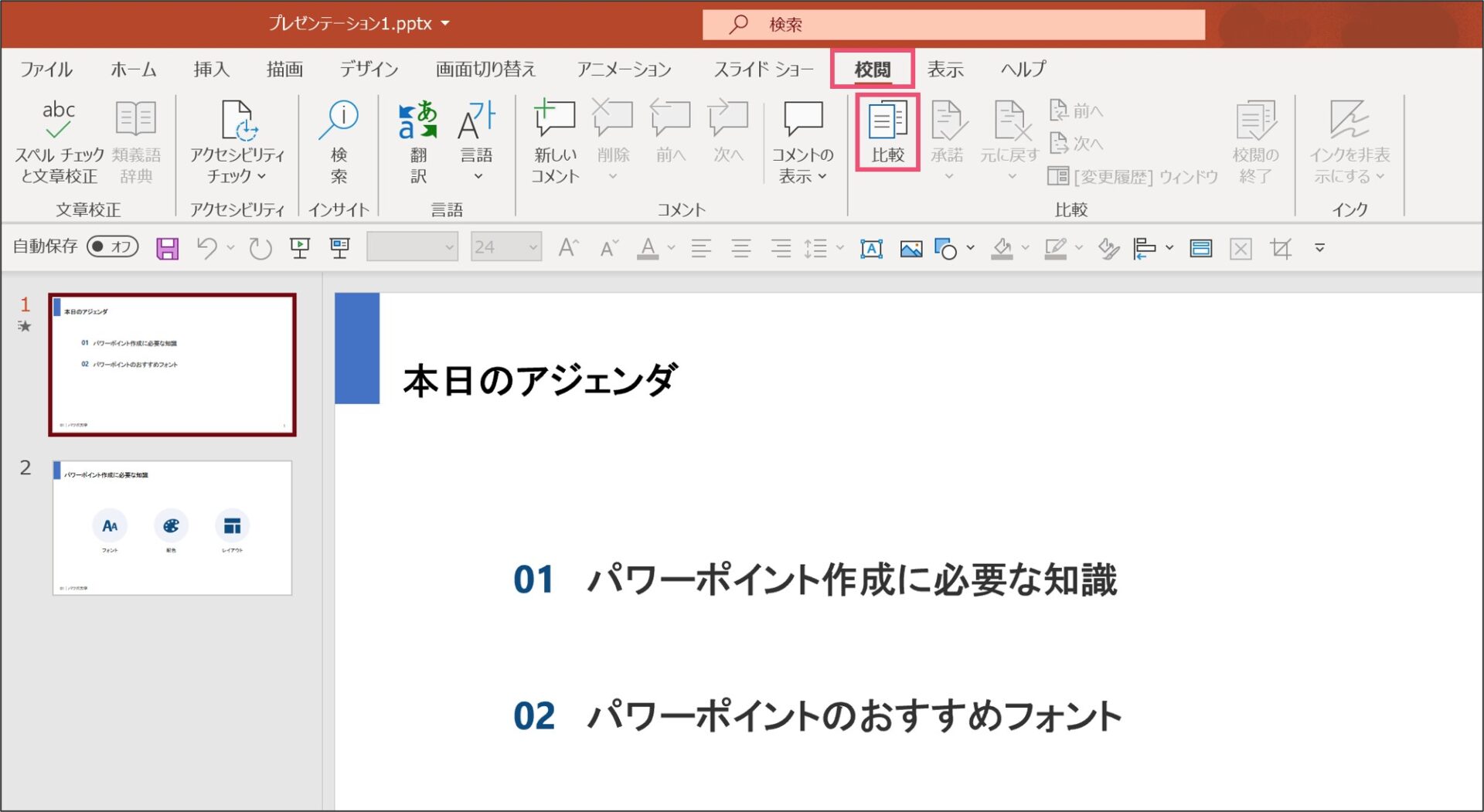
【校閲】タブに移動をして、【比較】→【比較】をクリックします。
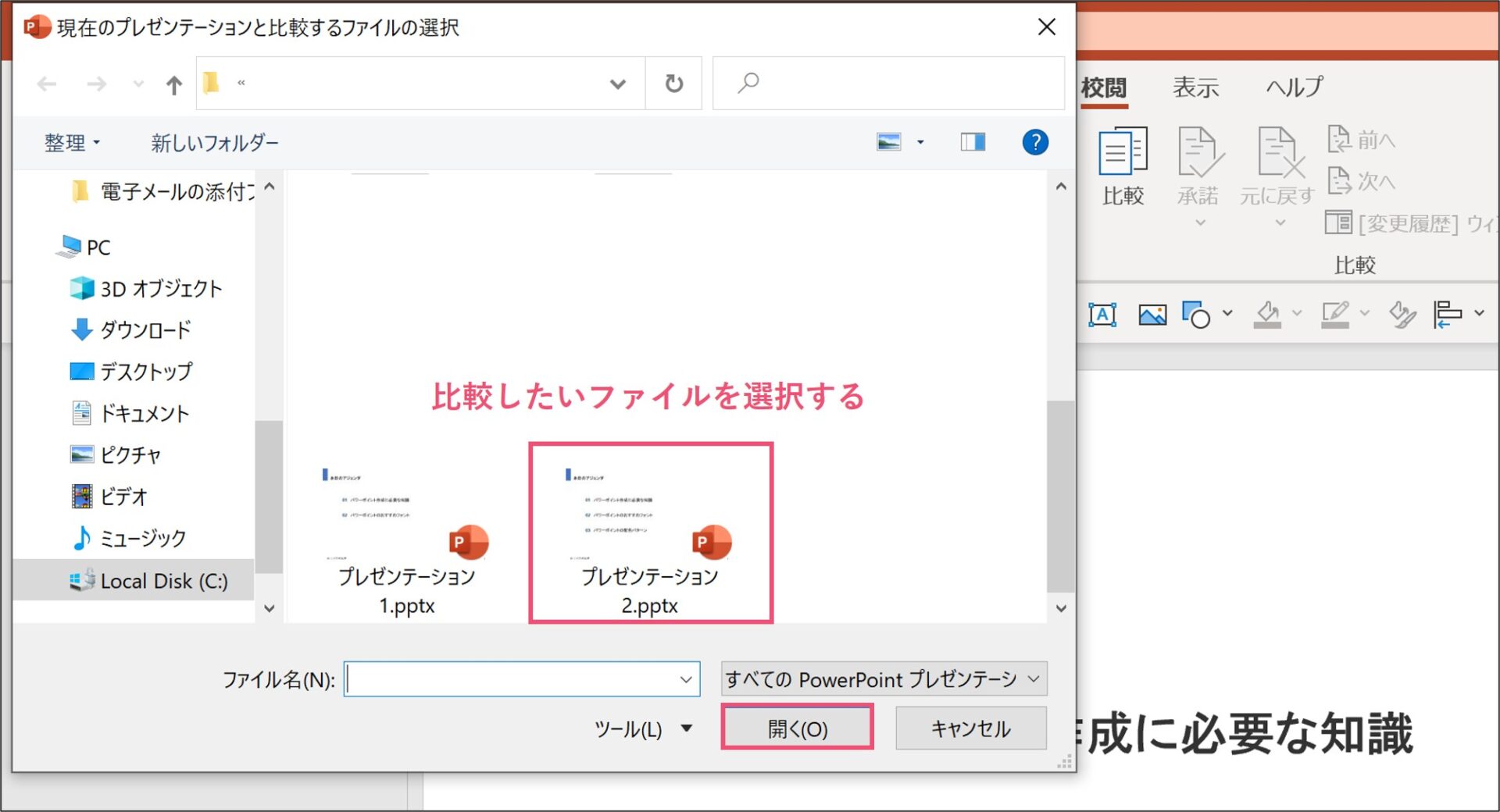
すると、ファイルの選択画面が出てくるため、ここで初めて変更後のファイルを選択します。
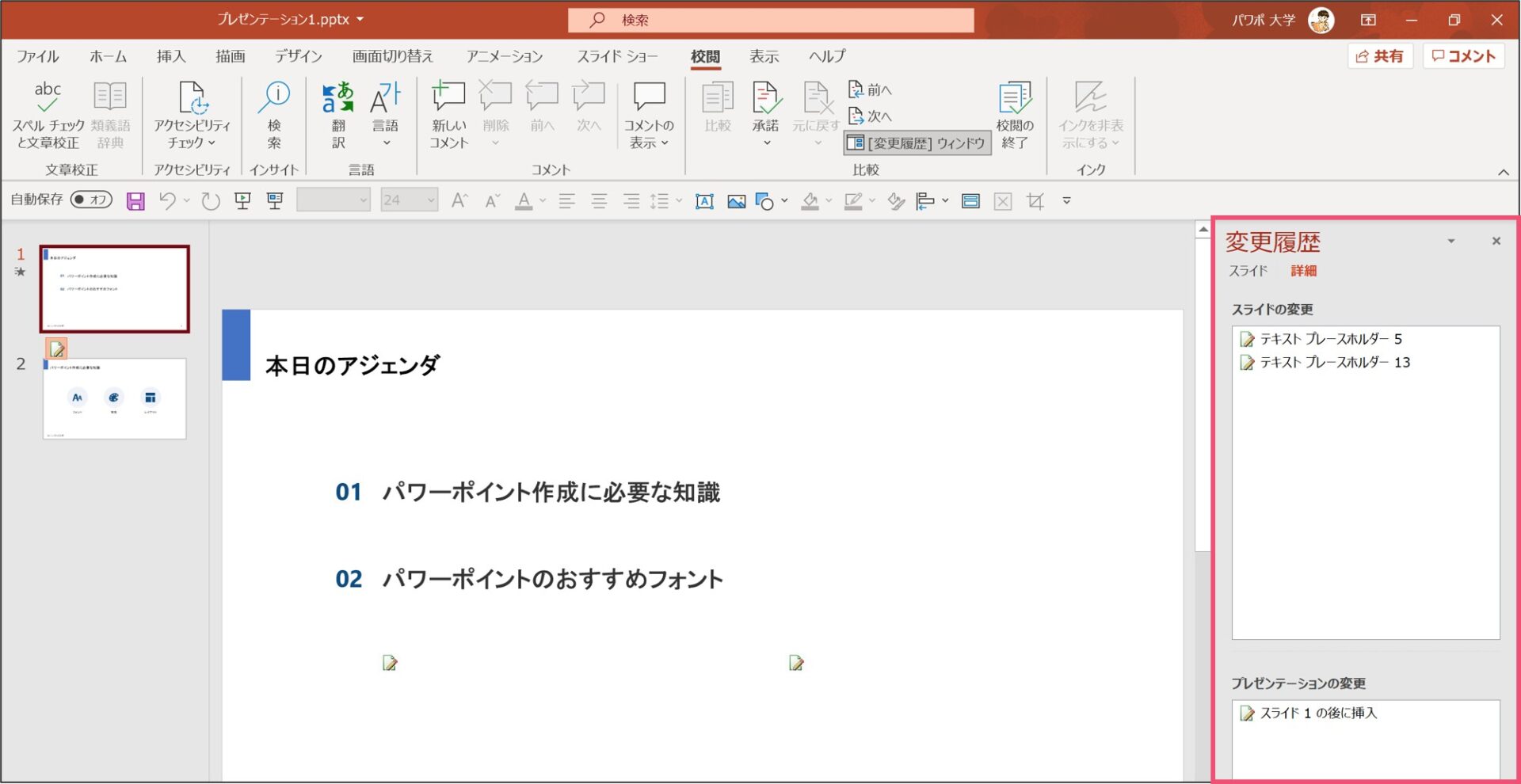
ファイルが選択されると、上の画像のようにスライドごとに変更点が出てくるようになります。
つまり、編集されたパワーポイントを保存し、自分が元々持っていたパワーポイントと結合することで変化を見ることができます。
パワーポイントで変更を反映する
しかし、このままでは変更点が見られるようになっただけで、元々のファイルには変更が反映されていません。
もちろん、変更点すべてが納得のいくものだった場合はそのまま新しいファイルを使えば良いですが、必ずしもそういう状況になるとは限りません。
そこで、続いて変更履歴を反映する方法を見ていきます。
変更点を確認する
まずは変更点を確認します。
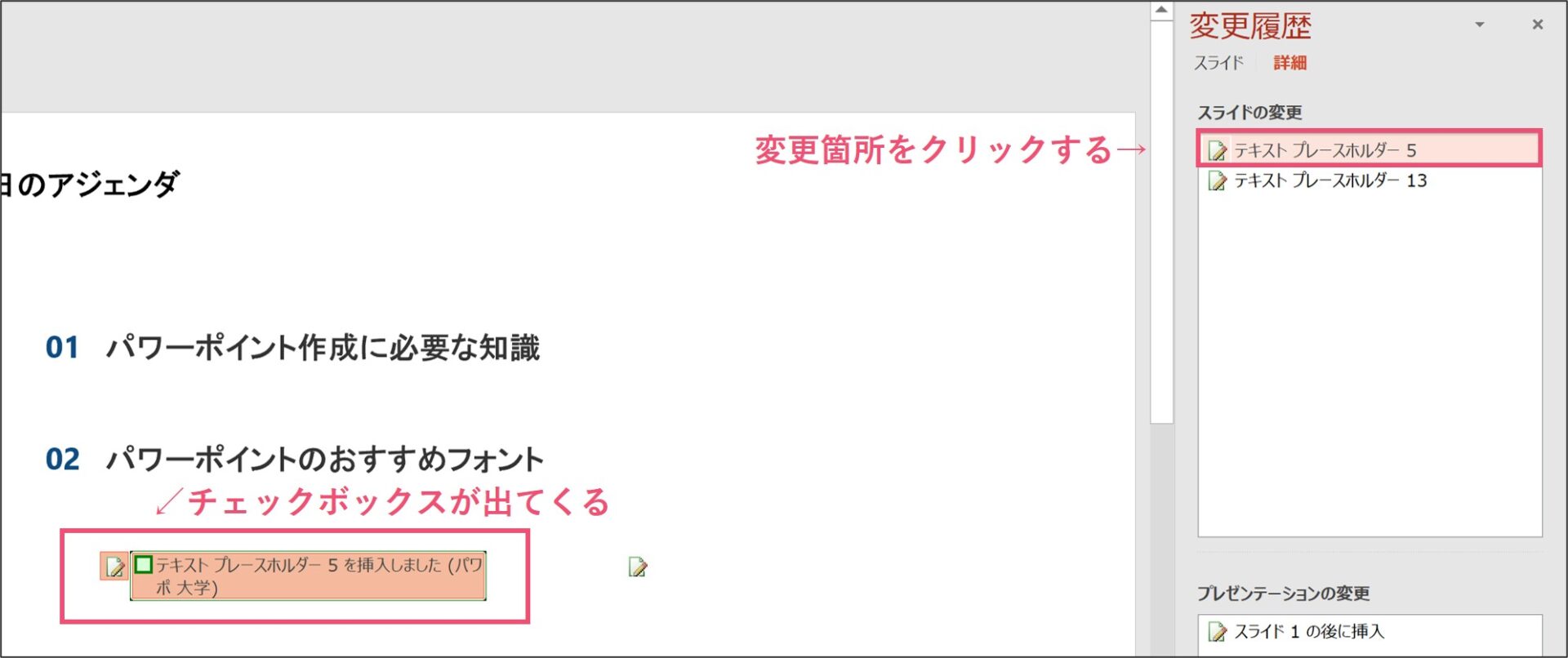
【変更履歴】の中にある【スライドの変更】には、比較しているパワーポイントと元のパワーポイントで変化があった箇所が列挙されています。
変更箇所をクリックすると、画像の左下のように、変更された箇所にチェックボックスが出てきます。
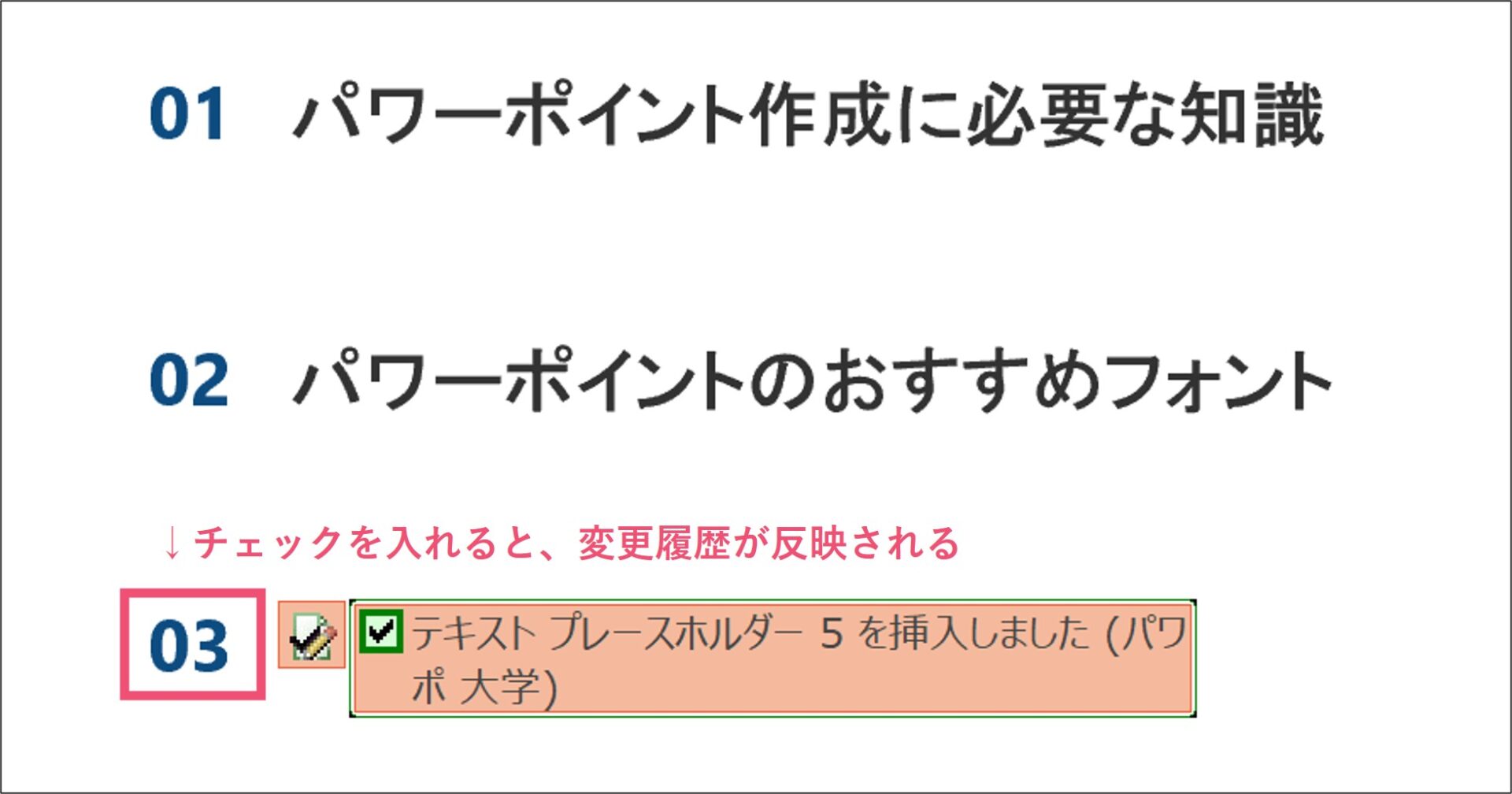
チェックボックスをクリックしてチェックを入れると、その部分の変更内容が反映されて表示されます。
この機能があることによって、変更を反映させたい部分にだけチェックを入れれば、採用する変更点を選べるわけです。
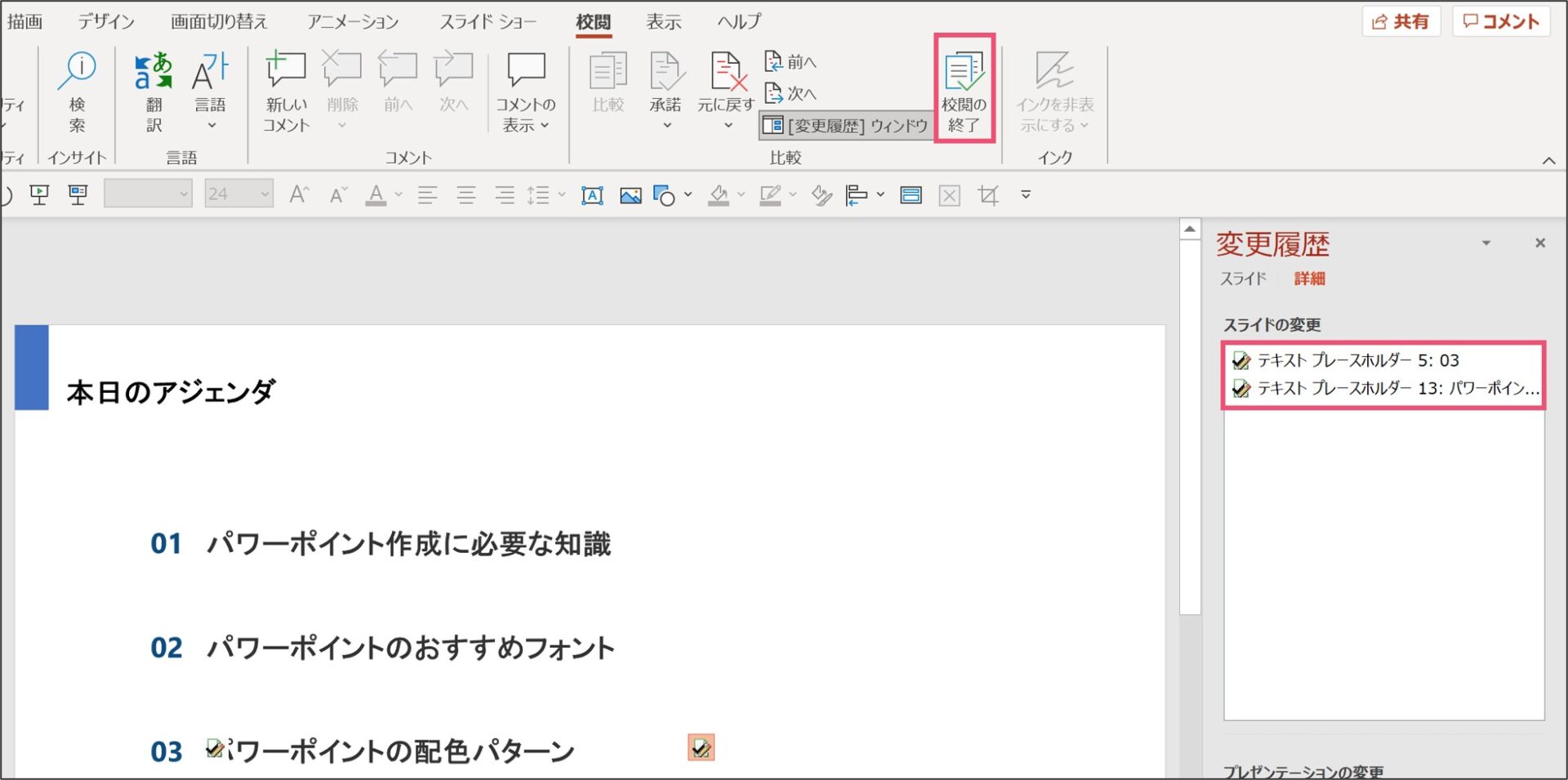
反映させたい変更点をすべて選び終わったら、【校閲】タブから【校閲の終了】を選びましょう。
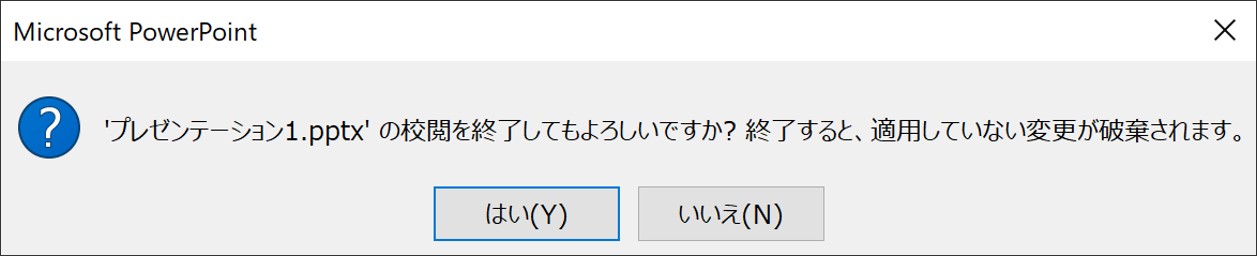
校閲の終了を選択すると、上のようなダイアログボックスが出てきますが、ここでは【はい】を選択しましょう。
選択すると、先ほど変更履歴にチェックを入れた箇所の変更が反映されます。
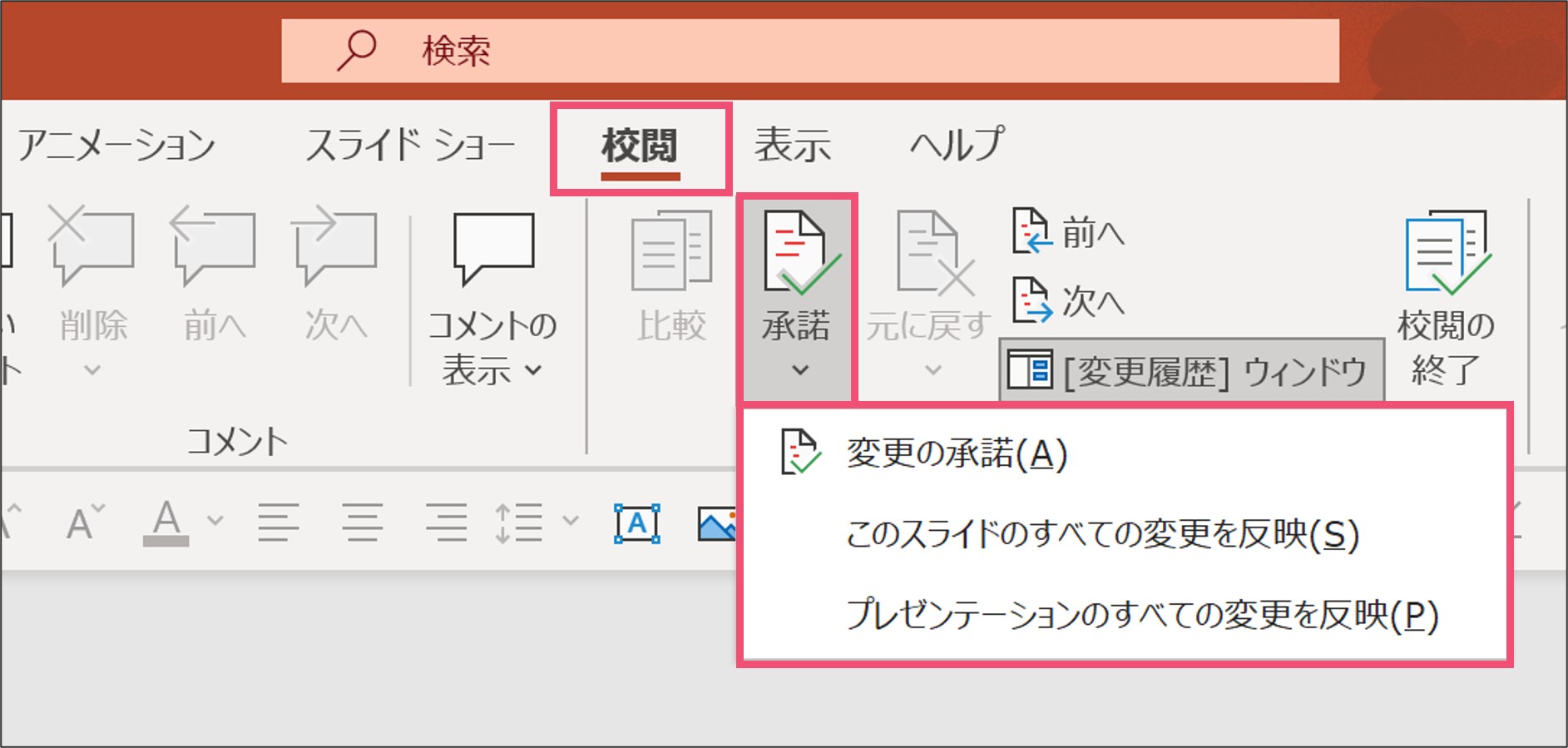
また、【校閲】タブの【承諾】から各種コマンドを選択することで、スライド単位、パワーポイント単位で変更履歴を反映することができます。
パワーポイントで変更履歴を使いこなそう
パワーポイントで変更履歴を確認するためには、変更前と変更後の2つのパワーポイントを用意する必要があります。
2つのパワーポイントで【比較】を行うことによって、変更履歴の確認と反映を同時に行うことができます。
上司や同僚から直接編集されて返ってきたパワーポイントは、このやり方で変更履歴をチェックするようにしましょう。
では、また別の記事でお会いしましょう。











