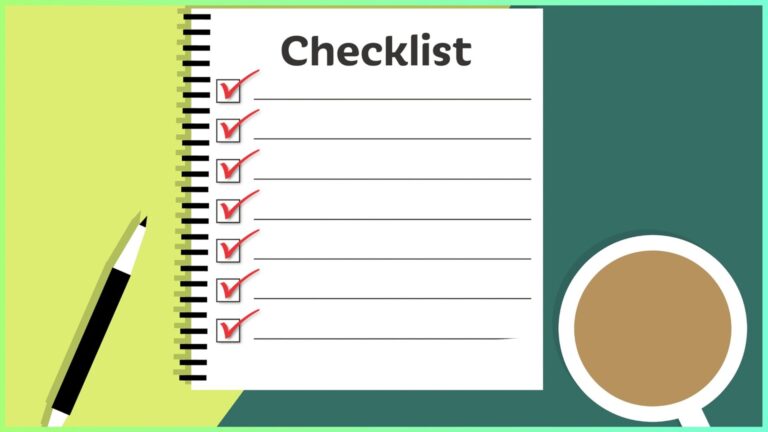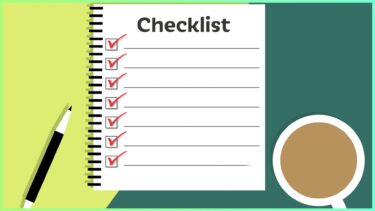パワーポイントのスライド内にチェック項目を用意して、チェックを入れたいと思うことはありませんか?
パワーポイントには、スライドショーを流しているときに、チェックボックスをクリックするとチェックを入れられるような機能があります。
しかし、操作方法が少しだけ特殊なので、やり方がわからない!という方もいると思います。
そこで、今回はパワーポイントでチェックボックスを使う方法を紹介していきます。
パワーポイントでチェックボックスは入れられる?
まず、そもそもパワーポイントでチェックボックスを入れることはできるのか?という点について解説します。
デフォルトではチェックボックス機能は入っていない
結論から言うと、パワーポイントにチェックボックスを入れることはできますが、少し手間がかかります。
というのも、デフォルトのパワーポイントにはチェックボックスを入れるための機能が入っていないため、追加する必要があるのです。
「クリックをするとボックスの中にチェックが入るようになる」という動きを組み込むために、【開発】タブというタブを新たに実装します。
【開発】タブを表示する
ここからは、【開発】タブを追加する方法を紹介します。
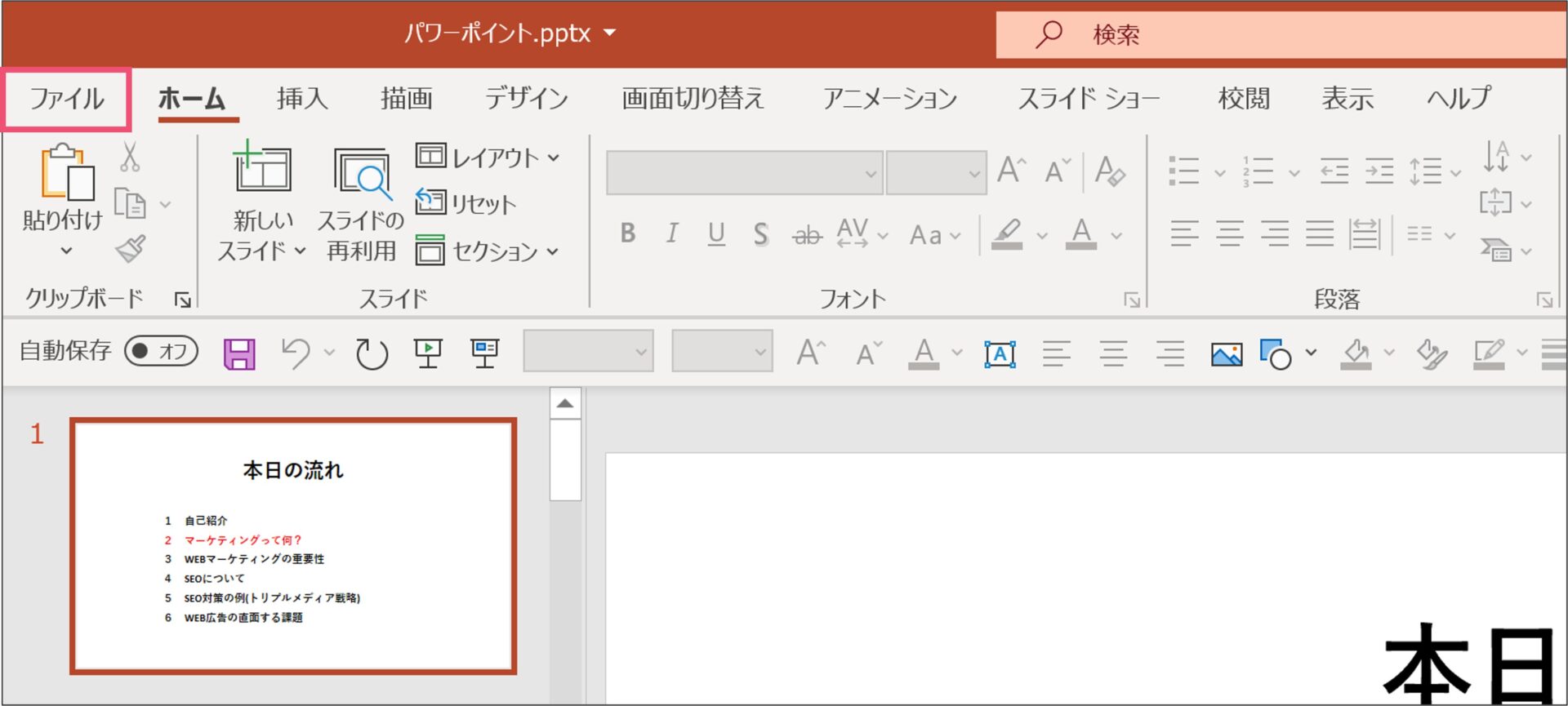
パワーポイントは上部にタブの一覧があるのですが、デフォルトでは【開発】タブが入っていません。
そこで、一番左上にある【ファイル】タブをクリックしてください。
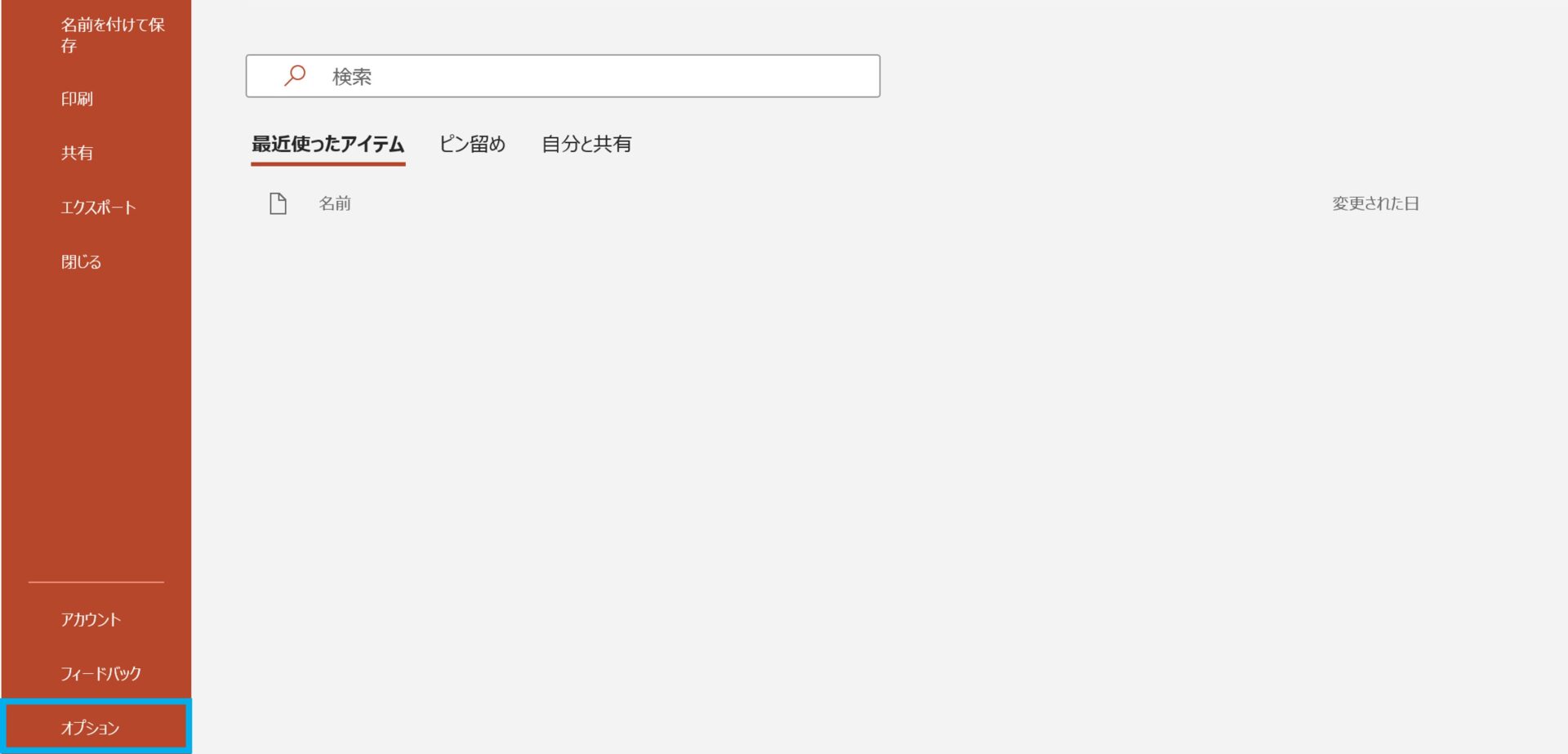
ファイルの左下にある【オプション】をクリックします。
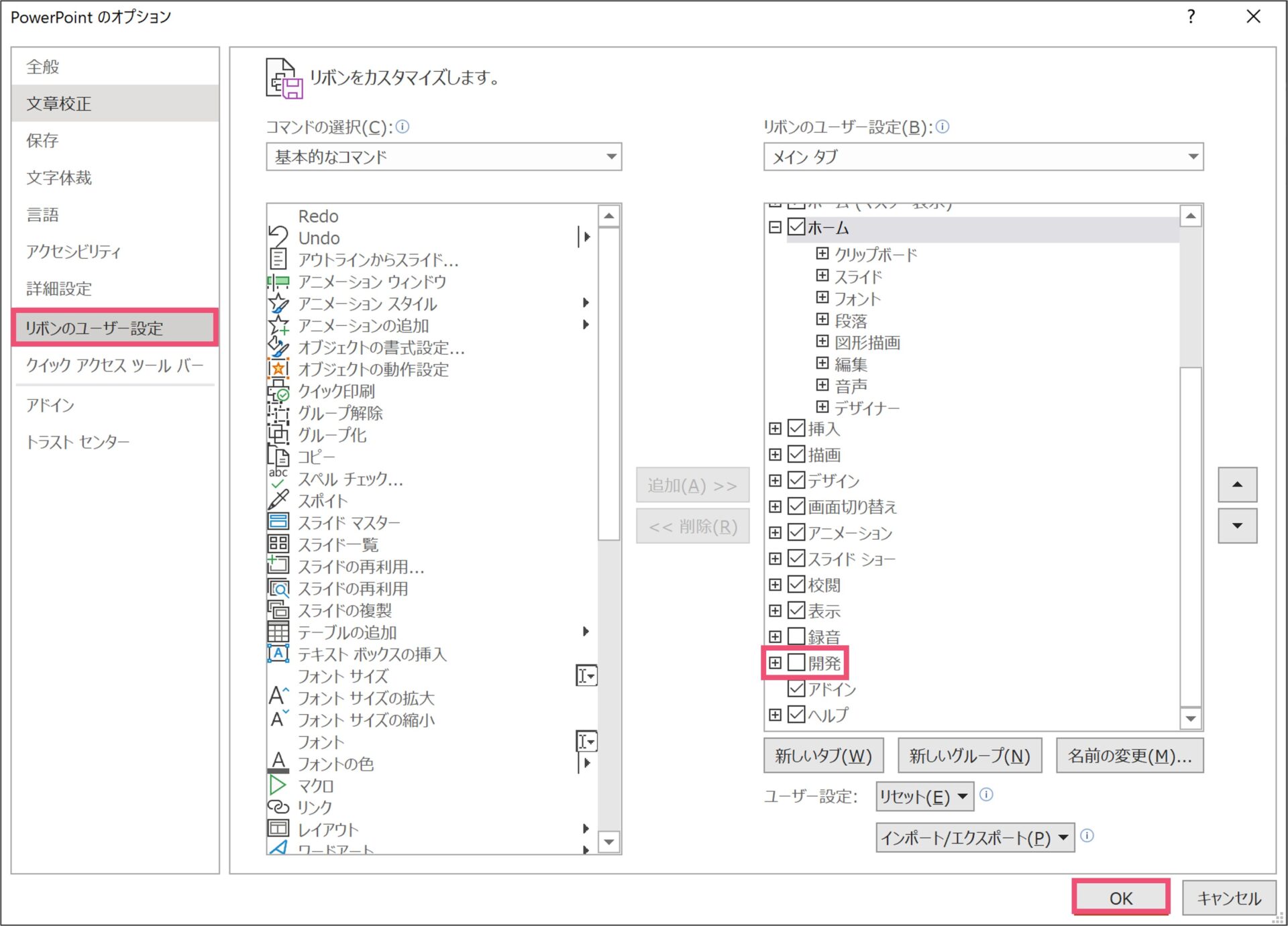
するとPowerPointのオプションが開くので、左のコマンドを【リボンのユーザー設定】に切り替えて、画面右側の【開発】を探しましょう。(少し下の方に入っています)
デフォルトでは【開発】にチェックが入っていないため、チェックを入れてOKをクリックしましょう。
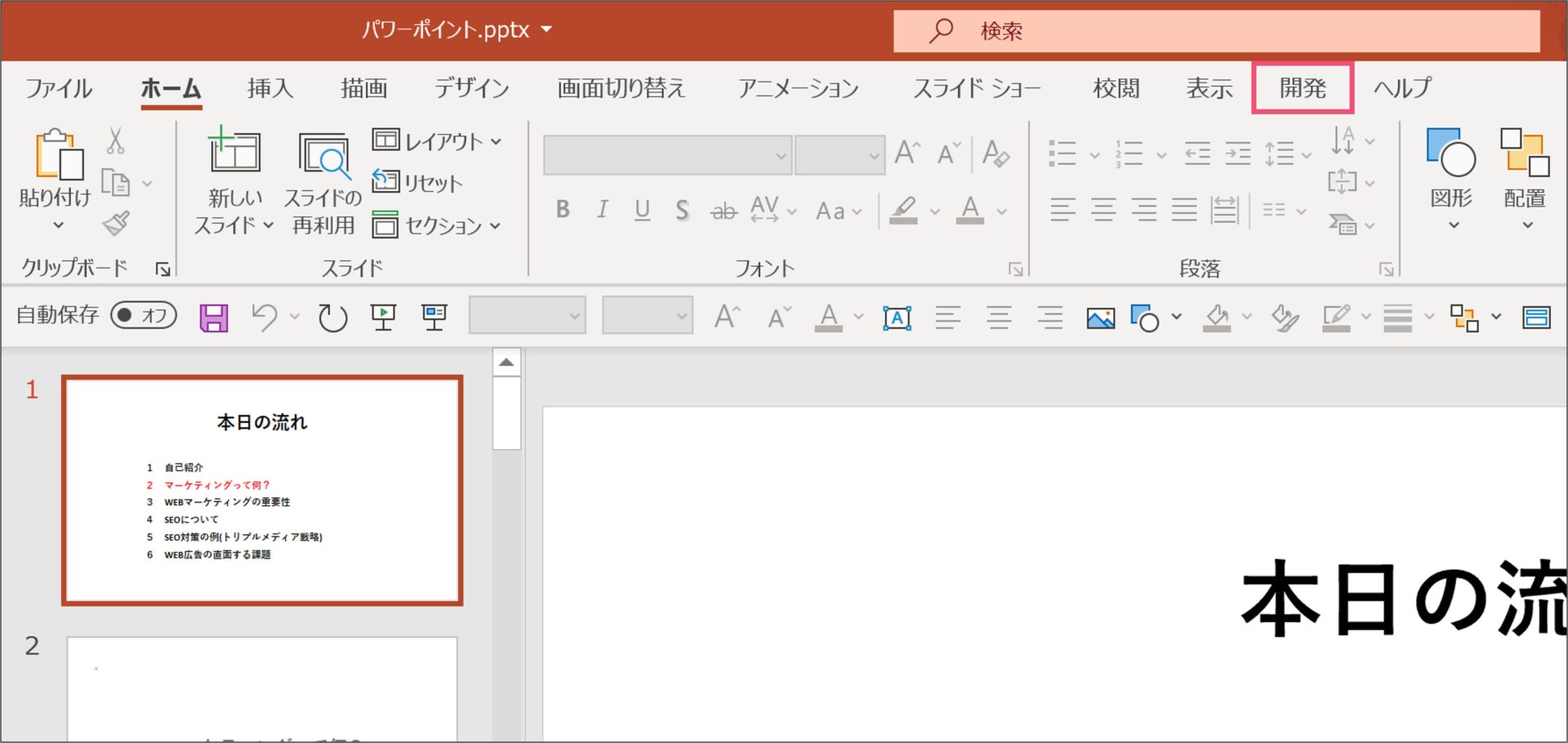
OKを押してパワーポイントの編集画面に戻ると、【開発】タブが追加されているのでご確認ください。
パワーポイントでチェックボックスを入れる方法
さて、【開発】タブを導入できたところで次のステップに移動します。
ここからはチェックボックスをパワーポイントに挿入していきます。
チェックボックスを挿入する
チェックボックスを挿入するときには、先ほど導入した【開発】タブで操作を行います。
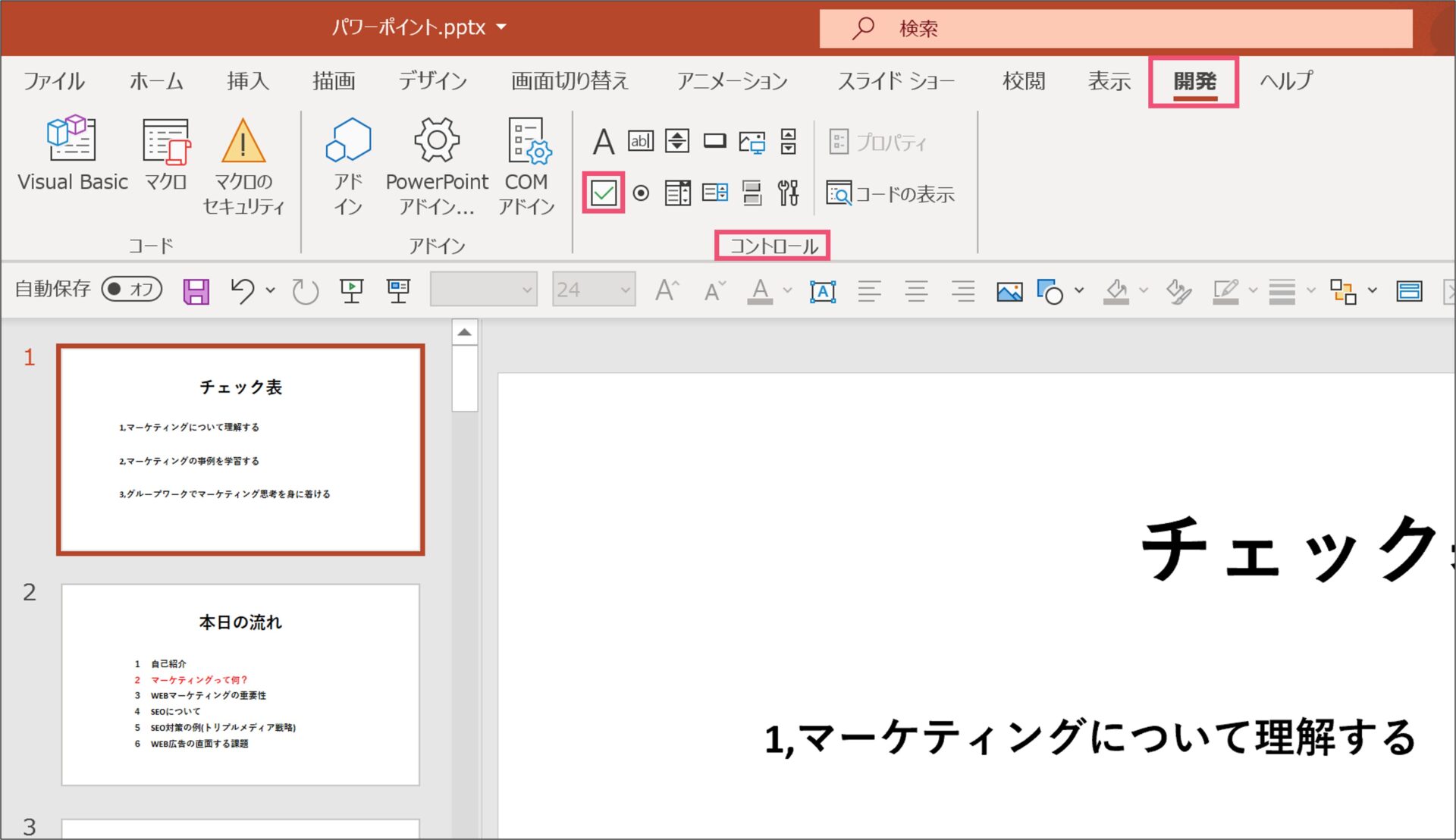
【開発】タブに移動をして、【コントロール】の欄にあるチェックボックスのアイコンをクリックしましょう。
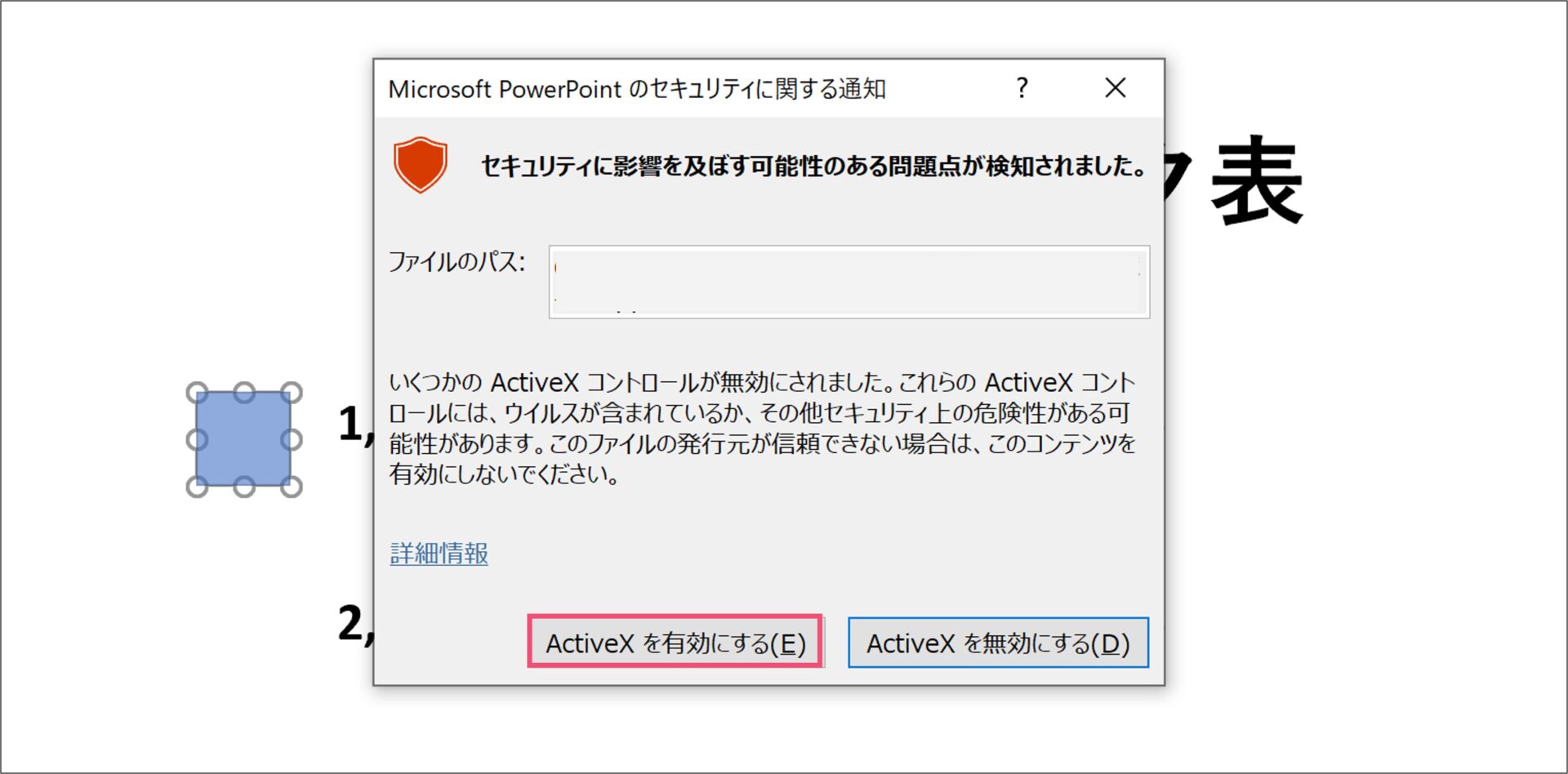
アイコンをクリックするとカーソルが切り替わるので、チェックボックスを置きたい場所でカーソルをドラッグすると、上の画像のような警告文が出てくることがあります。
今回は、「ActiveXを有効にする」をクリックしてください。

すると、上の画像のようにパワーポイントのスライド内にチェックボックスを挿入することができます。
チェックボックスの文字を削除する
先ほどまでの操作でパワーポイントにチェックボックスを挿入することができましたが、このままでは少し使いにくいかもしれないのでカスタマイズをしていきます。
文字が邪魔なので消してみましょう。
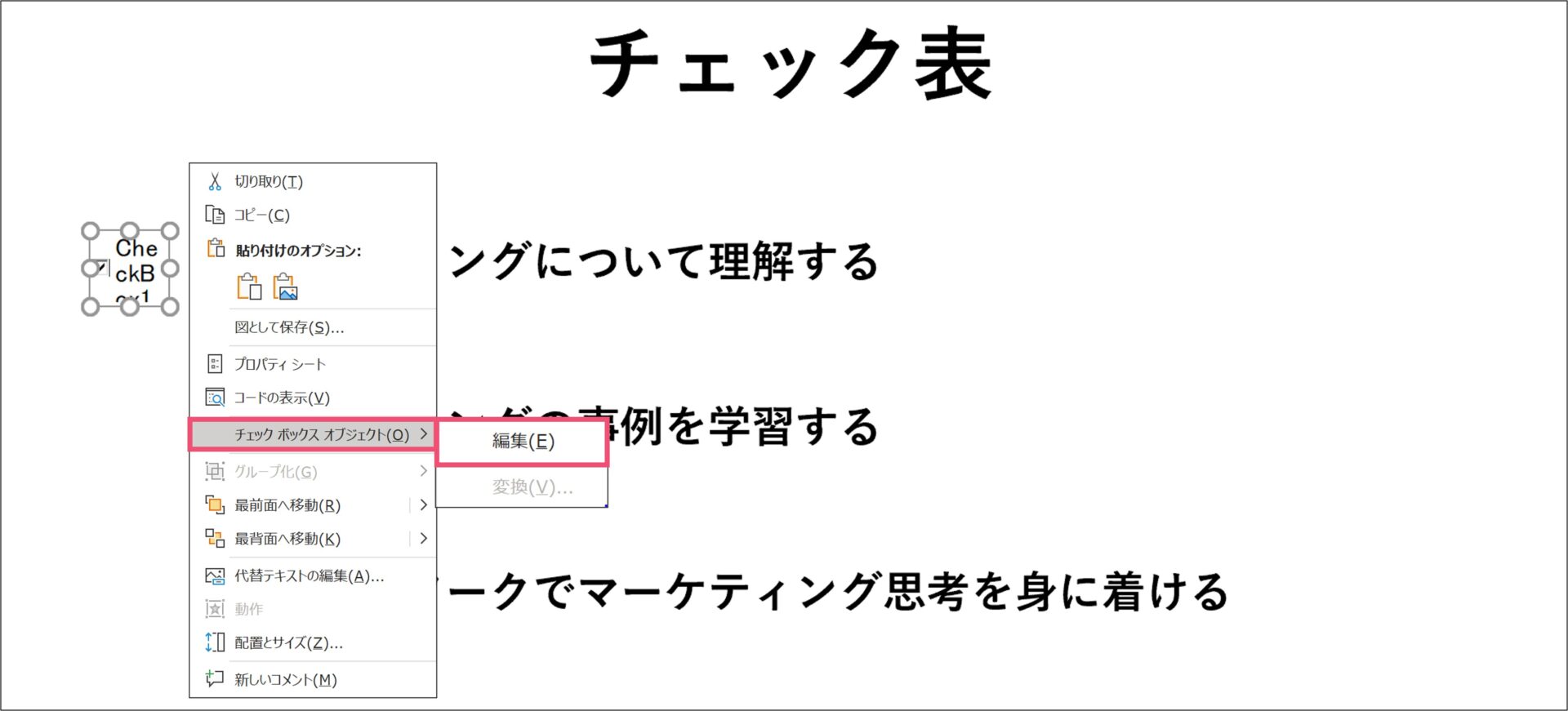
先ほど挿入したチェックボックスを右クリックして、【チェックボックスオブジェクト】→【編集】の順にクリックしてください。
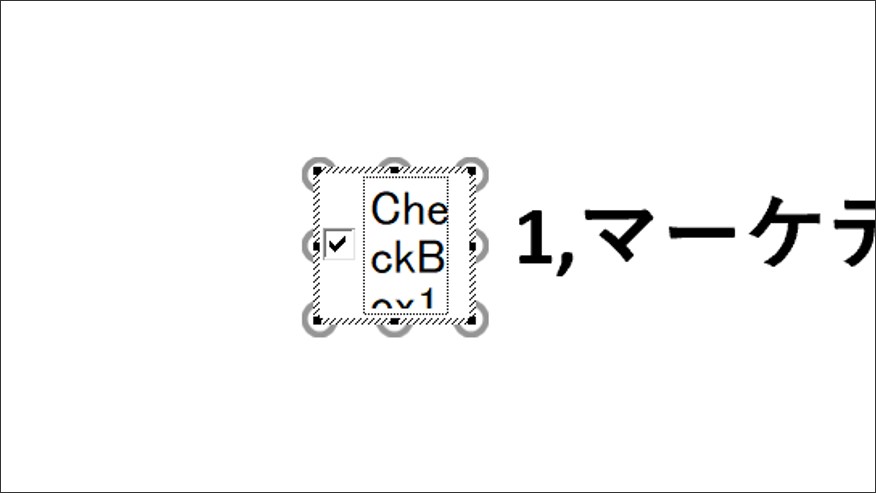
編集をクリックすると、チェックボックスの右側にあった文字を編集できるようになるので、文字をすべて削除してしまいましょう。

これでチェックボックスの配置は完成です。
チェックボックスにチェックができない時は
また、スライド編集画面でチェックボックスをクリックしても、チェックができない!となるかもしれませんが、チェックを入れる/外す時にはスライドショーを使ってください。
スライドショー中にチェックボックスをクリックすると、チェックを入れたり外したりすることができます。
また、デフォルトではチェックは外れていますが、スライドショーでチェックを入れると、元のスライド編集画面に戻った時にもチェックがついたままになります。
パワーポイントでチェックボックスを使いこなそう
パワーポイントではあまりチェックボックスを使う機会は多くないかもしれません。
それゆえに使い方もあまりメジャーではなく、困惑してしまう方もいらっしゃると思います。
使いたいときに使えるように、【開発】タブの設定をしておくと良いでしょう。
では、また別の記事でお会いしましょう。