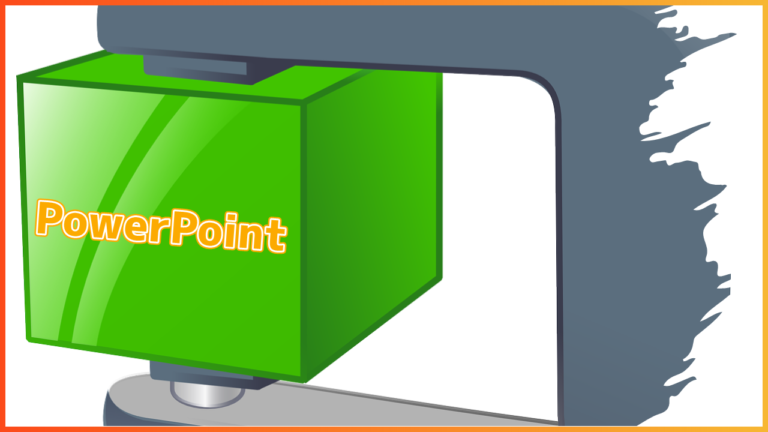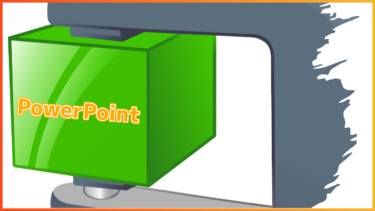ビジネスの場においてパワーポイントのファイルを送信する時は、いまだにメールが主流になっています。
学生はLINEなどのSNSを使って送ることもあるかもしれませんが、教授などに送る際にはやはりメールを使っていると思います。
そんな時の困りごととして、こんなメッセージが出ることはありませんか?

「このファイルは大きすぎて、添付ファイルとして送信できません」
メールに添付できるファイルサイズには上限があるため、画像の圧縮をして、ファイルサイズを小さくする必要があります。今回は、この「パワーポイントの圧縮」について紹介していきます。
パワーポイントがメールで送れない!?
冒頭でお見せした通り、メールでは一定のファイルサイズを超えてしまうとメールにファイルを添付することすらできなくなります。
10MBを超えてしまうファイルは要注意
「実際にどれくらいのファイルサイズを超えたらメールが送れなくなるの?」というところについては、使っているメーリングサービスや受け取り側の環境によっても変わります。(先ほどの画像では33MBになっていましたね)
しかし、ファイルサイズは軽ければ軽いほど受け手側の負担は小さくなります。
というのも、ファイルサイズが重いパワーポイントを添付して送信した場合、送信はできてもメールがなかなか届かなかったり、届いたファイルを開くのに時間がかかったりするためです。
メールでパワーポイントのファイルを送る時に、目安として言われている容量は「10MB」なので、まずはなるべく10MB以内にパワーポイントのファイルを軽量化できるように圧縮しましょう。
ファイルが重くなってしまう原因
先ほどから圧縮圧縮と出てきていますが、いったい何を圧縮するのでしょう。
パワーポイントのファイルが重くなってしまう原因の大半は「画像」です。画像や映像、音楽などはパワーポイントに彩りを加えてくれますが、その分パワーポイントのファイルを重くしてしまいます。
その中でも画像は特に登場頻度も多く、多くの人のファイルサイズを大きくしてしまうため、この画像を圧縮する(つまり画質を下げる)ことでファイルサイズを小さくします。
画像の圧縮でパワーポイントを軽くする
ここからは実際の圧縮方法を見ていきます。
パワーポイント全体の画像をまとめて圧縮する
パワーポイントを保存するタイミングでファイル全体を圧縮するやり方で、1番簡単です。
その他のオプションを開く
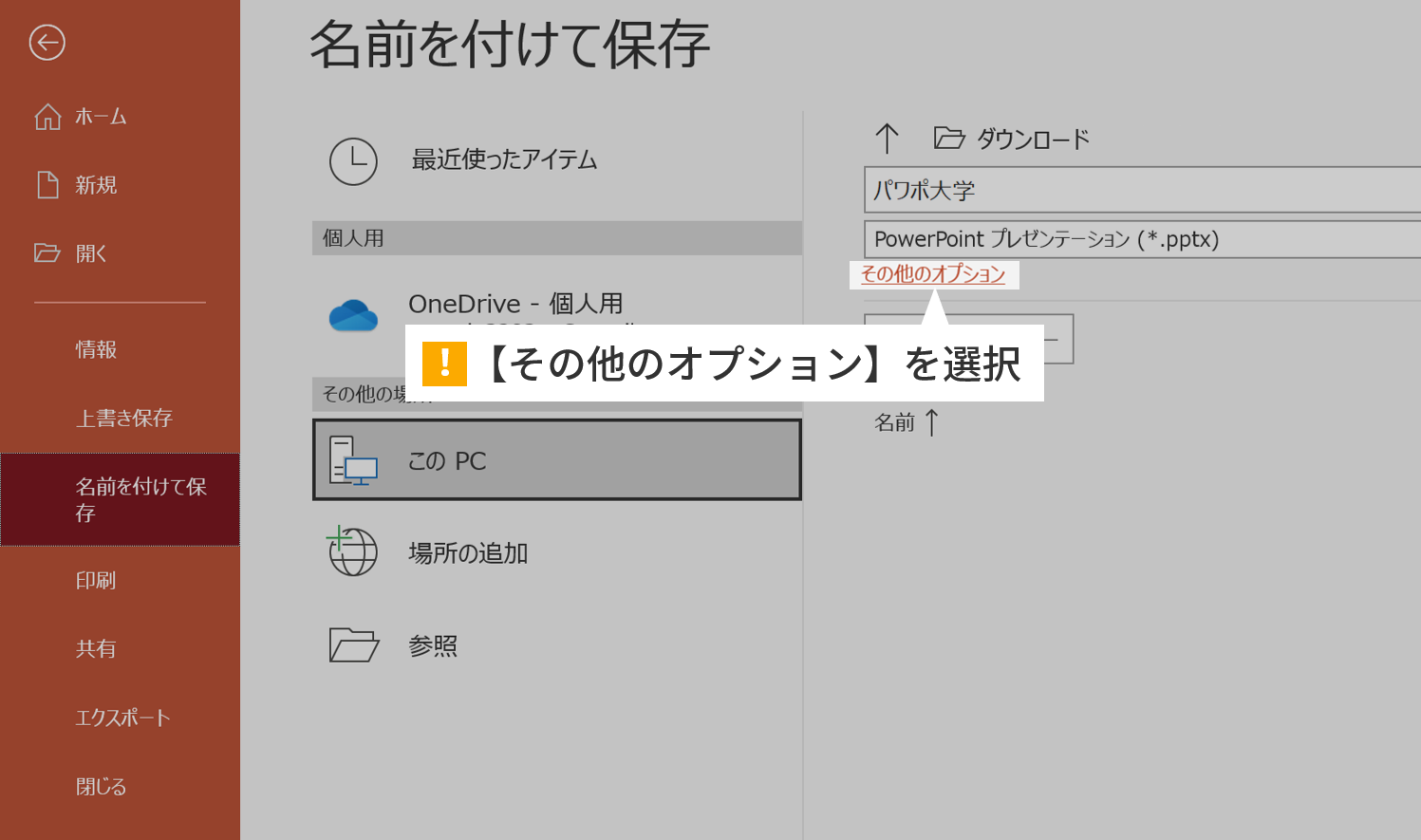
圧縮の設定画面へ移動する
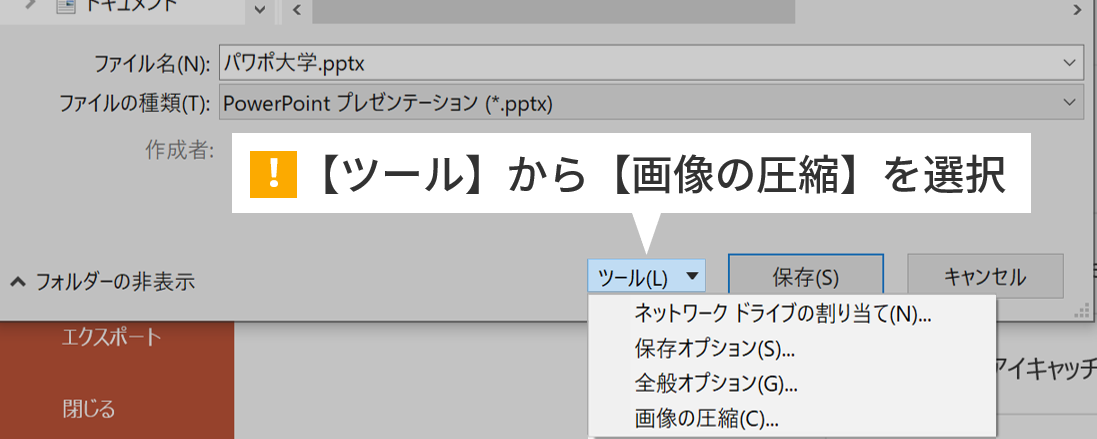
画像の圧縮では2つの設定を行います。
① 圧縮オプション
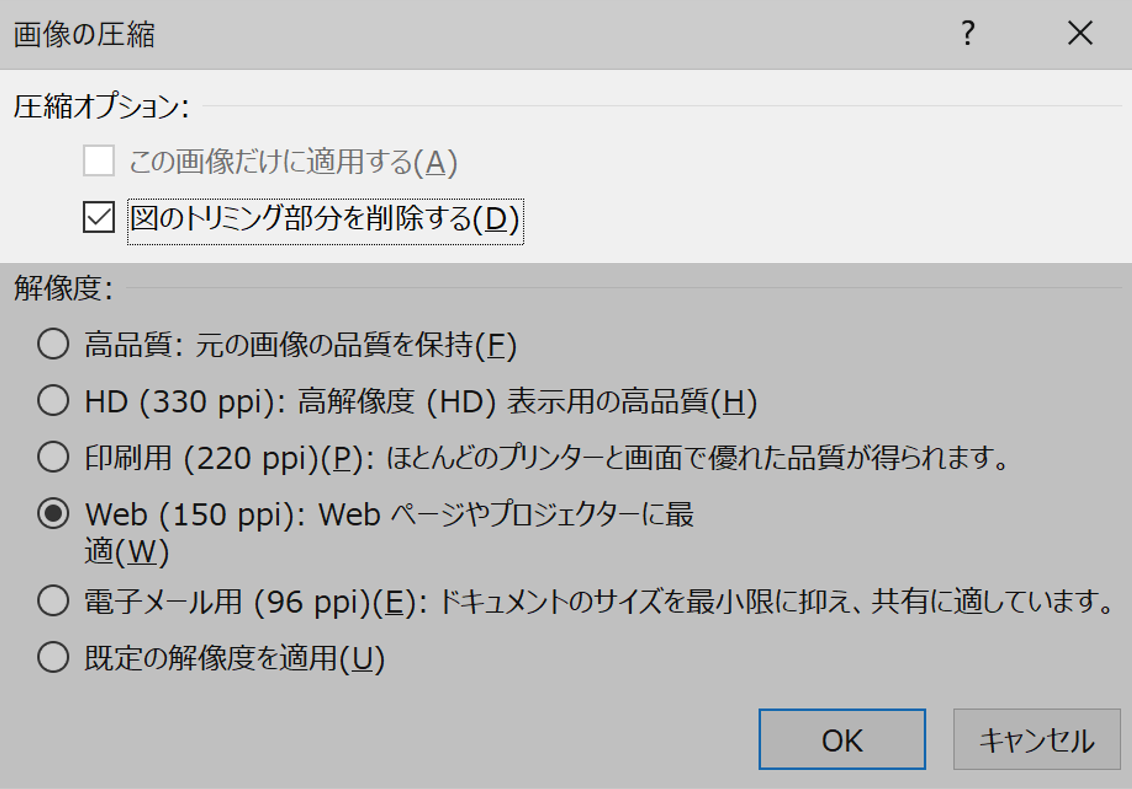
② 解像度
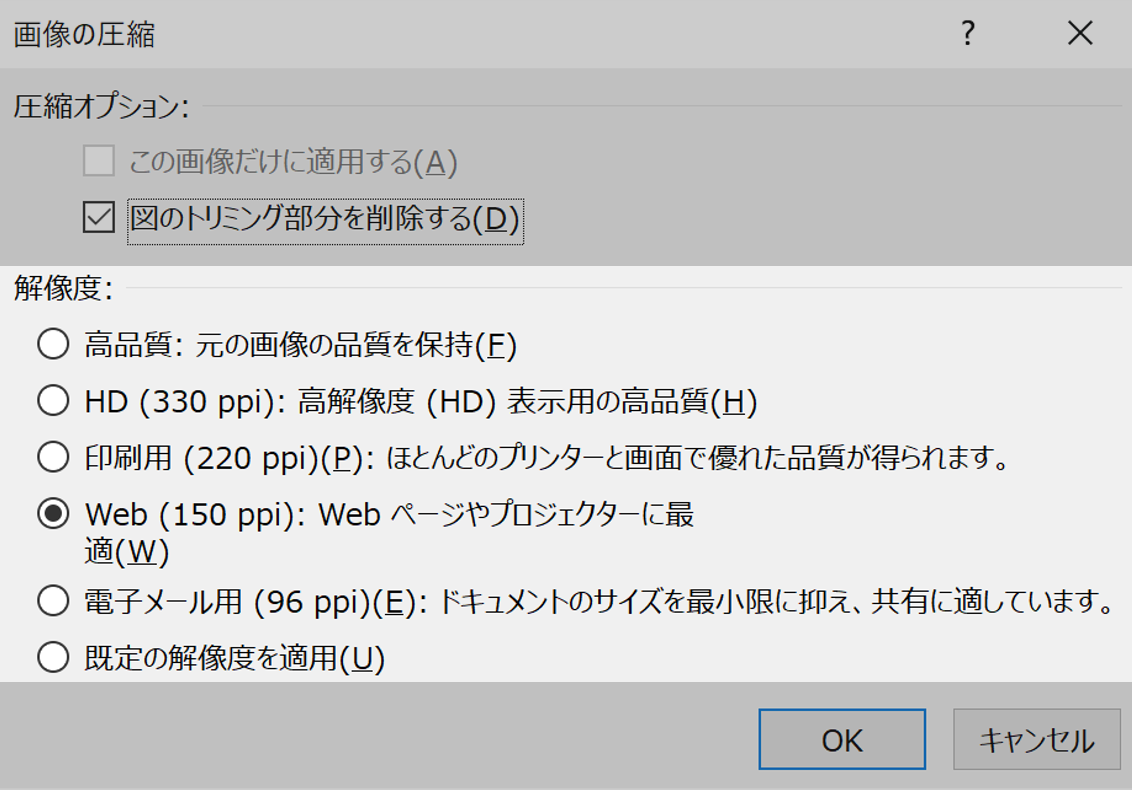
特定の画像だけを圧縮する
先ほどのやり方では、すべてのスライドに含まれている画像を圧縮できますが、少なからず画質が悪くなってしまうため、特定の画像だけ圧縮したい!ということもあるかもしれません。
画像を選択して図の圧縮を行う
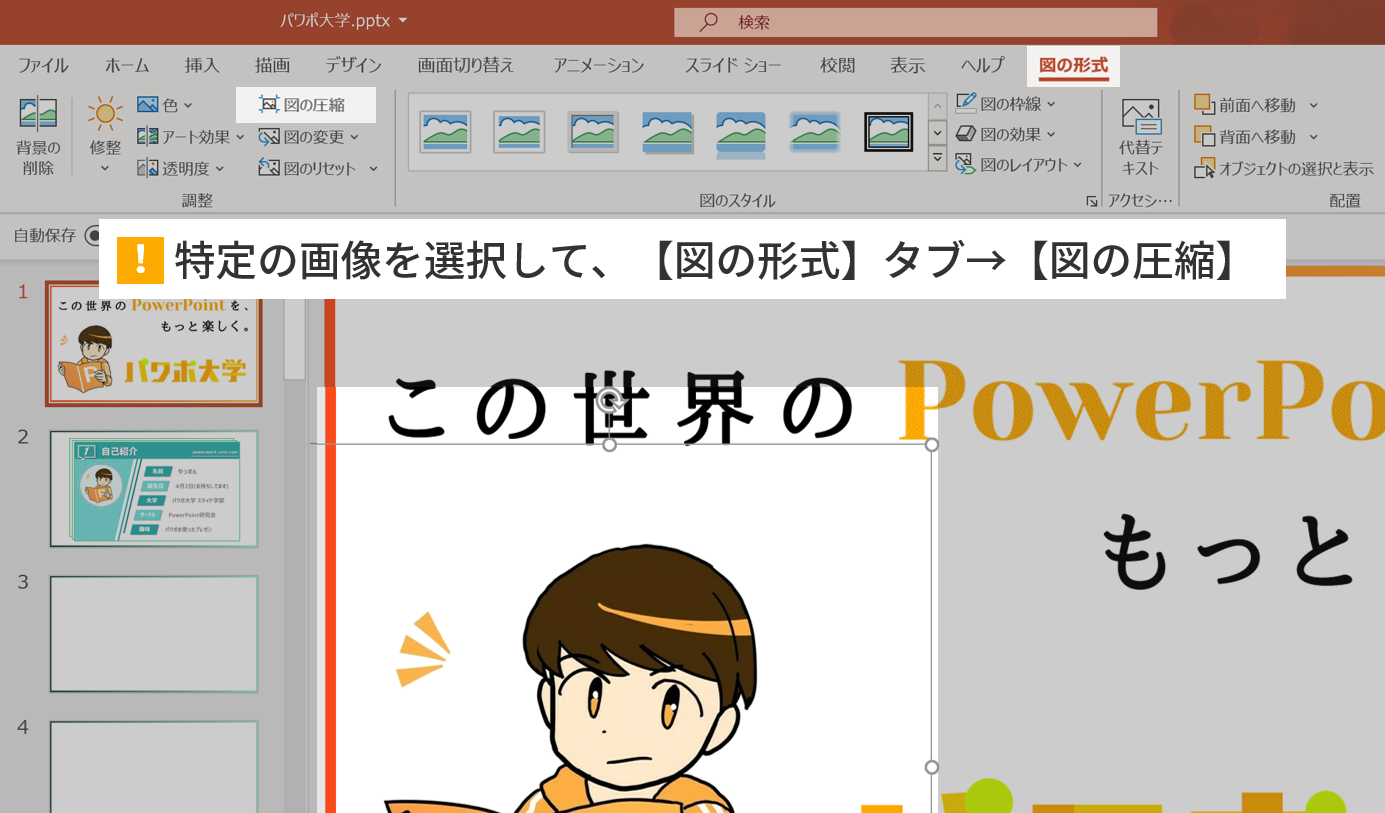
この画像だけに適用する
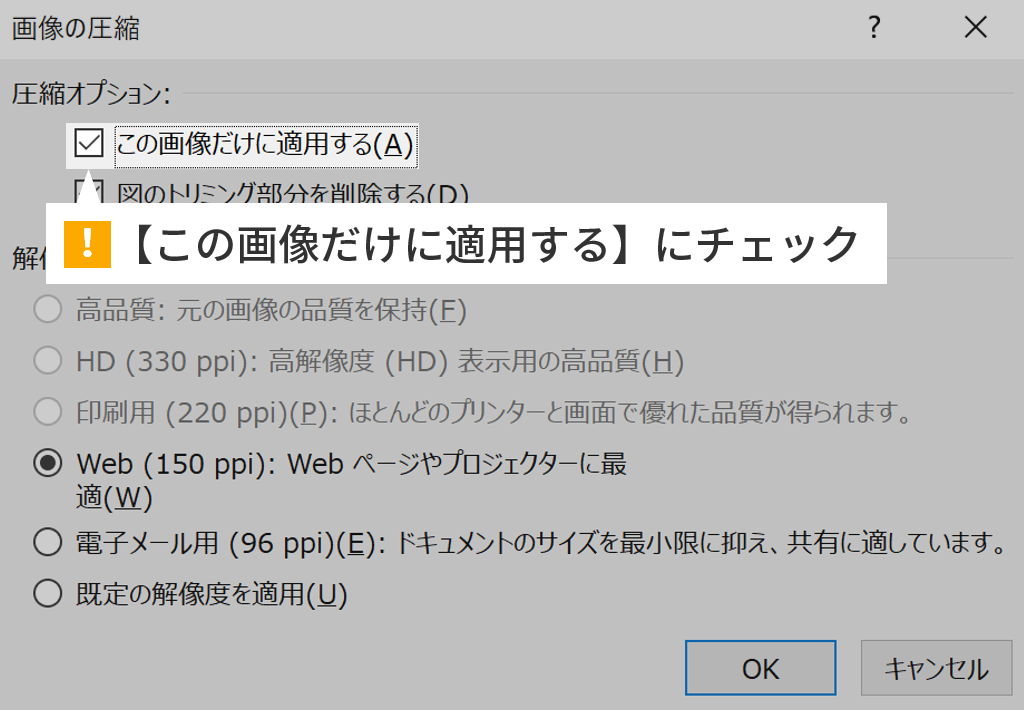
ちなみに、一度圧縮された画像を削除して、もう1度貼りなおすと画質が元に戻るので、高画質で表示させたいスライドが少数の場合はそのやり方でも良いでしょう。
その他の方法でファイルサイズを小さくする
上の方法、つまりは画像の圧縮をしてもまだファイルサイズが大きい時は、別の部分に問題があるかもしれません。
スライドマスターで使っていないレイアウトを削除する
画像の圧縮の次にファイルサイズを節約できるのは、使用していないレイアウトの削除です。
スライドマスターとは
スライドマスターとは【表示】タブにある設定で、パワーポイントのデフォルト設定を変更出来たり、レイアウトを作成したりすることができます。
※スライドマスターについて
スライドマスターとレイアウト
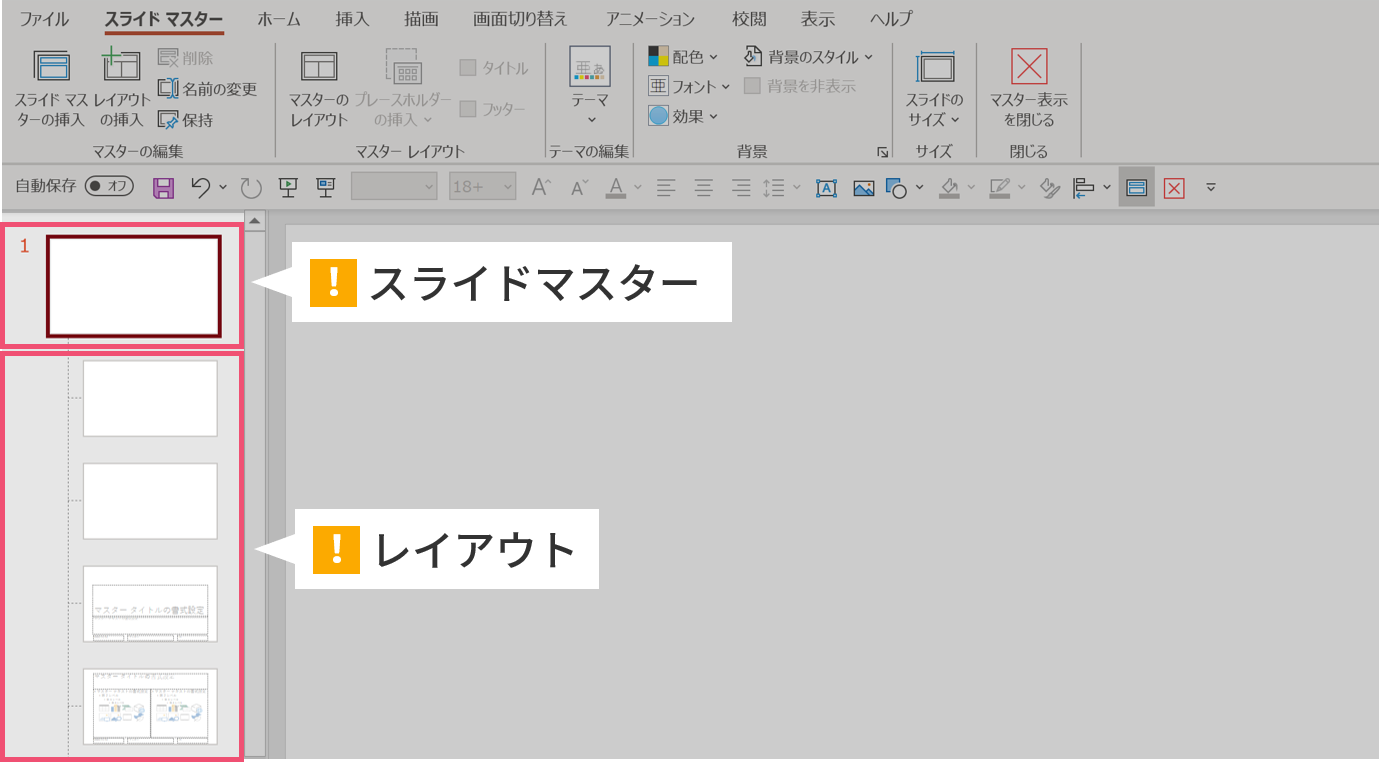
このように、スライドマスターの下には様々なレイアウトが並んでおり、スライド作成画面でレイアウトを選択することで、文字や画像の配置を決めた状態でスライドを作り始められます。
しかし、この中で全てのレイアウトが使われるわけではなく、必要のないレイアウトもあります。(そもそもスライドマスターを使わない人は、ほとんどレイアウトを使うこともないはずです)
レイアウトの削除
アニメーションを削除する
これは自分がよくやってしまうことなのですが、パワーポイントで目立とうとしてアニメーションを入れすぎてしまい、結果としてアニメーションがカクカクして重くなってしまう…というケースです。
アニメーションもほんの僅かですがファイルサイズに影響を与えます。微々たる差ですが、少しでもファイルサイズを小さくしたい方はアニメーションは必要最低限にしておくと良いかもしれません。
PDF化・画像化をする
アニメーションをそもそも使わない場合、さらに優れた保存方法があります。それが「PDF化・画像化」です。
パワーポイントを保存する際に、PDFもしくは画像化プレゼンテーションで保存することによって、画像を圧縮した時よりもさらにファイルサイズを小さくすることが出来ます。
※PDF化・画像化のやり方
パワーポイント(=パワポ)の資料が欲しい!と言われたことはありますか?そんな時にLINEやメールなどでファイルを送ると思いますが、送信先で開いたパワーポイントが崩壊してしまうことがあります。そうなってしまったら目も当てられません。[…]
まとめ
パワーポイントを圧縮する方法は様々ありますが、ファイルサイズが大きくなった原因をしっかりと見極めることが大切です。
場合によってはアニメーションが不要だったりするので、PDF化や画像化も検討してみるといいかもしれませんね。
では、また別の記事でお会いしましょう。