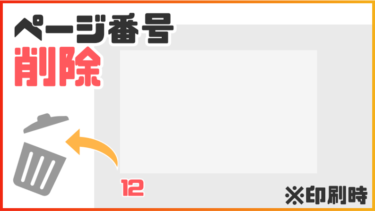パワーポイントで作成したスライドを、複数枚ごとに1ページにまとめたい!と思うことはありませんか?
資料を配布するために印刷する時、スライドの枚数が多くなると用紙がもったいないですよね。
メールやLINEなどで送信してから印刷をする時も、一度4分割や6分割のPDFファイルを作成する必要があります。
そこで、今回はパワーポイントを4分割/6分割してから印刷・PDFファイルとして保存する方法を紹介します。
パワーポイントを4分割/6分割して印刷する
まずはパワーポイントのスライドを4枚、もしくは6枚ごとに1枚の用紙にまとめて印刷する方法です。
印刷の設定画面に移動する
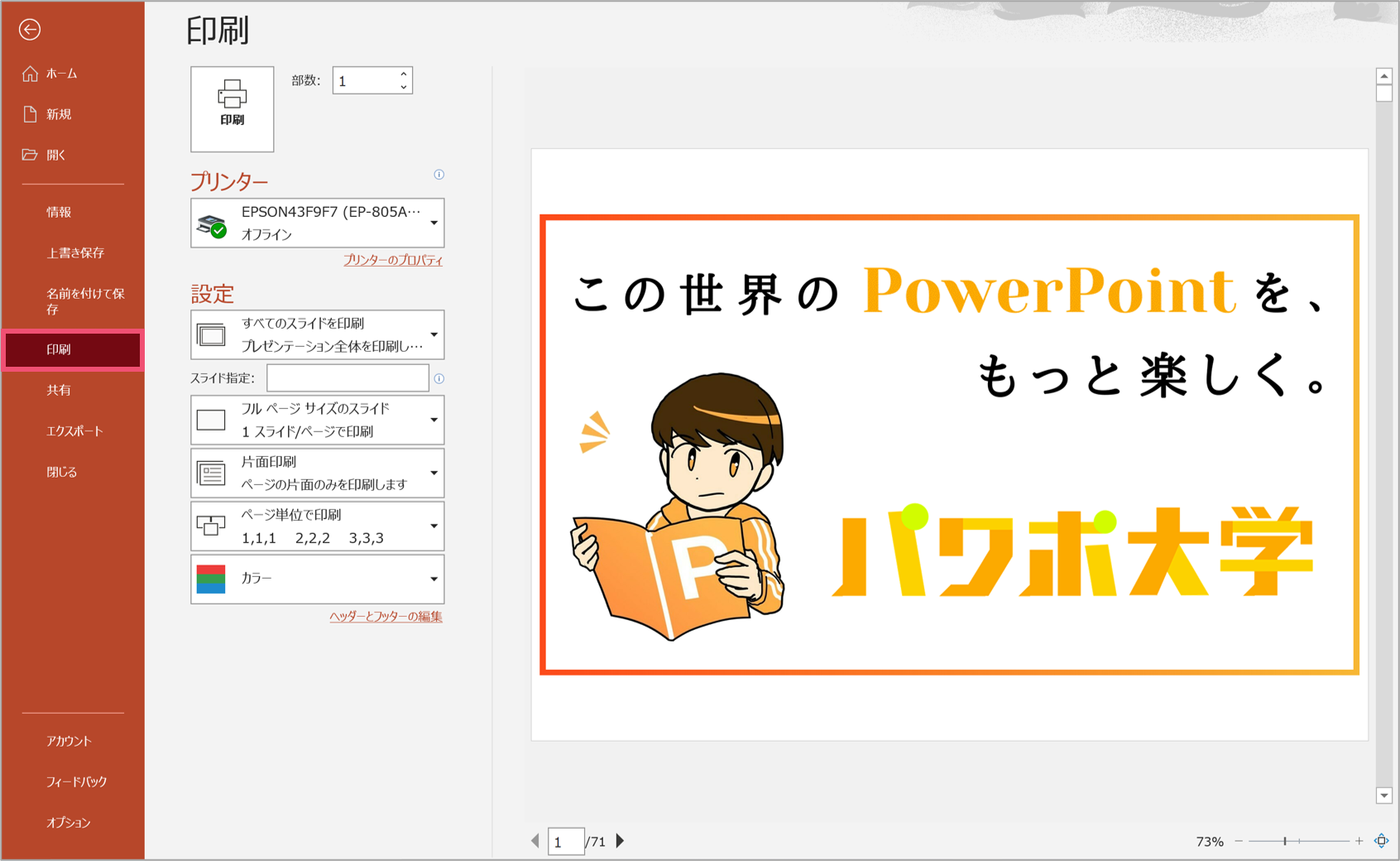
印刷をする時には、【ファイル】タブから【印刷】を選択します。
すると、上の画像のように印刷の設定画面に移動します。
例えばスライドが71枚ある場合、通常の設定で印刷をすると71枚の印刷用紙が必要になります。(両面コピーだとしても36枚必要です)
よって、1枚の印刷用紙にまとめて4スライド、6スライドを印刷できると紙の節約に繋がりますね。
パワーポイントを4分割にする
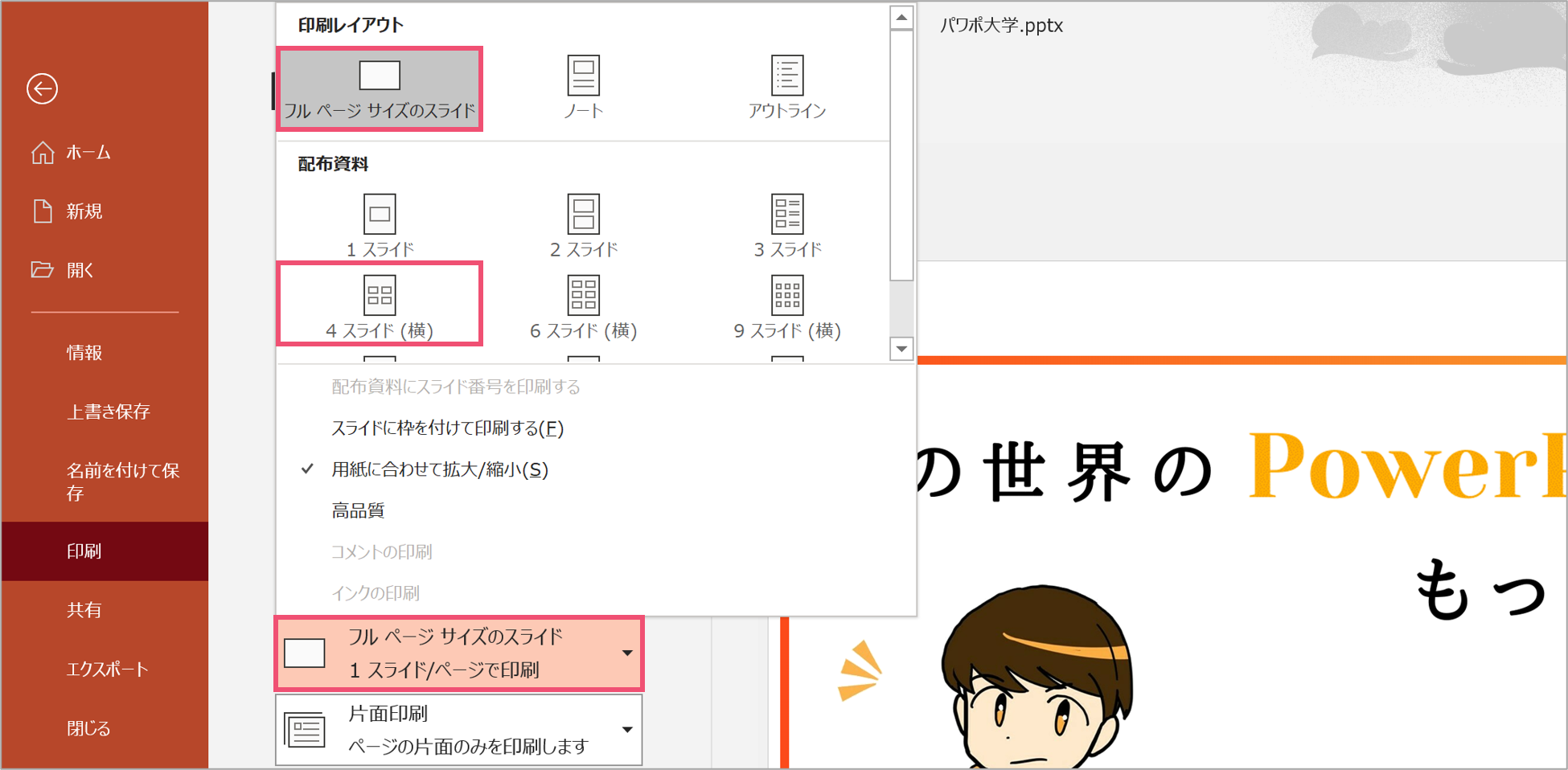
印刷設定を変えるためには、【フルページサイズのスライド】となっている部分をクリックしましょう。
デフォルトでは【フルページサイズのスライド】という、1枚の印刷用紙に1枚のスライドが入るような設定になっています。
【配布資料】の中にある【4スライド(横)】を選択することで4分割のスライドを作成します。
(横でも縦でもどちらでもOKです)
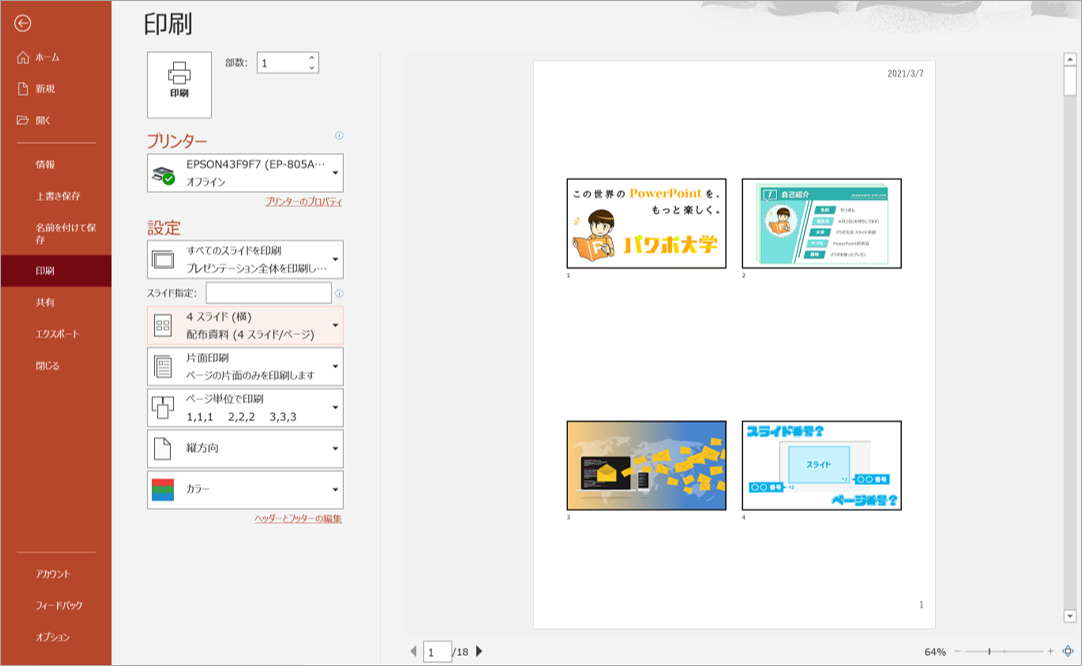
パワーポイントのスライドを4分割した完成図はこちらになります。
このまま印刷をすると、4枚のスライドが印刷用紙1枚の中に入ります。
印刷用紙1枚に6枚のスライドを入れたい場合は、6スライドを選択しましょう。
ページ番号が複数出てきてしまう
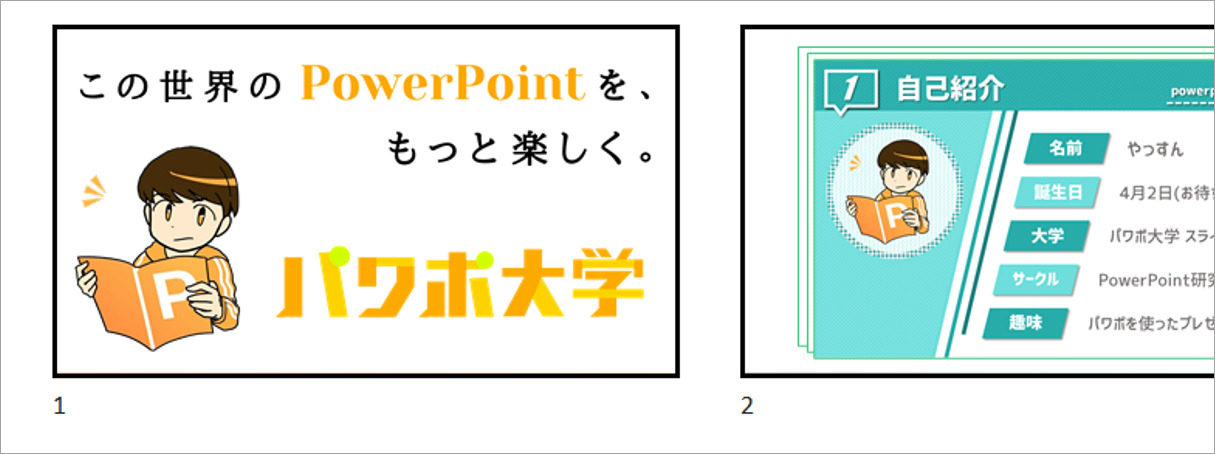
ちなみに、パワーポイントを分割して印刷をする時には、それぞれのスライドの下にページ番号が入ります。
さらに印刷用紙の右下にもページ番号が入るので、邪魔だなーと思ったら消しておきましょう。
スライドを印刷すると、スライドの左下に自動的に「ページ番号」が挿入されます。この「ページ番号」、スライドの右下に表示されるページ番号とは似て非なる存在です。印刷するときにだけ急に現れるため、「どう設定したらいいか分か[…]
4分割/6分割のスライドをなるべく余白なしで印刷する
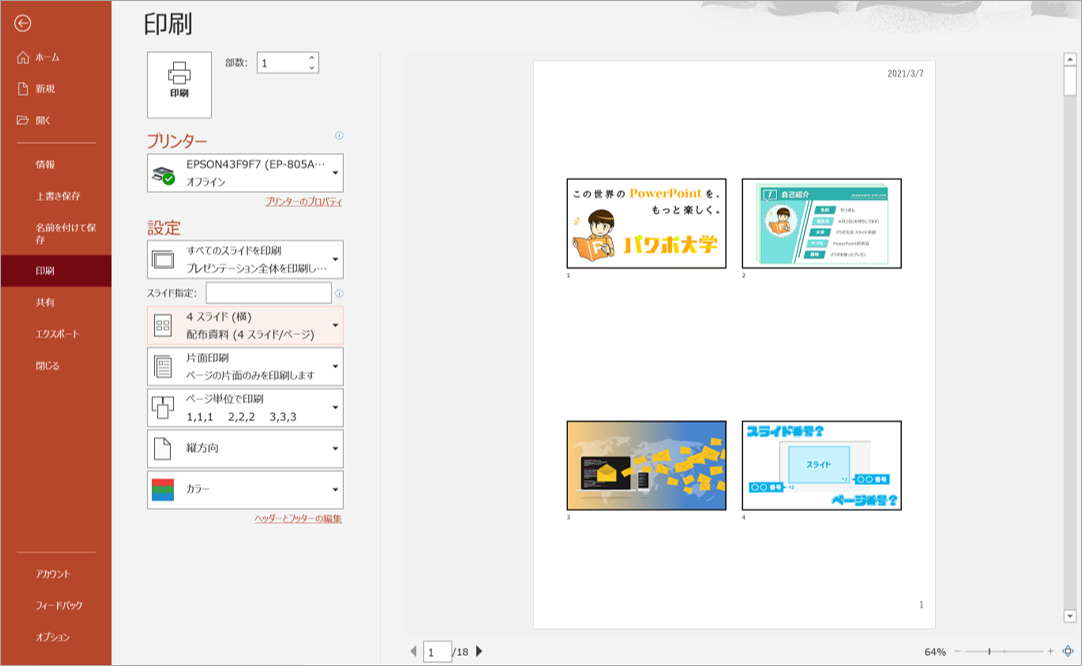
これは先ほどの4スライド(横)の印刷画面になります。
印刷はA4用紙にされますが、プレビューを見てみると少し1スライドが小さいですよね。
余白が広いとスライドが小さくなってしまうため、4分割したあとに余白を狭くする方法を見ていきます。
印刷の向きを横方向に変更する
まず1つ目のやり方としては、印刷の向きを横方向に変更するというものです。
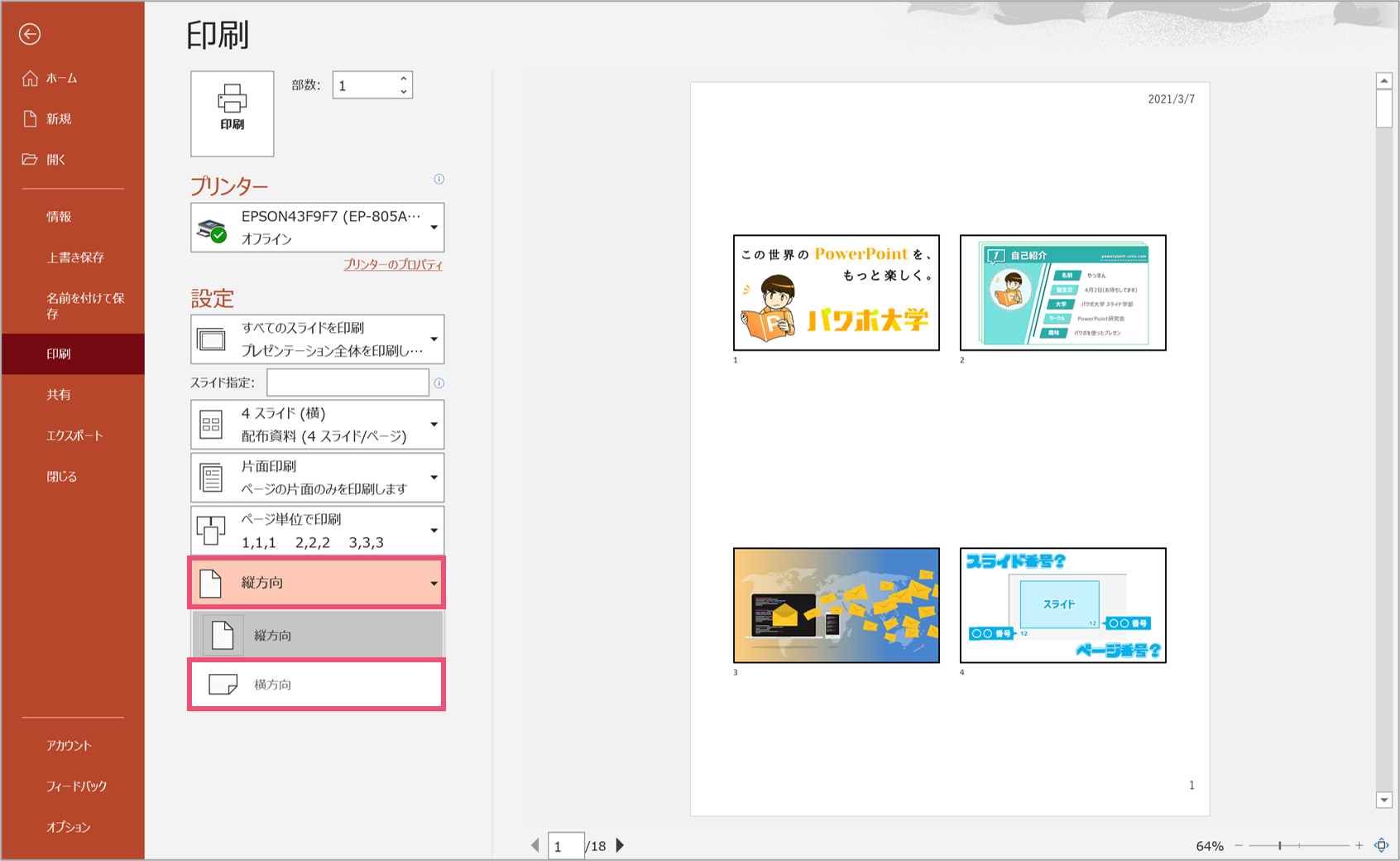
デフォルトではパワーポイントは縦方向で印刷がされます。
この部分を横方向に変更することで余白を狭めて、スペースを有効に使うことができます。
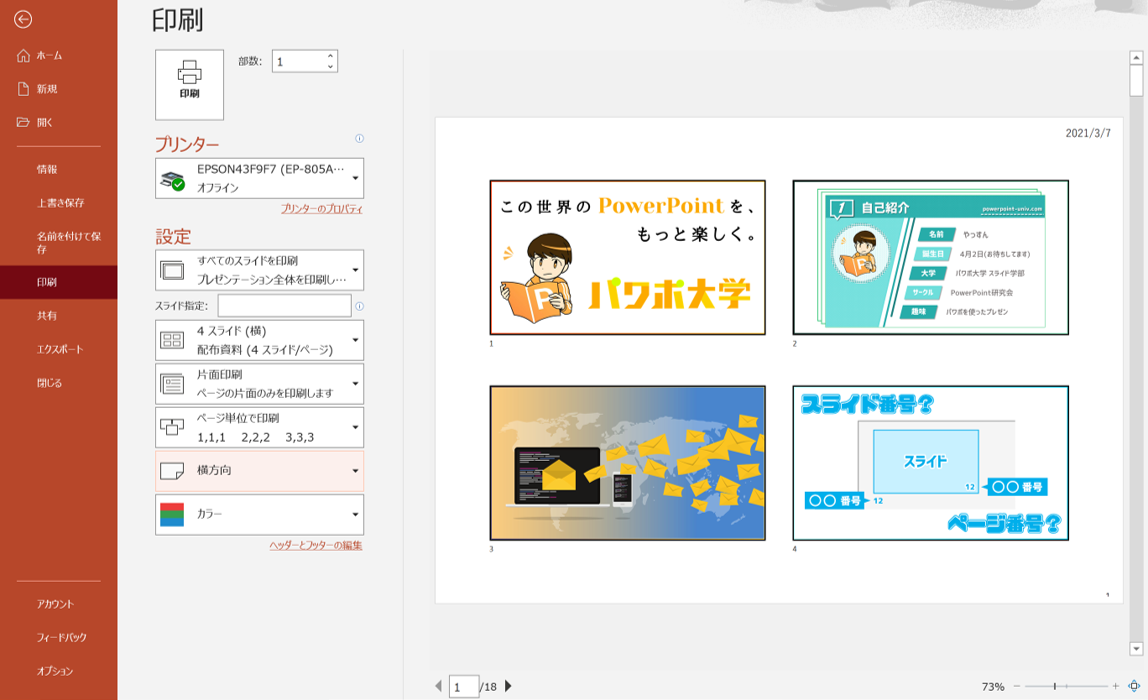
印刷の向きを横方向に変えた場合、このように余白が小さくなりスライドが見やすくなりました。
ちなみに6分割の場合は縦方向の方が見やすかったりもします。
プリンターのプロパティを設定する
パワーポイント自体には余白を減らす機能はないため、それでも余白が気になる場合には、プリンターのプロパティを設定しましょう。
なお、ここから先はプリンターの種類によってやり方やできることが変わってきます。
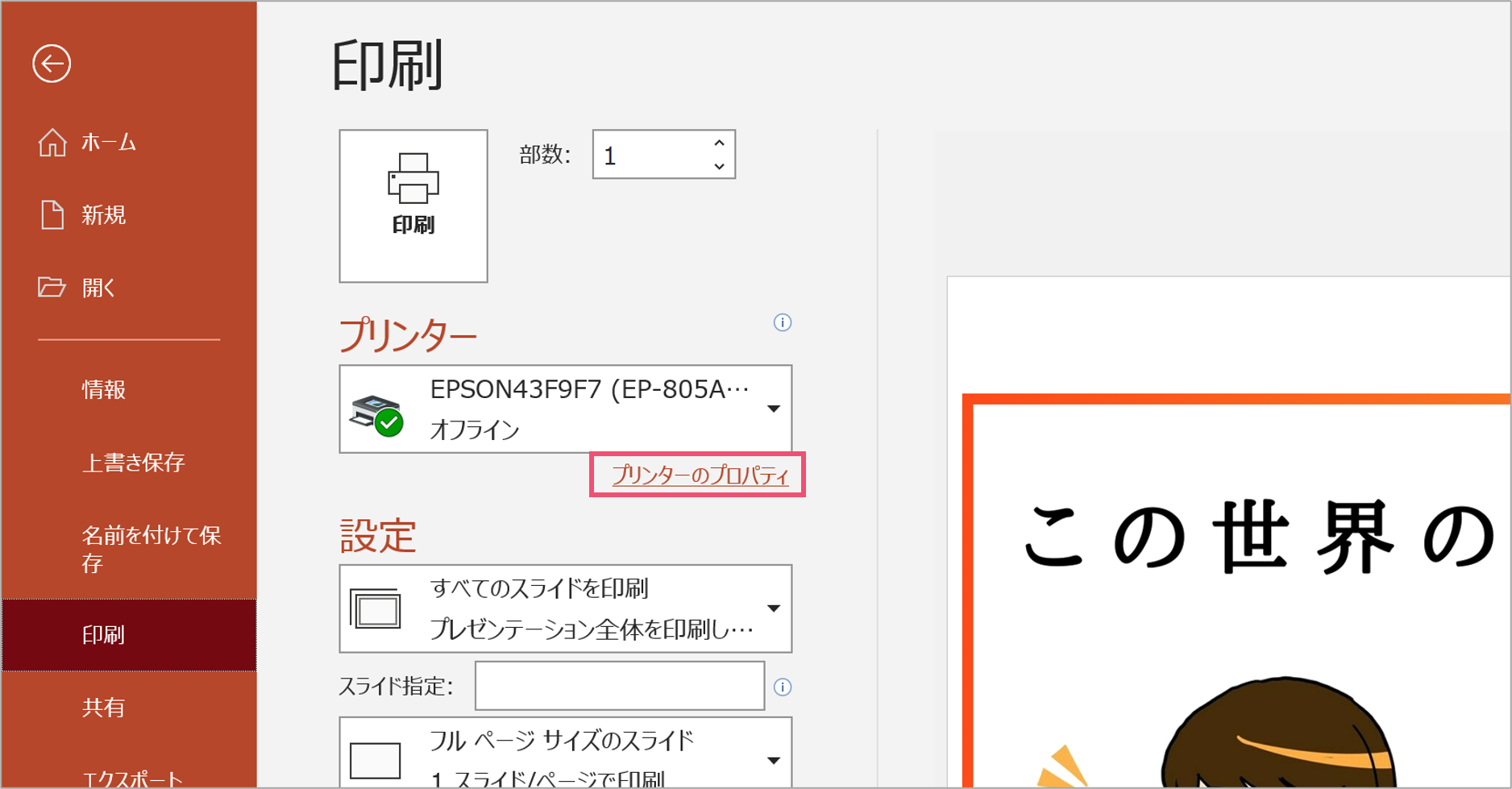
プリンターのプロパティは印刷画面の【プリンター】の中にありますね。
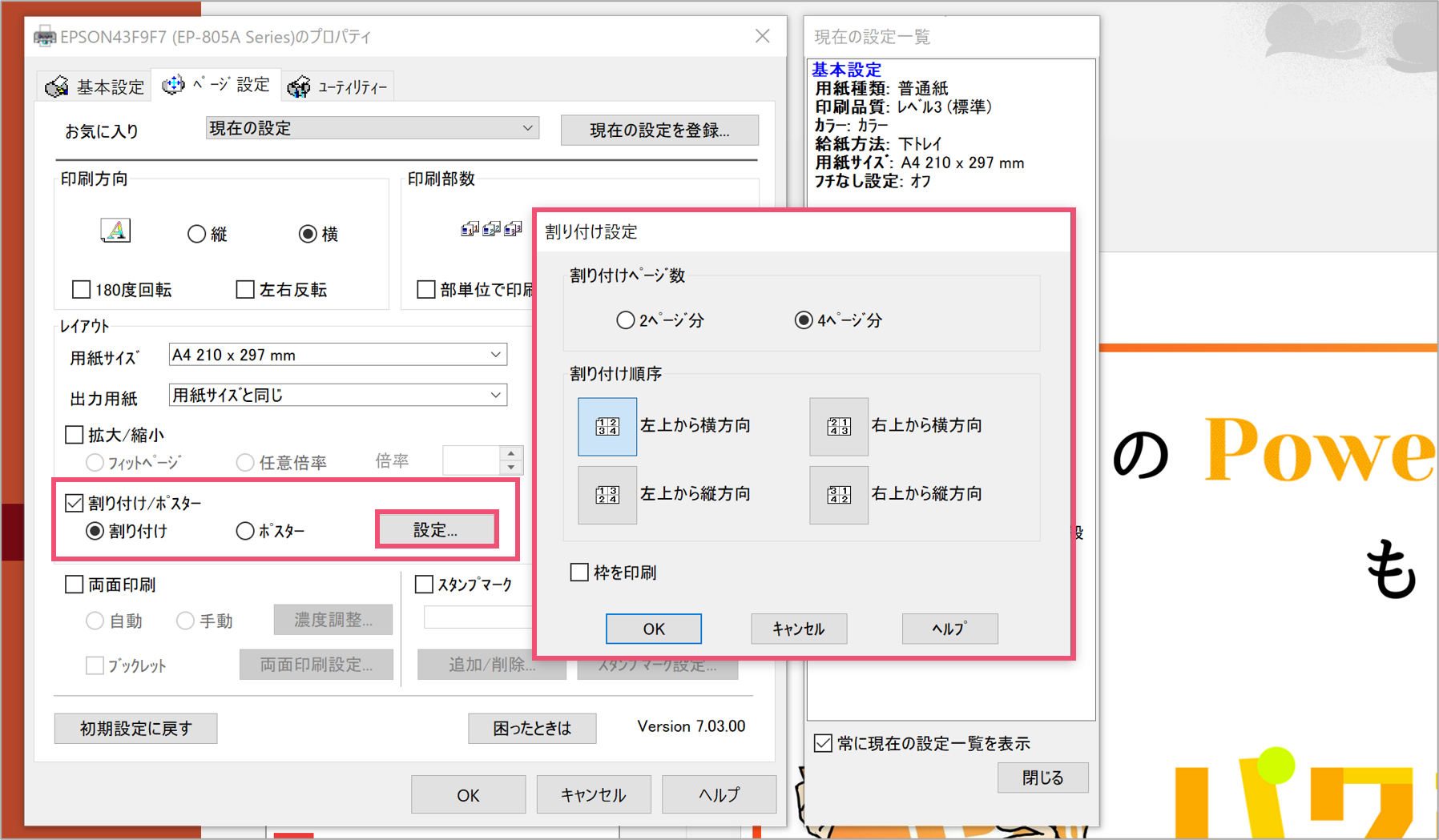
プリンターのプロパティによって割付設定ができるのですが、その中で【余白】や【とじしろ】という項目がある場合はそこを設定しましょう。(私のプリンター設定にはありませんでしたが。。。)
ここに関してはプリンターのメーカーや型番によっても異なってくるので、詳しくは各々の取扱説明書などを参照してください。
パワーポイントを4分割/6分割してPDF化する
また、印刷をすぐにではなく一度USBなどに保存してからする場合、PDFの形式にしておく必要があります。
その際にPDFも4分割、6分割にすることができます。
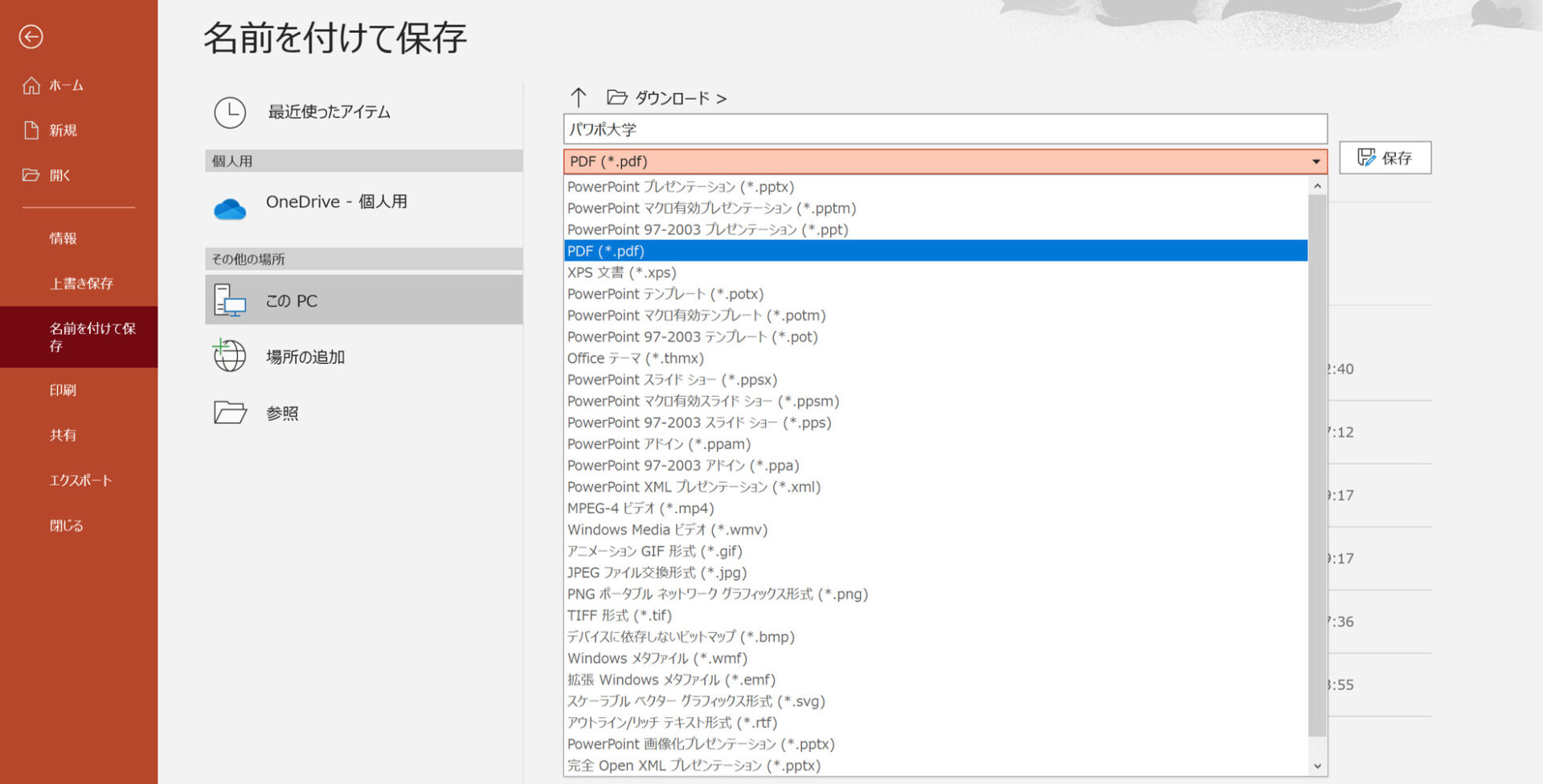
まずはパワーポイントの【ファイル】タブから【名前を付けて保存】を選択します。
保存形式を【PDF】に変更してください。
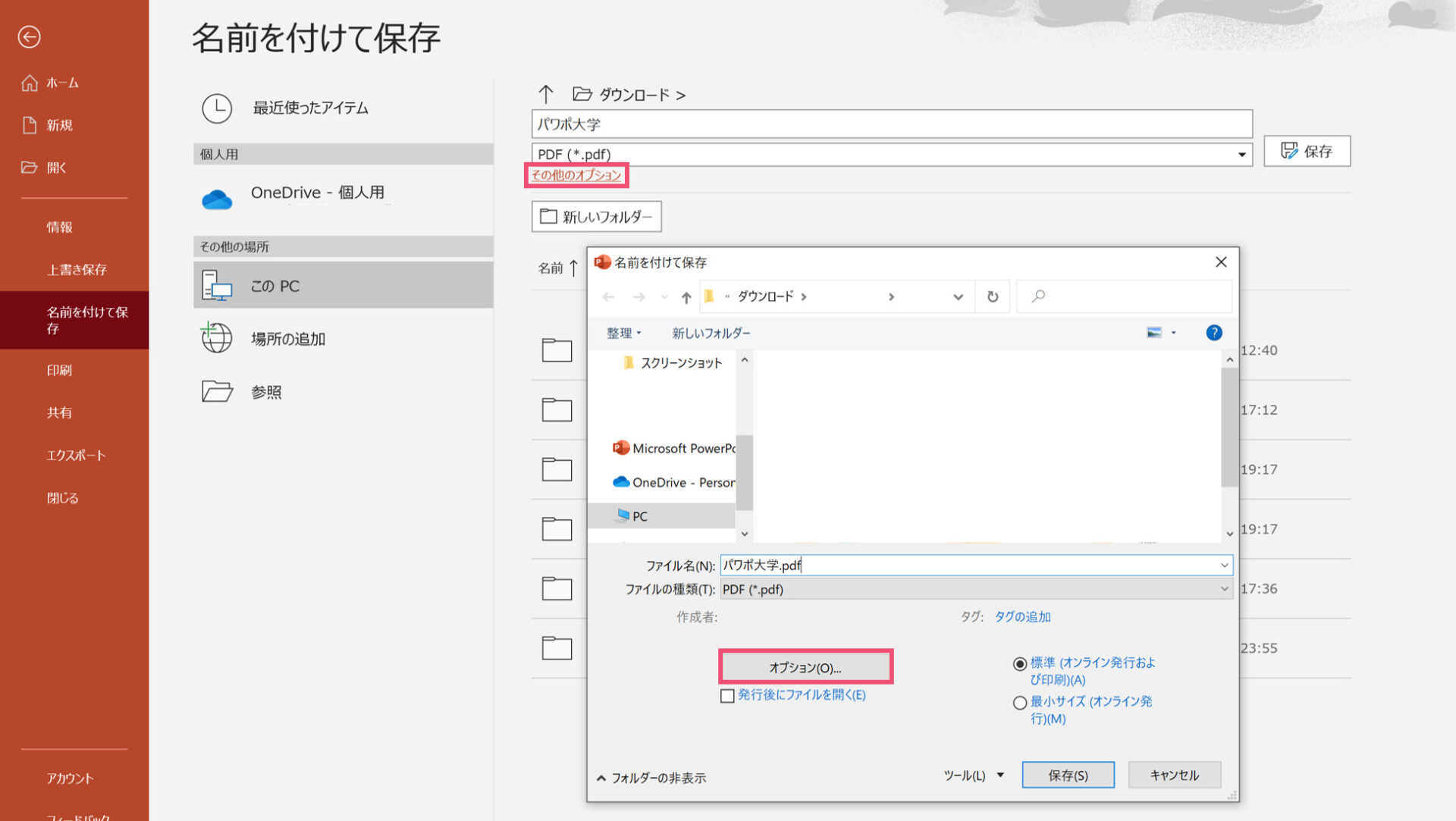
【PDF】に変更した後に【その他のオプション】を選択します。
【名前を付けて保存】の画面が出てくるので、【オプション】をクリックしてください。
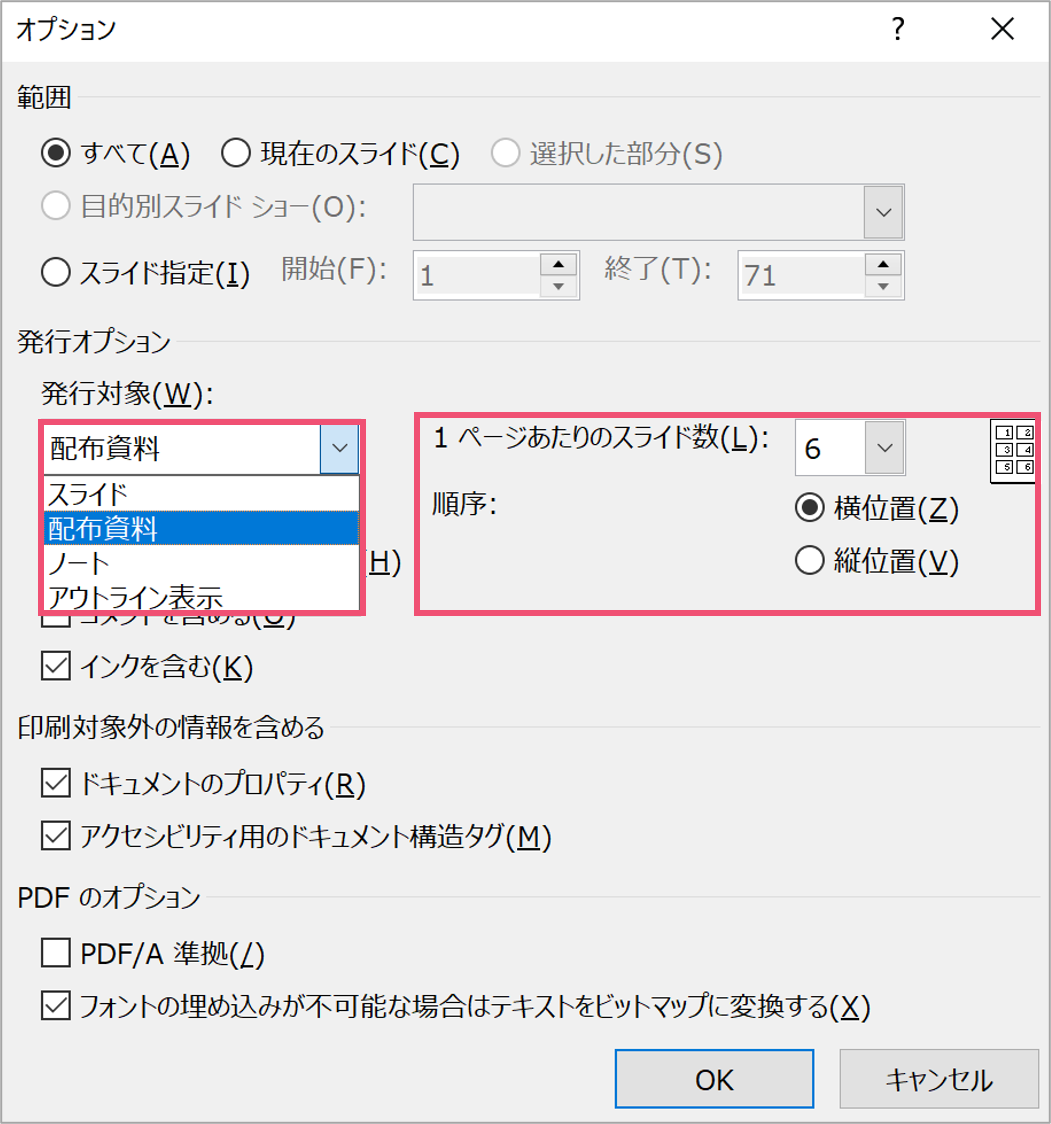
オプション内の【発行オプション】にある【発行対象】が【スライド】になっているので、【配布資料】に変更しましょう。
すると、1ページあたりのスライド数や向きが設定できるようになるため、設定しましょう。
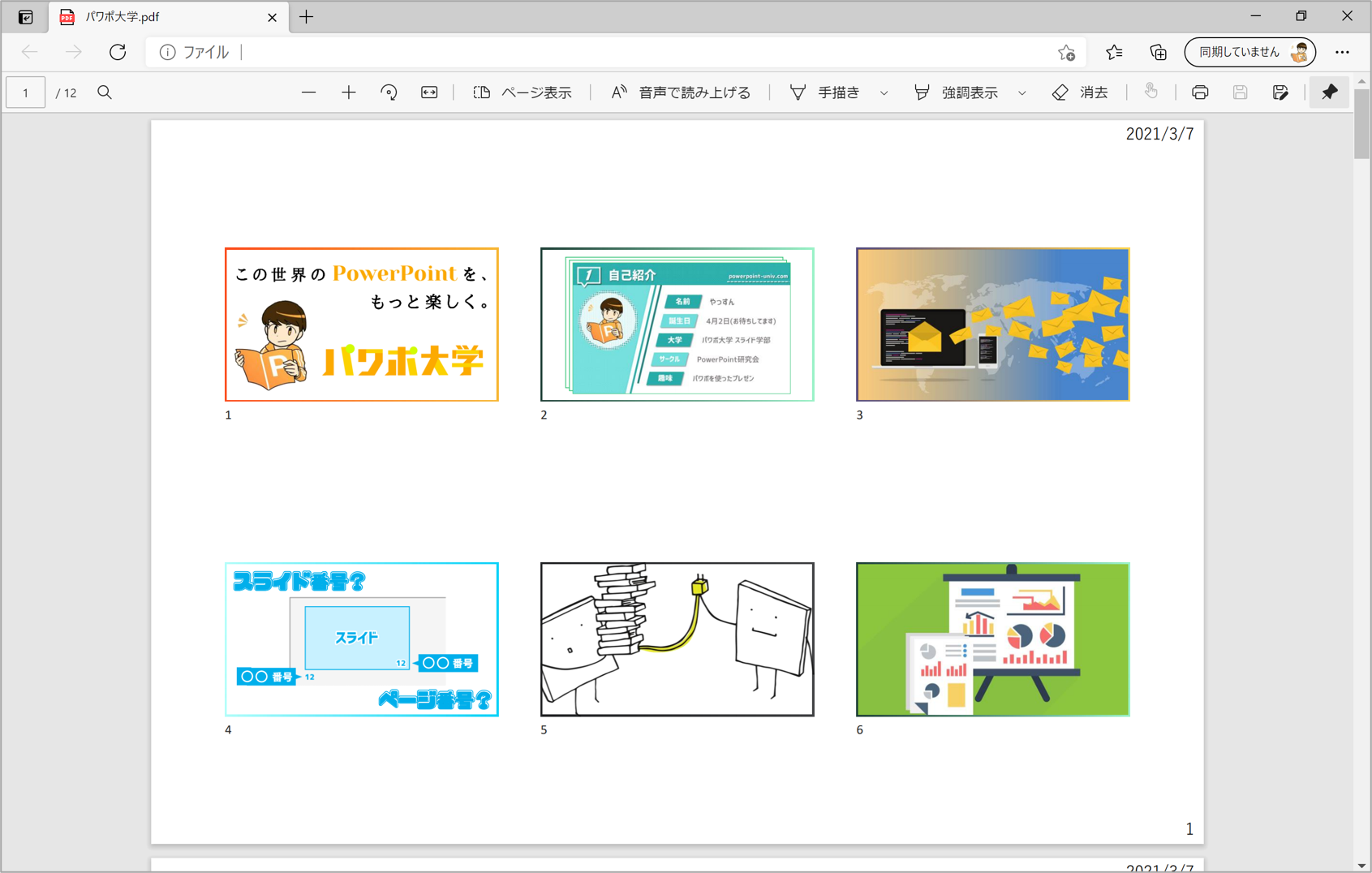
6分割にしたPDFは上の画像のようになります。
あとはUSBに保存したりメールやLINEなどでファイルを送ったりすることで、別の場所でも印刷することができます。
パワーポイントの分割設定を使いこなそう
パワーポイントの分割設定を使いこなすことで、紙の枚数を節約することができます。
- 4分割、6分割で印刷をする
- 印刷時に余白を少なくする
- 4分割、6分割でPDF化する
スライドの枚数が多くなった時は積極的に使ってみると良いでしょう。
では、また別の記事でお会いしましょう。