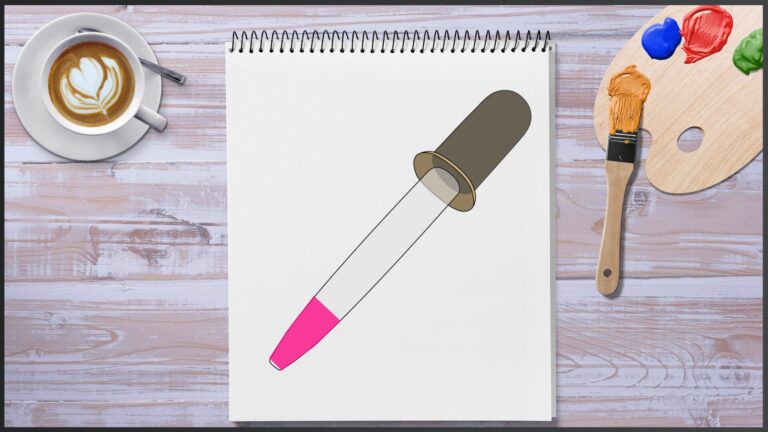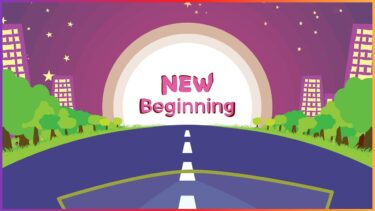パワーポイントで、この色をどうしても使いたい!と思ったことはありませんか?
例えば、会社のコーポレートカラーに合わせた色や、ウェブサイトに載っている画像の色をそのまま使いたいとなることは少なくありません。
しかし、使いたい色とぴったり同じ色を探すのはとても大変です。
そこで、今回はそんな時に使える、パワーポイントのスポイト機能について、使い方を紹介していきます。
パワーポイントのスポイト機能の使い方
さっそくスポイト機能の使い方を見ていきましょう。
スライド内の色をスポイトする方法
ここからは、スポイトしたい色がスライド内にあるか、スライド外にあるかで方法が変わります。
まずはスライド内の色をスポイトする方法を紹介します。
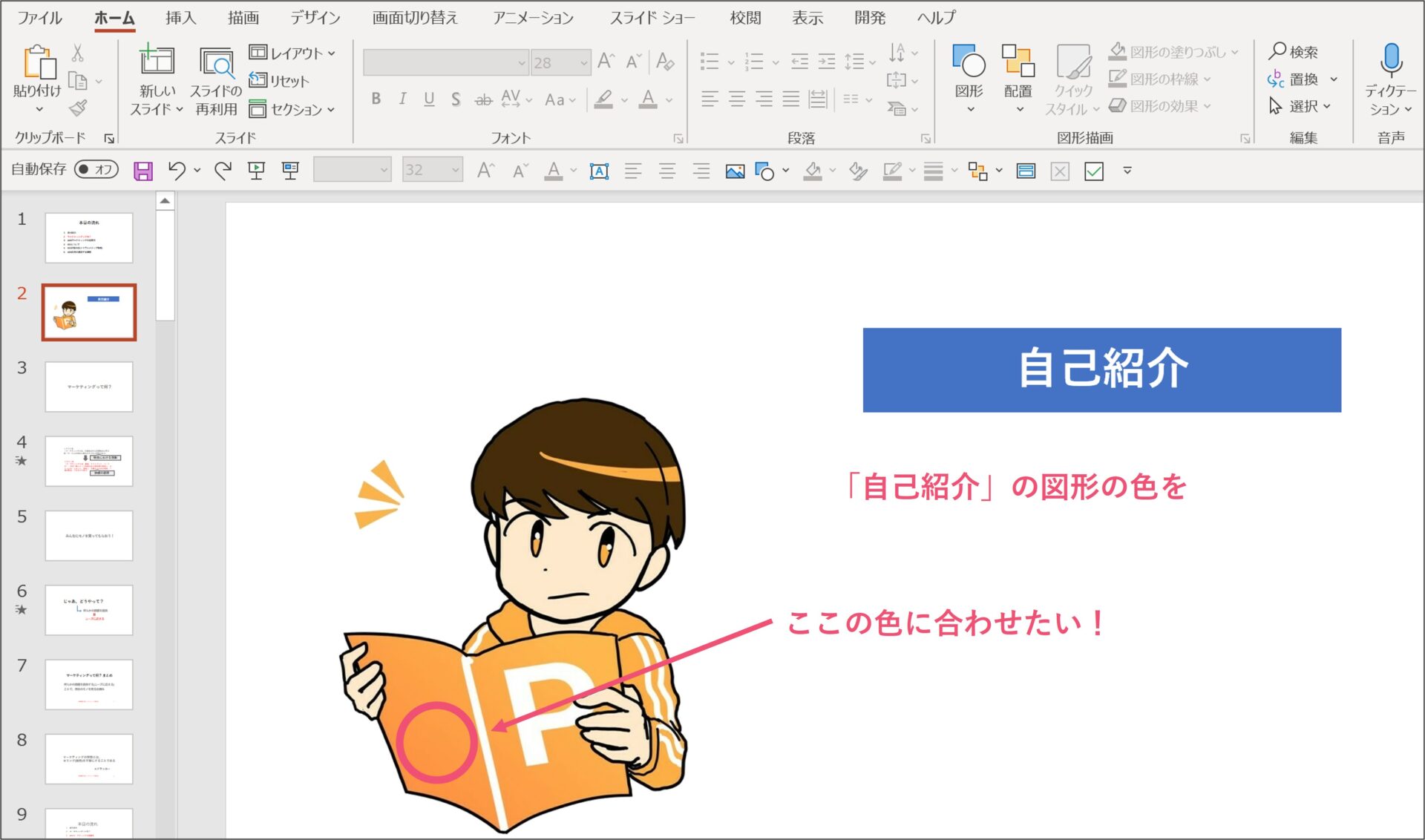
こちらのスライドで、自己紹介の図形の色を左側のアイコンの色に合わせたい!という状況を考えていきます。
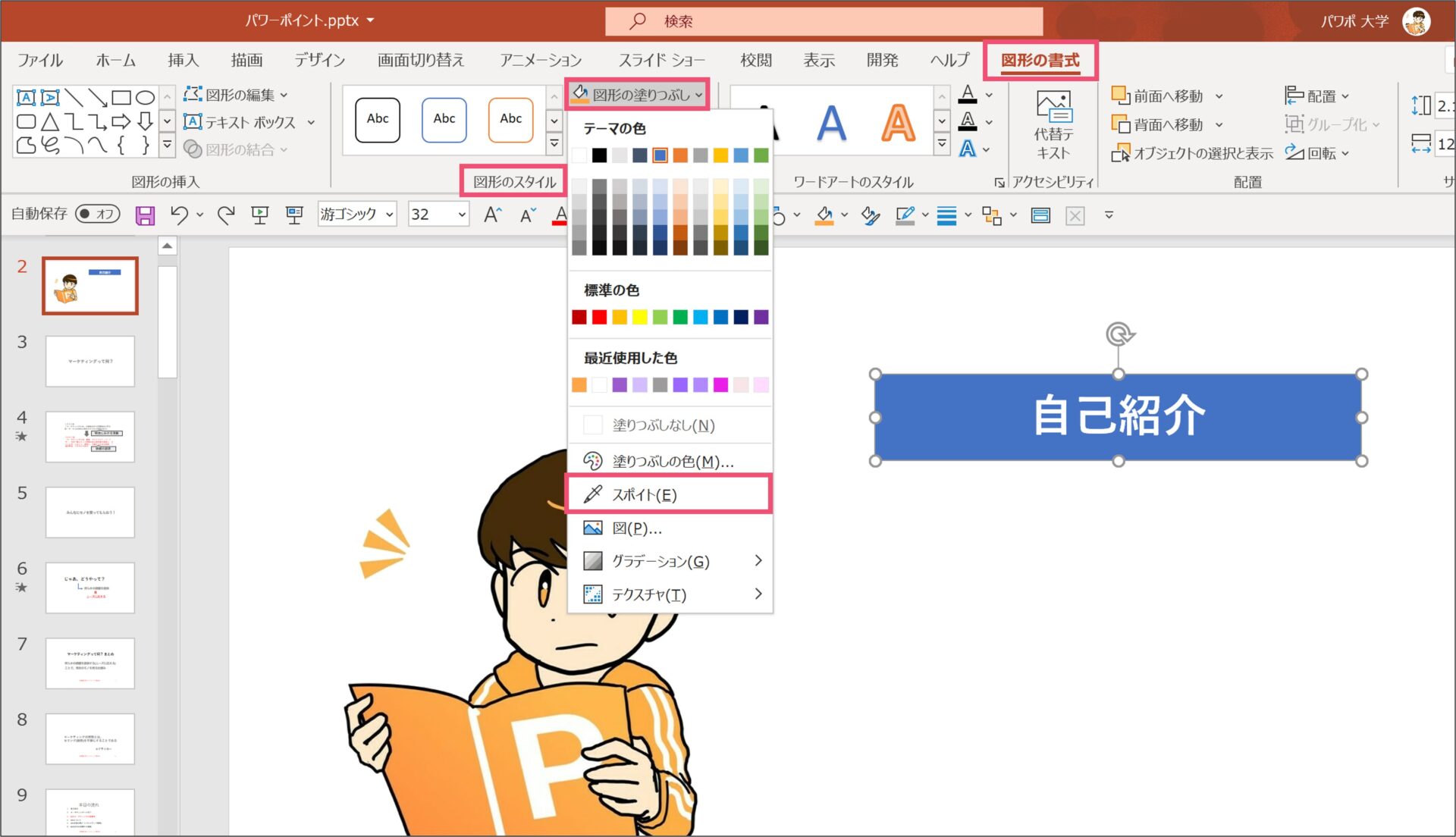
途中までは普段、色を変える時と同じように、図形を選択後に【図形の書式】タブに移動をして、【図形のスタイル】の欄にある【図形の塗りつぶし】をクリックしてください。
すると色の選択画面が出てきますが、ここで【スポイト】をクリックしましょう。
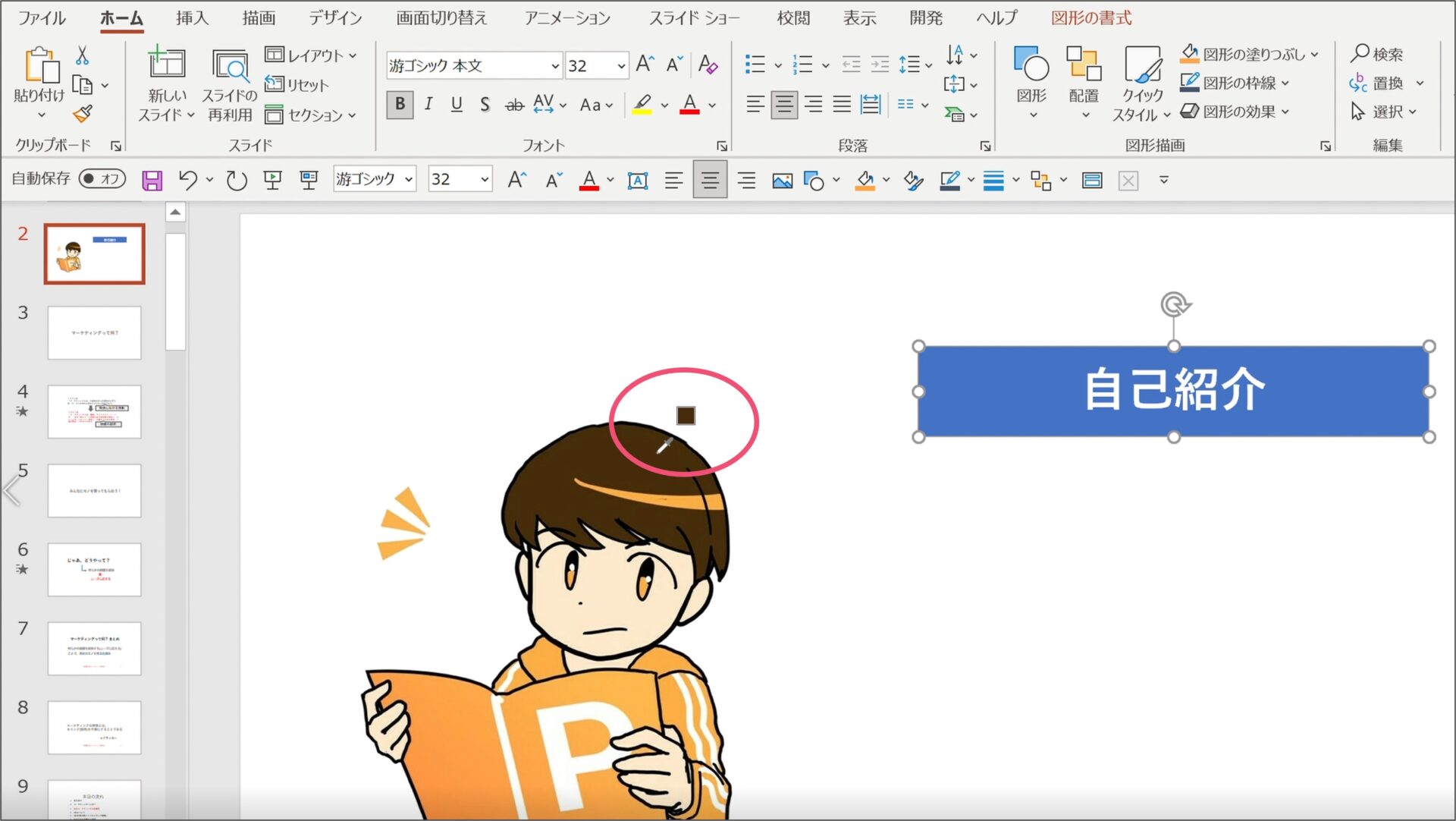
スポイトを選択すると、上の画像のようにマウスカーソルがスポイトに変わり、カーソルの位置にあるオブジェクトの色がスポイトに映るようになります。
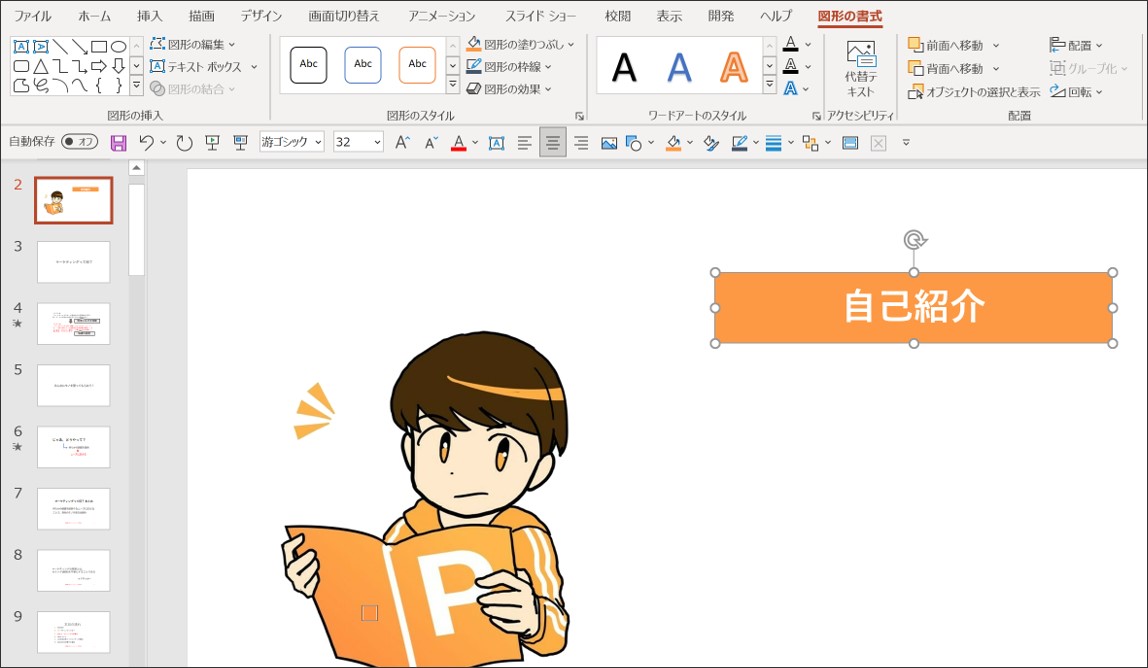
クリックすると、その色をコピーして指定したオブジェクトの色に適用できます。
今回は、図形の色をアイコンのオレンジ色と合わせてみました。
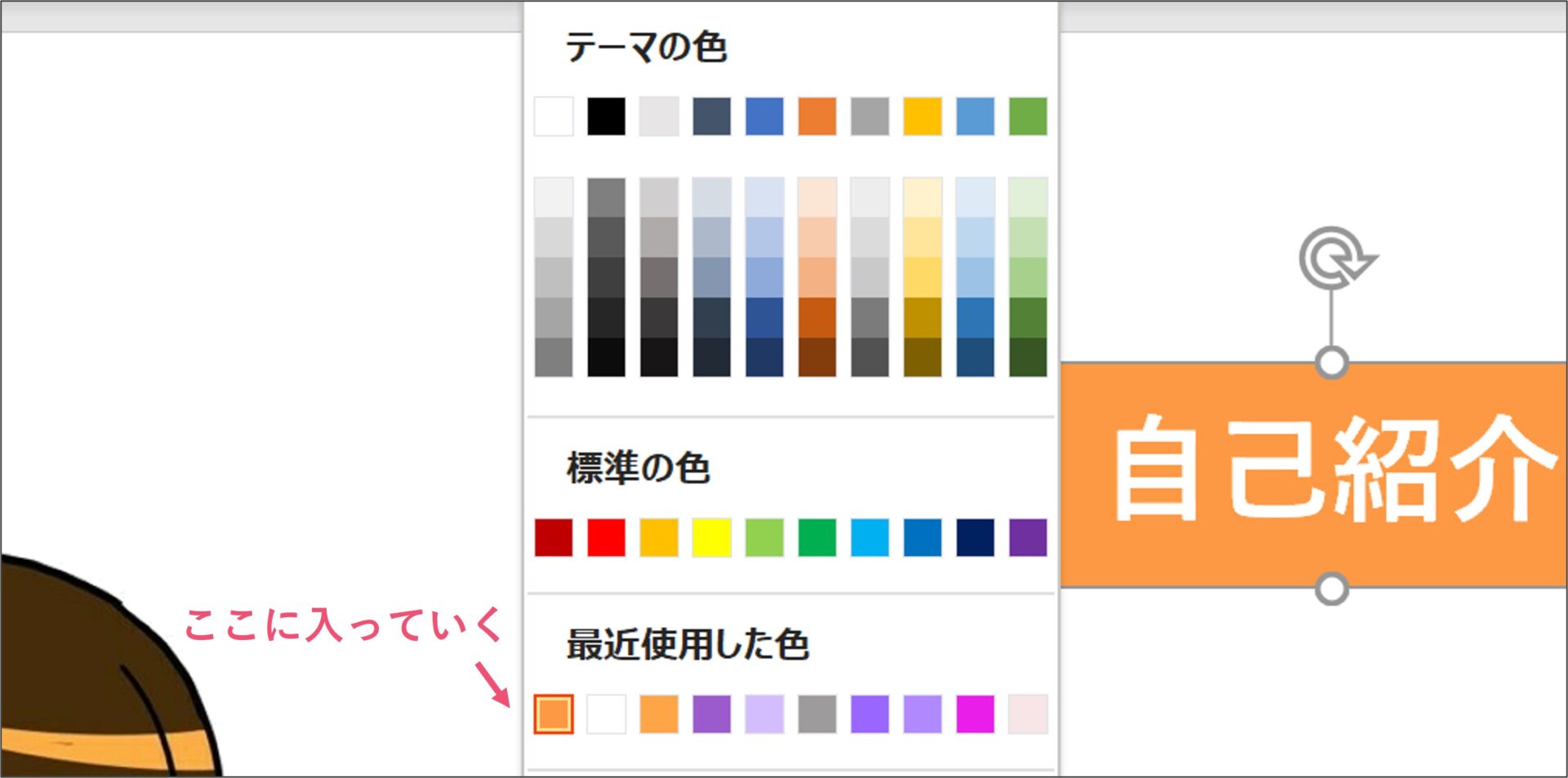
また、一度スポイトした色は【最近使用した色】の欄に入るので、2回目以降に使う際はここから使う、もしくはスライドマスターでテーマの色として設定しておきましょう。
皆さんが普段から使うことが多いパワーポイントですが、その知識の中で最も重要度の高い機能がスライドマスターです。スライドマスターは使いこなせるとパワーポイント作成がこれまでの比にならないくらい快適になります!し[…]
スライド外の色をスポイトする方法
さて、先ほどはスライド内の色をスポイトする方法を見てきましたが、ここからが少し厄介です。
スライドの外(ウェブサイトなど)の色をスポイトする時には、ちょっとした小技が必要になります。
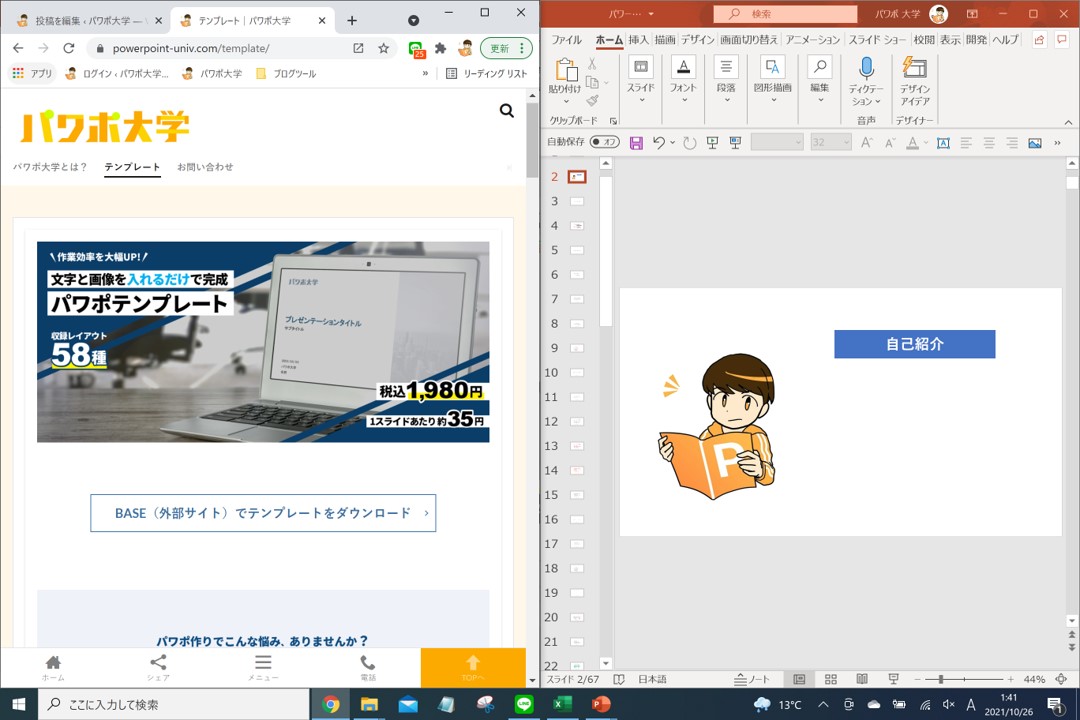
まず、スポイト前にパワーポイントのウィンドウを小さくして、ウィンドウが2つになるように分けてください。
上の画像のように、スポイトしたいオブジェクトが入っているウィンドウと、パワーポイントが両方見えるようにしておきます。
その状態でスポイトを起動し、ウェブサイトのスポイトしたい箇所までカーソルを移動させてください。
しかし、カーソルを移動させてもパワーポイントの外に出てしまったらスポイトが消えてしまいます。
ここで、パワーポイント外の色はスポイトできないのではないかと思う方もいらっしゃるかもしれませんが、ここでとあるテクニックを使います。
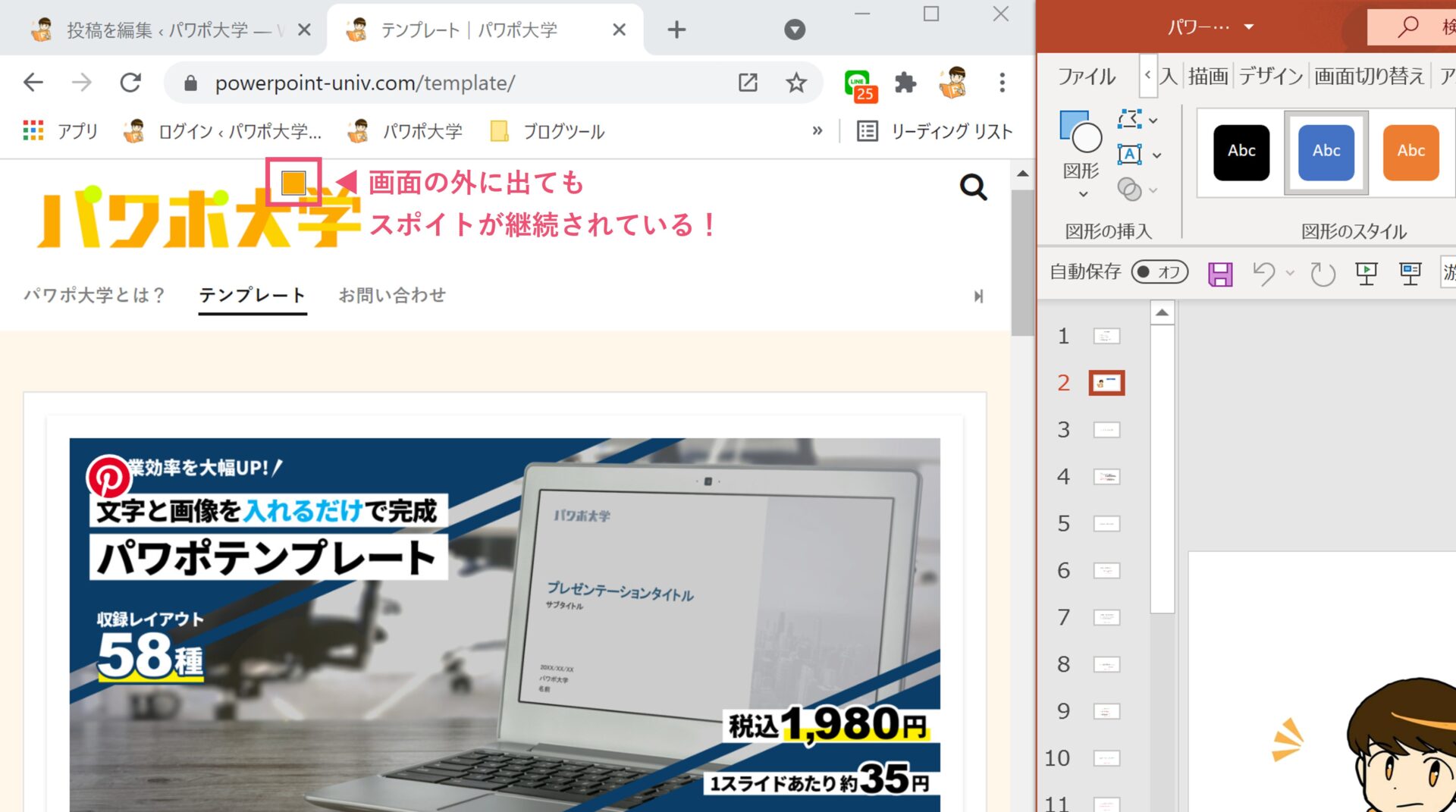
まずはパワーポイントのスライド内、どこでもいいのでドラッグ(長押し)をしてください。
パワーポイントの外にスポイトを出してしまうとマウスカーソルに戻ってしまいますが、ドラッグ(長押し)中は別です。
長押しをしながら画面の外までスポイトを移動させると、スポイトが表示されたまま、別のウィンドウまで移動することができます。
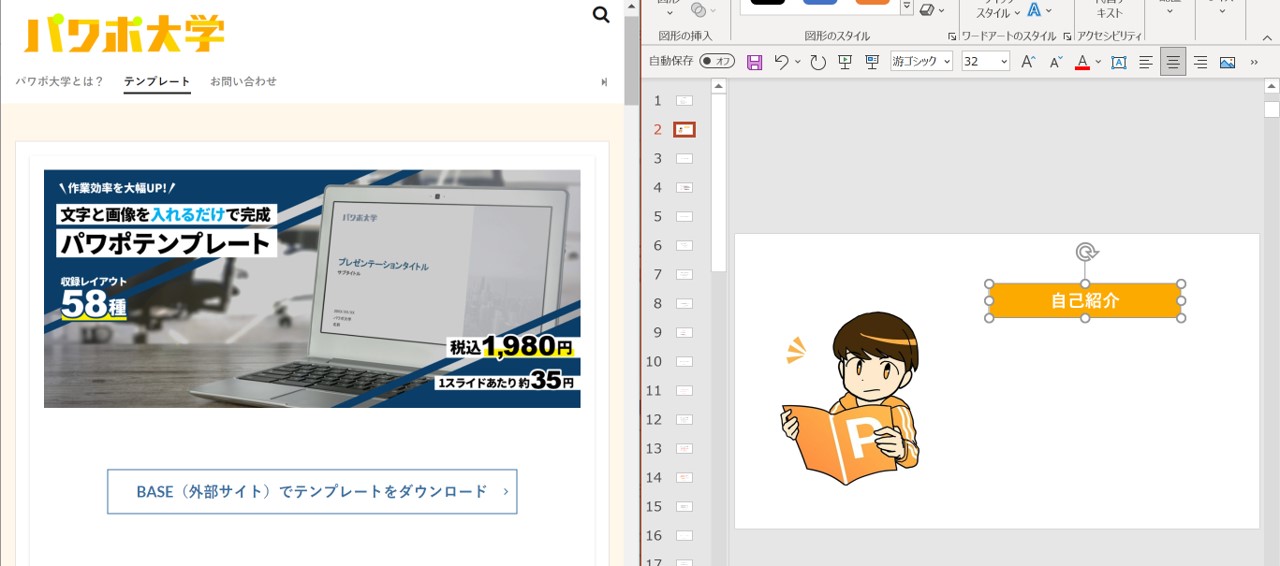
このテクニックを活用して、ウェブサイトのスポイトしたいオブジェクトまで移動したら、ドロップ(長押しの解除)をしましょう。
すると、ドロップ(長押しの解除)がされた瞬間にマウスカーソルがホバーされていた場所の色がスポイトされます。
このやり方なら、パワーポイントの外のオブジェクトの色もスポイトすることができるので、ぜひ活用してください。
スポイトが表示されない/使えない時
ここまでで、スライド内/外の色をスポイトする方法を紹介してきました。
しかし、操作をしていて「あれ?できないぞ?」となった方もいらっしゃるかもしれません。
実は、特定の条件下ではスポイト機能を使うことはできません。
パワーポイントのバージョンが古い可能性がある
その条件の1つとして、パワーポイントのバージョンが挙げられます。
パワーポイントにはバージョンというものが存在しており、新しいものほど機能が充実しています。
パワーポイントには様々なバージョンがあります。Mac版は1987年、Windows版は1988年に出たのが最古のものと言われていますが、その後もPowerPoint2007だったり、PowerPoint2013だったりと新しいバージ[…]
スポイト機能が導入されたのはPowerPoint2013です。
したがって、PowerPoint2010以前のバージョンではスポイト機能がついていません。
その場合は、外部ツールを使ってRGBを調べて、自分で手入力するようにしましょう。
テーマの色を選択する時は使えない
また、別の条件として、スライドマスター設定ではスポイトが使えません。
テーマの色を設定する時はスポイトが使えない
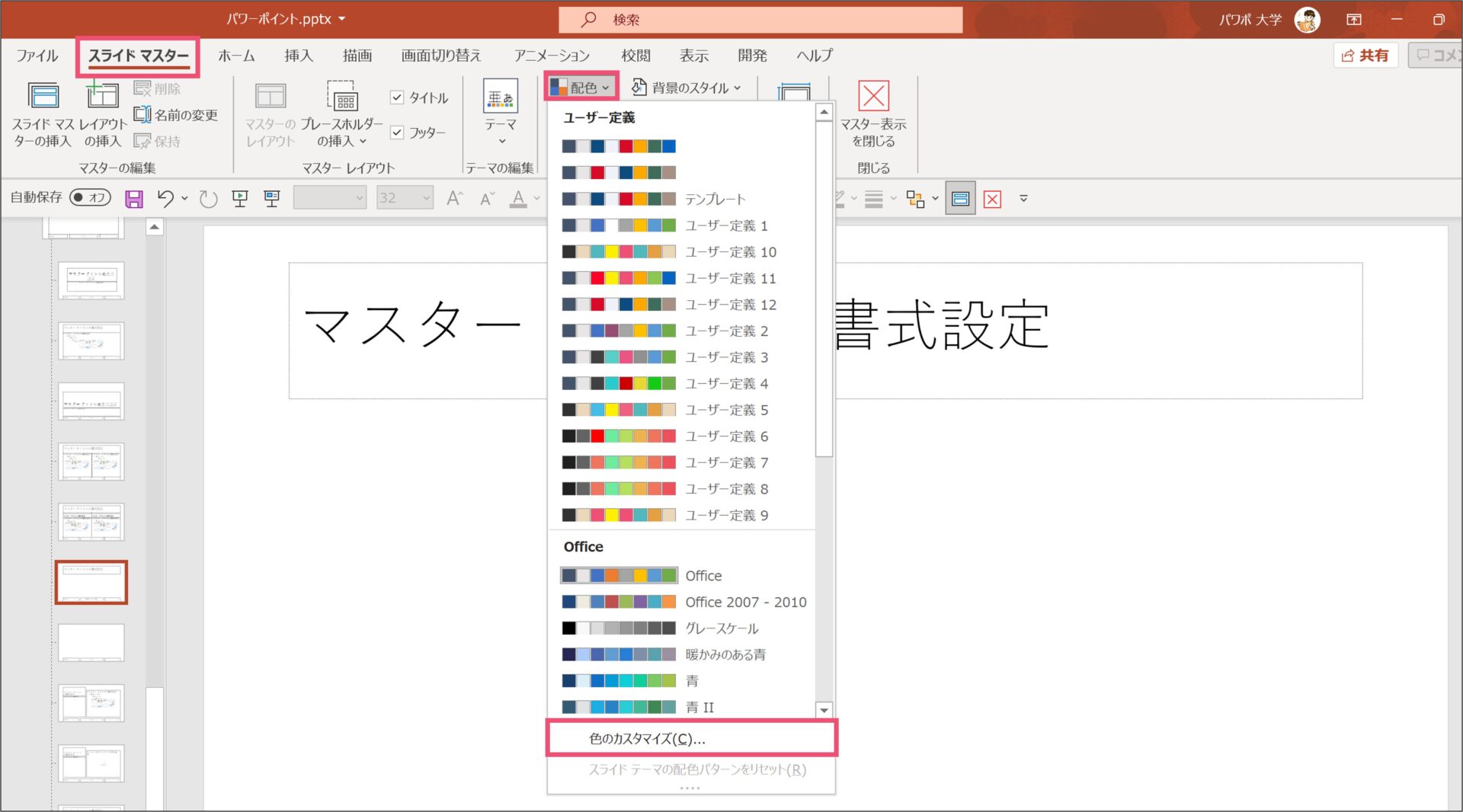
パワーポイントでは、スライドマスターという機能を使うことで配色(=テーマの色)を決めることができます。
【表示】タブから【スライドマスター】をクリックして、【配色】の中にある【色のカスタマイズ】を選択しましょう。
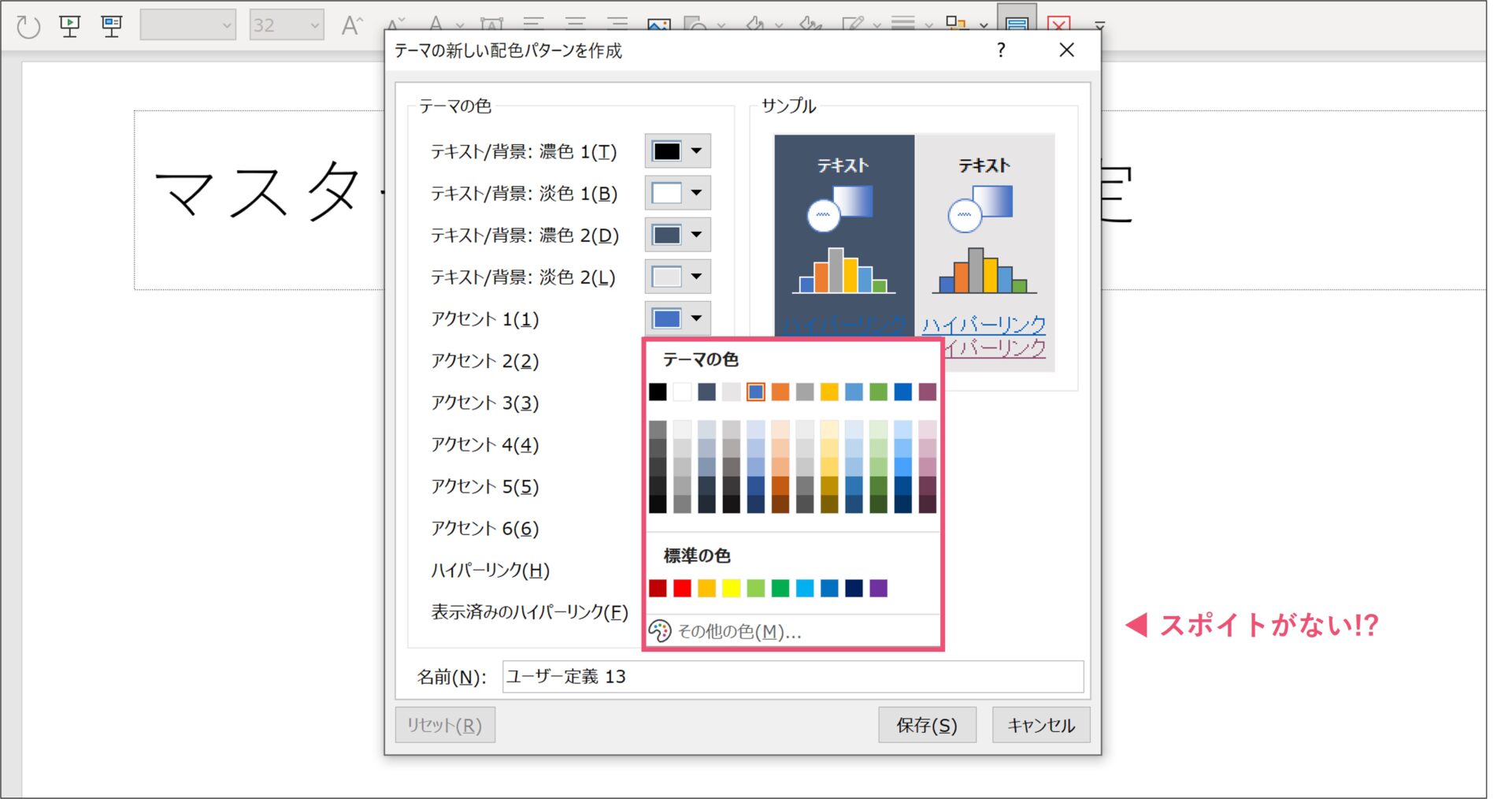
すると、テーマの色を変更することができる画面に移動するのですが、ここでは画像の通り、スポイトが使えなくなっています。
どういう仕様なのかはわかりませんが、スライドマスターでテーマの色を設定する時にはスポイトが使えないようになっているようです。
スポイトが使えない状況でも、テーマの色を設定する方法
テーマの色はスライドのメインカラーを決定づける重要な色なので、なるべくテーマの色として設定したいですよね。
そこで最後に、スポイトができなくてもテーマの色を設定する方法を紹介します。
この操作では、RGBという色を構成する数値を使うのですが、まずはスポイトが使える状態に戻りましょう。
スポイトが使える状態というのは、つまりは通常のスライド編集画面です。何でも良いのでオブジェクトをクリックして、色を変更する画面からスポイトを使ってください。
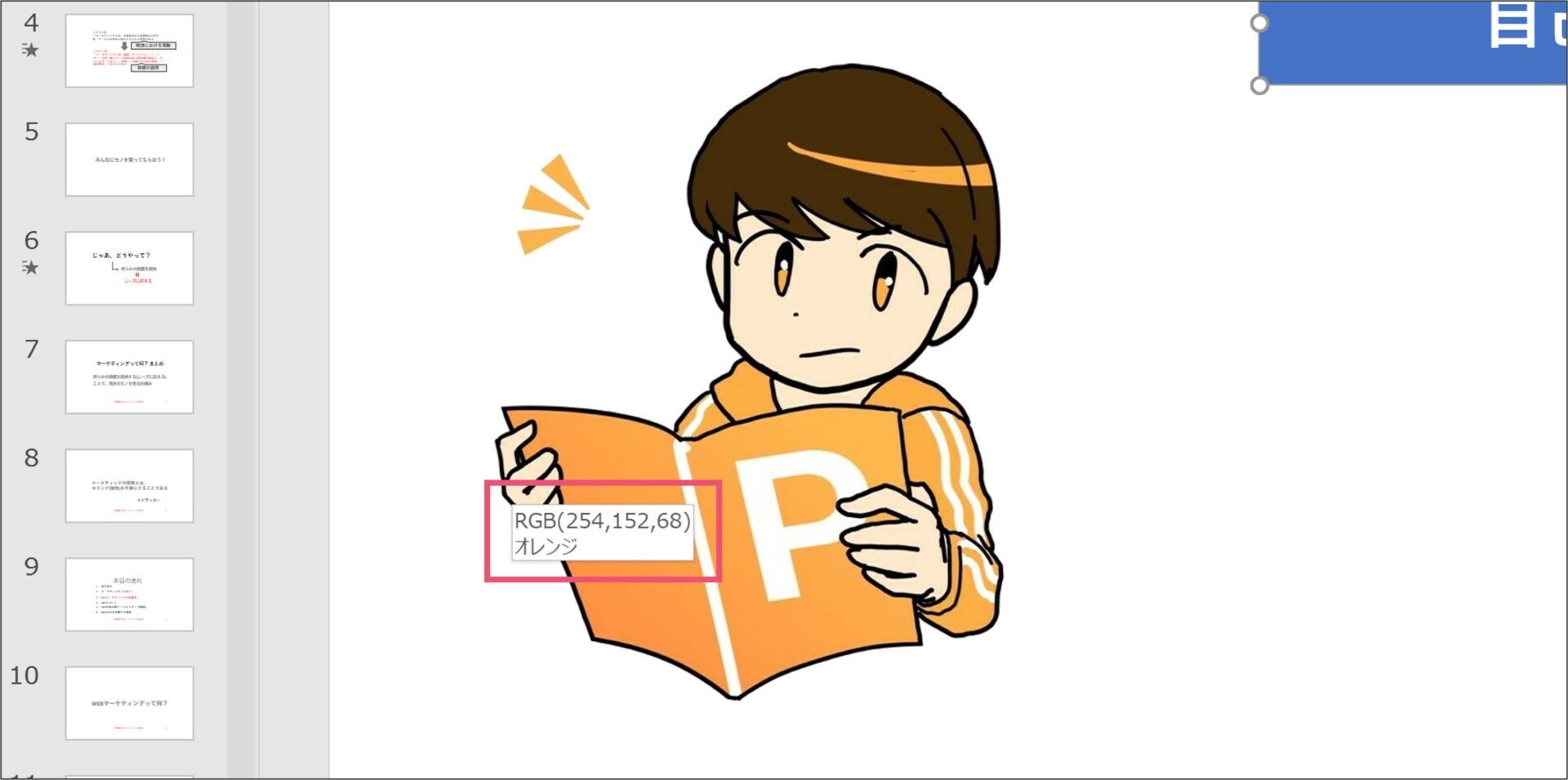
そして、スポイトをしたいオブジェクトの上にカーソルを合わせて少し放置をしてください。
すると、上の画像のように、その色を構成するRGBの数値が出てきてくれます。
この数字をメモしておきましょう。
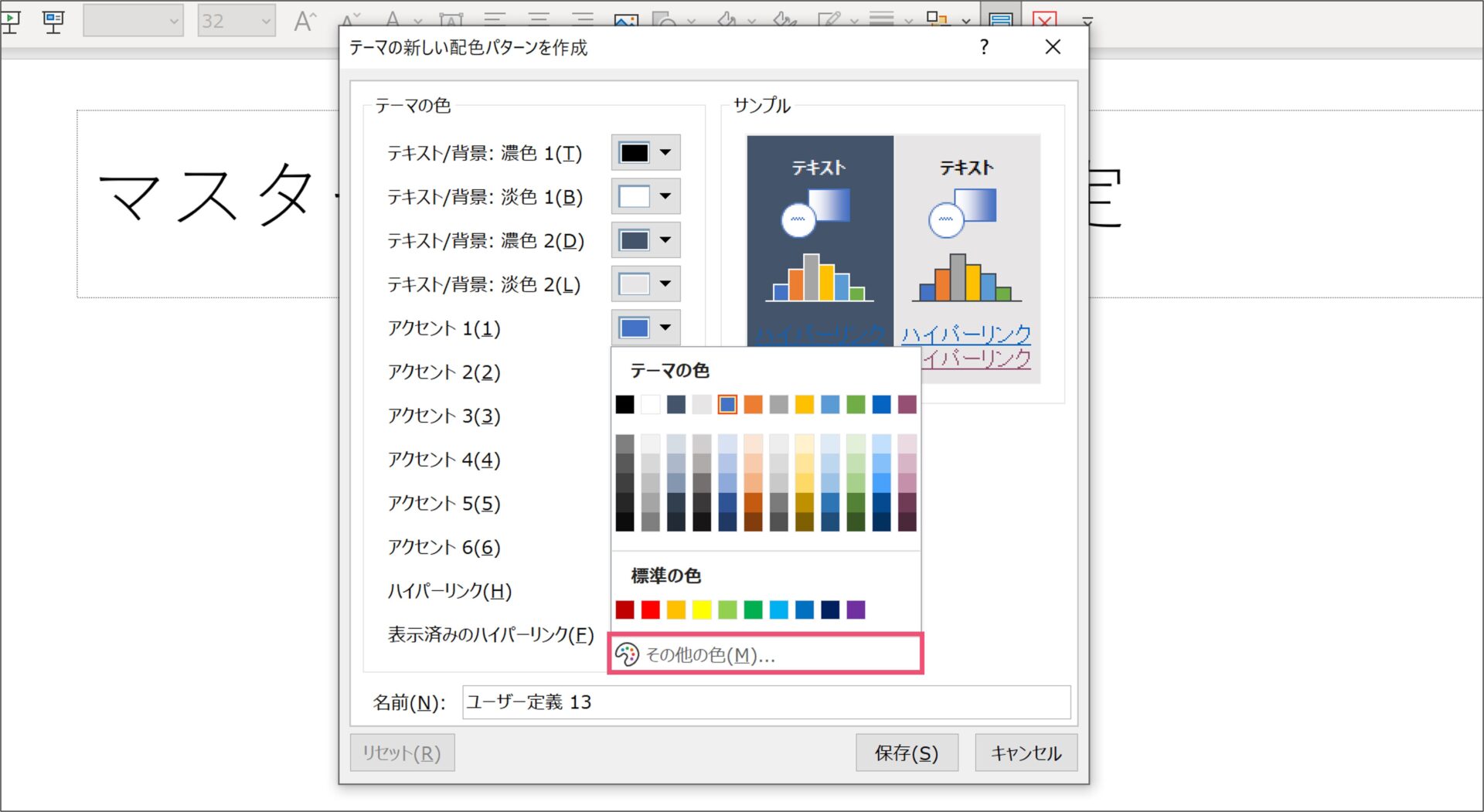
メモができたら、再びスライドマスターにある色のカスタマイズ画面に戻りましょう。
今度は【その他の色】を選択してみてください。
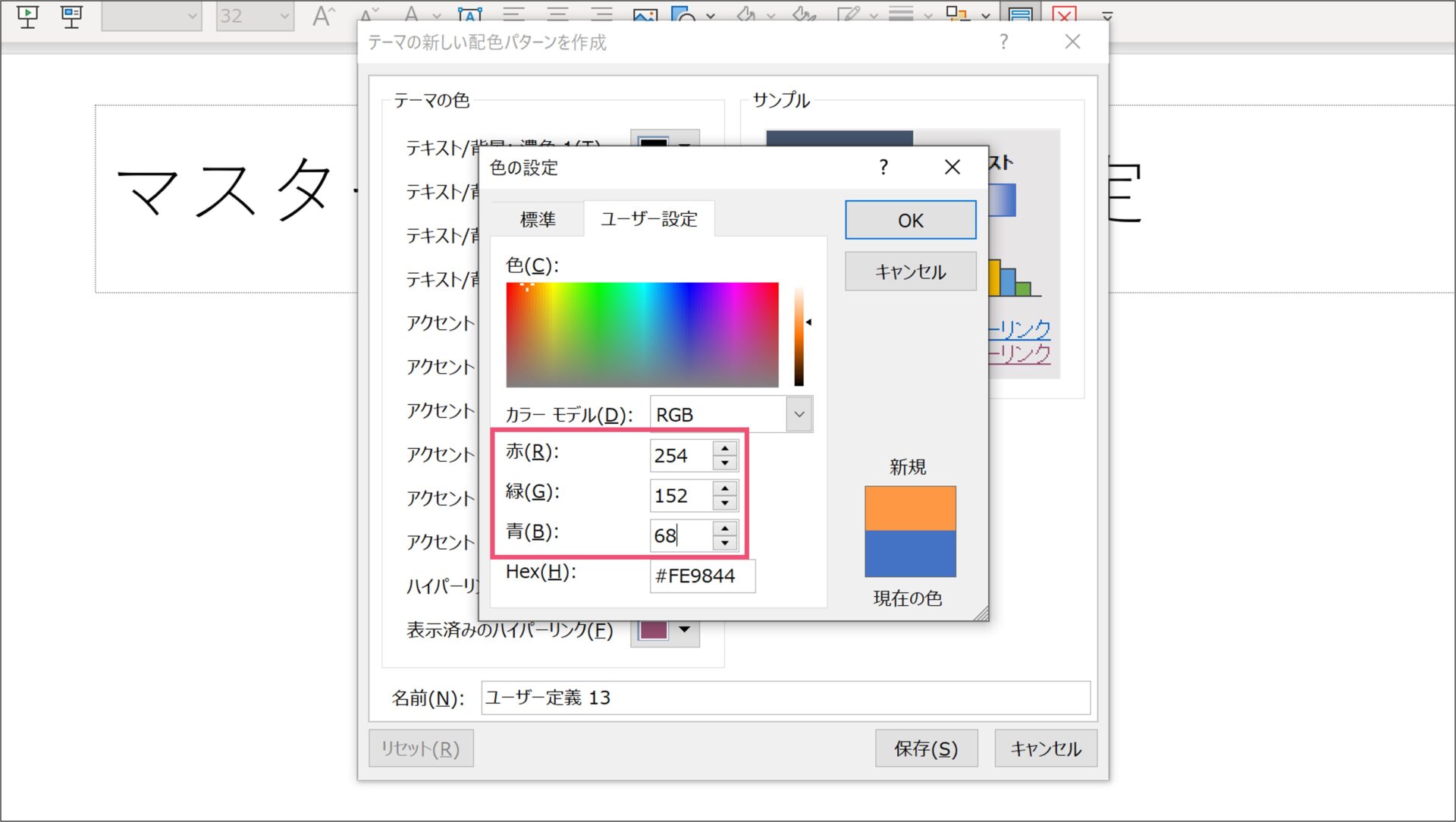
【その他の色】を選択すると、「赤・緑・青」と色を構成するRGBを設定することができます。
先ほどメモをしたRGBをそれぞれ入力してください。
すると、元々スポイトする予定だった色をテーマの色として設定できます。
パワーポイントのスポイト機能を使いこなそう
パワーポイントの色選びは重要です。
スポイト機能を使って、自在に配色を使いこなせるようにしておきましょう。
では、また別の記事でお会いしましょう。