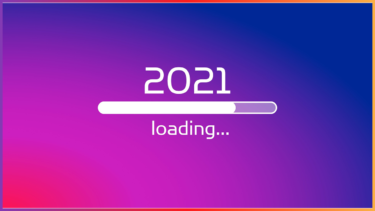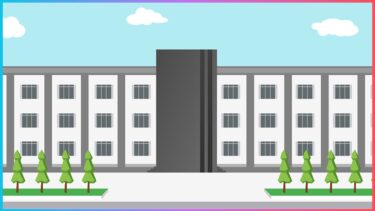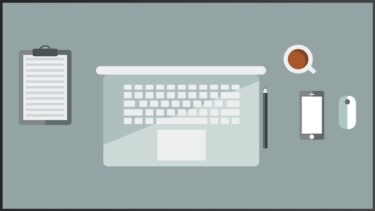はじめまして! 「パワポ大学」を運営しております、やっすんと申します。
弊サイトもこれまでに多くの方にご高覧いただき、おかげさまで本記事が100記事目の投稿となります。
私は大学生の頃からプレゼンをする機会が多く、これまでに無数のパワーポイント資料を作成・添削してきたわけですが、その中でパワーポイントをおしゃれに作れる人の特徴や、逆にパワーポイントをうまく使えていない人の特徴が見えてきました。
社会人の方々はもちろんですが、近年では大学生でもパワーポイントのスキルがある程度求められています。
そこで、今回は総集編として、パワーポイントをおしゃれに、見やすく作るための17個のコツを紹介していきます。
おしゃれなパワーポイントとはなにか
では、コツを紹介していく前に、まずはおしゃれなパワーポイントというものについてお話していきましょう。
パワーポイントがおしゃれな人の2つの特徴
あなたの周りにいる、パワーポイントを上手に作ることのできる人たちを思い出してみましょう。
まるでデザイナーのようなレイアウト、色使いで参加者を楽しませるパワーポイントが、真っ先に思い浮かんだのではないでしょうか?
もちろん、こういったパワーポイントはおしゃれですし、私も日々、そういったデザインを目で見て学び、実際のパワーポイント作成に活かしています。
しかし、おしゃれなパワーポイントに必要なのは、デザインセンスだけではありません。
むしろ、パワーポイントをおしゃれに見せるためにはそれ以上に重要かつコスパの良い方法があるのです。
“やってはいけないこと”をやらない
パワーポイントをおしゃれに見せるためのコツとして最も大切なのは、「やってはいけないことをやらない」です。
パワーポイントの作り方やデザインに明確な正解はありませんが、不正解(=ミス)ならいくらでもあります。
例えばですが、余白をしっかり取らない、色を使いすぎるなど、パワーポイントの基本となるルールを守れていないと、目に見えてスライドが見づらくなります。
逆に言うと、パワーポイントの基本となるルールを守りさえすれば、特別なデザインのセンスがなくともパワーポイントがある程度おしゃれに見えます。
「あの人のパワーポイントって、派手な装飾とかはないんだけどなんかおしゃれだよね」という評価を受けるパワーポイントは、そういった基本の型がしっかりしていることがほとんどです。
基本+αでおしゃれなテクニックを使える
先述の通り、おしゃれなパワーポイントを作るコツとしては、やってはいけないことをやらない、ルールを守る、という基本の部分が大切になります。
では、基本のルールを守ってパワーポイントを作れるようになったら、次はどうすれば良いのでしょうか。
基本をマスターすることができたら、次はようやくパワーポイントの小技やテクニック(=コツ)を学び始めることになります。
なくてもプレゼンが成立するようなものがほとんどにはなりますが、他の人がなかなかやっていないような、パワーポイントをおしゃれに見せるコツも本記事で紹介していきます。
おしゃれなパワーポイントの基本項目
まずは初級編です。
みなさんがおしゃれなパワーポイントを作るために、やってはいけないこととおしゃれに見せるためのコツをそれぞれ紹介します。
初心者がやりがちな、やってはいけないこと6選
まずはパワーポイントを使う上で絶対にやらないでほしいことをまとめていきます。
これらのコツに技術や経験は全く必要ありません。
やらなければ正解になります(笑)
しかし、普段パワーポイントをあまり触らない方はやってしまいがちなことなので、1つずつ見ていきましょう。
1スライドに情報を詰め込んでしまう
まず1つ目は、1枚のスライドに情報を詰め込みすぎてしまうことです。
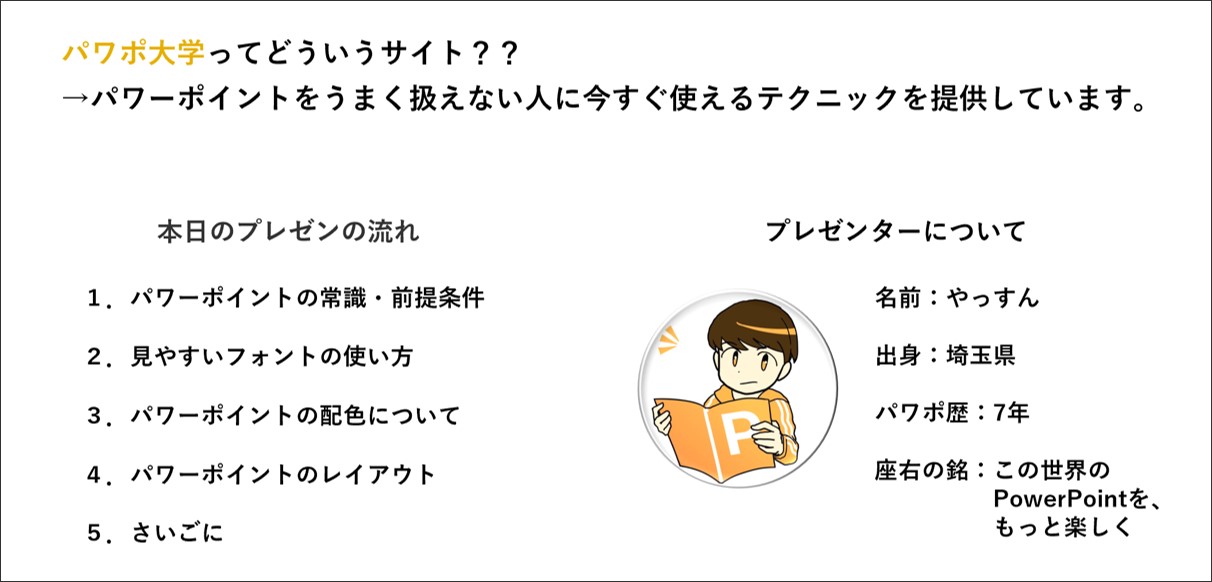
例えば、上の画像のようなパワーポイント。
これはパワーポイントのとあるルールを破ってしまっています。
それは、1スライド1メッセージの法則です。
パワーポイントには1枚のスライドの中に言いたいことは1つまでという基本ルールがあります。
上のスライドでは、「パワポ大学というサイトの説明」「本日のプレゼンの流れ」「プレゼンターについて」と、3つの言いたいことを1枚のスライドにまとめてしまっています。
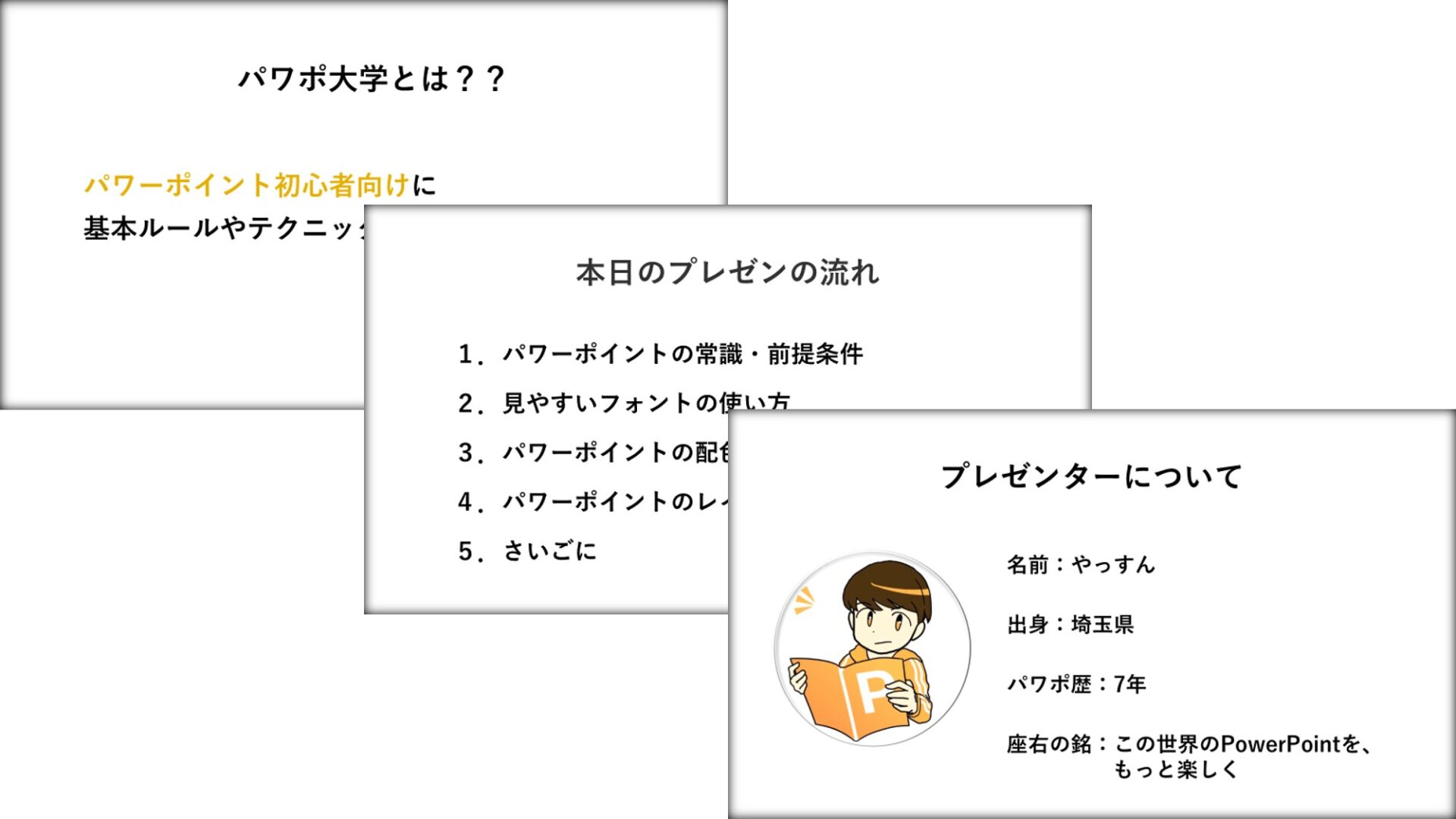
上の画像のように、伝えたい内容ごとにスライドを分けてパワーポイントを作るようにしましょう。
プレゼンに不向きなフォントを使ってしまう
2つ目はフォントです。
パワーポイントには、プレゼンに向いているフォントと向いていないフォントがあるのですが、パワーポイントのフォントで最も重要なのは、おしゃれさではなく見やすさです。

例えばですが、こちらは「ロンドBスクエア」というダウンロードフォントを使ったパワーポイントになります。
このフォント自体はとてもおしゃれなのですが、全部がこのフォントだと少し読みづらいですよね。
パワーポイントで最も多いオブジェクトは文字なので、なるべく見ている人にストレスを与えない、読みやすいフォントを選んだ方が良いです。
一般的に見やすいフォントと言われているのは「游ゴシック」「メイリオ」「Meiryo UI」です。
一方で「明朝体」は見やすさがこれらのフォントと比べて劣ると言われていますし、初心者に人気のフォントである「ポップ体」はビジネス向きではありません。
フォント選びに迷ったら、まずは游ゴシックかメイリオを使うようにしてみましょう。
世の中には様々な種類のフォントがありますが、どのフォントを選ぶかによって与える印象は全く違います。今回はパワーポイント(=パワポ)において超重要項目である、フォントについて見ていきましょう。「あれ、なんか文字が読みにくいな…」なんて[…]
色を多用してしまう
3つ目は色です。
個人的にパワーポイントがダサくなってしまうときの理由の大半は、色の使い過ぎによって起きていると思っています。
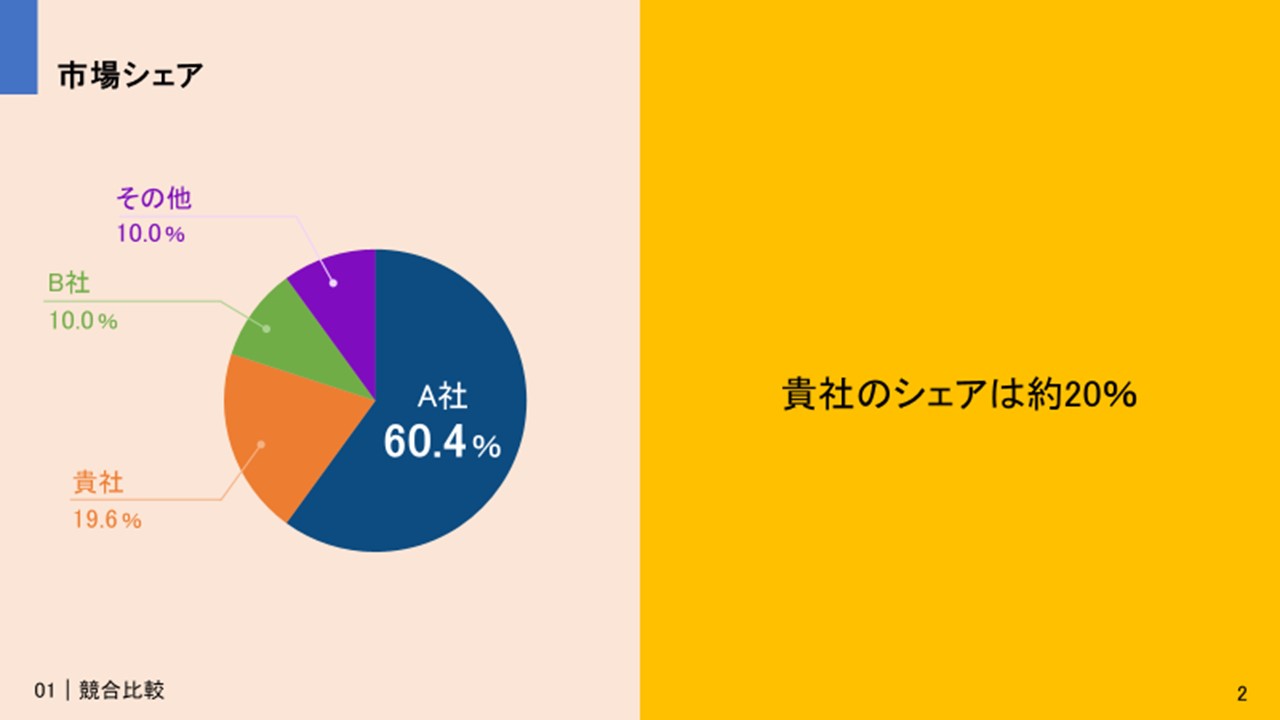
パワーポイントでは、1678万色から好きな色を選ぶことができるため、上の画像のようにカラフルなスライドを作ってしまう人がいます。
正直、かなりダサいですよね(笑)
配色の勉強をしっかりされているデザイナーの方なら、色を組み合わせることでおしゃれなスライドを作れると思います。
しかし、そうではない大半の私たちが同じことをしようとしても、たいてい失敗してしまいます。
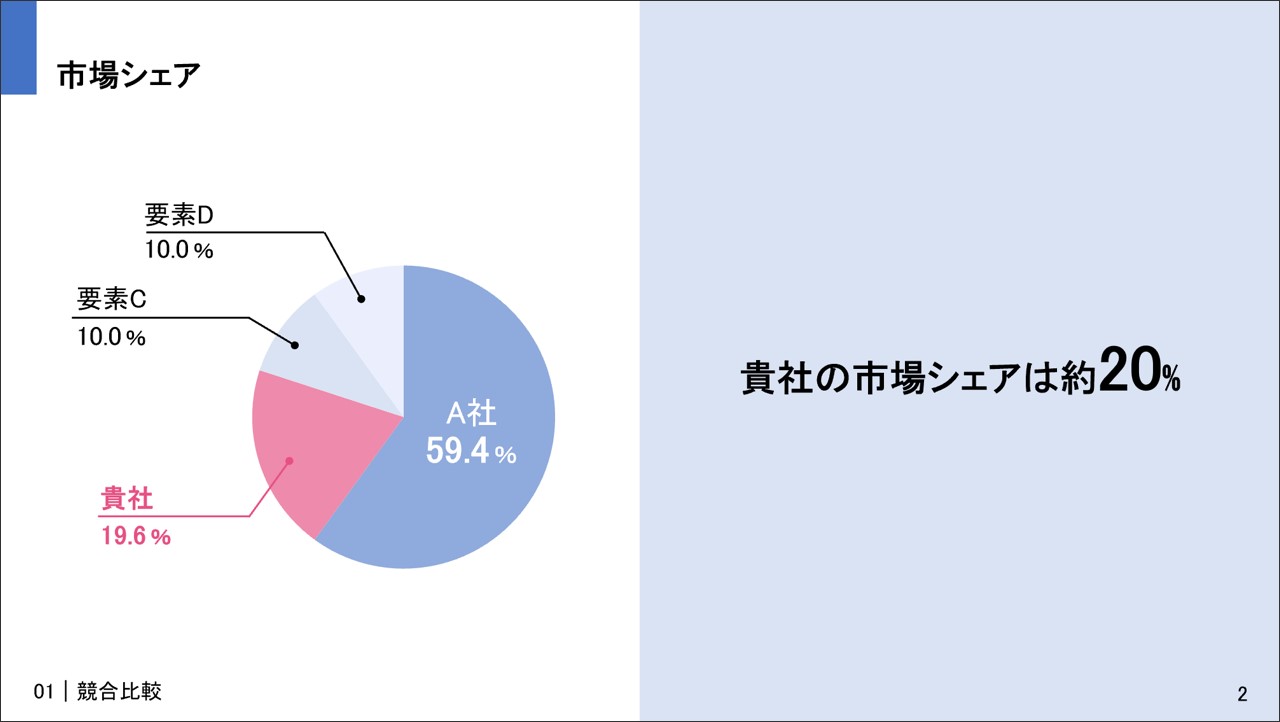
よって、おしゃれなパワーポイントを作るためには配色はシンプルに、合計4色で構成するようにしましょう。(上の画像では、メインとなる青色の濃さを変えてバリエーションを出しています)
背景色の白、文字色の黒は基本的に固定だと思うので、残りの2色をしっかりと決めましょう。
私は青をメインカラー(基本となる色)として、赤をアクセントカラー(強調したい時の色)として設定することが多いです。
色をどう選ぶかでパワーポイントのおしゃれ度合いが大きく変わってくるので、まずはなるべく少ない種類の色でパワーポイントを作るようにしましょう。
パワーポイントの画面を開いて文字を打ち、次にあなたが直面すること。それは、「パワーポイントの色、何を選んだらいいか分からない」ではありませんか?パワーポイントでは計算上、なんと約1678万色の中から好きな色を使うことが可能なため、あ[…]
原色を使ってしまう
4つ目も色に関する基本ルールです。
おしゃれなパワーポイントを作るためには、色の数だけではなく色の種類にも気をつけなくてはいけません。
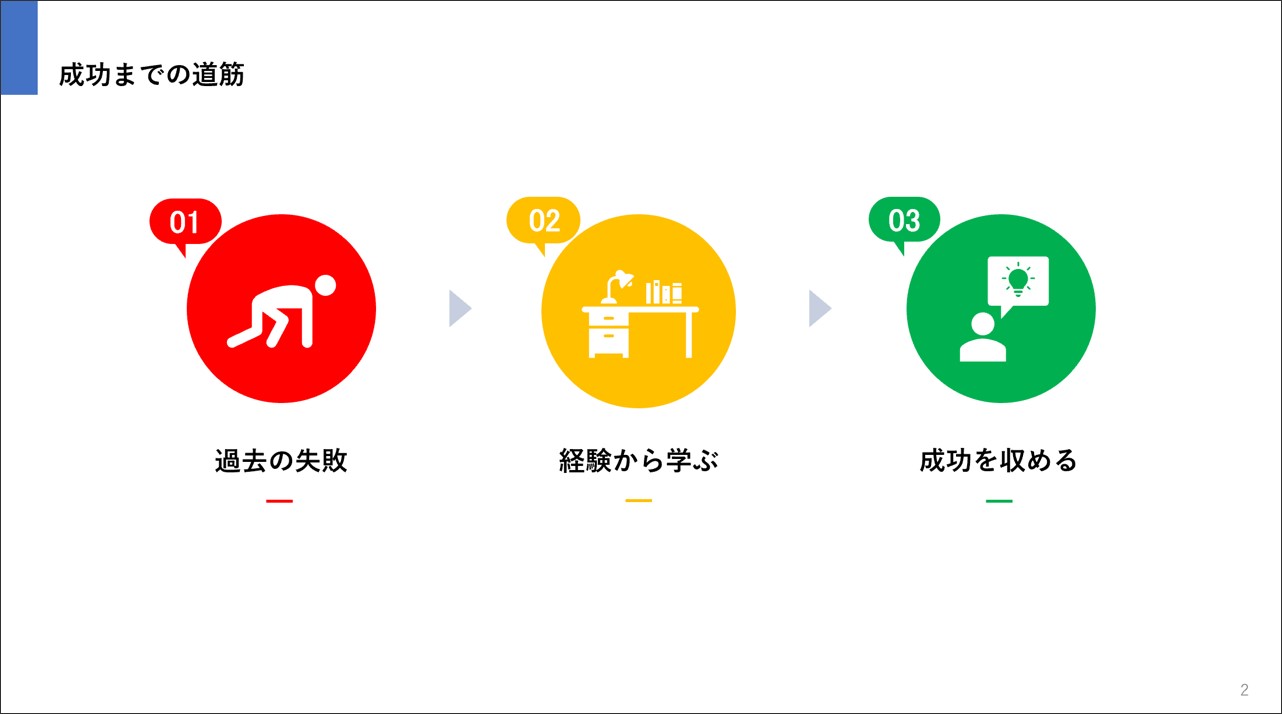
例えばこちらの画像ですが、アイコンや図形を組み合わせており、一見良いように見えるのですが、色の使い方に少し注意点があります。
これらの赤・オレンジ・緑はそれぞれ、原色に近い色が使われています。
一般的に原色は明度・彩度が高く、色がチカチカして見えるため、プレゼンには不向きの色と言われています。
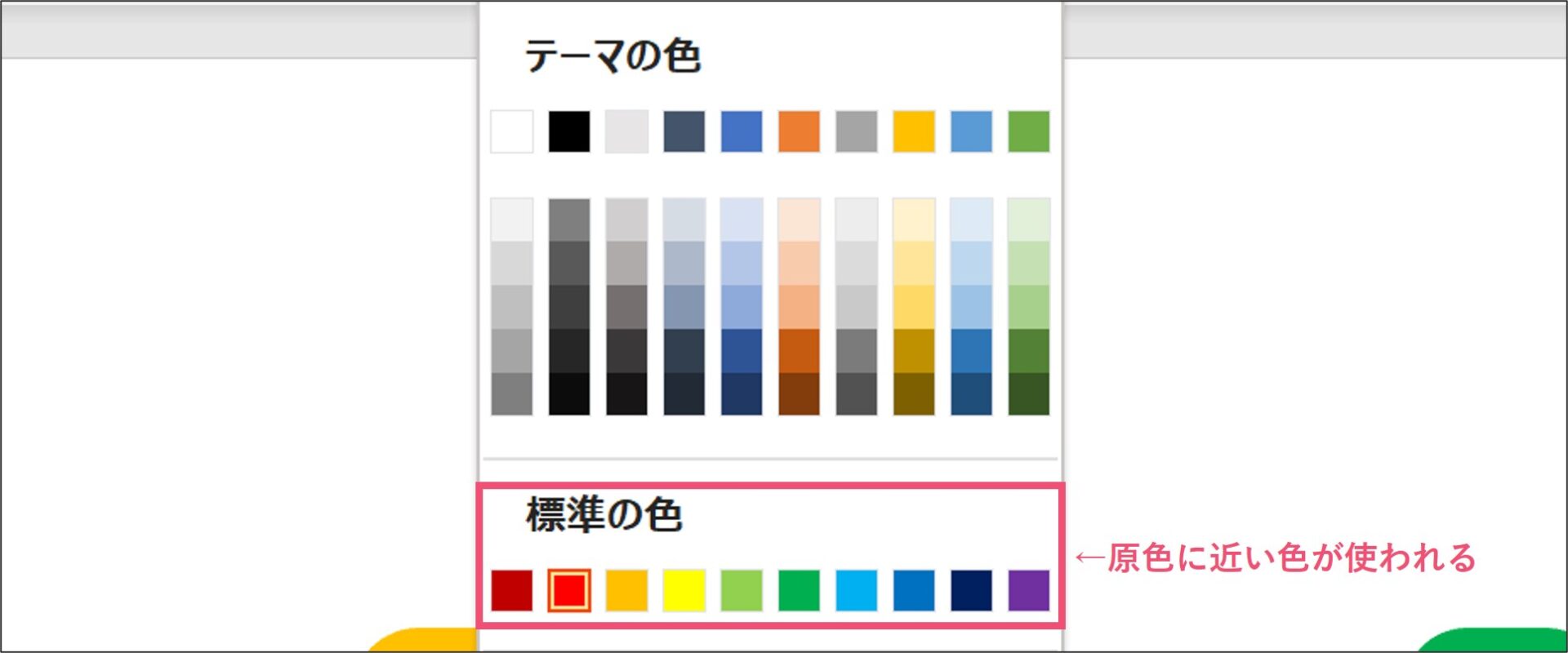
パワーポイントで色を変更するときには、原色に近い【標準の色】という項目がデフォルトで入っています。
よって、ここから色を選んでしまうとパワーポイント全体がチカチカして見えてしまいます。
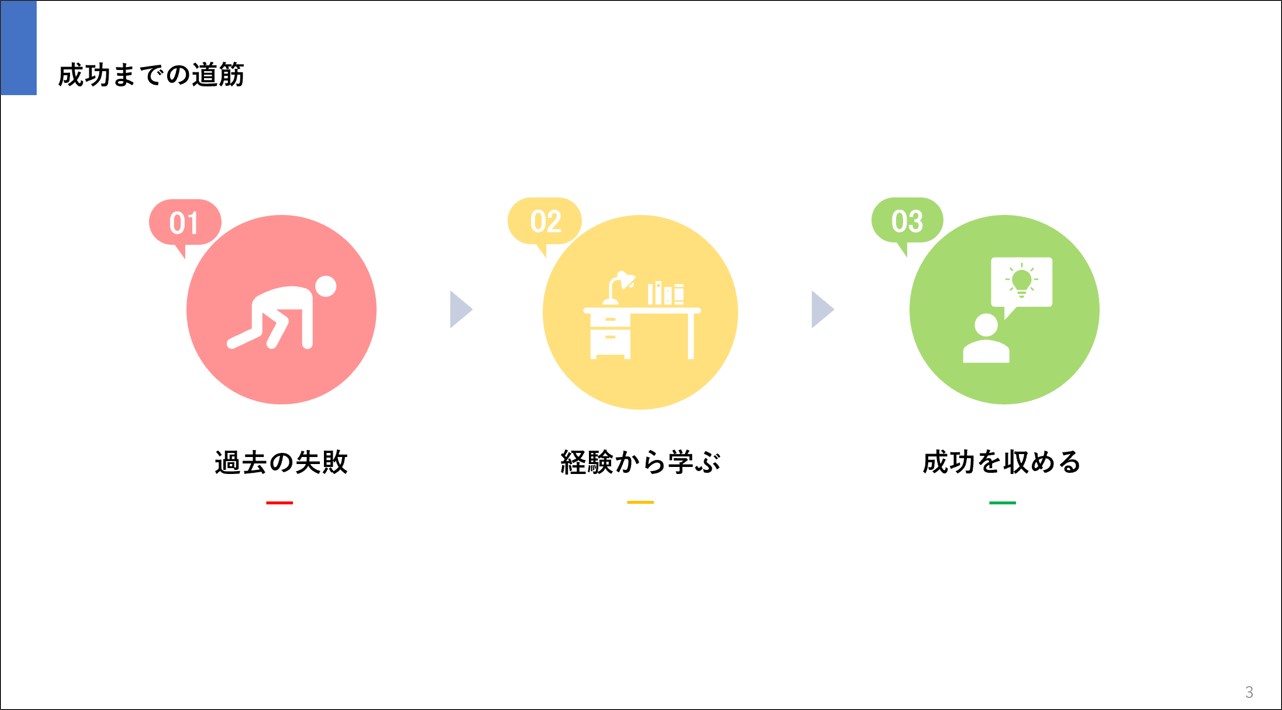
このように、少し落ち着いた色を使うことで、パワーポイントをカラフルにしても見やすくおしゃれに仕上げることができます。
画像・イラストを適当に使ってしまう
5つ目は画像やイラストについてです。
パワーポイントにおいて画像や図形、イラストは必須ですよね! 文字以外も使って表現することによって、ビジュアル面でも見ている人を楽しませることができます。
しかし、何も考えずにただただ画像を貼りつけていませんか?

例えばこちらのスライドでは、「リフレッシュをしたい時には本を読もう」という趣旨の内容が現されています。
画像は笑顔の女性が使われており、リフレッシュというテーマには当てはまるかもしれませんが、読書とは関係ないですよね。
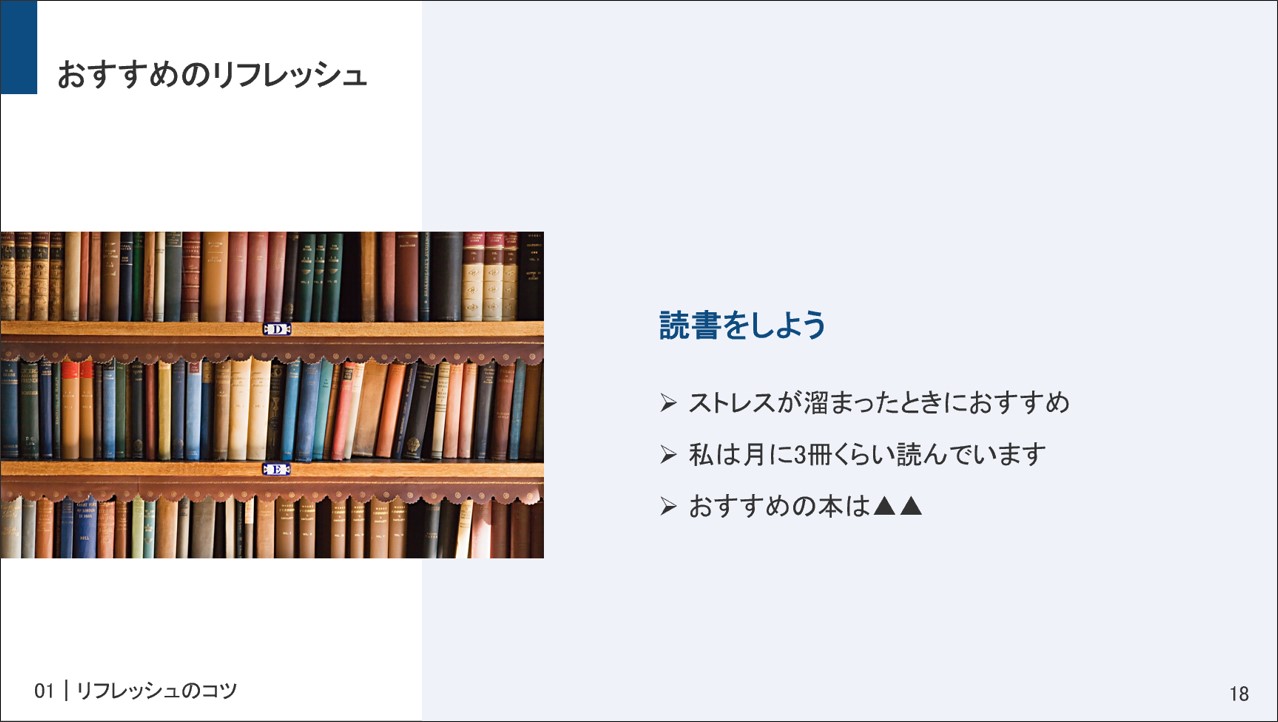
このスライドで伝えたいことはリフレッシュしている状態ではなく、読書をしてほしい!ということですので、画像に関しては本に関するものを選択するのが適切です。
これは極端な例かもしれませんが、実際に多くのプレゼンを見てきた中で、画像やイラストと内容が一致していないパワーポイントを作る人は一定数います。
人によってはそこが気になってしまい内容が頭に入ってこないという人もいるので注意しましょう。
必要以上のアニメーションを使ってしまう
最後の6つ目はアニメーションについてです。
パワーポイントでは、図形や文字、画像などのオブジェクトに対してアニメーションを設定できます。
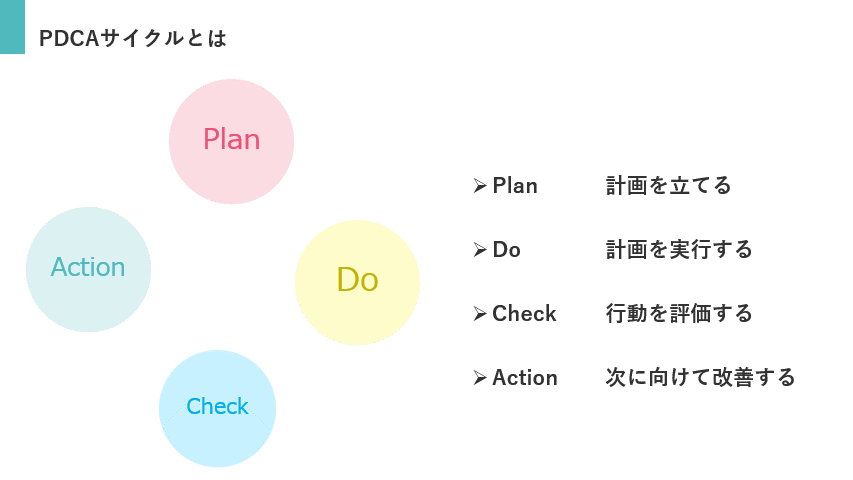
上の画像のように、アニメーションを効果的に使うことができればパワーポイントをよりおしゃれにすることができます。
しかし一方で、アニメーションの使い方を間違えてしまうと、パワーポイントがとても安っぽくなってしまいます。
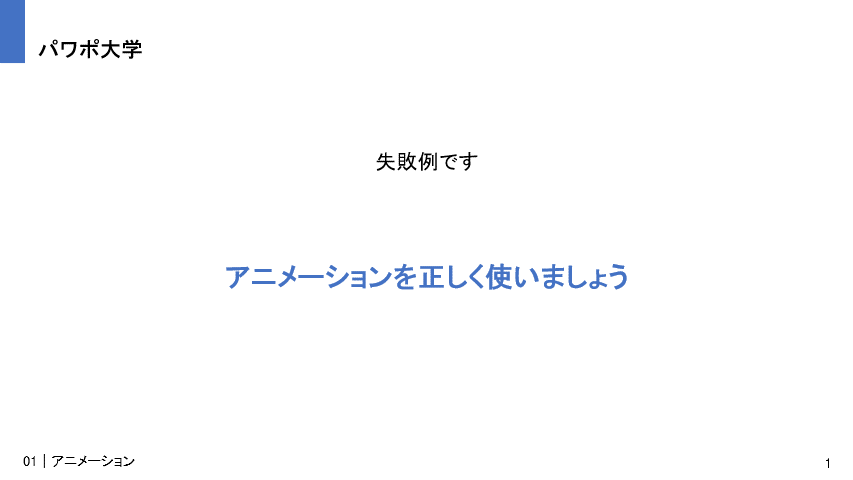
例えば、このように文字自体が読みづらくなってしまうようなアニメーションはご法度です。
また、アニメーションは多用してしまうとファイルが重くなってしまいます。
オンラインでの会議が増えた昨今では、Zoomの環境によって重くなることもあるため、注意が必要です。
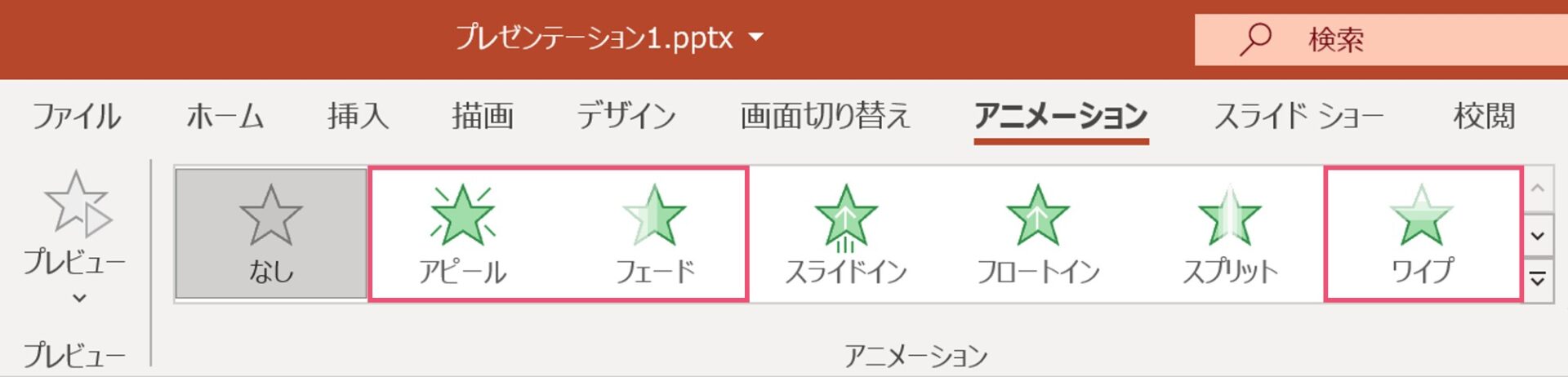
アピールやフェード、ワイプあたりはあまり主張が激しくないアニメーションなのでおすすめです。
さて、ここまではやってはいけないことをやらない、ということで基本ルールを見てきました。
これらのルールを守っているだけで、とりあえず失敗作のパワーポイントが完成することはなくなるはずです。
パワーポイントをちょっとおしゃれに見せるコツ5選
さて、ここからパワーポイントをちょっとだけおしゃれに見せるためのコツについて紹介していきます。
ちなみに、そんなに難しいことをするわけではなく、随所にちょっとした気配りをするだけです。
しかし、こういった気配りがあると、見ている側は無意識のうちに心地よさを感じます。
「あれ、なんかデザイナーみたいなスライドではないけど、シンプルで見やすい!」というスライドは、これらのコツを実践している可能性が非常に高いです。 では、こちらも1つずつ見ていきましょう。
関連情報をまとめる
1つ目のコツは「関連情報をまとめる」です。
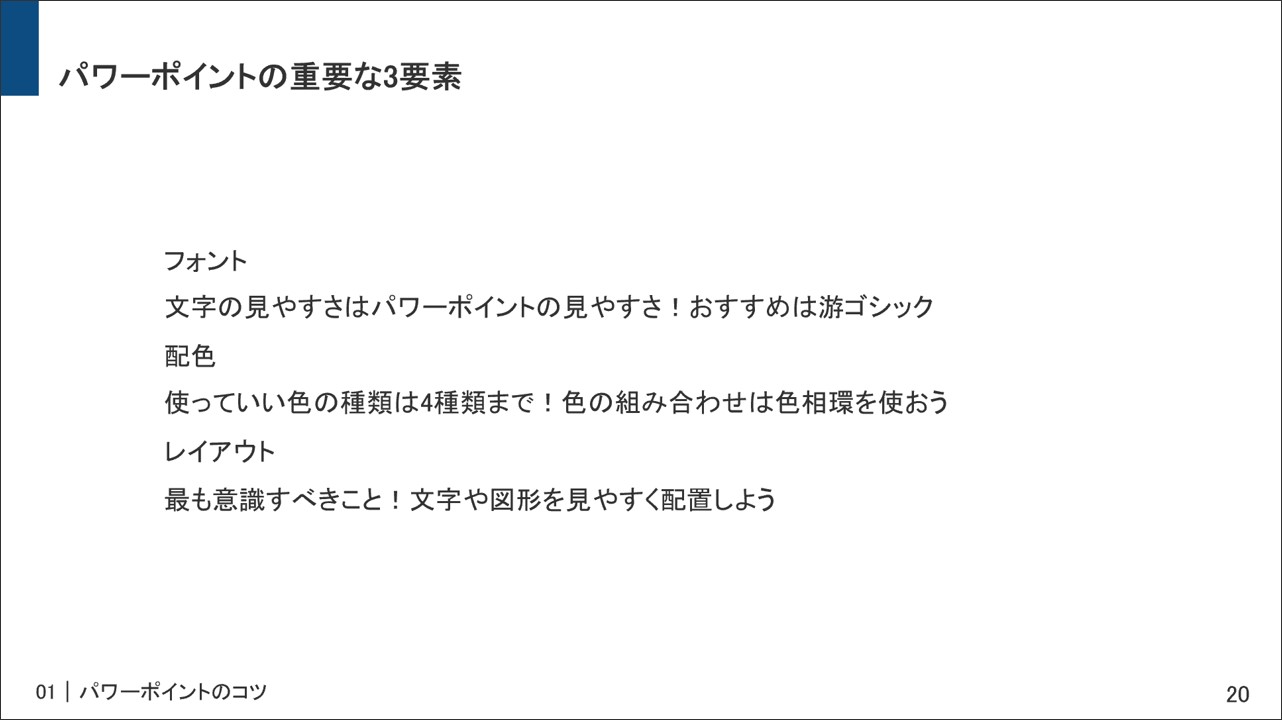
例えば、こちらのパワーポイントをご覧ください。
「フォント」「配色」「レイアウト」の3つの項目について説明しているようですが、それぞれの項目が1か所にまとまってしまっているため、読みづらいです。
よって、関連している情報をまとめることによって読みやすくしていきましょう。
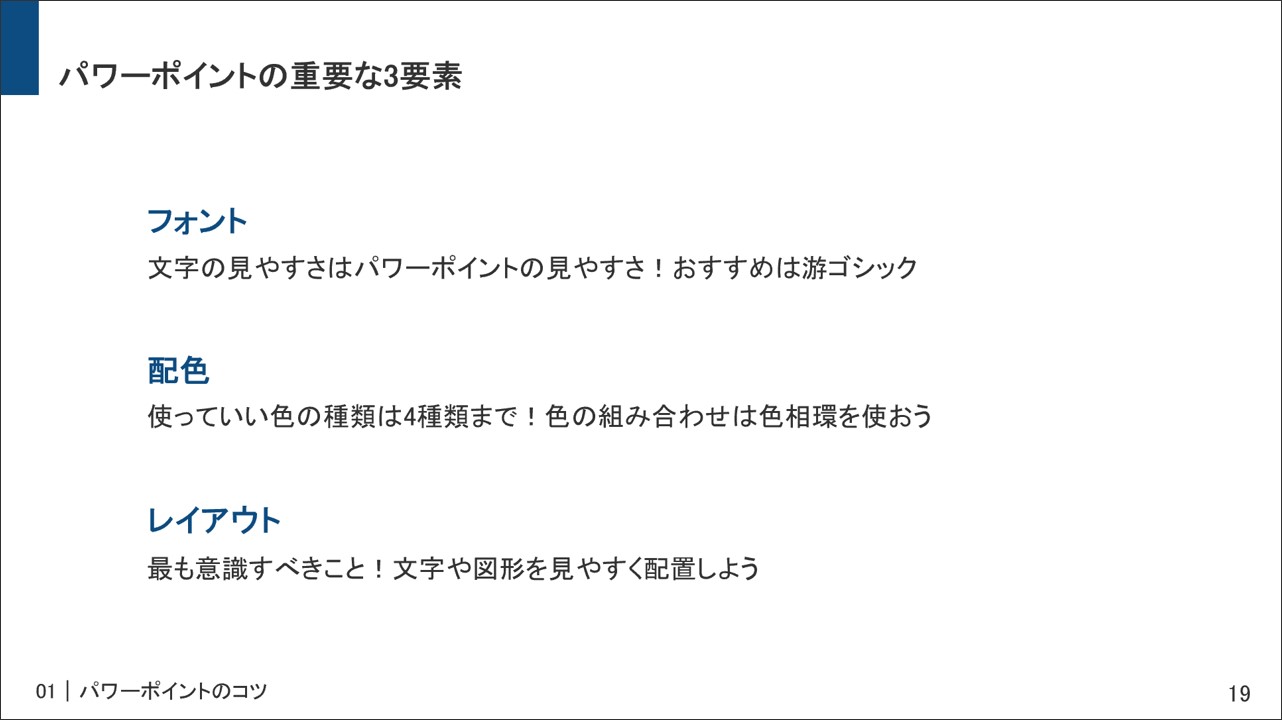
こちらの画像のように、関連している情報同士をくっつけて他と間隔を空けたり、見出しの色を変えたりすることによって情報が読み取りやすくなります。
簡単にできることではありますが、かなりおしゃれになったはずです。
等間隔に配置する
2つ目のコツは「等間隔に配置をする」です。
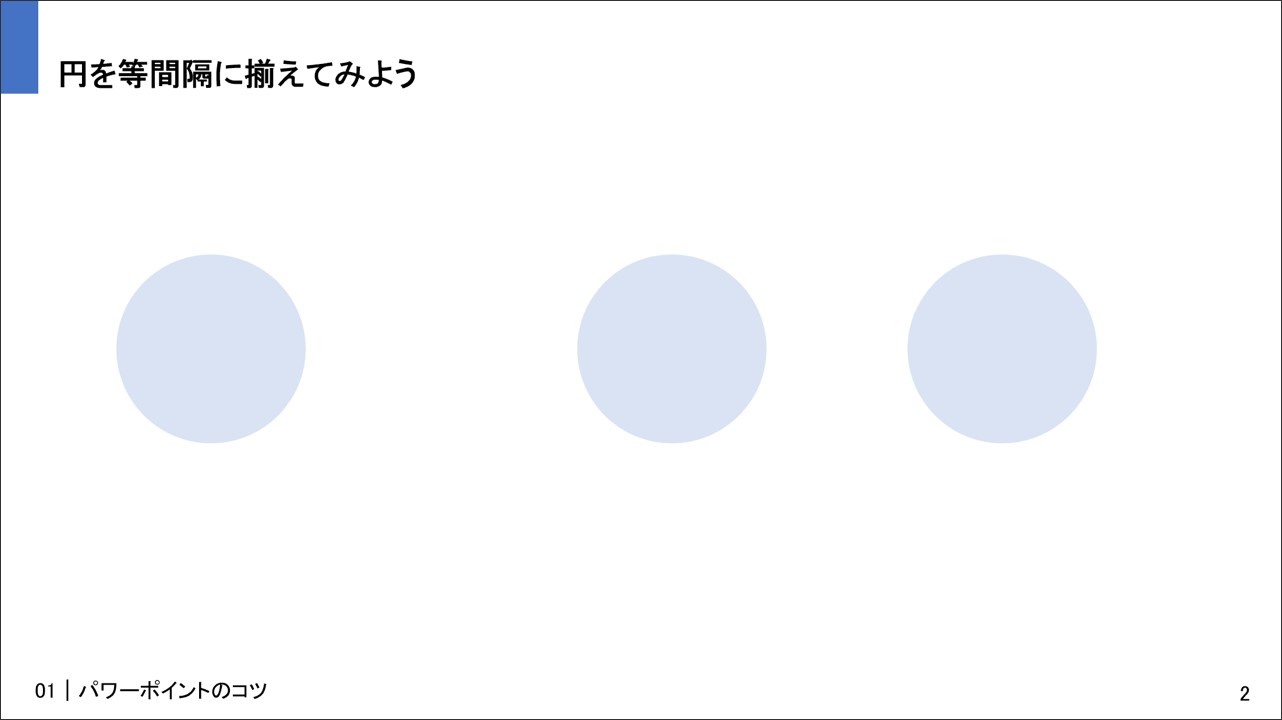
例えばこちらのパワーポイントですが、円が3つ置いてありますが、等間隔では並んでいないですよね。
もちろん、みなさん意識して等間隔に配置しようとするかと思いますが、手動ではどうしても誤差が生じてしまいます。
そこで、完璧に等間隔に配置する方法を紹介していきます。
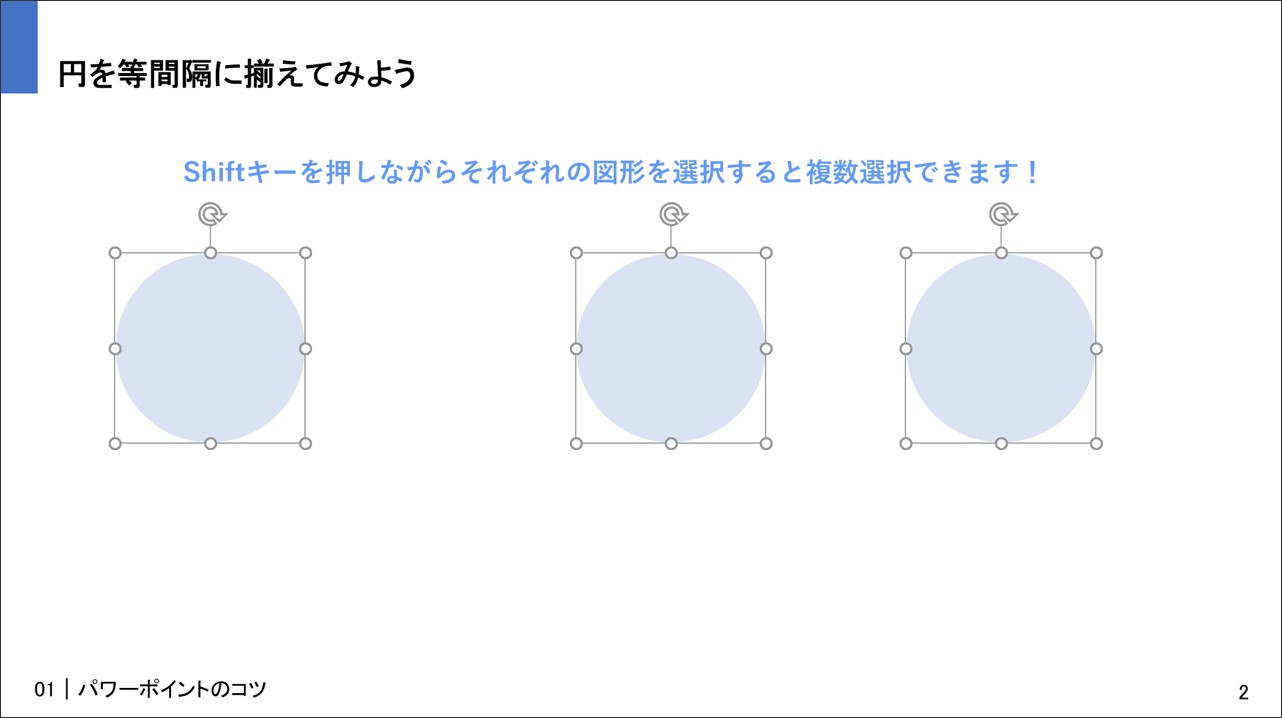
まずは等間隔にしたい図形をまとめて選択します。
Shiftキーを押しながらそれぞれの図形を選択することで、まとめて選択された状態にすることができます。
なお、横幅を等間隔に配置する場合は、縦の軸はあらかじめ揃えておきましょう。(同じ高さにしておくということ)
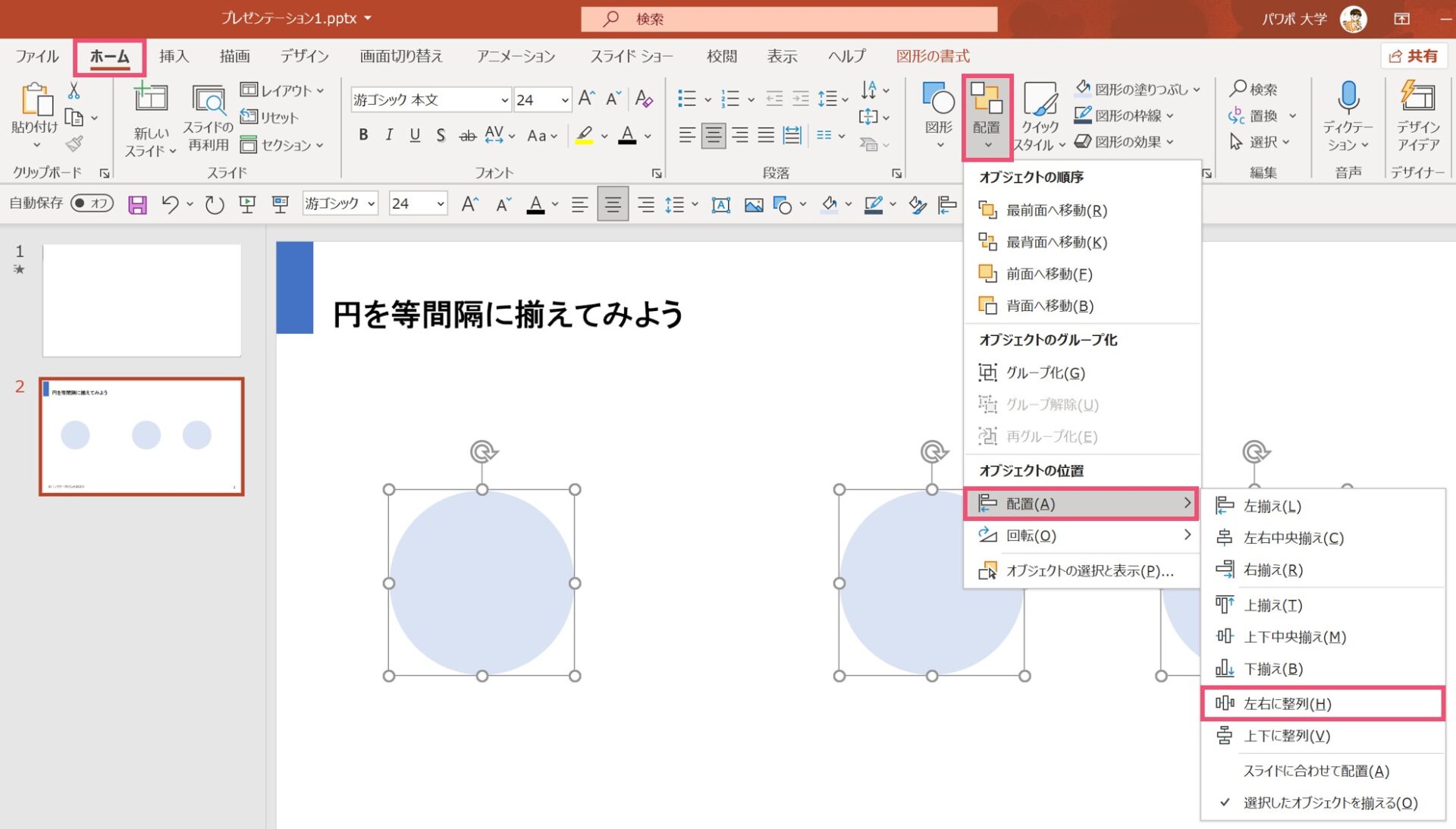
その状態で【ホーム】タブに移動して、【配置】→【配置】→【左右に整列】の順に選択していきます。
ちなみに、縦幅を等間隔にしたい場合は【上下に整列】を選択しましょう。
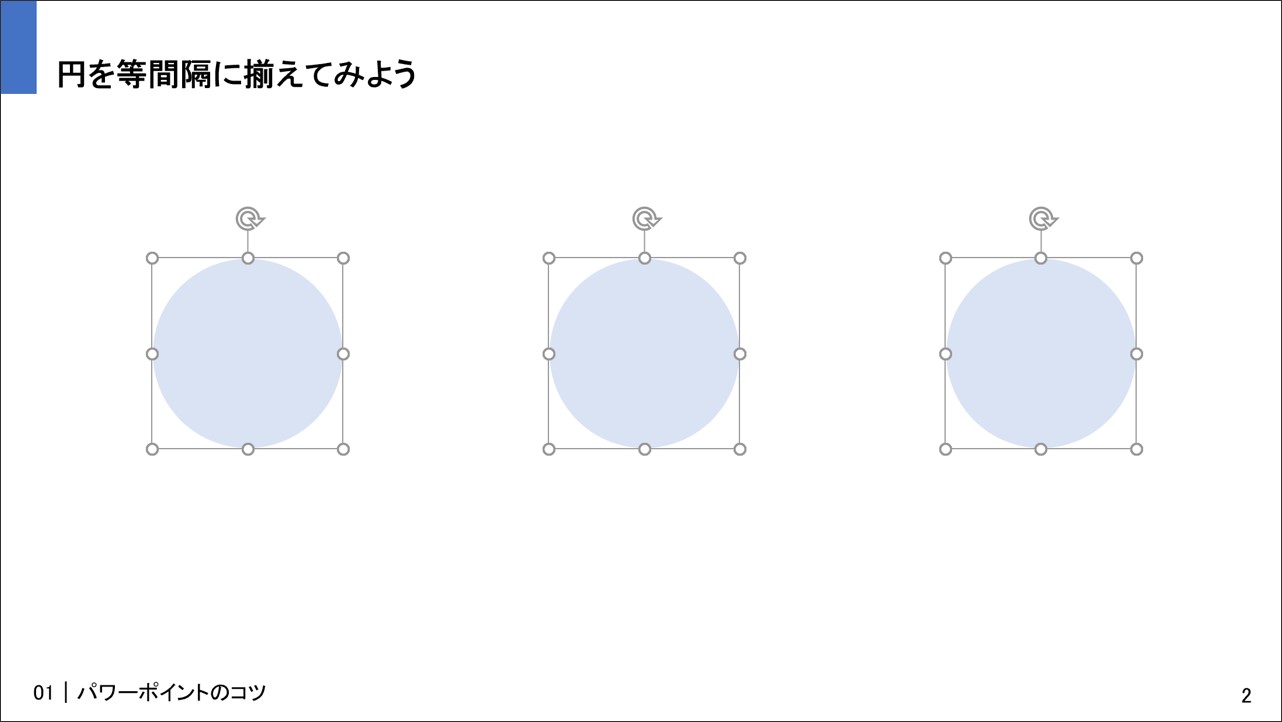
今回は横幅を等間隔にしたいため、左右に整列をした結果がこのようになります。
一番左側のオブジェクトと一番右側のオブジェクトの位置を基準として他のオブジェクトの配置が変わります。
複数のオブジェクトを規則正しく並べるときは、等間隔に配置をしておくとおしゃれです。
行間を設定する
3つ目のコツは「行間の設定」です。
パワーポイントの行間は、思っている以上におしゃれさに影響します。
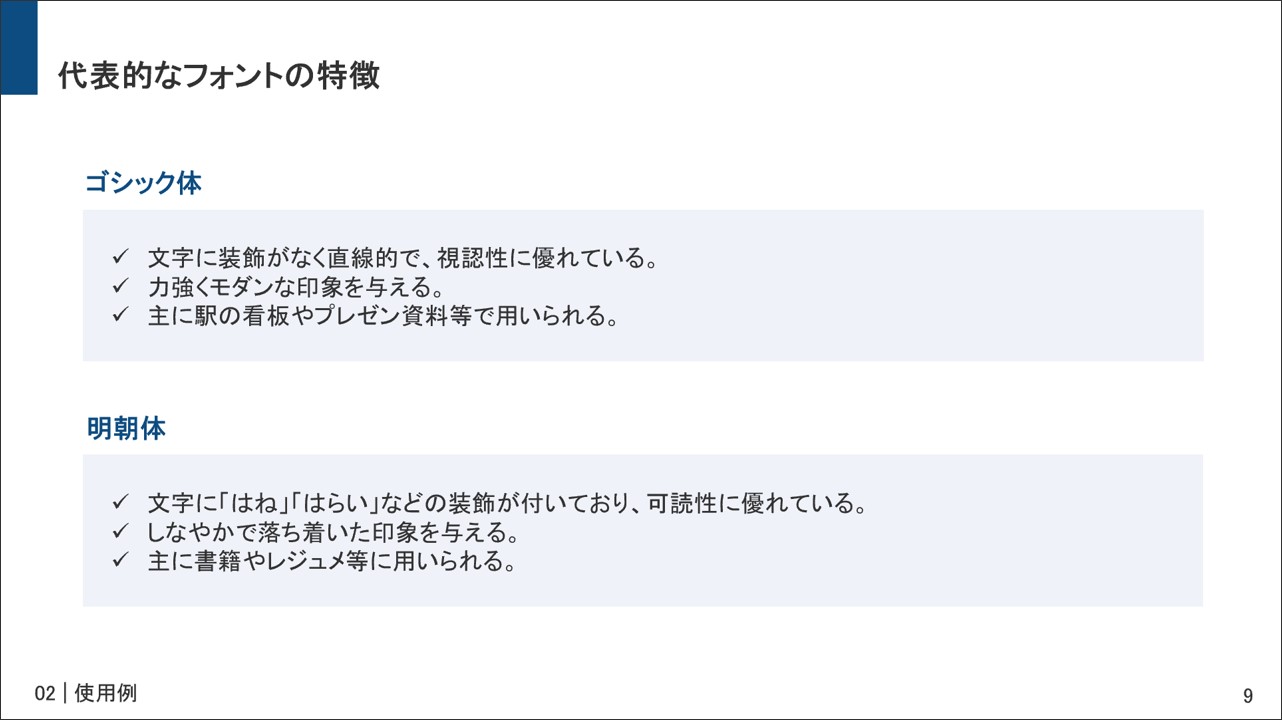
例えばこちらは行間を1.0倍、つまりはデフォルトのまま設定してあるパワーポイントです。
文字の行間が狭く、少し窮屈に見えませんか?
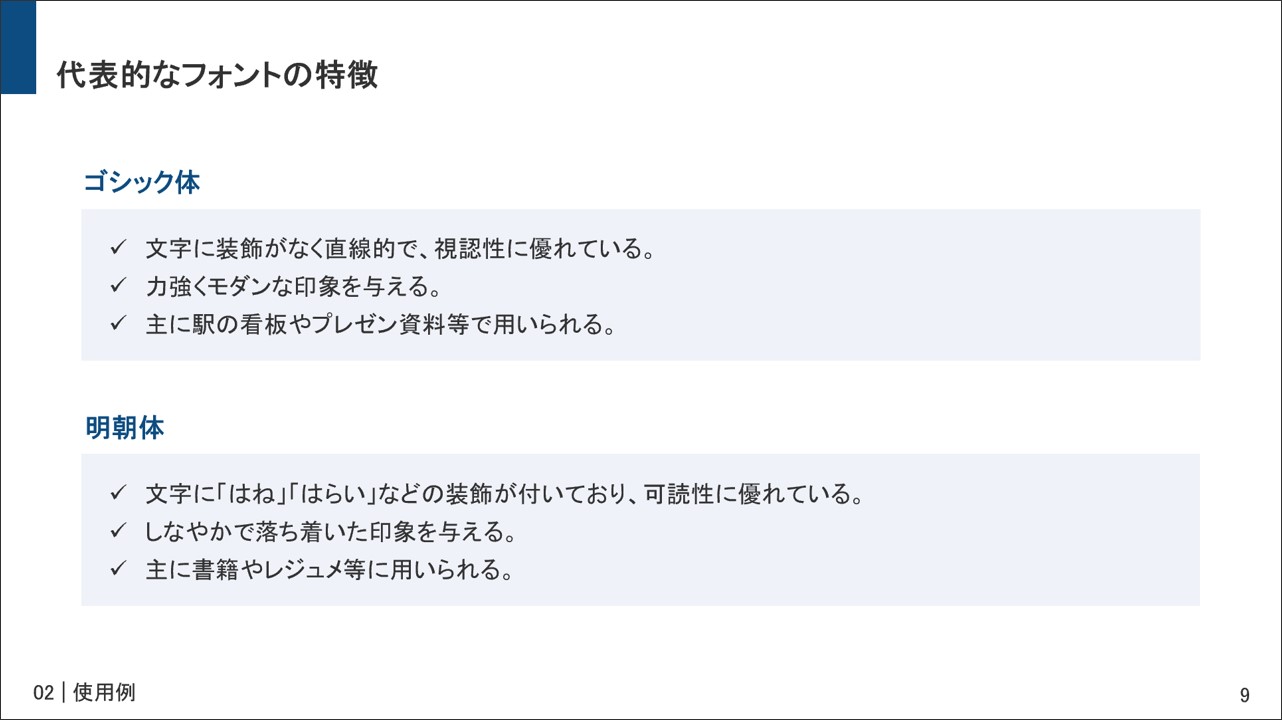
こちらは行間を1.3倍に調整したパワーポイントになります。
行の間に程よくスペースが空いていて読みやすいですね。
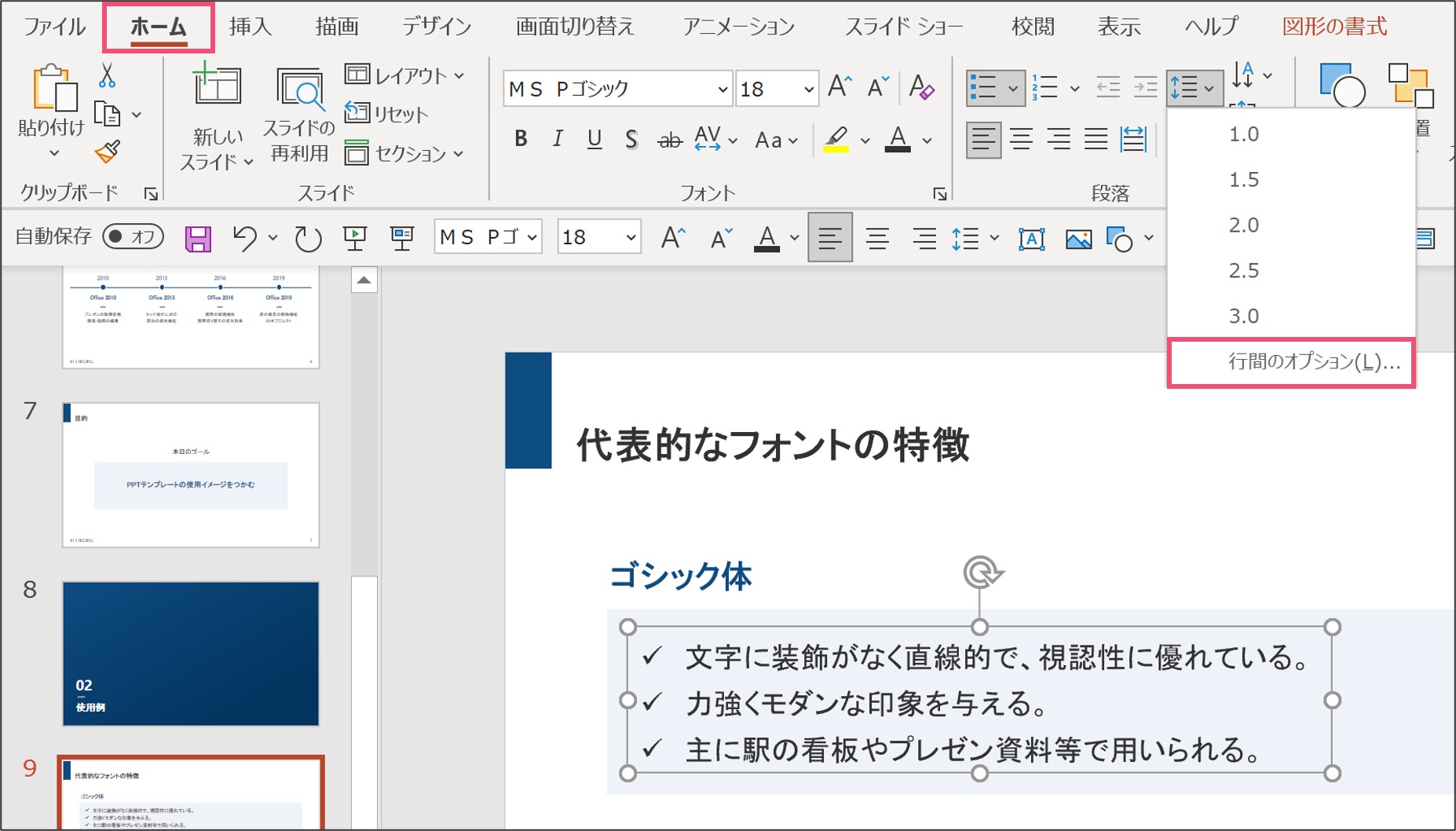
ちなみに行間の設定方法についてですが、行間を変更したいテキストボックスを選択後に、【ホーム】タブから【段落】→【行間】→【行間のオプション】の順にクリックしましょう。
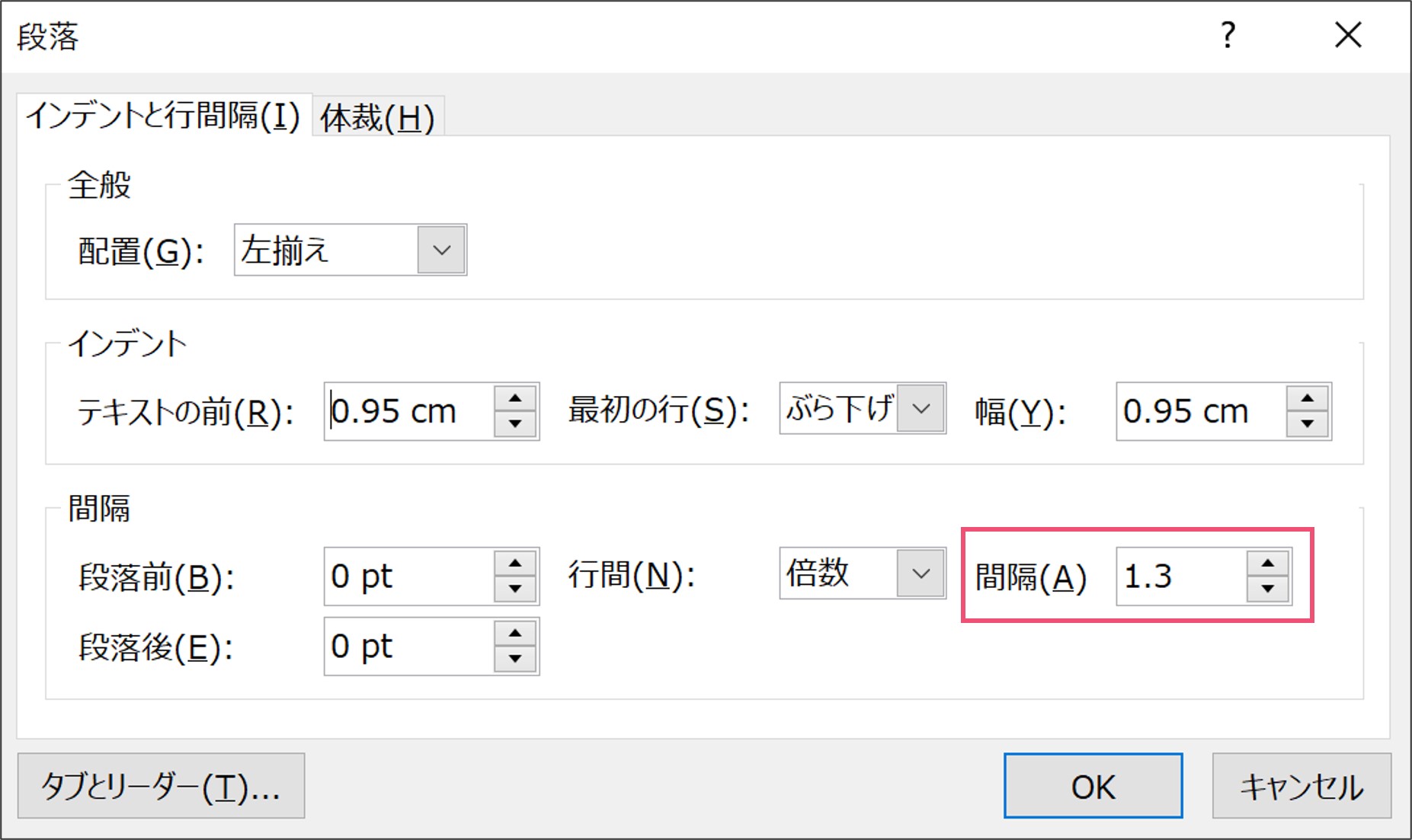
【段落】のダイアログボックスが出てくるので、【行間】の【間隔】を1.3倍に設定しましょう。
ここの倍率は1.2~1.3倍がおすすめですが、細かい部分はお好みでどうぞ。
矢印をスタイリッシュにする
4つ目のコツは「矢印をスタイリッシュにする」ことです。
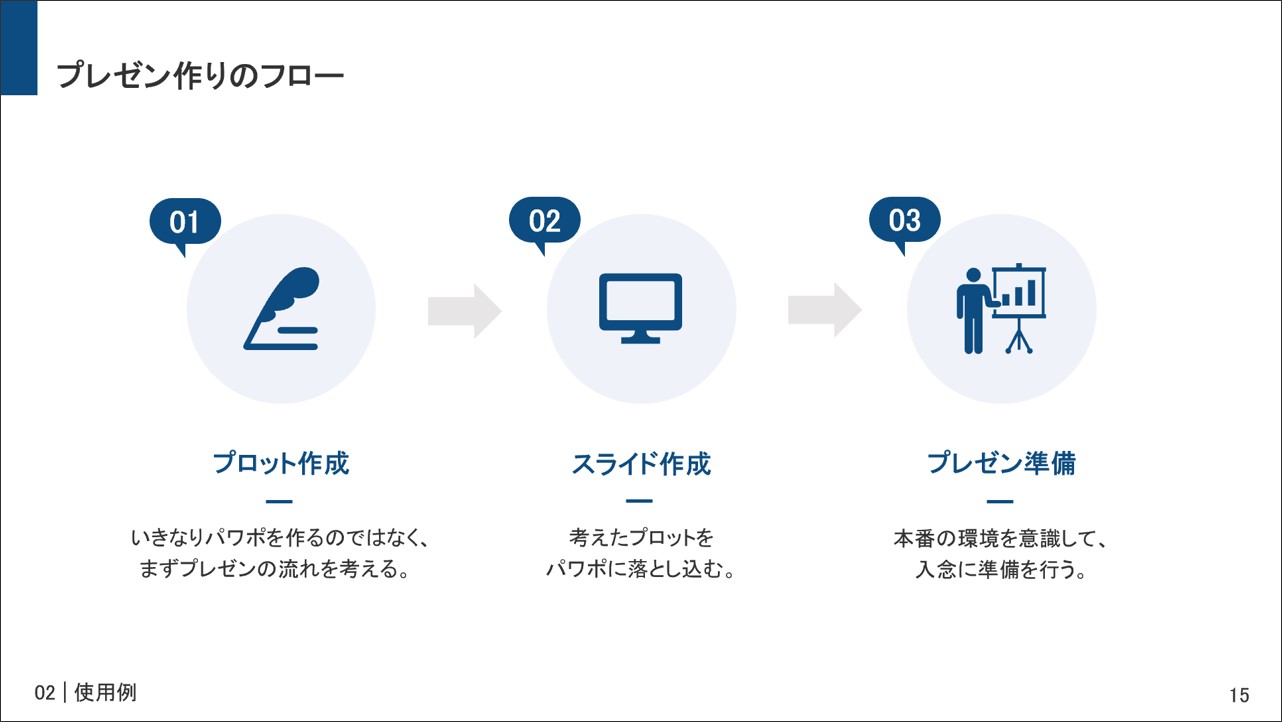
例えばこちらのパワーポイントですが、フローを示すために矢印を使っていますね。
この矢印はパワーポイントにデフォルトで入っている図形を使ったものなのですが、サイズが大きく少し目立ってしまっています。
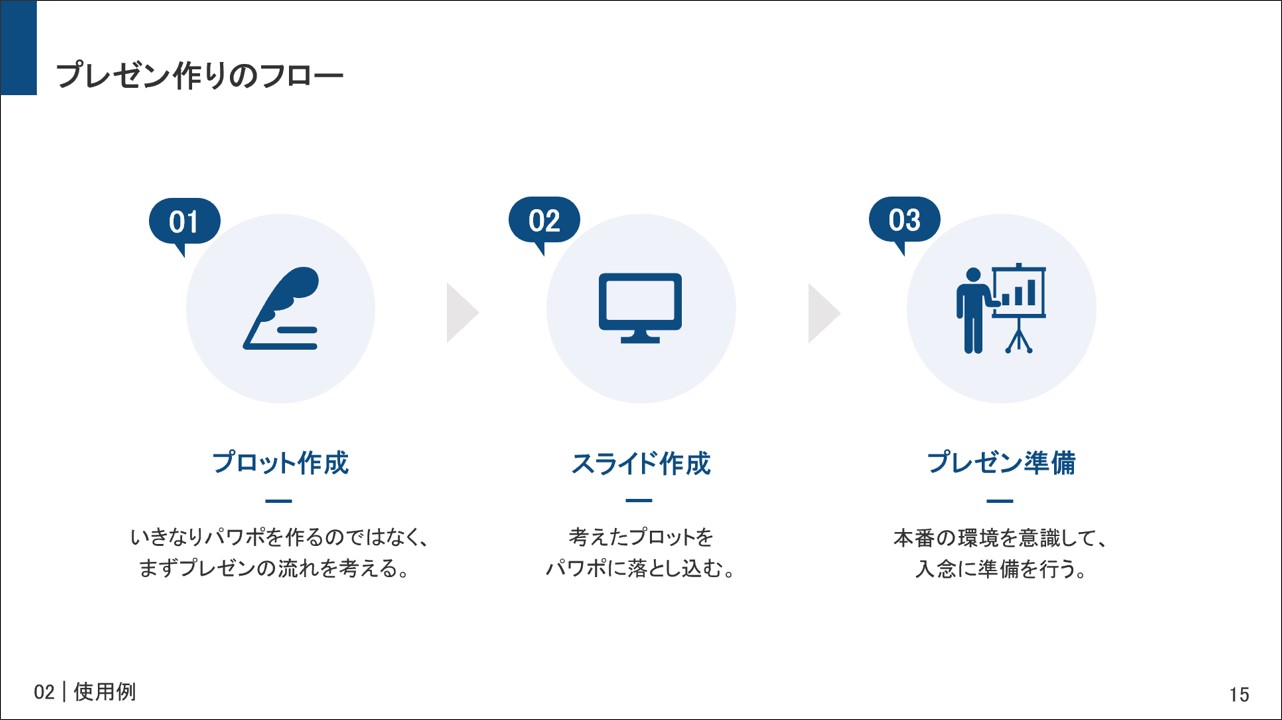
この矢印を三角形で作ることによって、上のスライドのようにおしゃれなフローが完成します。
ここは正直好みの部分もあるのですが、矢印が目立ちすぎてしまうのはあまり良くありません。
サイズの小さい三角形で矢印を作ることによって、スタイリッシュでおしゃれなパワーポイントを作ることができます。
数字だけ大きくして目立たせる
最後、5つ目のコツは「数字だけ大きくして目立たせる」ことです。
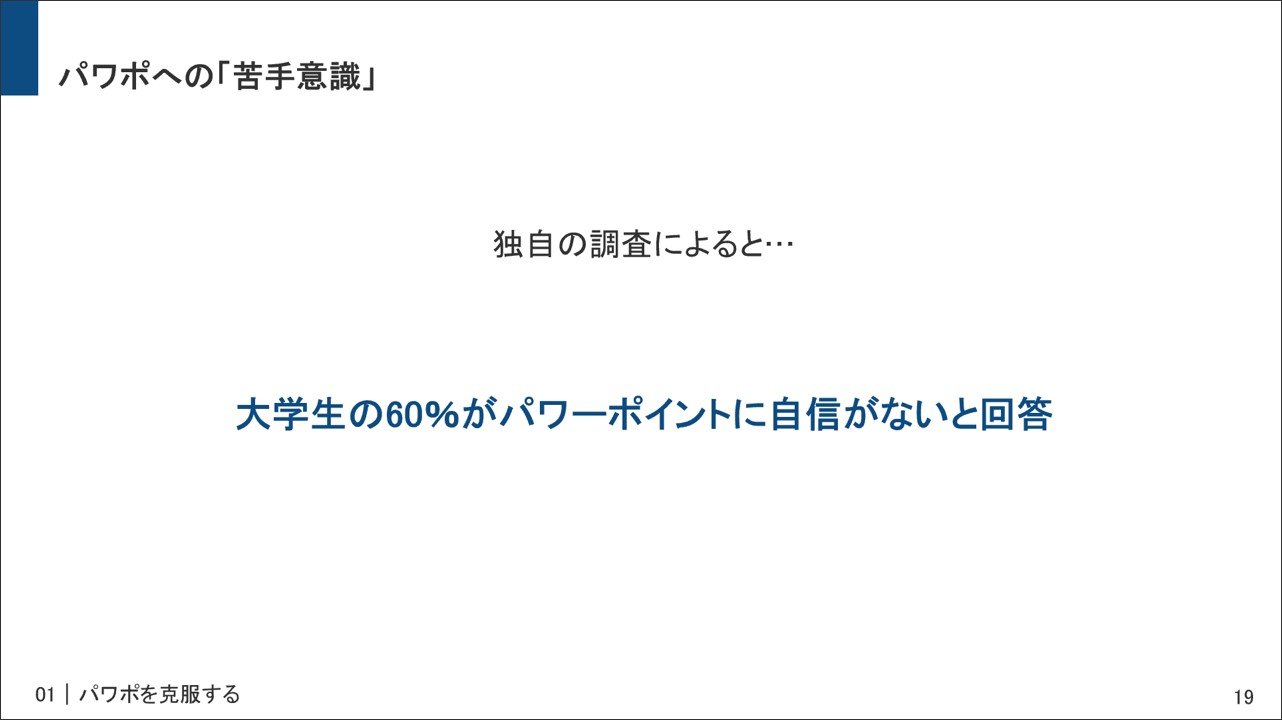
パワーポイントにおいて、数値は大切です。
もちろんこのままのパワーポイントでも問題はないのですが、今回一番伝えたい60%という数値をもう少し目立たせてみましょう。
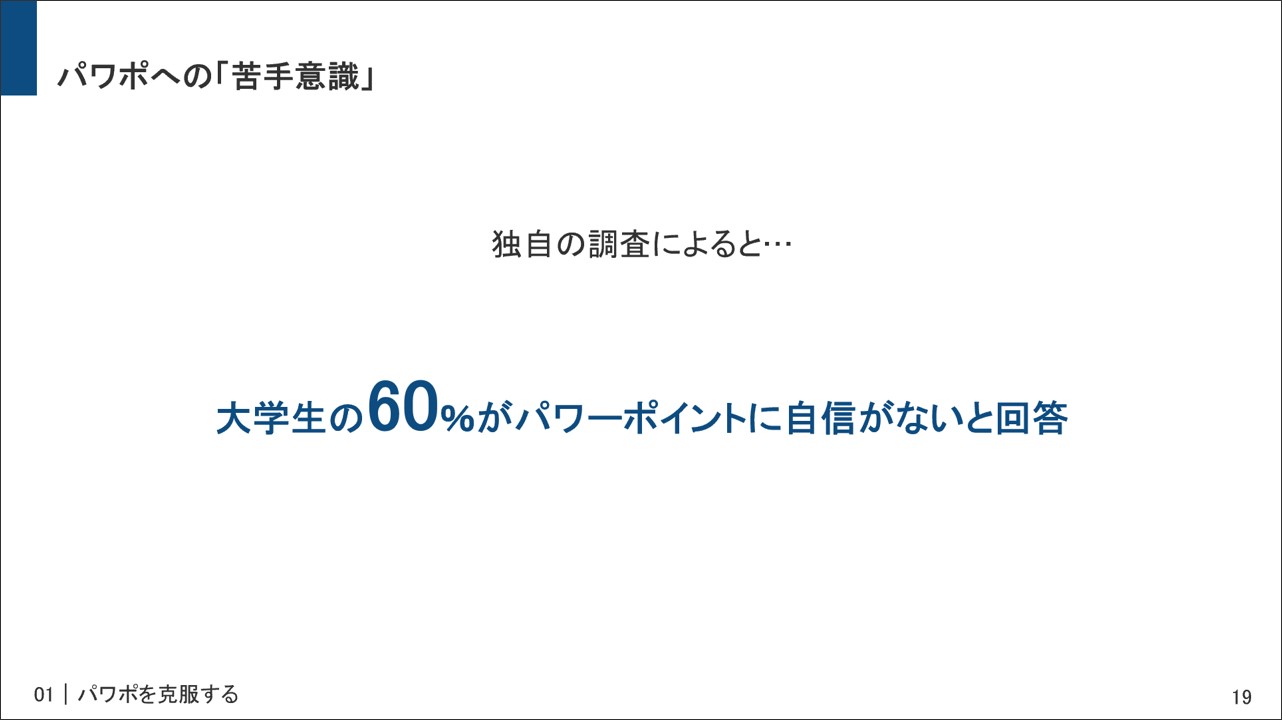
文字は全体的に大きくすることもできますが、今回は数字だけ目立たせたいので、数字だけ文字サイズを大きくしてみました。
この手法は有名企業の決算資料にも使われているので、パワーポイントをおしゃれにするためにぜひお試しください。
これらの内容は、ちょっとした工夫でパワーポイントの見やすさを格段に変えてくれます。
やって損をすることは全くないので、ぜひ取り入れていきましょう。
パワーポイントをさらにおしゃれにするコツ
おしゃれなパワーポイントを作る上での注意点
ここからは、それがなくてもパワーポイント自体が成り立つ、いわば小手先のテクニックです。
そもそもの前提として、パワーポイントへの過度な装飾は場によってはあまり好まれません。
私も大学生の頃にはおしゃれで手の込んだパワーポイントをたくさん作っていたのですが、社会人になってから、特にビジネスの場においてはパワーポイントの見てくれより、アウトプットの中身に時間を割くべきだと気が付かされました。
よって、もちろんテクニック自体はとても有用なものが多いですが、テクニックにこだわり過ぎて本質が疎かになるようなことはないように気をつけましょう。
パワーポイントで使えるおしゃれなテクニック6選
でも、どうせならおしゃれなパワーポイントでみんなを驚かせたいですよね(笑)
さすがに内容に支障が出るほどに時間を割くのはどうかと思いますが、ちょっとした工夫で参加者を楽しませるようなおしゃれなパワーポイントが作れるなら、それはむしろ意匠をこらすべきだと思います。
そこで、パワーポイントをおしゃれにするために私がよく使うテクニックを6個紹介していきます。
グラデーションを使いこなす
おしゃれなテクニックの1つ目はグラデーションです。
パワーポイントでは、図形や背景を塗りつぶすことができますが、その時にグラデーションをかけて塗りつぶしを行うこともできます。
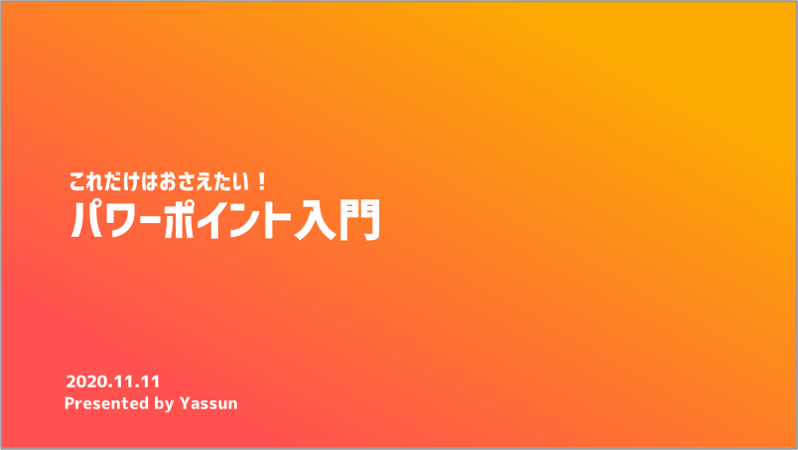
グラデーションによる塗りつぶしは、通常のスライドではなかなか主張が強く使いにくいですが、タイトルスライドのような主張の強いスライドでは積極的に使って良いと思います。

また、図形や画像もうまく組み合わせると、上の画像のようなおしゃれなパワーポイントを作ることもできます。
少し操作が面倒ですが、タイトルスライドのようにこだわりの1枚をおしゃれに作成したい場合は試してみてください。
パワポの表紙は、聞き手が一番最初に目にするスライドです。「これからすごいプレゼンが始まりそうだ…!」と、最初から聞き手の心を引き付けることができれば大きなアドバンテージになります。しかし、パワーポイントの表紙を普通に作ろうと[…]
おしゃれな外枠を作ってみる
おしゃれなテクニックの2つ目は外枠をつけることです。
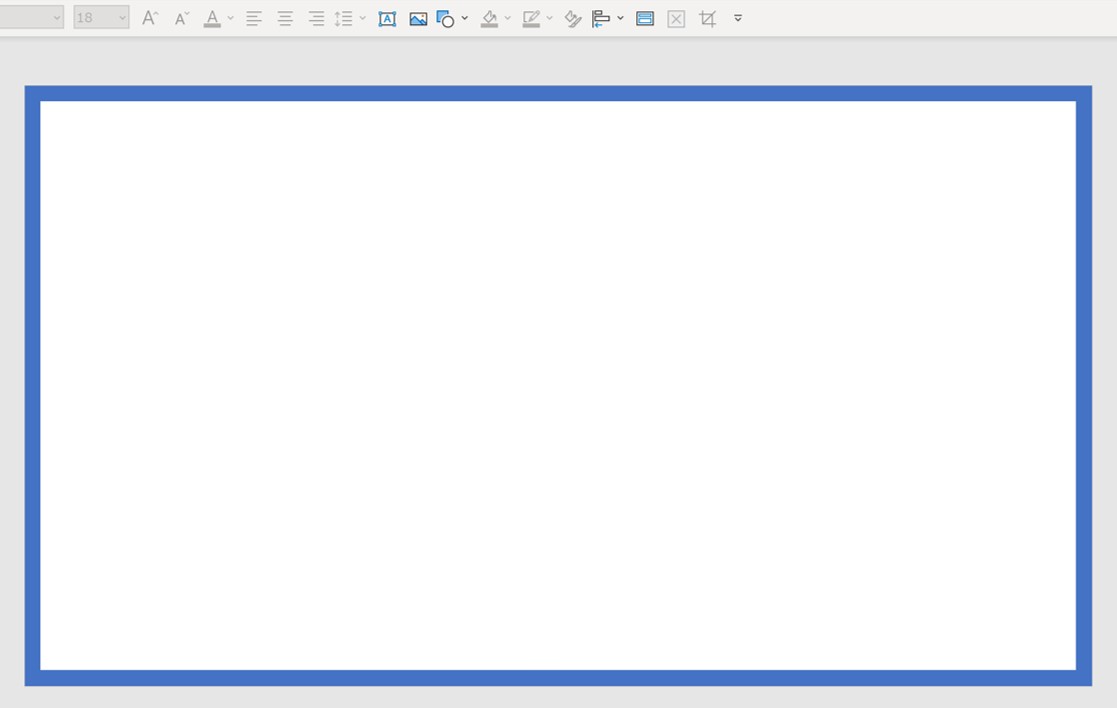
パワーポイントに外枠をつけることで、少しリッチなスライドを作成することができます。
ただし、パワーポイントには外枠を設定する方法がないので、自分で作っていく必要があります(笑)
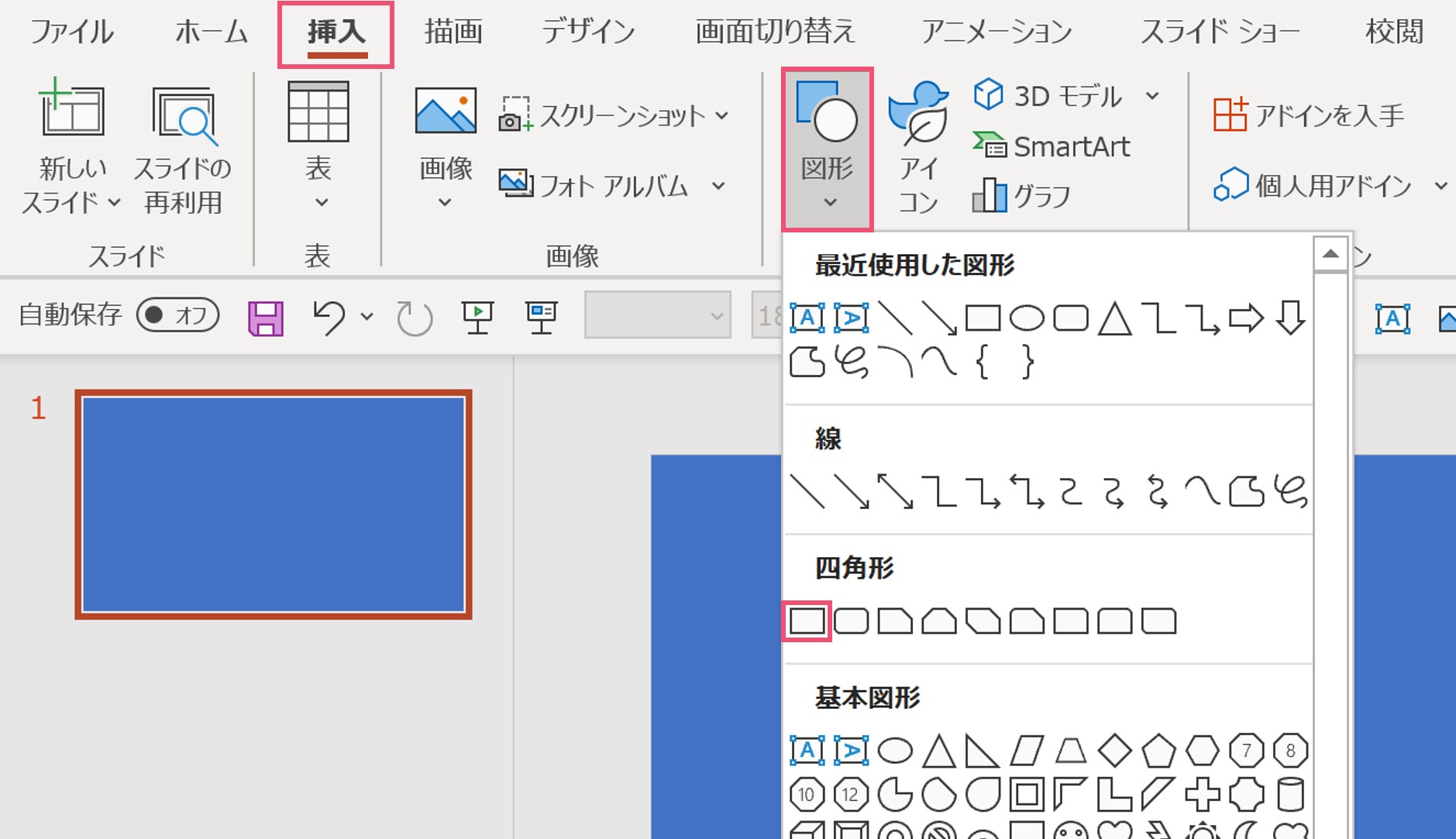
具体的には、背景を塗りつぶしたあとに、上から白色の長方形を重ねることによって作るのですが、少し複雑なので参考記事で詳しく紹介します。
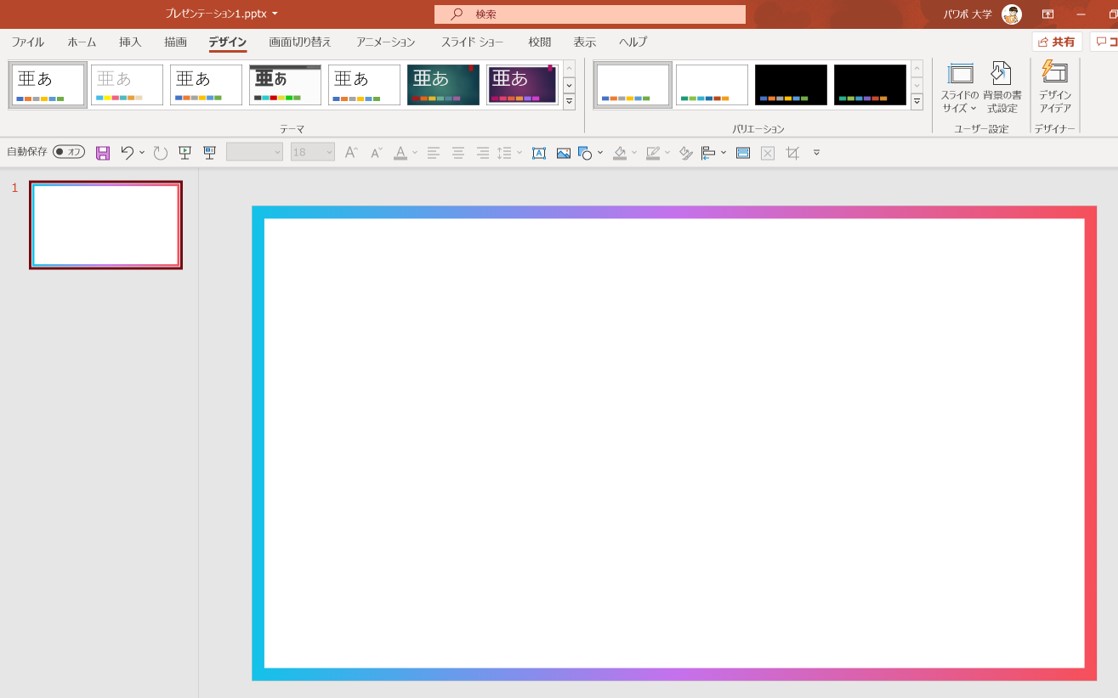
先ほどのグラデーションと組み合わせてみると、上の画像のようなおしゃれな外枠を作ることもできます。
なかなか他の人がやっていないテクニックになると思うので、ぜひ試してみてください。
パワーポイントは通常、白地のスライドに文字や図形などを入れてデザインをしていくことになりますが、スライドの外周に枠を付けたいなーと思うことはありませんか?その願い、パワポ大学が叶えちゃいます。左がデフォルトのパワーポ[…]
画像の上に文字があっても見やすくする
おしゃれなテクニックの3つ目は、画像と文字の組み合わせです。
パワーポイントのスライドを作成する際に、画像と文字は基本的に別々に配置すると思いますが、画像の上に文字を配置したくなることも少なくありません。

そんな時に、文字が背景と被って見づらくなってしまうことはありませんか?
画像はインパクトが強いので、文字を隠してしまいがちです。


パワーポイントでは、画像と文字を組み合わせることで魅力的なスライドを作ることができます。表現方法は様々で、このように画像を左側に貼り付けて右側に文字を載せることもあれば、画像の上に文字を乗せるように入れることもあります。 […]
画像のモザイク加工をする
おしゃれなテクニックの4つ目は画像のモザイク加工です。
画像にモザイクをつけるためには、パワーポイント内の機能を使う必要があります。

上の画像のように、画像のぼかしを使うことでモザイク風の加工を行うことができます。
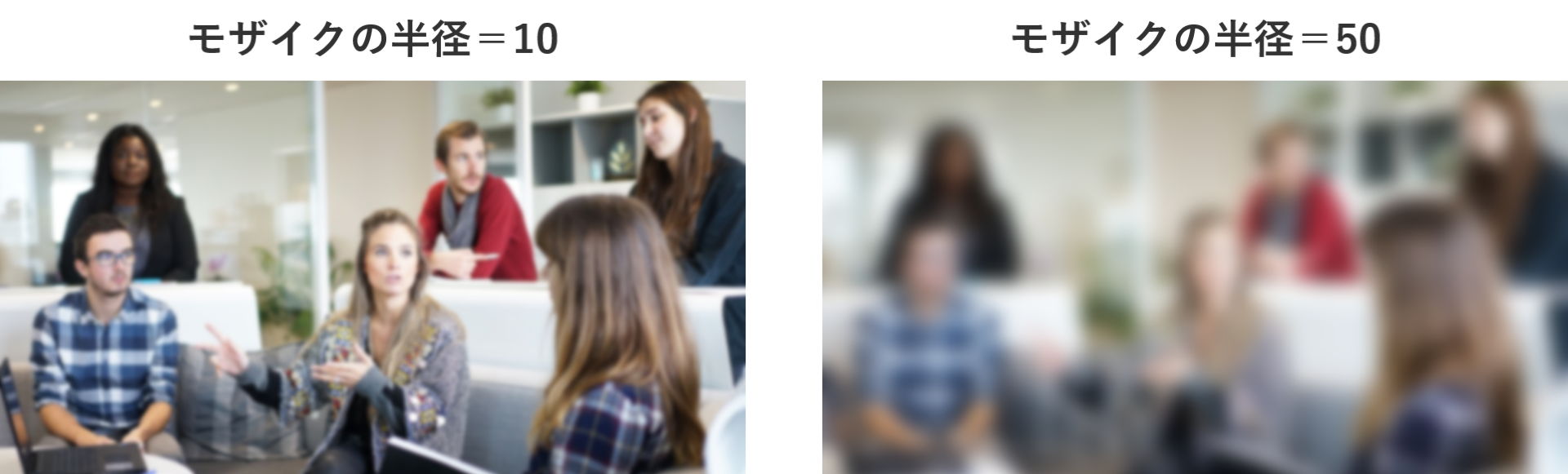
また、ぼかし方も調整できるので、モザイクの度合い(濃さ)も調整できます。

また、色々な小技を使うことで、画像の一部だけにモザイクをかけることもできます。
モザイクを上手に使うことができるとおしゃれ(?)なので、自在にモザイク加工を使いこなせると良いでしょう。
画像にモザイクを入れたい時にはパワーポイントが役立ちます。このように、画像全体にモザイクをかけられるだけでなく、一部分に限定してモザイクを入れることもできてしまいます。今回は、そんなパワーポイントを用いた画像の「モザ[…]
画像・イラストにとにかく拘る
パワーポイントでは画像やイラストが目立つため、参加者の印象に残りやすいです。
しかし、高品質の画像を探すのは大変ですし、著作権の問題も気になりますよね。
そこでおすすめするのが、無料の画像素材サイトへの登録です。
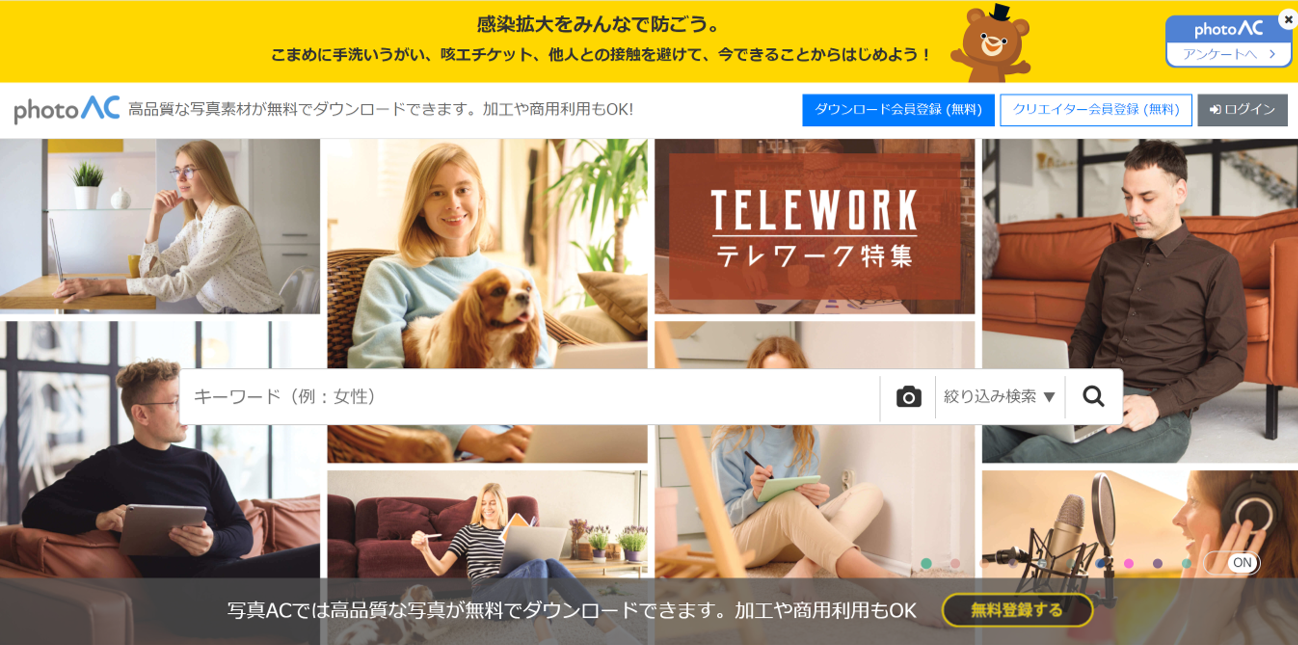
こちらは、私がよくお世話になっている画像素材サイトの写真ACです。
会員登録は無料で、1日に9枚まで自由に画像をダウンロードすることができます。
約220万種類の画像がストックされており、検索をすることもできるのできっとお目当ての画像を見つけることが出来ます。
パワーポイントを作る時にかなり重宝するので、まだ会員登録をしていない方は早めに登録しておくといいでしょう。
登録はこちらから無料で出来ます→高解像度の写真素材なら【写真AC】
(メアドの登録とパスワードの設定だけでOKです!)
最後に…テンプレートを作ってみよう!
最後はできれば…なのですが、パワーポイントのテンプレートを作ってみましょう!
テンプレートを作っておくことによるメリットは大きく分けて2つあります。
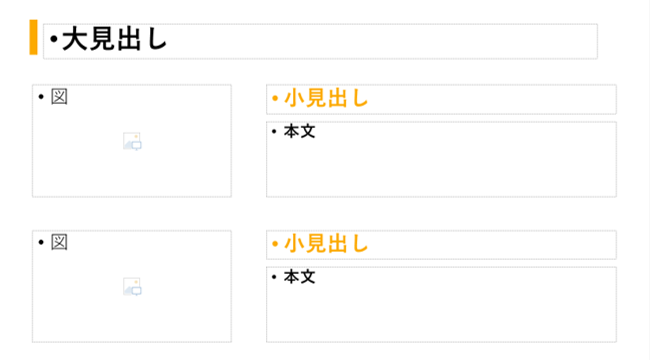
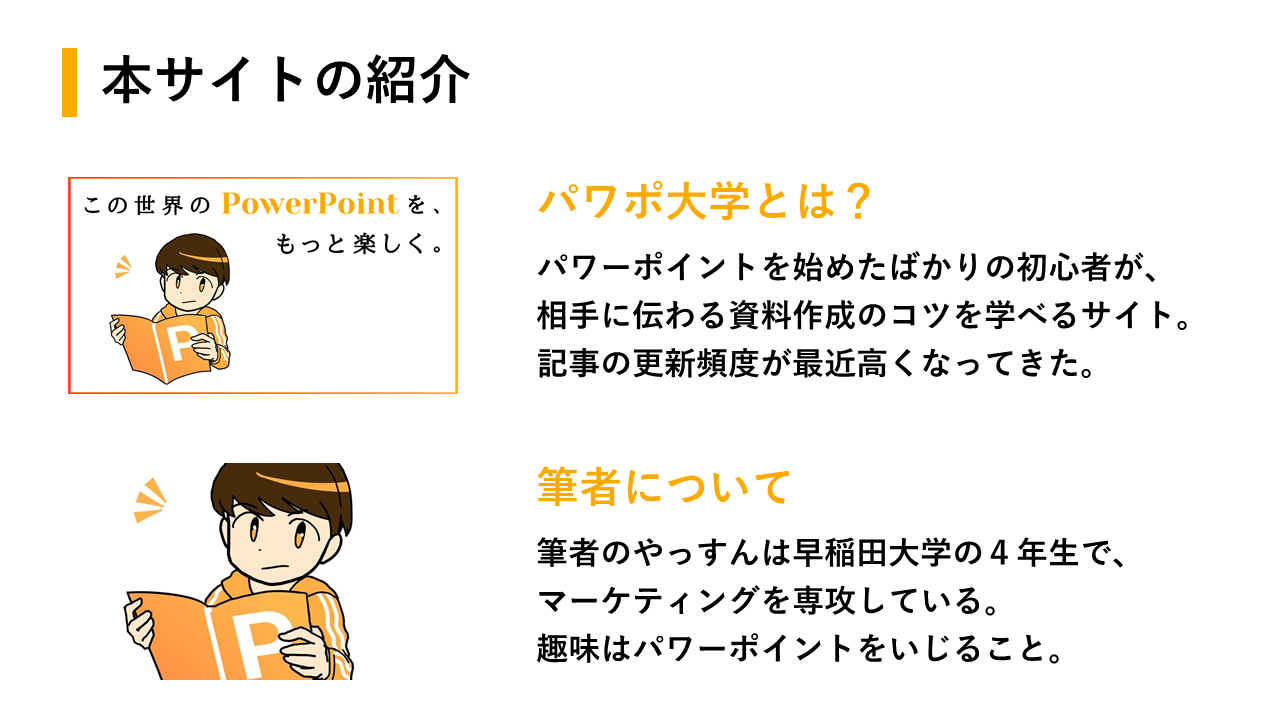
1つはレイアウトを保存できるという点です。
パワーポイントを作っていて、いい感じに作れたレイアウトがあると嬉しくなると思いますが、これをいつでも使えるようになればなぁ、と思うことはありませんか?
パワーポイントでテンプレートを作っておくことによって、こういったレイアウトをいつでも呼び出せるようになります。
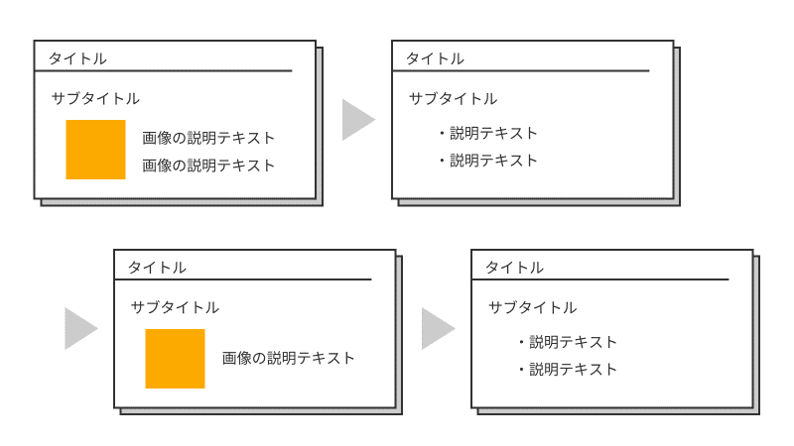
そしてもう1つはパワーポイントに統一感を持たせられるという点です。
おしゃれなパワーポイントには、レイアウトがバラバラにならないという特徴があります。
一定の規則によってレイアウトが固定されたスライドづくりを心掛けるためにも、あらかじめテンプレートに従ってスライドを作成するのがおすすめです。
パワーポイントはなるべくおしゃれに作りたいですよね。しかし、そんな中でも 「資料作りにあまり時間をかけられない!」 「ビジネス用に統一感のある資料を作りたい!」 と思うことは良くあります。今回は、これまでの大学生活で50以上のパワー[…]
また、本サイト「パワポ大学」でもオリジナルのテンプレートを提供しています。

見栄えの良いパワーポイントを短時間で作ることができる上に、説明書や使用例も付属でついているので、普段パワーポイントを触らない方でも安心です。
以上が、パワーポイントをさらにおしゃれにするためのコツ・テクニックになります。
中級者以上に向けた内容になるので、まずはできるところからやっていきましょう。
この世界のパワーポイントを、もっとおしゃれに
以上、私がこれまでに勉強してきたパワーポイントの基本ルールやテクニックを、情報量たっぷりでお伝えさせていただきました。
もちろん、こういった理論はとても大事なのですが、それ以上におしゃれなパワーポイントは実戦で磨かれていきます。
最大のコツは、とにかくたくさんパワーポイントを触ってみることです。
この記事で少しでも参考になるところがあればとても嬉しいです。
では、また別の記事でお会いしましょう。