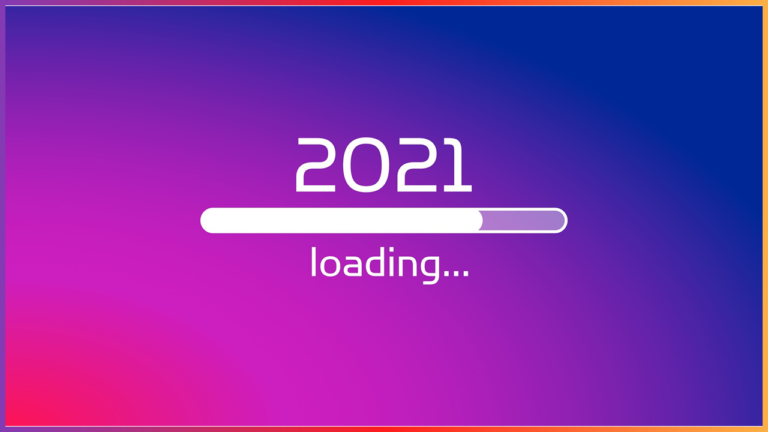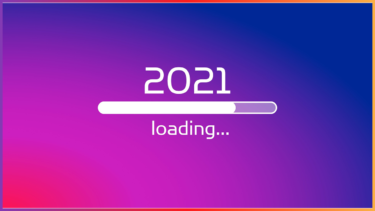パワポの表紙は、聞き手が一番最初に目にするスライドです。
「これからすごいプレゼンが始まりそうだ…!」と、最初から聞き手の心を引き付けることができれば大きなアドバンテージになります。
しかし、パワーポイントの表紙を普通に作ろうとすると、どうしても地味なデザインになりがちです。

そこで使えるのが、パワーポイントの「グラデーション機能」です!
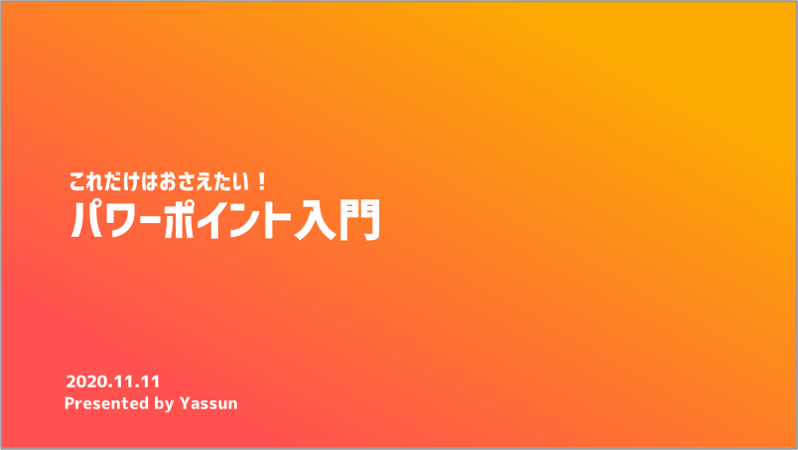

上の2枚の画像は、先ほどのパワーポイントの表紙にグラデーションを付け足したものです。
これだけでも表紙デザインの印象は大きく変わりますよね。
パワーポイントのグラデーション機能を使えば、少しの手間で表紙の見栄えを一気に華やかにすることが可能です。
グラデーション背景の作り方
まずは、グラデーションをパワポの背景にする方法について紹介します。
完成イメージは以下の通りです。
完成イメージ
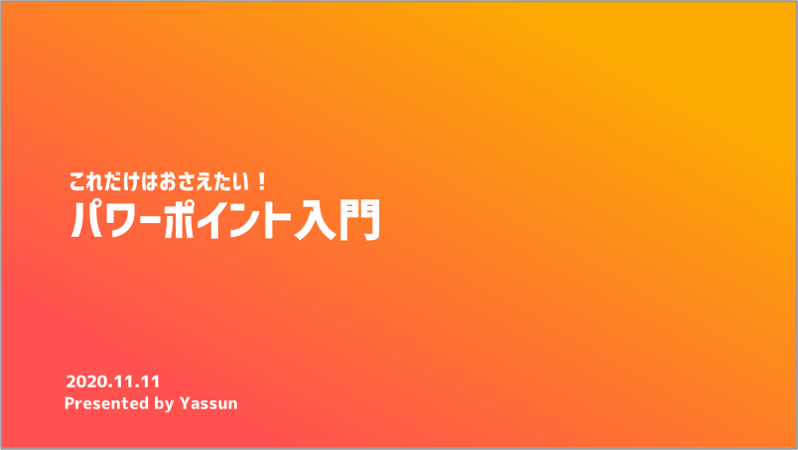
では、やり方を見ていきましょう!
グラデーションの編集画面を開く
背景の設定画面を開く
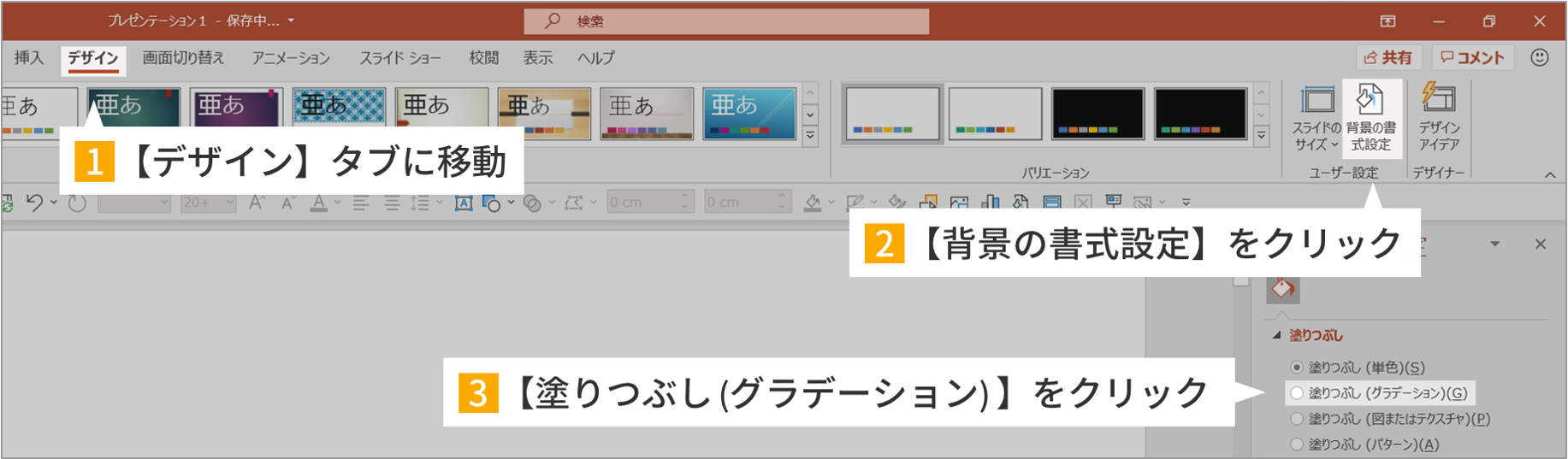
編集中のグラデーションのイメージ
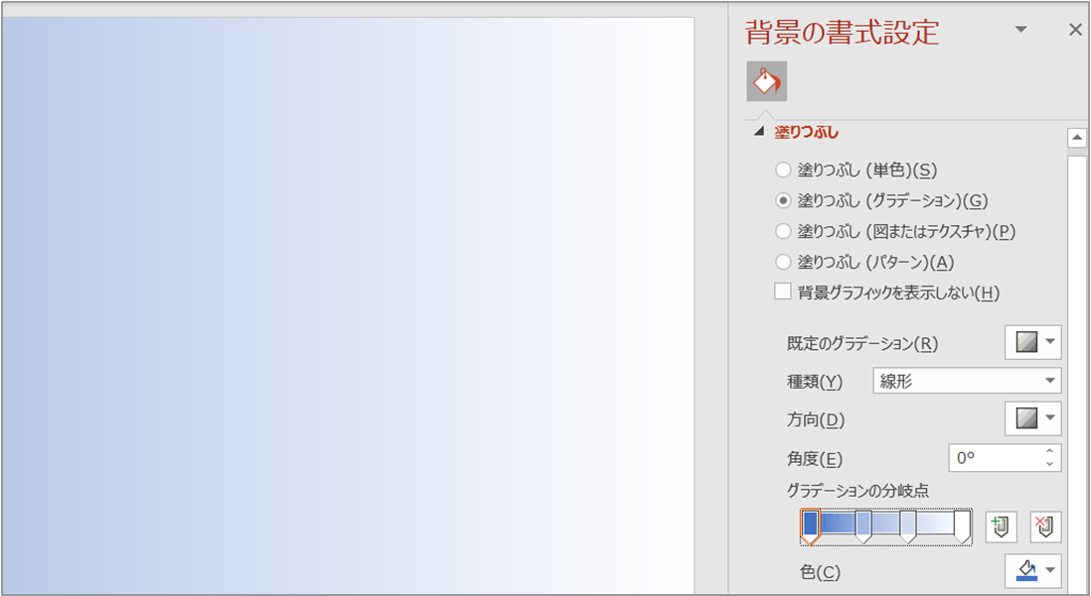
グラデーションを編集する
次に、グラデーションを編集していきます。
グラデーションに使う色を減らす

しかし、この状態では自然なグラデーションを作るのが難しくなるため、最初に色を減らす作業を行います。
グラデーションに使う色を増やす
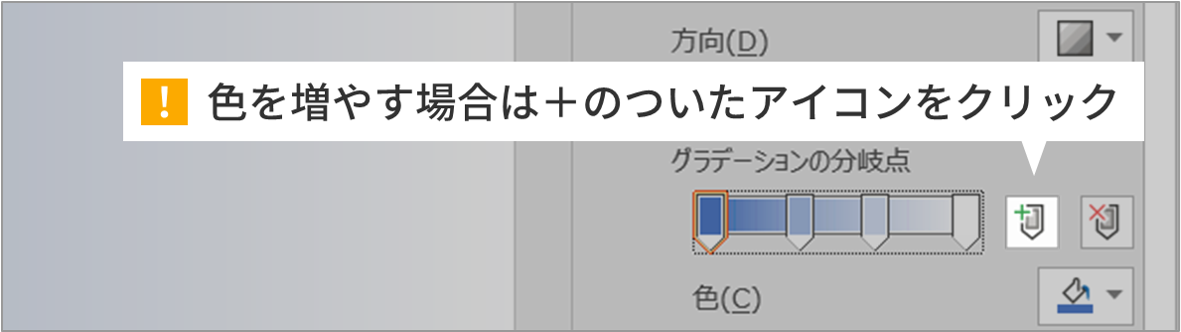
グラデーションの色を変更する
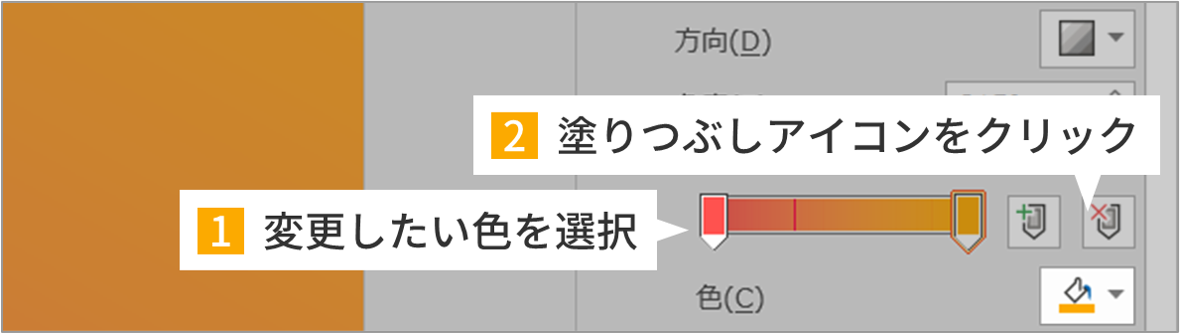
グラデーションの方向を設定する
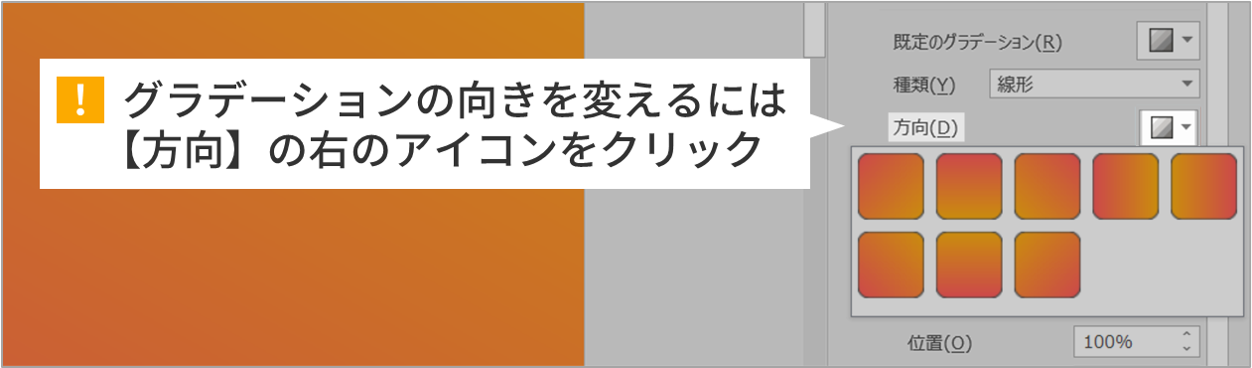
画像付きのグラデーション背景の作り方
ここからは、先ほどのグラデーションの設定方法を応用して、画像にグラデーションを付けた背景の作り方を紹介していきます。
完成イメージは以下の通りです。
完成イメージ

では、やり方を見ていきましょう!
下地の画像を準備する
まずは下地に使う画像を編集します。
パワポの背景の大きさに合わせた画像が必要なため、あらかじめ素材サイト等でダウンロードしておきます。
こちらの写真ACは、会員登録をすることで無料で高画質の画像をダウンロードできる良サイトです。
この機会に登録しておくといいでしょう。
画像が用意できたら、グラデーションを重ねるための準備をしていきます。
下地の画像を編集する
画像の色編集画面を開く
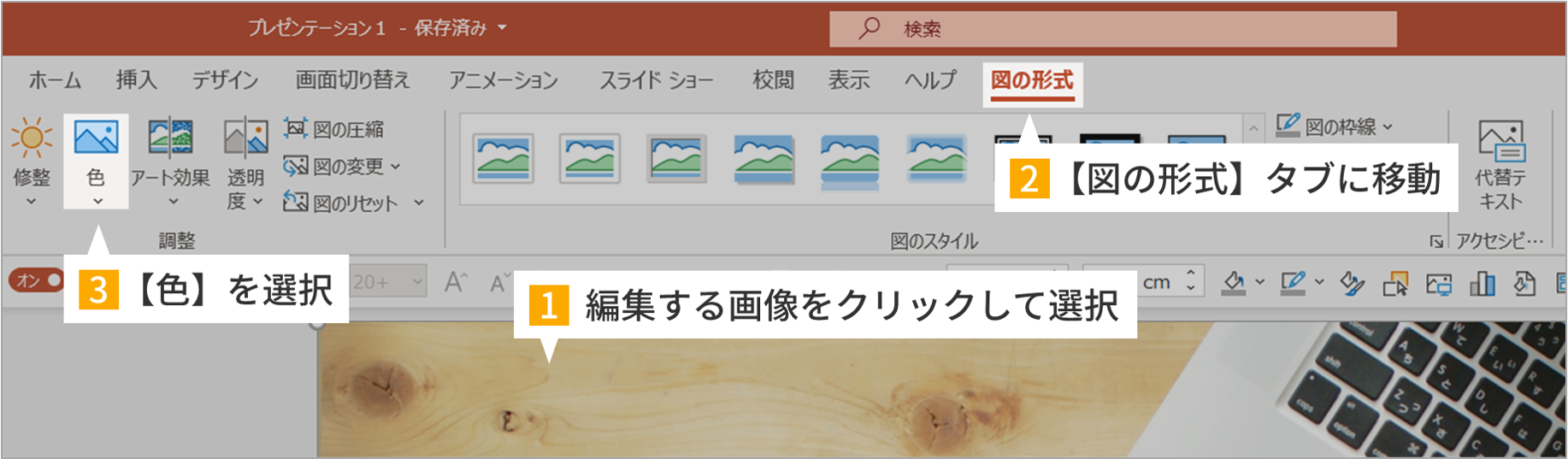
画像の色を白黒に調整する
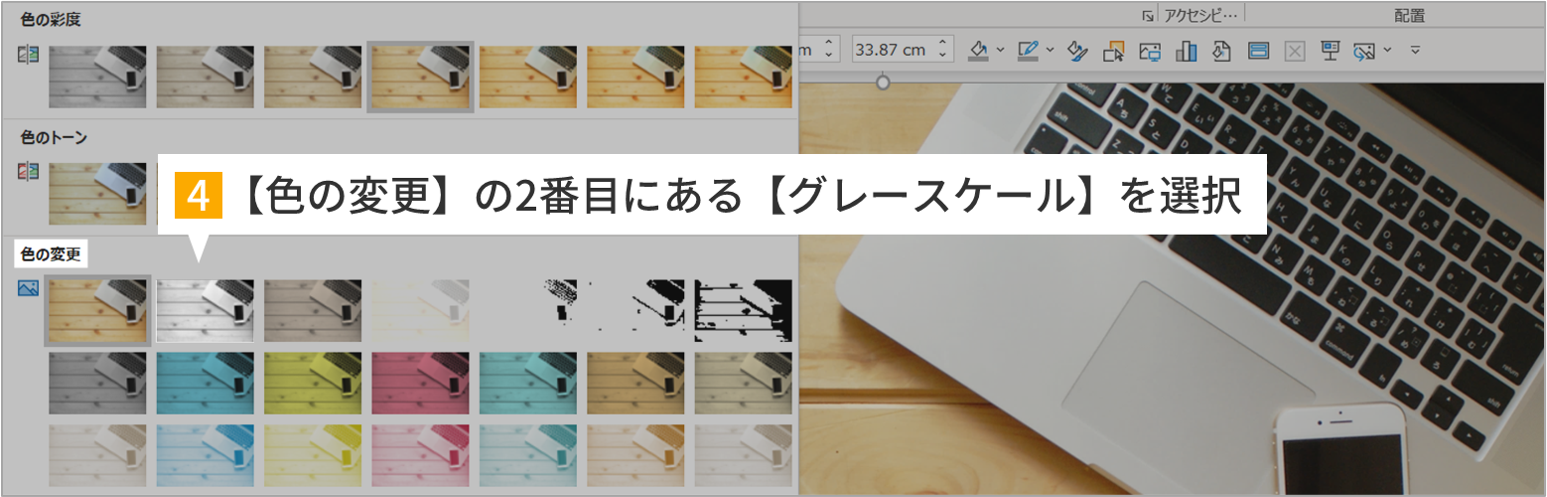
下地画像の完成イメージ
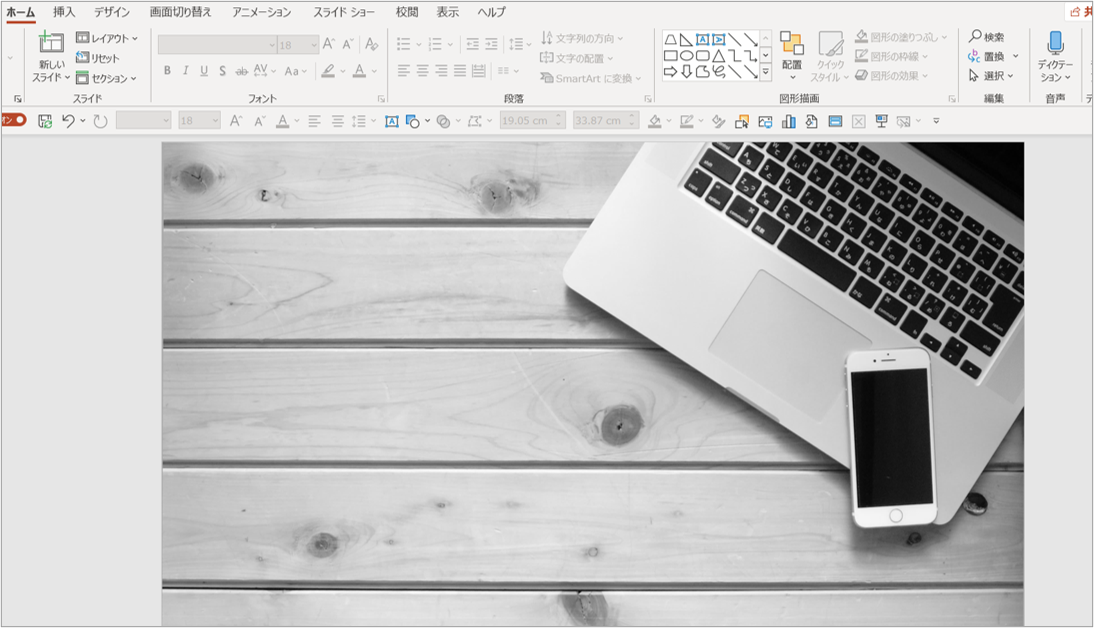
グラデーション部分を作る
いよいよ、下地の画像に重ねるグラデーションを作っていきます。
画像の上に重ねるための図形を挿入する
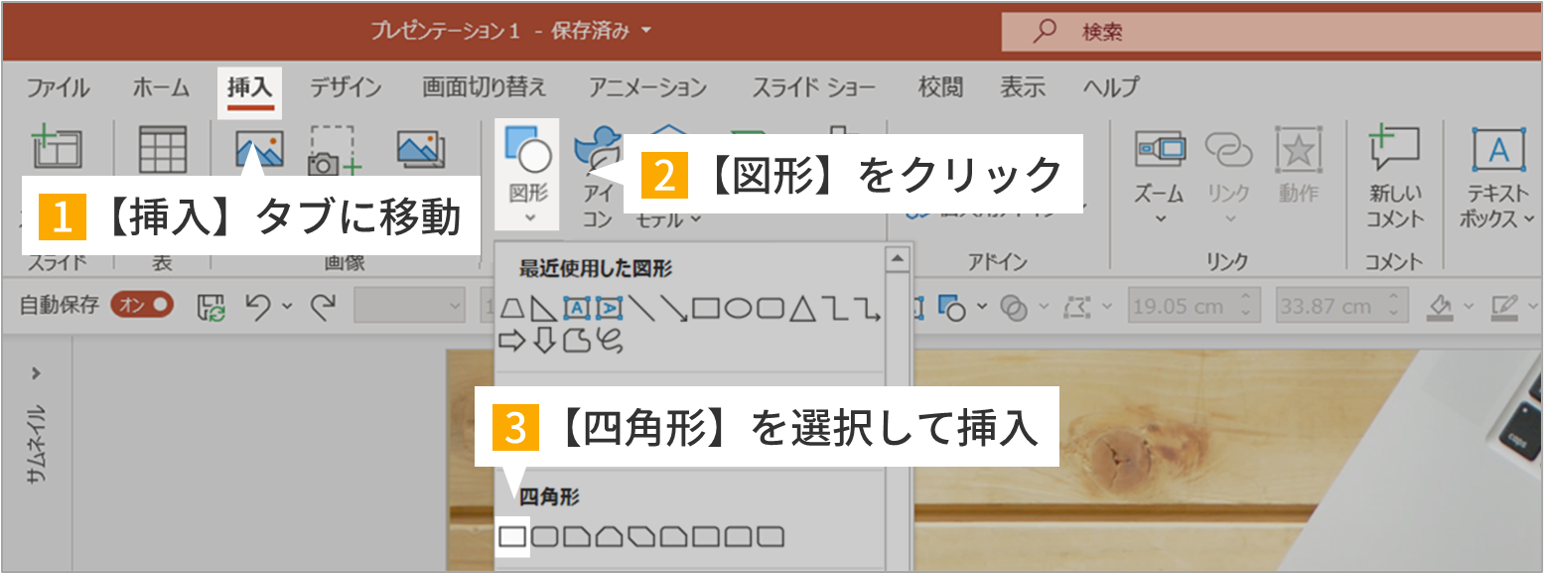
図のグラデーション編集画面を開く
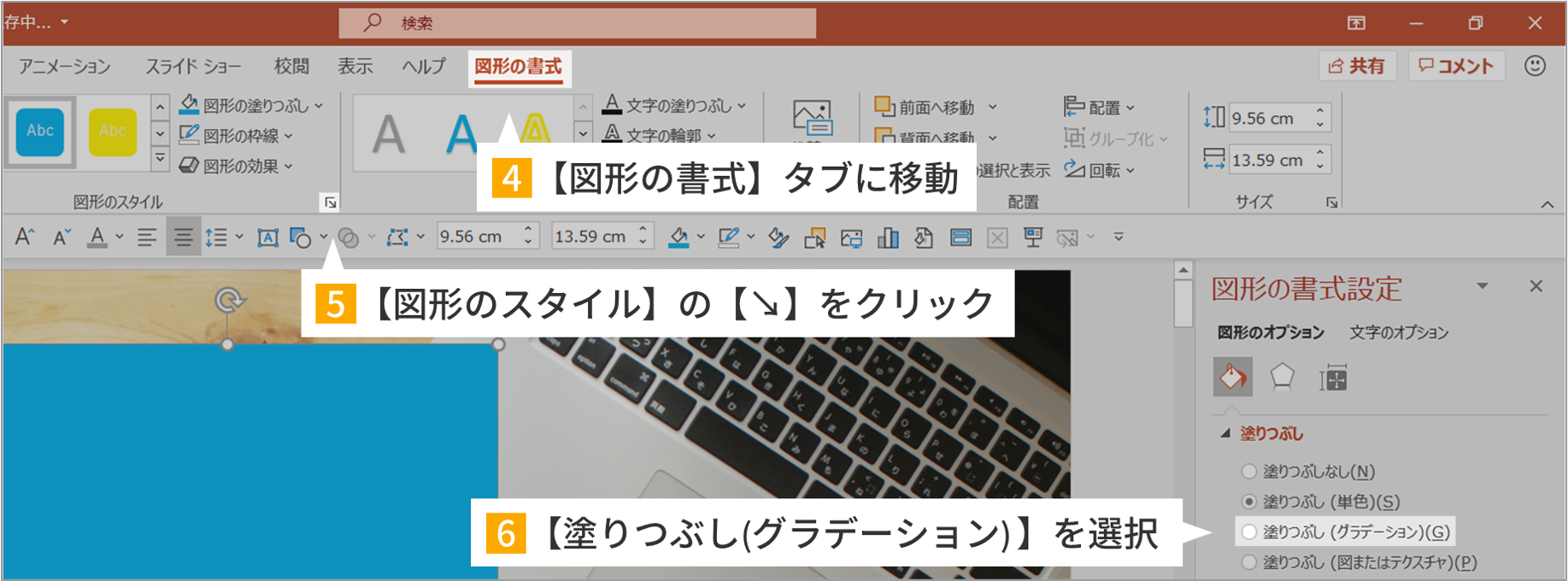
図のグラデーションを編集する
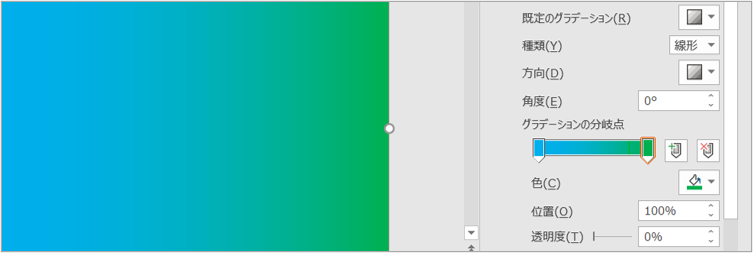
こちらの作業は先ほど紹介したグラデーションの編集方法と同じです。
色を調節して好みのグラデーションを作ります。
図の透明度を上げる
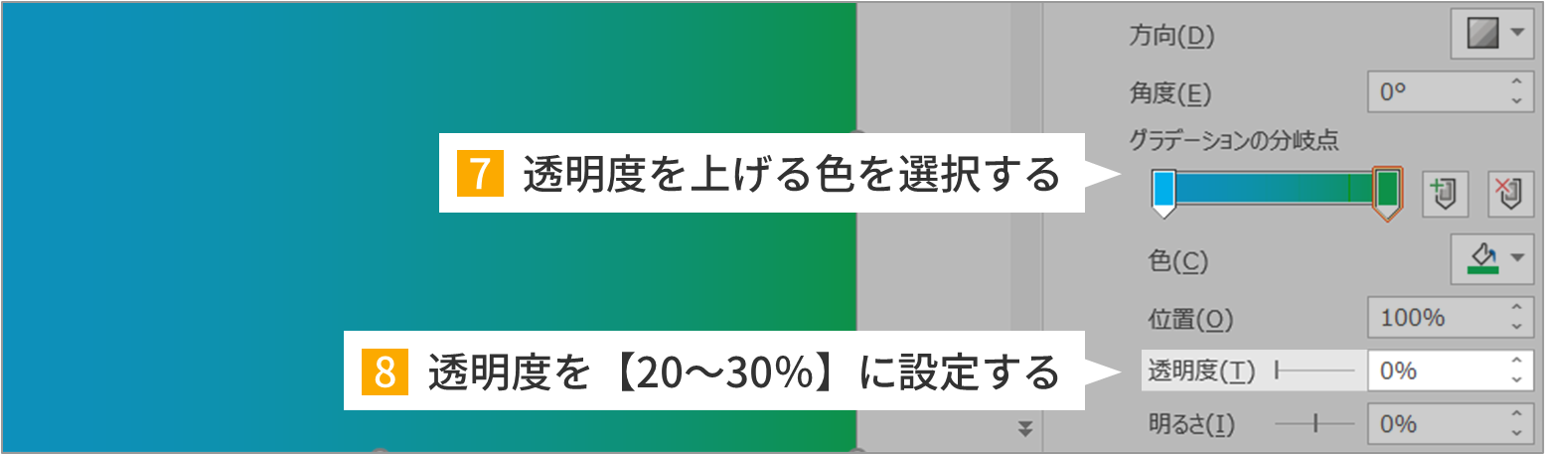
この操作を行わないと下の画像が見えないままになってしまうため、忘れずに設定しましょう。
下地に使う画像によって適切な透明度は変わってきます。
下地の画像とグラデーションを重ねる
最後に、下地の画像とグラデーション部分をぴったり重ね合わせます。
下地画像とグラデーションを重ねたイメージ
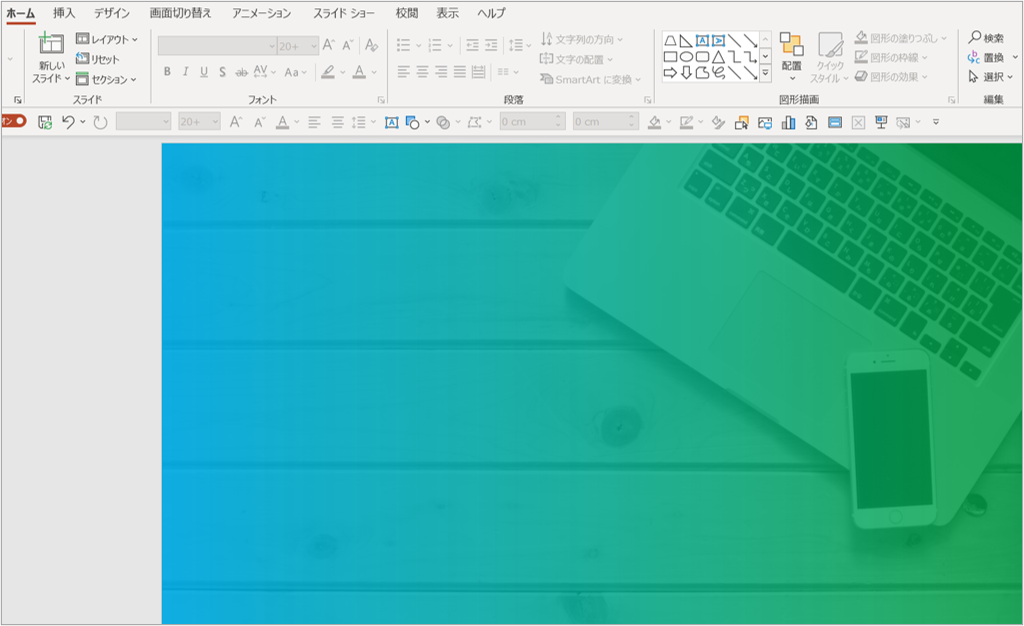
これで画像付きのグラデーション背景が完成しました。
あとはこの背景の上にパワポのタイトルなどの文字を入れれば表紙の完成です!
グラデーションを使った表紙デザインの応用
「もう少し手を加えてもっとオシャレなデザインにしたい!」という場合は、以下のように画像を斜め半分に切ってしまうのもアリです。
表紙デザインの応用例

背景にメリハリが付くため、より印象的な表紙デザインになります。
まとめ
グラデーションを使いこなすことができれば、パワポのデザインの幅が大きく広がること間違いなしです。
表紙だけでなく、スライド本編の背景やワンポイントの装飾等、グラデーションは様々な場所でも使えます。
ぜひ、新たなパワーポイントのデザインに挑戦してみてください!
では、また別の記事でお会いしましょう。