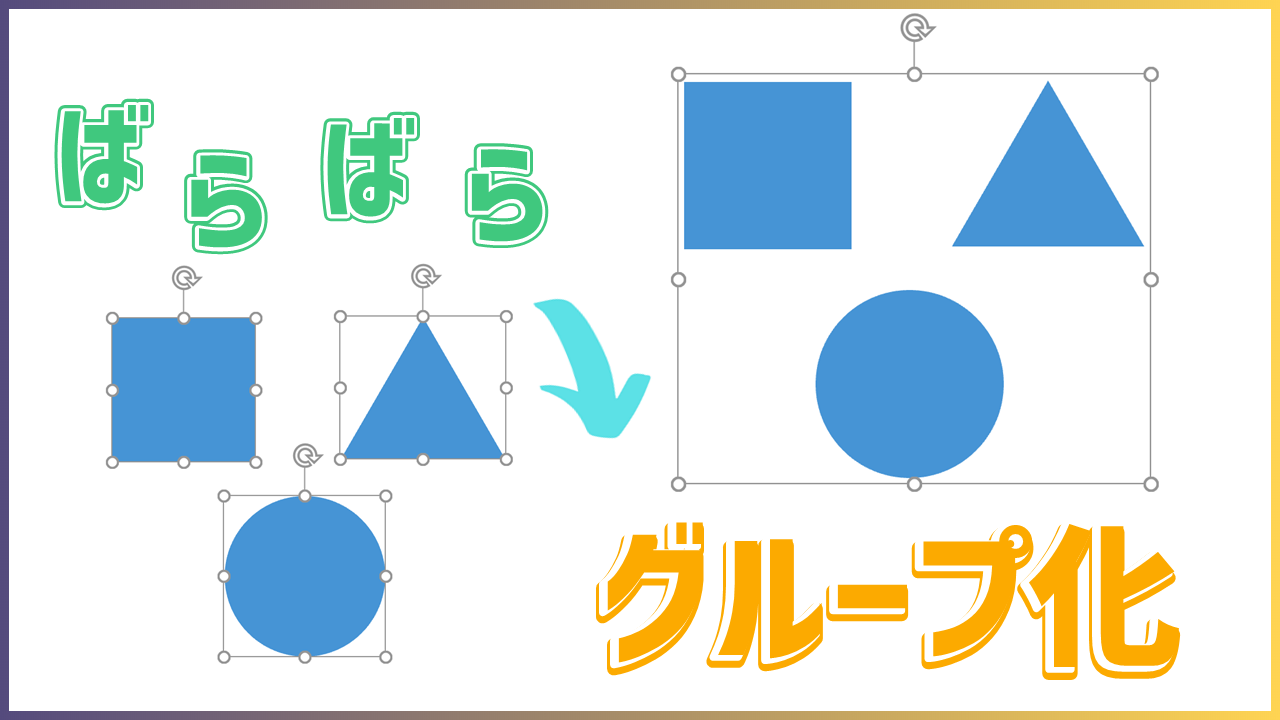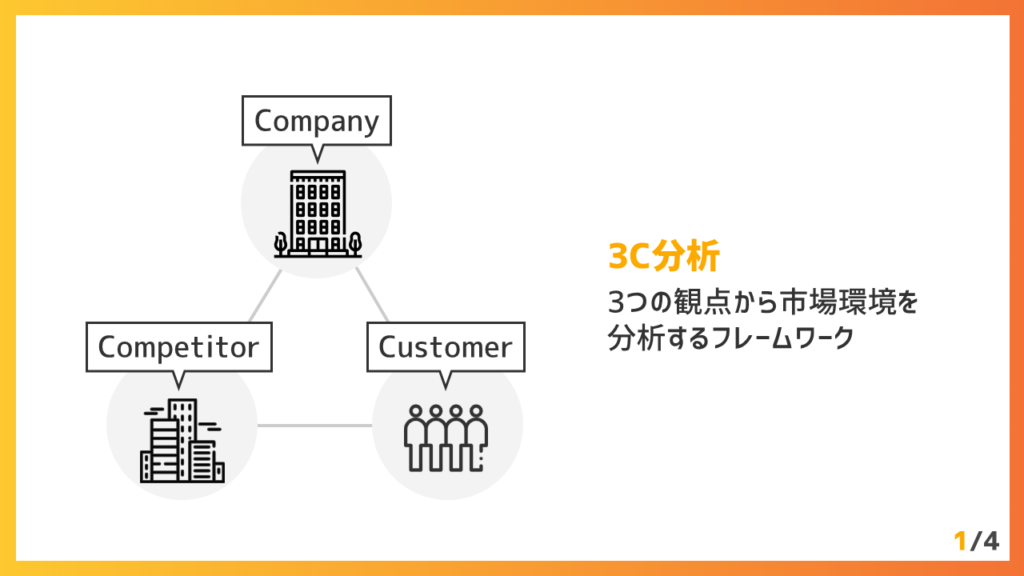
パワーポイント(=パワポ)を作る時に、上のスライドのように図形や文字を組み合わせると、わかりやすいオブジェクトを作ることができます。
このスライド、どうやって作っていると思いますか?
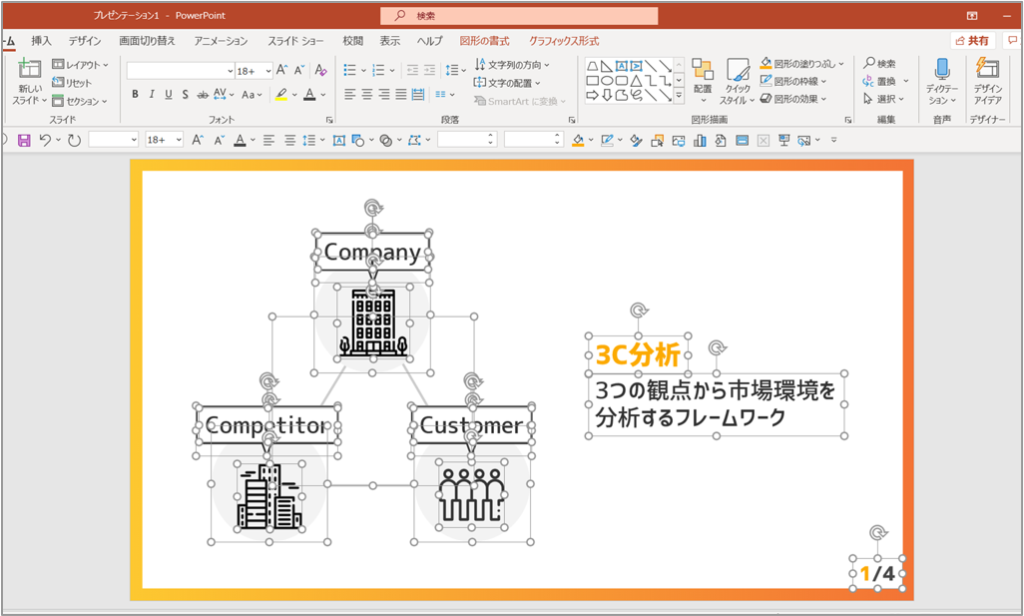
このように、1つのオブジェクトを作るために、大小問わず多くの図形や文字が使われています。
でも、このオブジェクト全体をまとめて動かしたい時に1つずつ動かすのって、大変じゃありませんか?
そんな時に役に立つのがグループ化です。
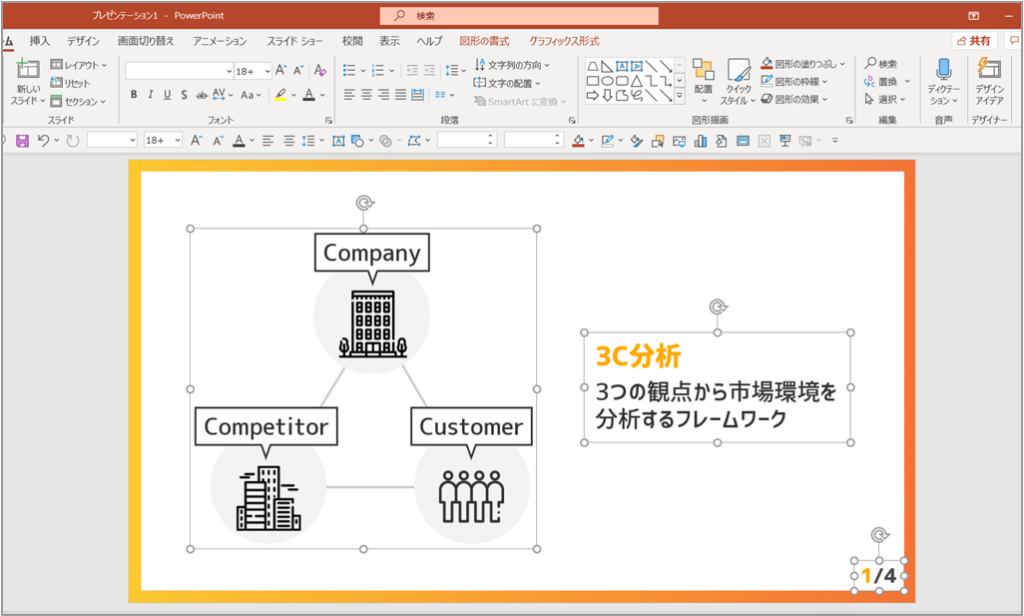
グループ化には操作ミスを未然に防いだり、図の位置修正を簡単にして作業効率を上げたりと、パワーポイント作成の色々な場面で役に立ちます。
ということで、今回はグループ化とグループ化の解除方法について紹介していきます。
グループ化のやり方
グループ化を行うためには、まずはどの図形をグループにしたいかを決める必要があります。
グループ化したい図形や文字を複数選択する
まずは、Shiftキーや囲い込みによって図形を複数選択します。
複数選択のやり方
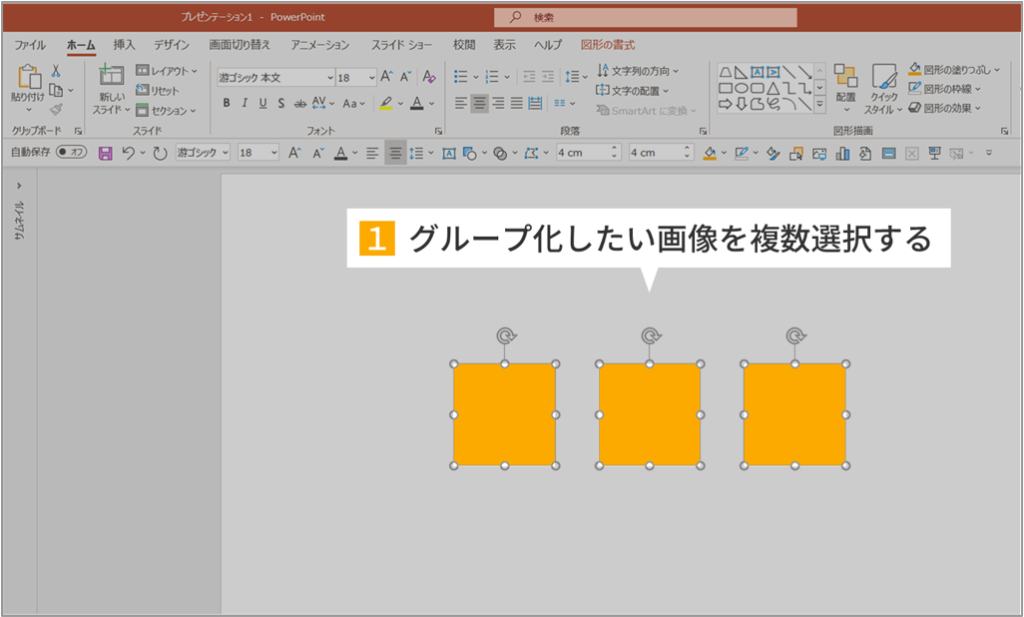
※選択したい図形を全て囲むようにドラッグすることでも選択が可能です。
設定からグループ化を行う
図形の書式タブを使う
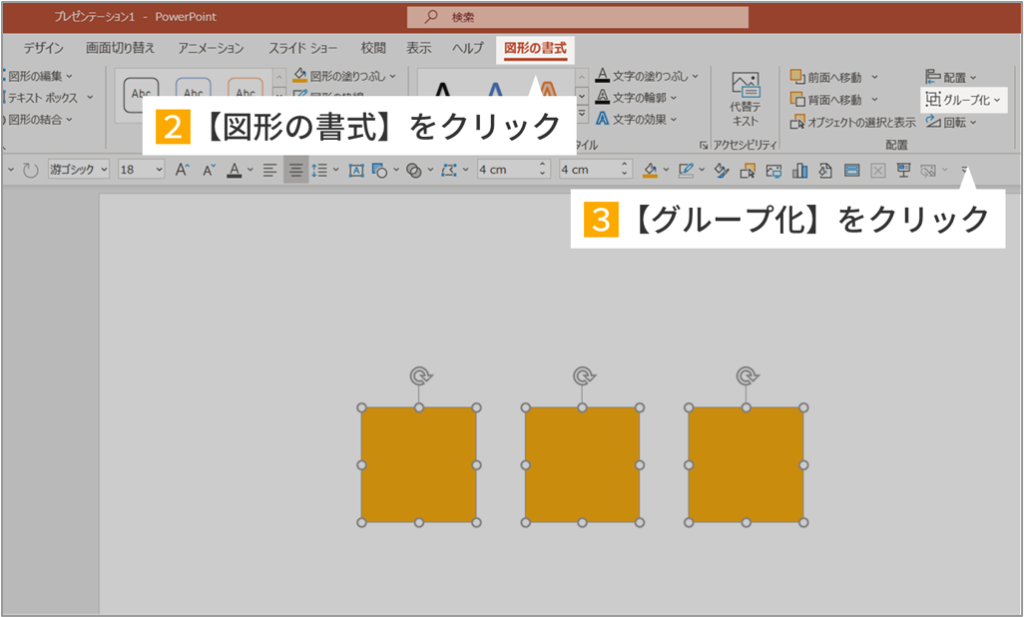
グループ化が行われる
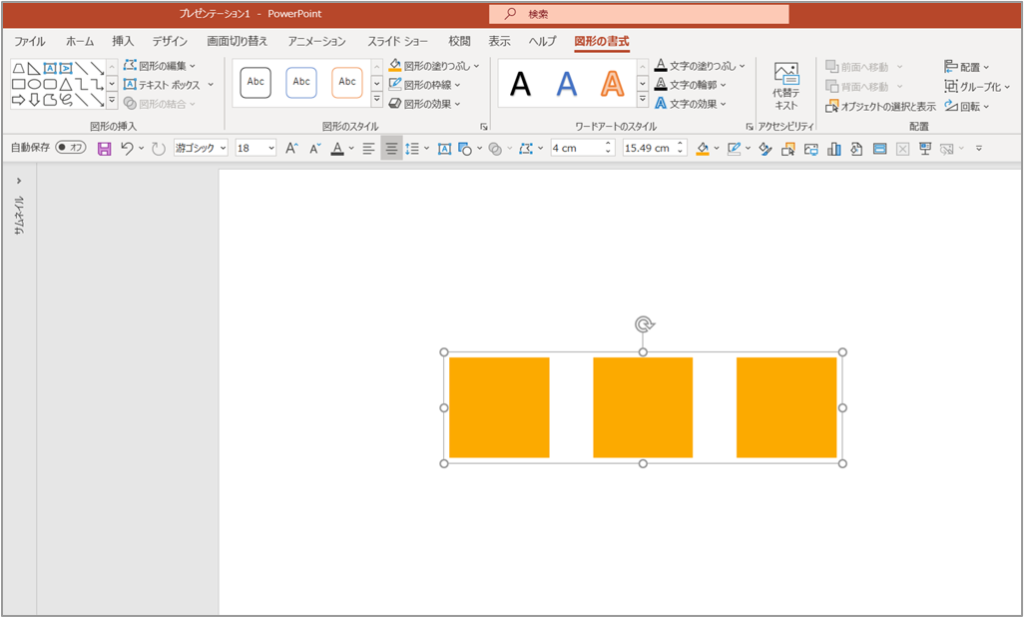
上の画像のように図形や文字がひとつの四角にまとめられます。これで完了です。
ショートカットキーでグループ化をする
いちいち図形の書式タブに移動するのは面倒なので、ショートカットキーでグループ化をしてしまいましょう。
Ctrl+Gでグループ化を行う
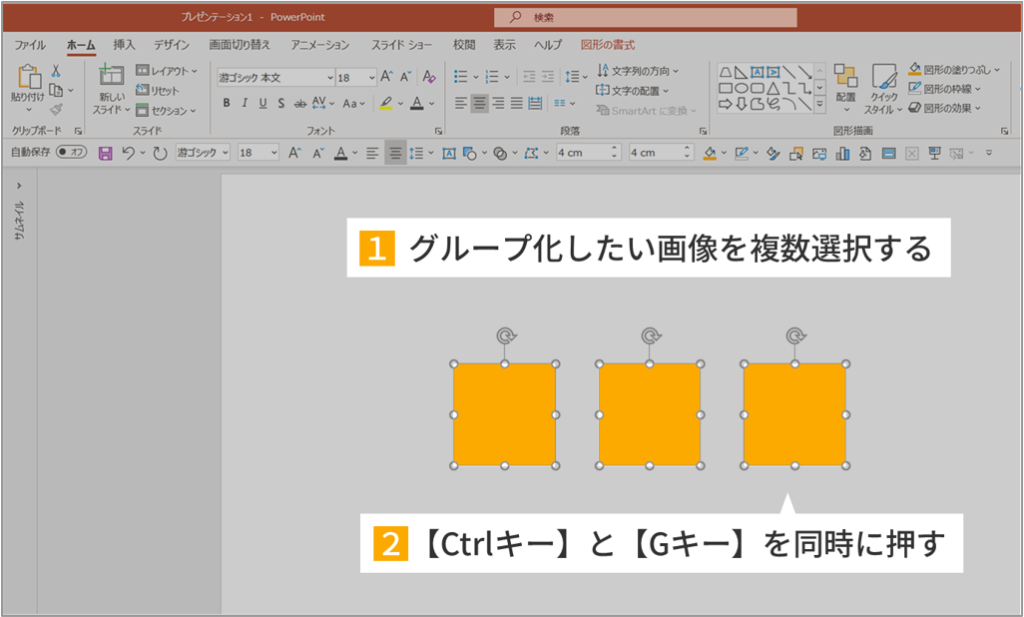
すると、タブの移動を挟まずにグループ化をすることができます。こちらの方が簡単なので、私はこのやり方を採用しています。
グループへの追加・グループ化の解除の方法
別の図形や文字を追加してグループ化するには
一度グループ化をした後に、やっぱりこの図形もグループ化したい!となることもありますよね。
追加で図形や文字を選択する
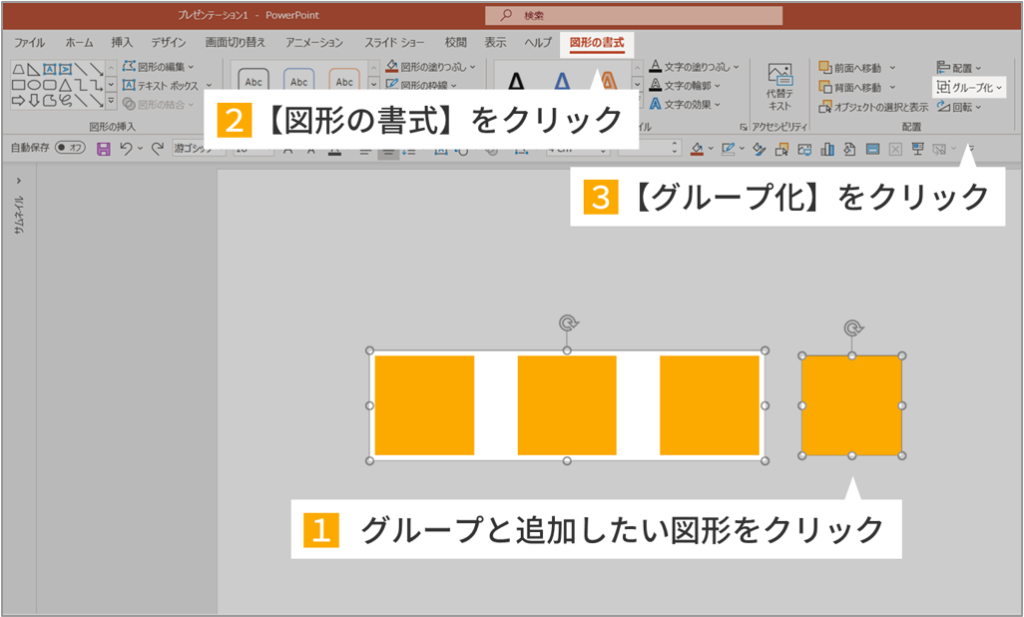
グループ内の特定の図形や文字だけを編集する
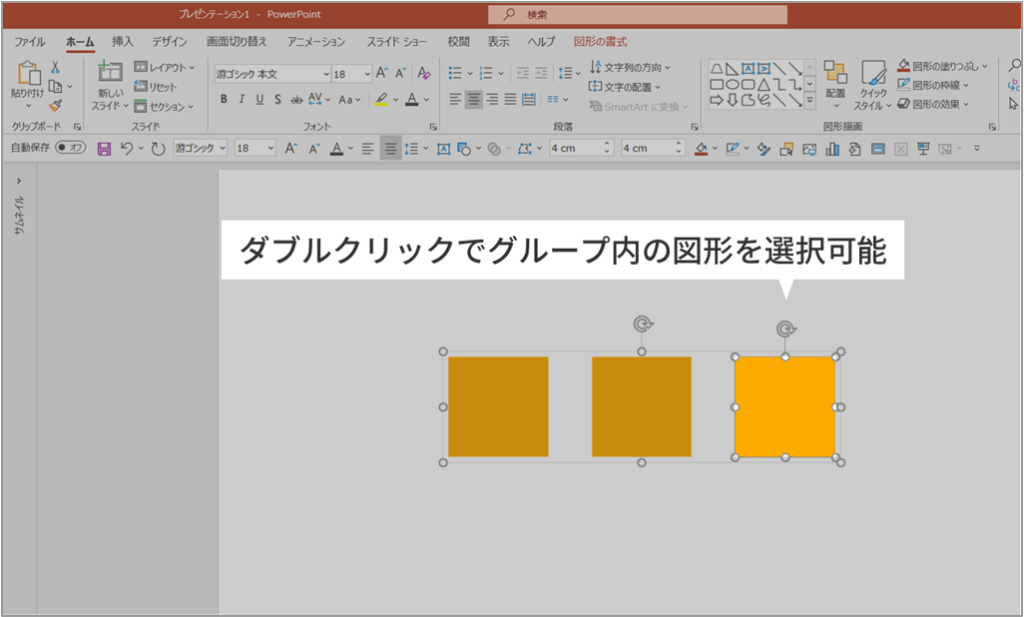
1度グループ化したものを元に戻す
一度グループ化した図形や文字を、元の状態に戻したい時は、グループ化の解除を行います。
解除したいグループを選択する
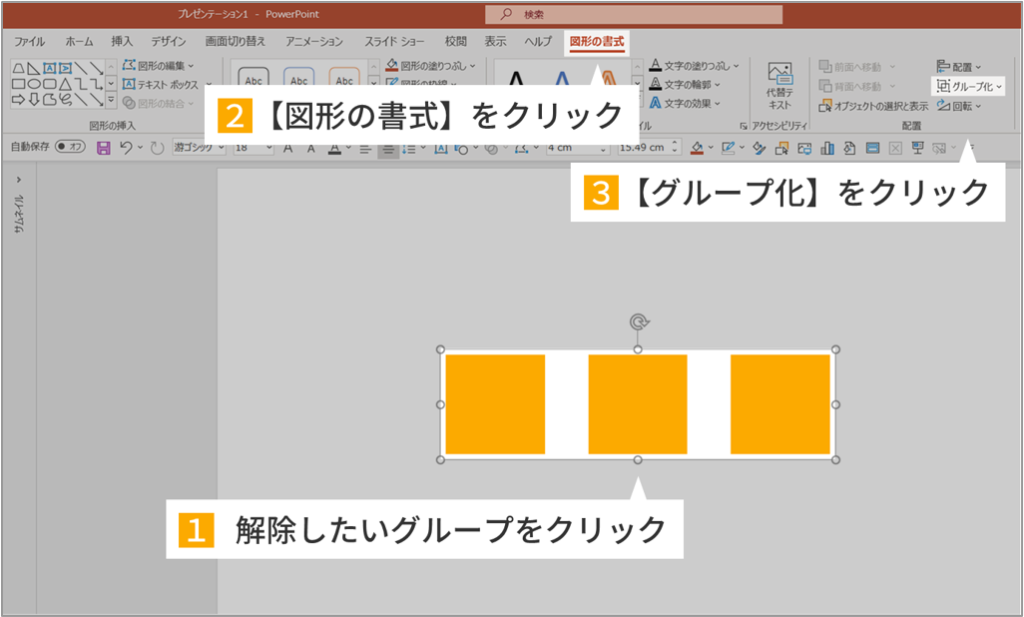
グループ化の解除をする
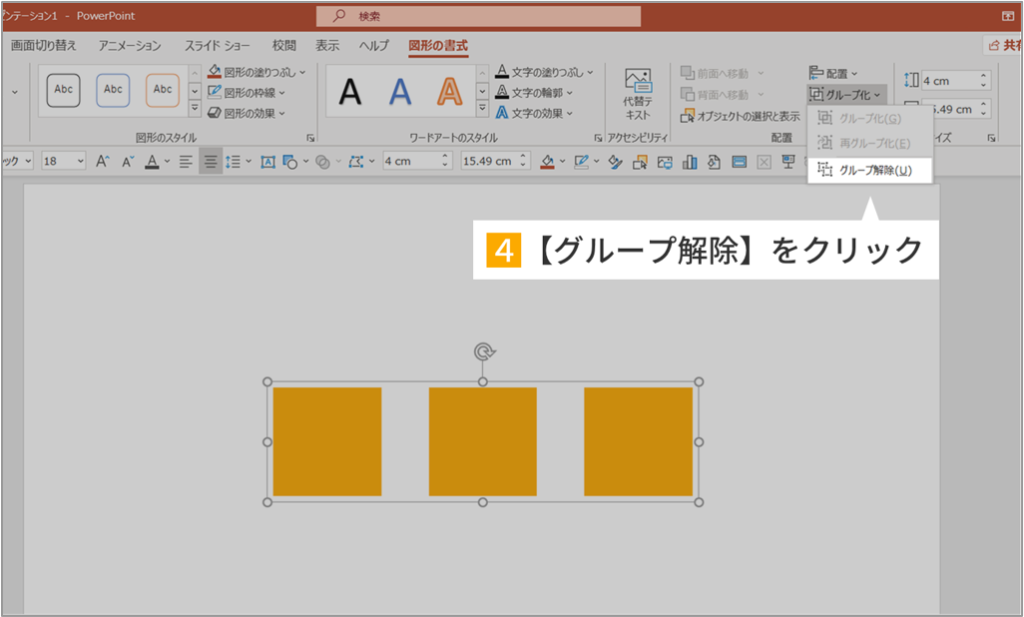
また、こちらもタブ移動せずに行える簡単なグループ化解除のやり方があります。
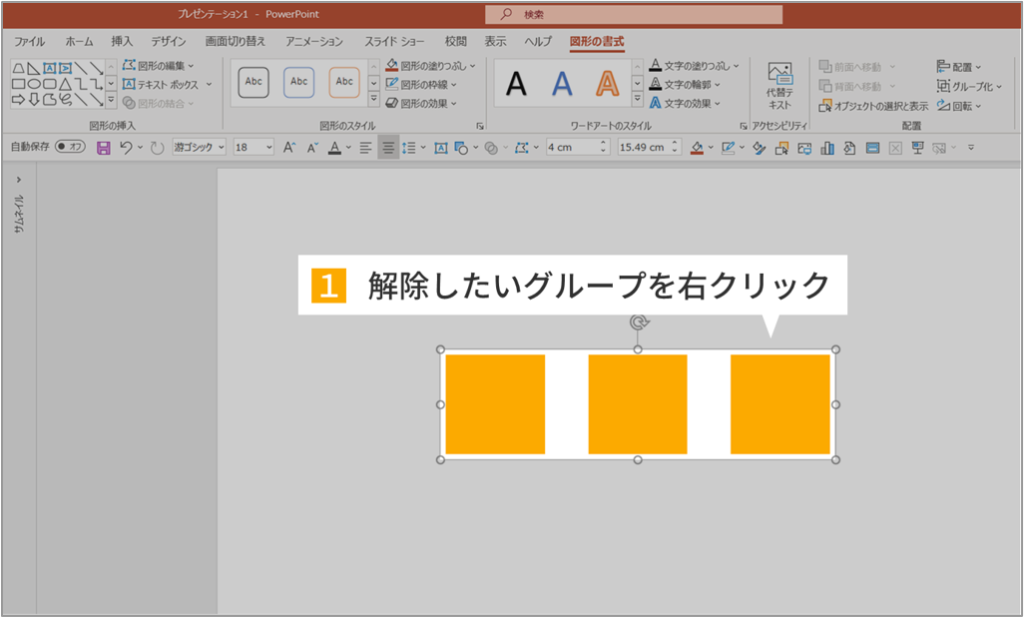
メニューからグループ化を解除
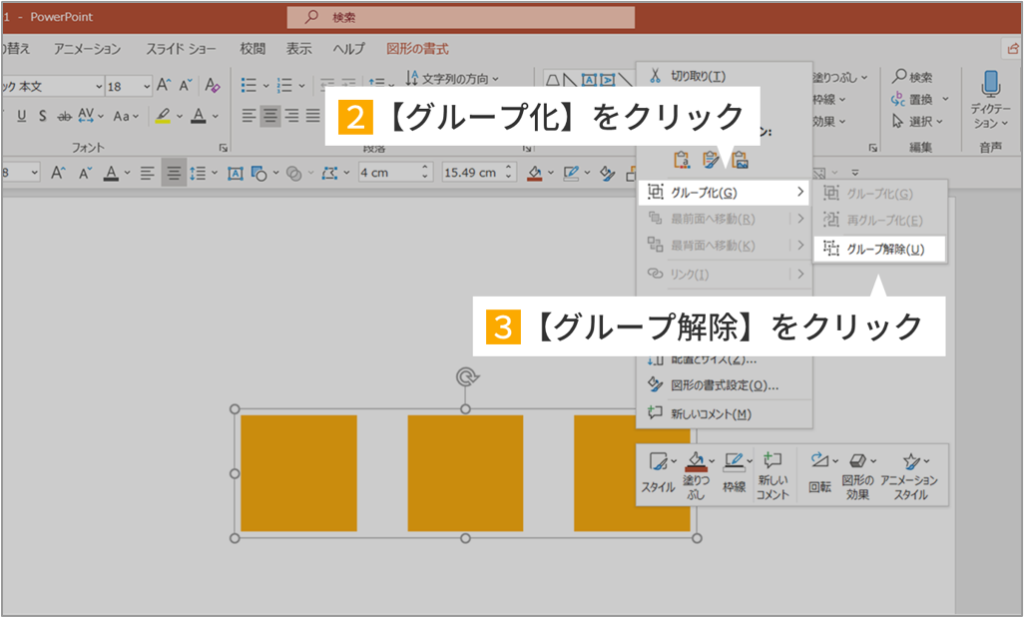
まとめ
作業量が増えるにつれて、多くの図形や文字を動かさなくてはならない場面が出てきます。その際に、位置関係がすでに決まっている図形や文字はあらかじめグループ化しておくことで作業効率を向上させましょう!
では、また別の記事でお会いしましょう。