パワーポイントにはヘッダーとフッターという機能が存在します。
プレゼンテーションを行う日時や団体名、スライド番号などを全てのスライドに設定できます。
日時やスライド番号は状況に応じて自動で変更されるので、手打ちよりも便利です。
しかし、やり方が少し複雑で、表示されない・編集できないといったトラブルも少なくありません。
そこで、今回はパワーポイントにおけるヘッダーとフッターの設定や編集を行う方法の紹介と、よくある悩みを全て解決していきます。
「ヘッダーとフッターは表示されるんだけど、編集ができない!」という方は、目次の「パワーポイントのヘッダーとフッターを編集する」をクリックしてください。
パワーポイントのヘッダーとフッターを挿入する
まずは、ヘッダーとフッターを入れる通常のやり方を見ていきましょう。
スライドマスターの編集を行っていない場合、このやり方で問題ないはずです。
【ヘッダーとフッター】から設定を行う
ヘッダーとフッターで任意の項目を選択する
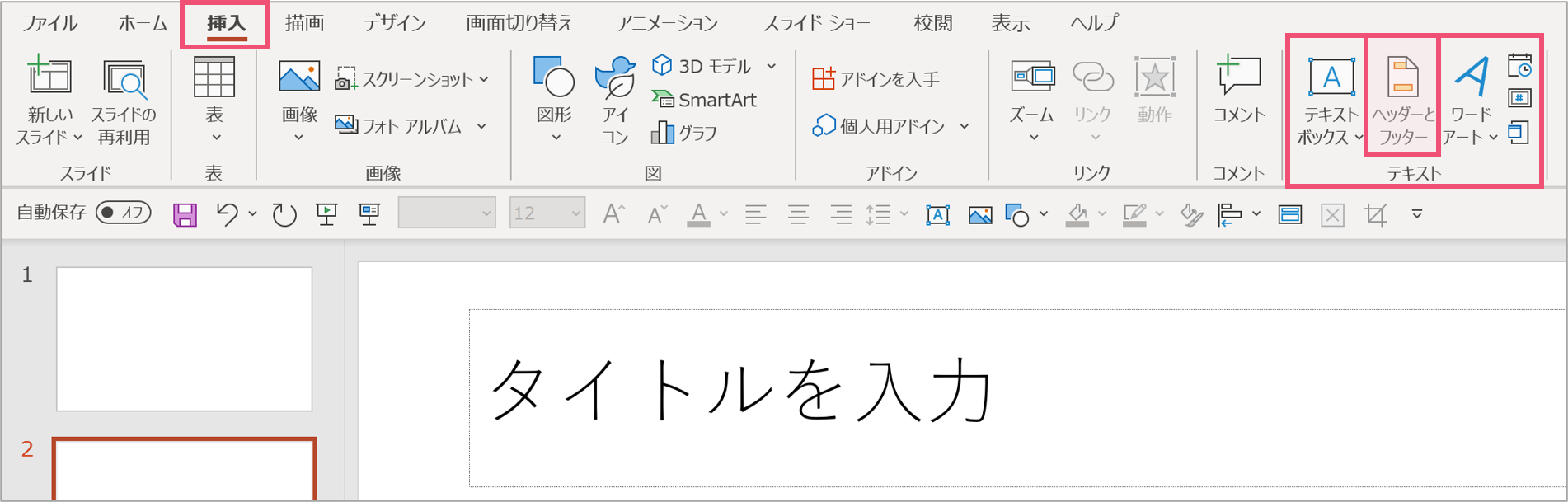
まずはヘッダーとフッターを入れたいスライドに移動して、【挿入】タブの【テキスト】にある【ヘッダーとフッター】を選択しましょう。
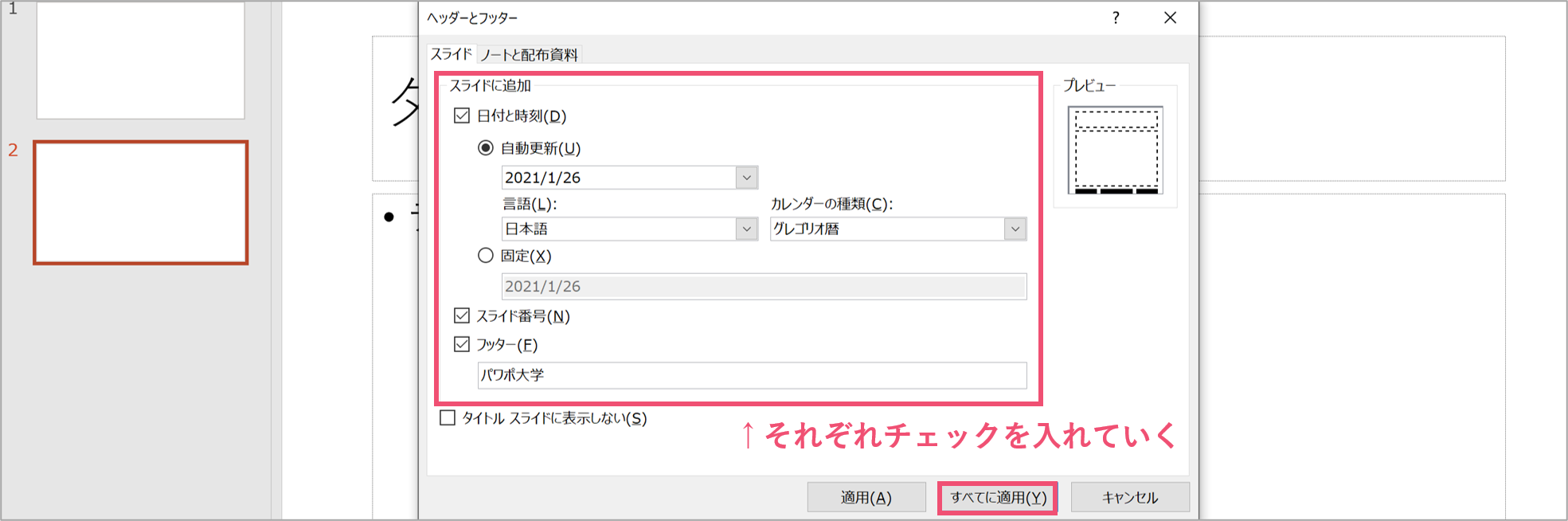
するとヘッダーとフッターの設定画面が出てくるのですが、ここで任意の項目を選択しましょう。
- 日付と時刻→自動更新の場合は日付に応じてスライド上の日時も変わります。日にちを指定したい場合は、【固定】にチェックを入れておきましょう。
- スライド番号→ここにチェックを入れておくと、スライド番号が入ります。前後させても自動的にスライド番号が変わるので便利です。
- フッター→ここにチェックを入れると任意のフッターを入力できます。団体名やイベントの名前などを入れることが多いみたいですね。ちなみにチェックして未記入のままにしておくと、「フッター」とだけ入力されます。
上記の設定が終わったら、【すべてに適用】をクリックすると、全てのスライドにヘッダーとフッターが挿入されます。
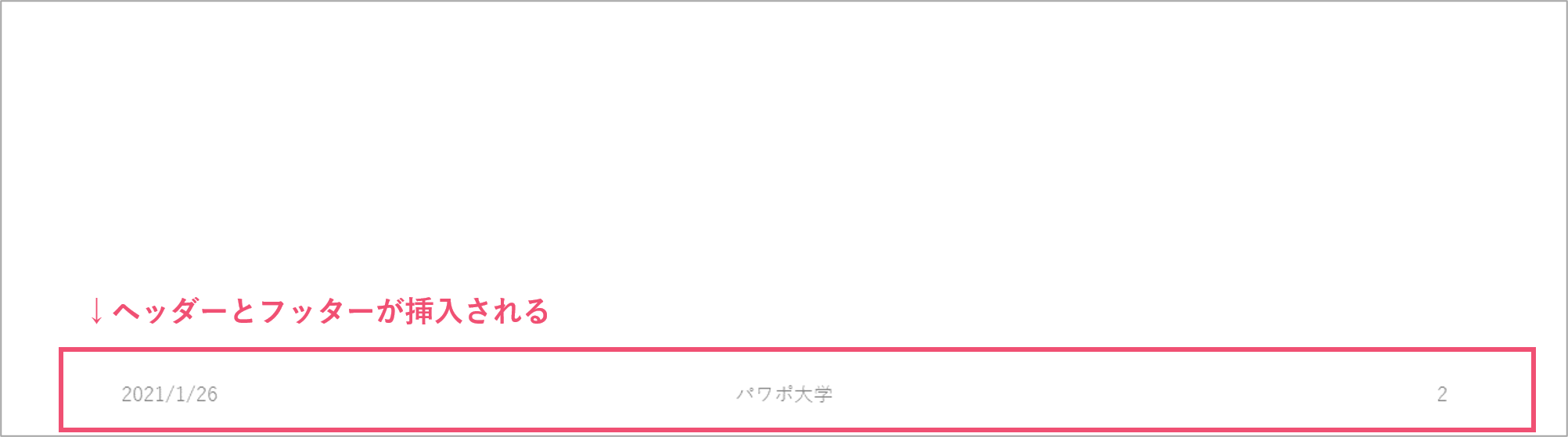
その後は文字の大きさや色、位置などを直接編集することもできますが、まとめて編集する方法があるのでそのままにしておいてください。(ここで手作業でいじってしまうと、あとからまとめて編集できなくなります。)
タイトルのスライドのヘッダーとフッターを消す方法
プレゼンテーションにおけるタイトルスライドは他のスライドとは違うデザインを用いることが多いです。
そんな中、タイトルにはページ番号やフッターを入れたくないこともあると思います。
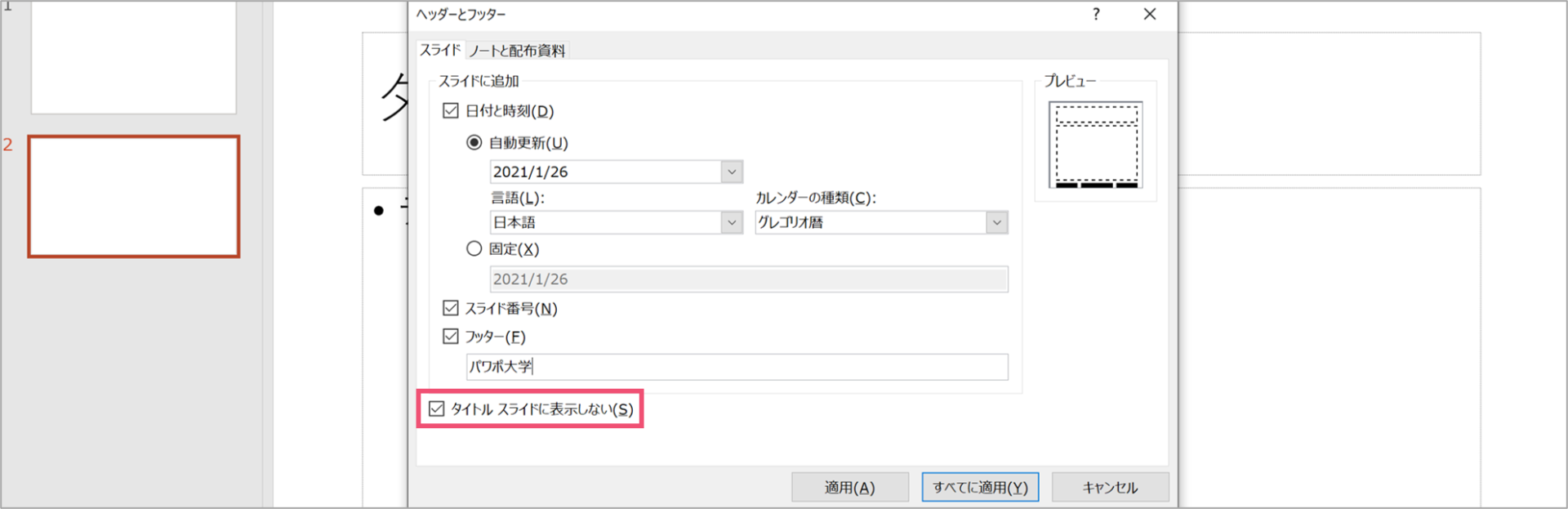
先ほどと同様に【ヘッダーとフッター】を開きましょう。
【すべてに適用】をクリックする前に、【タイトルスライドに表示しない】にチェックを入れてください。
すると、タイトルスライド以外のページにのみフッターが入るようになります。
ちなみに、この設定を行うと、スライド番号の開始が「2」からになってしまいます。
この開始を「1」からにする方法があるので、興味のある方はこちらの記事もあわせてご確認ください。(別タブで開きます)
ページ番号を入れるのはプレゼンの基本です。設定方法を調べて、とりあえずはページ番号を設定していますよ、という方も多いのではないでしょうか。では、こんなことで困ったことはありませんか?なぜかページ番号が「1」から始まらず、「2」から始[…]
特定のスライドのヘッダーとフッターを消す方法
また、タイトルスライド以外の特定のスライドからヘッダーとフッターを消したいと思うこともあるかもしれません。
もちろん、手作業で消してもいいのですがこれにもやり方があります。
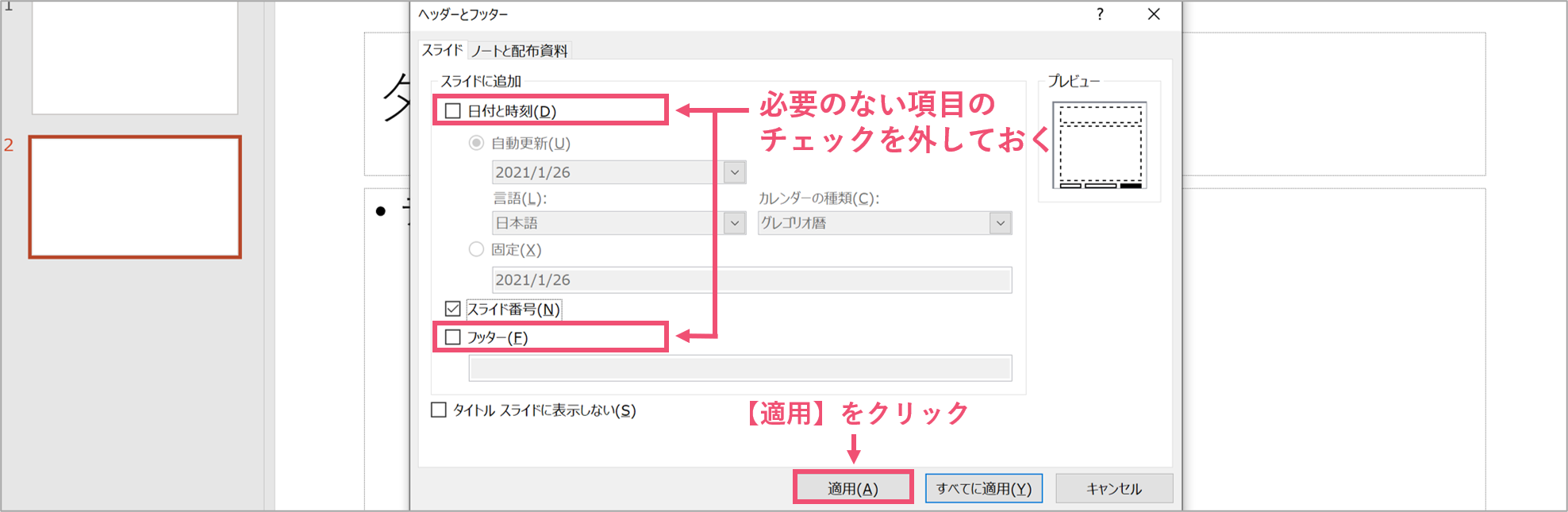
ヘッダーとフッターを外したいスライドまで移動して、【ヘッダーとフッター】の設定を開きましょう。
必要のない項目のチェックを外した後に【適用】を押すと、該当する項目がスライドから削除されます。
ここで注意点として、【すべてに適用】を押してしまうと全てのスライドにその設定が反映されてしまうので気をつけましょう。
【ヘッダーとフッター】を設定しても出てこない場合
ここまでの操作で、
「ヘッダーとフッターで【適用】や【すべてに適用】を押してもヘッダーやフッターが表示されない!」となってしまった方もいるかもしれません。
その場合は、以下の手順を1つずつ試してみてください。
スライドマスターを確認する
まず一番可能性が高いのは、スライドマスターでフッターを削除してしまっている可能性です。
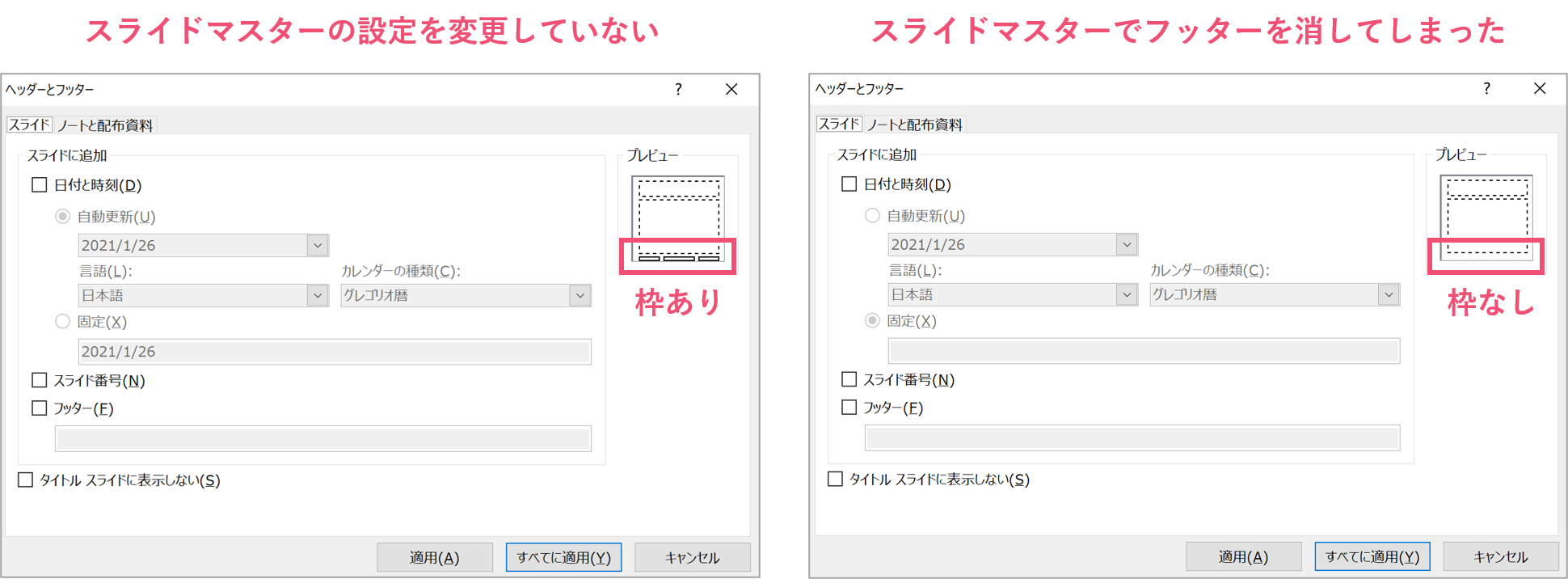
ヘッダーとフッターを開いた時、本来はプレビューにヘッダーとフッターを入れるための枠が用意されています。
しかし、スライドマスターの設定でフッターを削除してしまっている場合は、その枠が消えてしまっています。
【表示】タブから【スライドマスター】を開きましょう。
スライドマスターでは、パワーポイントで使うレイアウトを作成することができます。
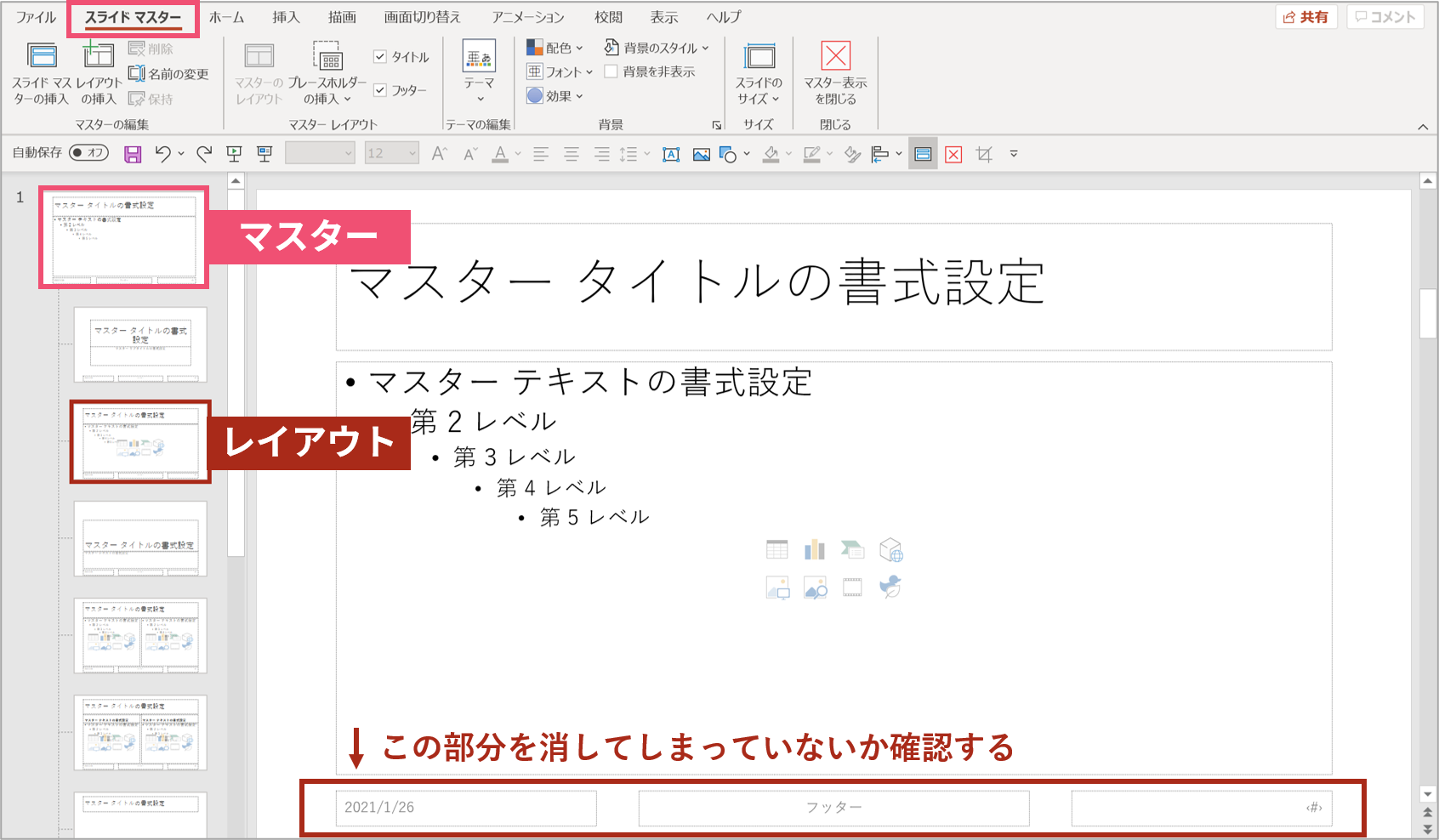
レイアウトはプレースホルダーという、画像や文字をここに入れますよ!という目印となる枠があらかじめ設定されています。
しかし、デフォルトのプレースホルダーはほとんど使わないため、削除してしまっている人も多いかもしれません。
プレースホルダーの中にはヘッダーとフッターも入っているため、その際にまとめて削除してしまっている可能性があります。
レイアウトからフッターを削除してしまっていた場合
では、このヘッダーとフッターを仮に削除してしまっていた場合、どのようにすればよいのでしょうか。
まずはスライドマスターから、スライドに使われているレイアウトを選択しましょう。(レイアウトにカーソルを載せると、「スライド〇で使用されている」「どのスライドでも使用されない」など出てきます)
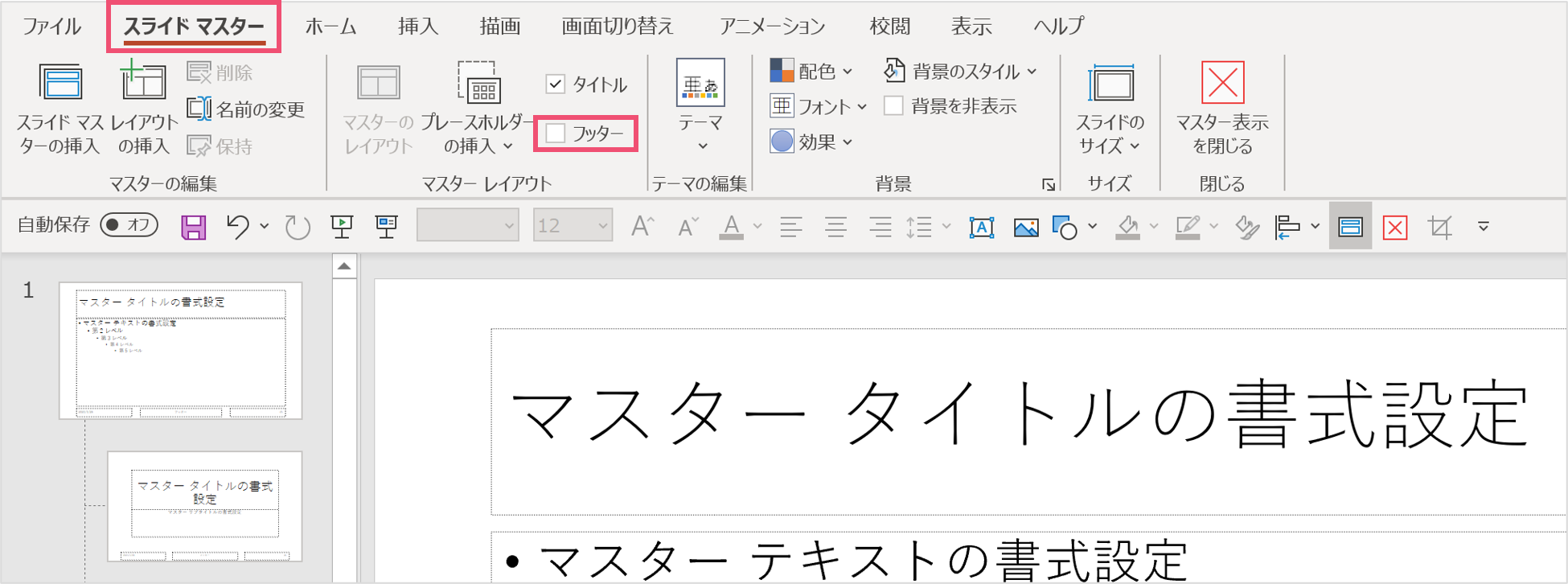
【スライドマスター】タブの【マスターレイアウト】に【フッター】という項目があります。
そこの【フッター】にチェックが入っているかを確認しましょう。
もし入っていなかった場合、チェックを入れることによってフッターが復活します。
フッターにチェックが入らない場合
しかし、フッターにチェックを入れようとしてもチェックが入らないこともあります。
その場合は、レイアウトではなくマスターに原因があります。
というのも、マスターの設定はレイアウトにも引き継がれます。
よって、マスターでフッターを削除してしまっている可能性が高いです。
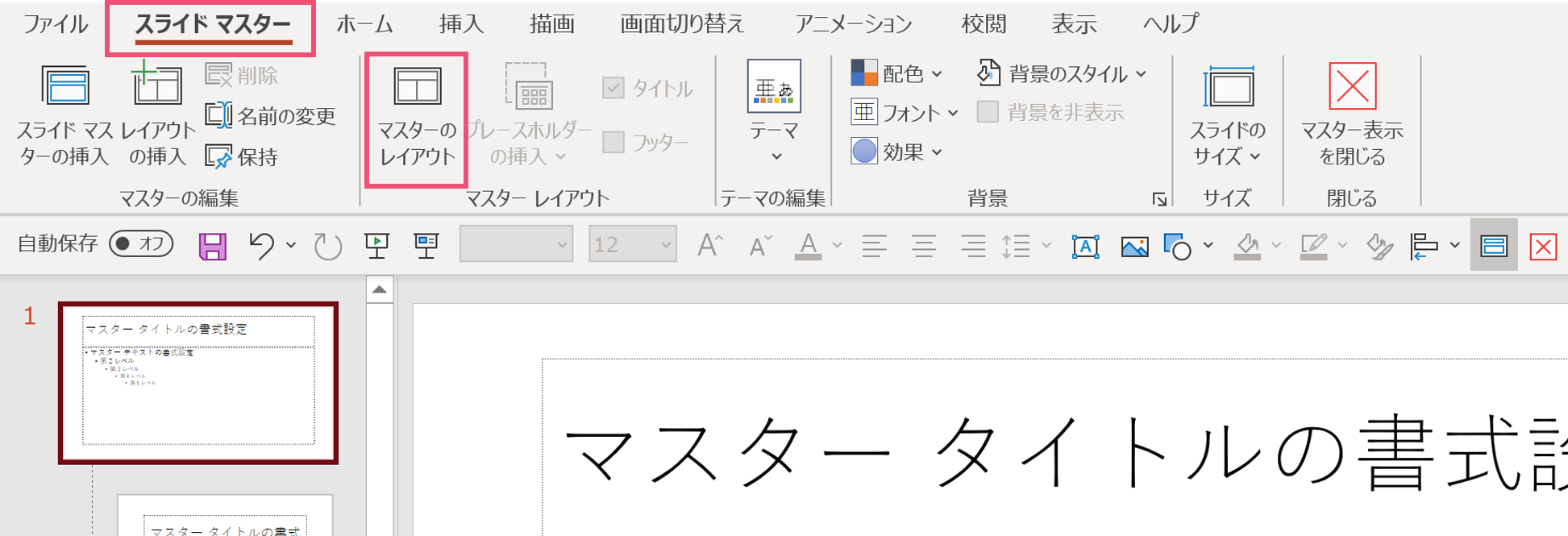
マスターとは、スライドマスターの一番上にある、少し大きいサイズのスライドですね。
フッターを復活させるためには、マスターを選択した状態で【スライドマスター】タブの【マスターレイアウト】にある【マスターのレイアウト】を選択しましょう。
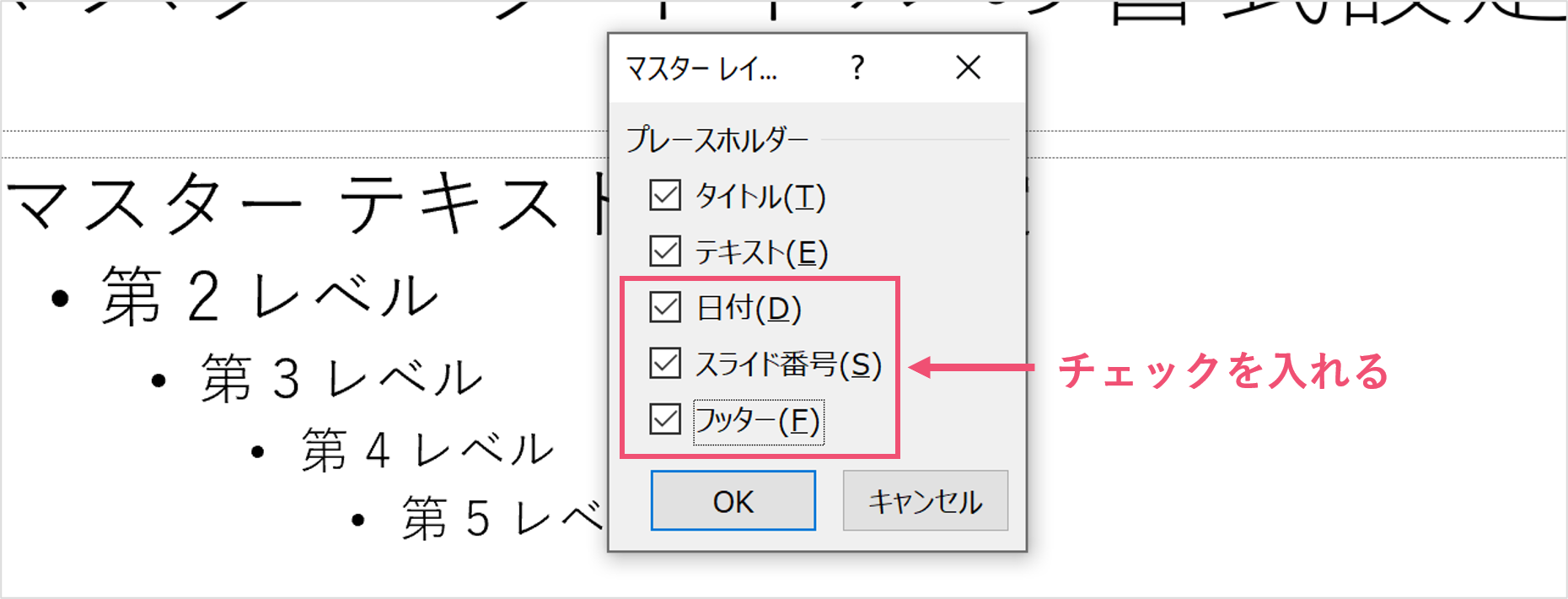
ヘッダーとフッターにあたる項目は、【日付】【スライド番号】【フッター】の3つになるので、その3つにチェックを入れておきましょう。
するとマスターのレイアウトにもこれらの3つが復活するため、あとはここまでで説明した内容を試してもらえると、ヘッダーとフッターが挿入できるようになっているはずです。
パワーポイントのヘッダーとフッターを編集する
無事、パワーポイントにヘッダーとフッターを挿入できたところで、次はヘッダーとフッターを編集する方法を紹介していきます。
スライドマスターでヘッダーとフッターを編集する
まず大前提として、ヘッダーとフッターは直接編集することもできます。
しかし、なるべくスライドマスターを使って編集をするようにしましょう!(理由は後述)
ヘッダーとフッターの場所や大きさ、色を編集できる
まずは先ほどと同様にスライドマスターを開き、編集したいフッターを選択しましょう。
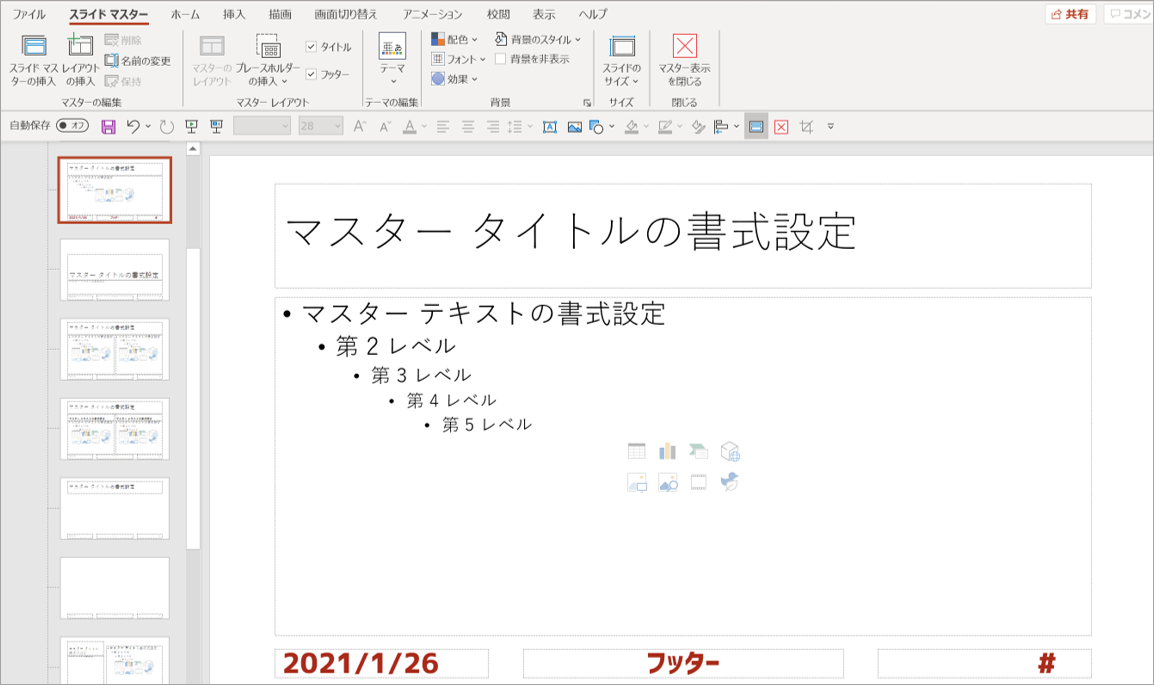
文字の大きさや色も変更できるので、例えばこのように設定してみましょう。
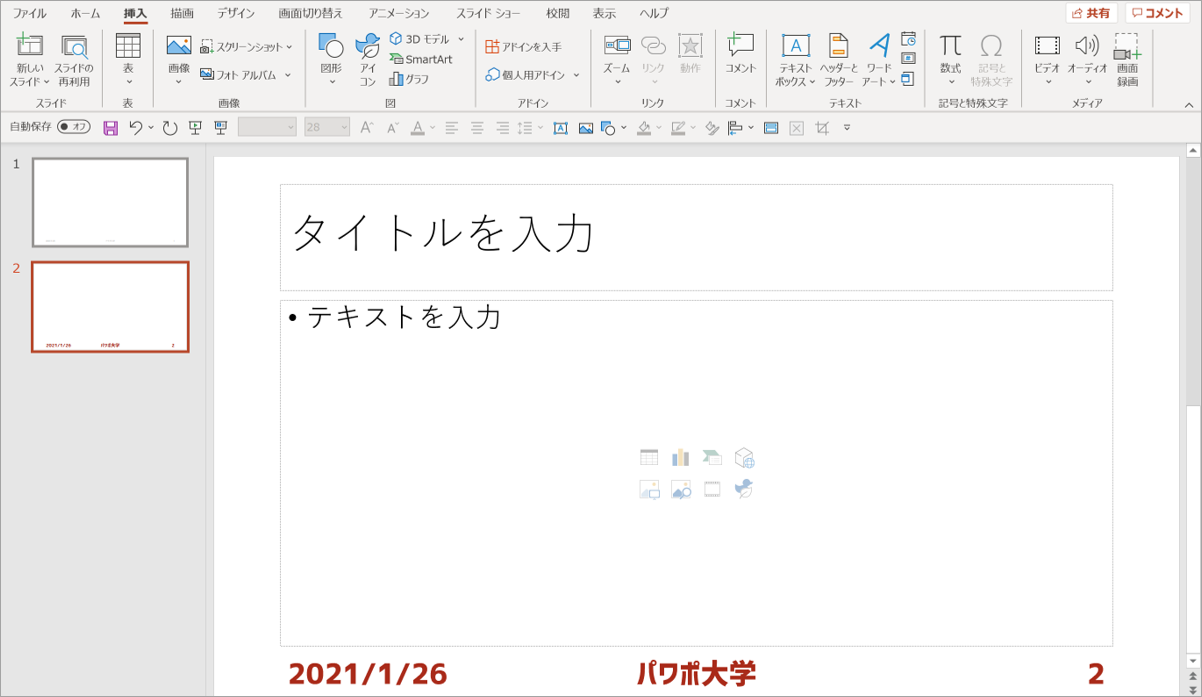
スライドマスターを閉じて通常画面に戻ると、このようにヘッダーとフッターにスライドマスターでの編集が適用されます。
うまく活用できるとおしゃれなレイアウトを作ることもできるのでおすすめです。
パワーポイントのヘッダーとフッターが編集できない時
ヘッダーとフッターを編集しているはずなのに、なぜか編集が反映されない時に、対処法として見てもらいたい点が2つあります。
標準のスライド作成画面で先に編集をしてしまっている
まず1つ目は、標準のスライド作成画面で先に編集をしてしまっているパターンです。
ヘッダーとフッターはなるべくスライドマスターで編集するように言っていたと思いますが、その理由がこれです。
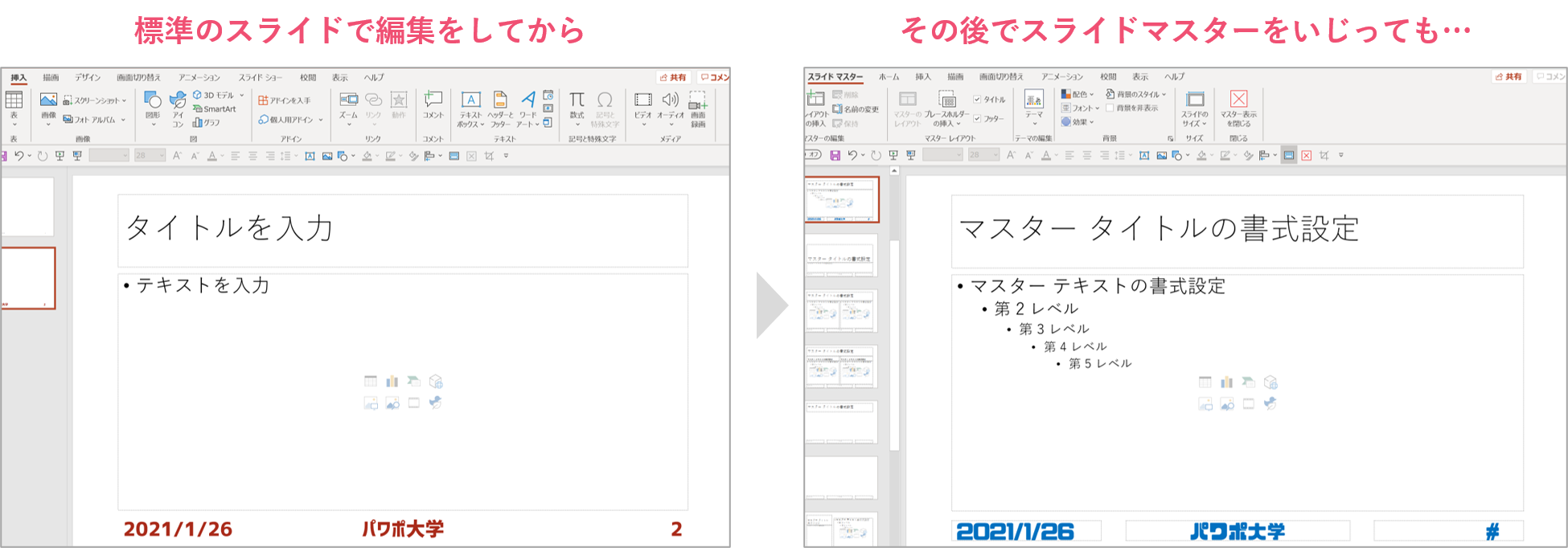
標準のスライド作成画面で、フッターの場所や色、大きさを先に編集したとします。
その後で「やっぱりこっちがいいなあ」と、スライドマスターで編集を加えても…
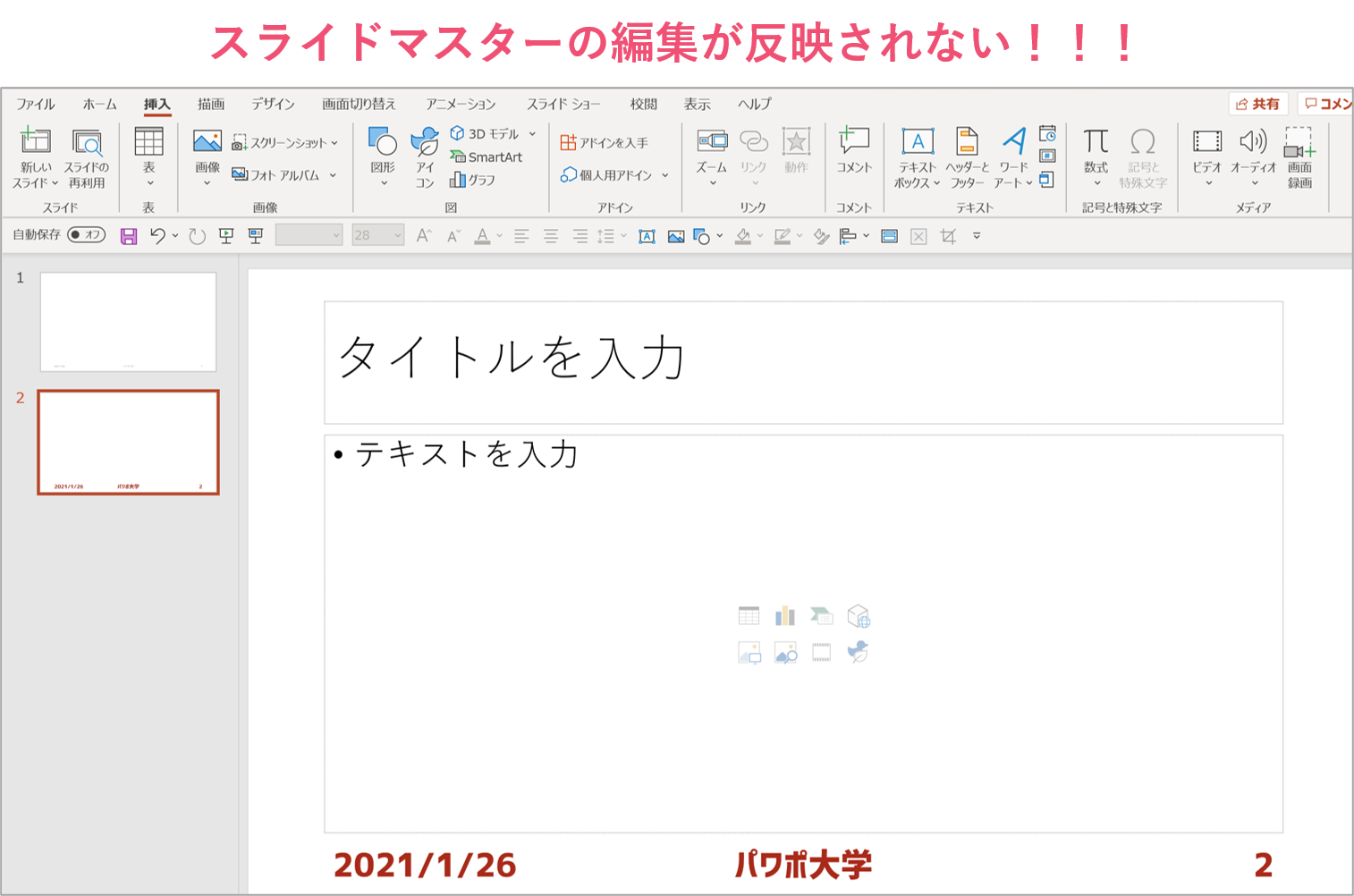
すでに標準のスライドで一度編集をしてしまっているため、スライドマスターの編集がスライドに反映されません。
その場合は、標準のスライドで1度フッターを削除し、【挿入】タブの【ヘッダーとフッター】からもう1度フッターを挿入するようにしましょう。
スライドマスターで文字を編集してしまっている
2つ目が「フッター」についてです。
先ほど、フッターの部分には団体名やイベント名を入れることができると説明しました。
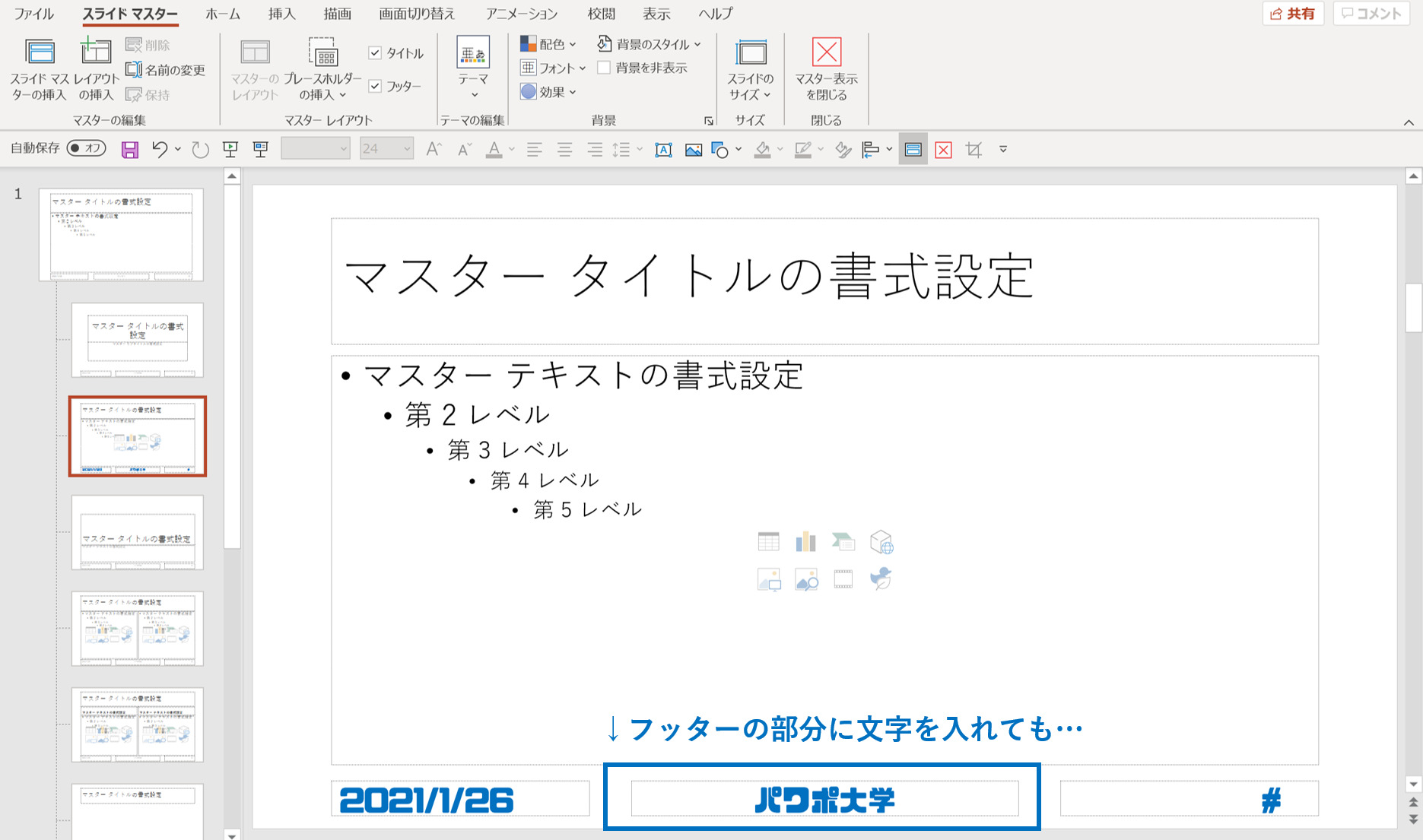
そこで、スライドマスターのフッターに団体名を入れてみたところ…
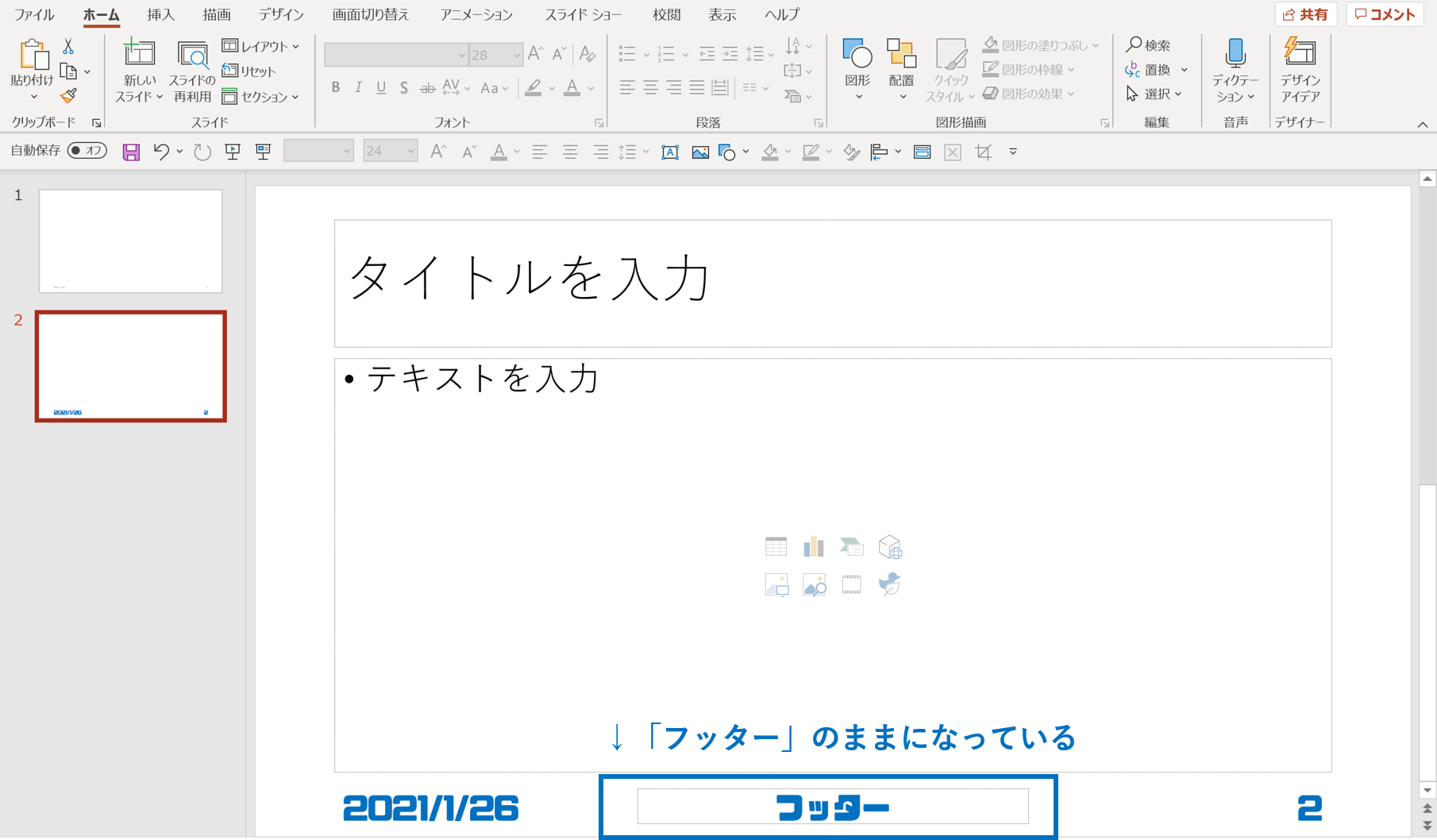
標準の画面に戻っても団体名が表示されません。
これはプレースホルダーの性質で、スライドマスターでフッターの部分に文字を入れても、その編集が反映されないようになっているのです。
大きさや色は編集が反映されるのですが、文字の中身は編集しても反映できないそうです。
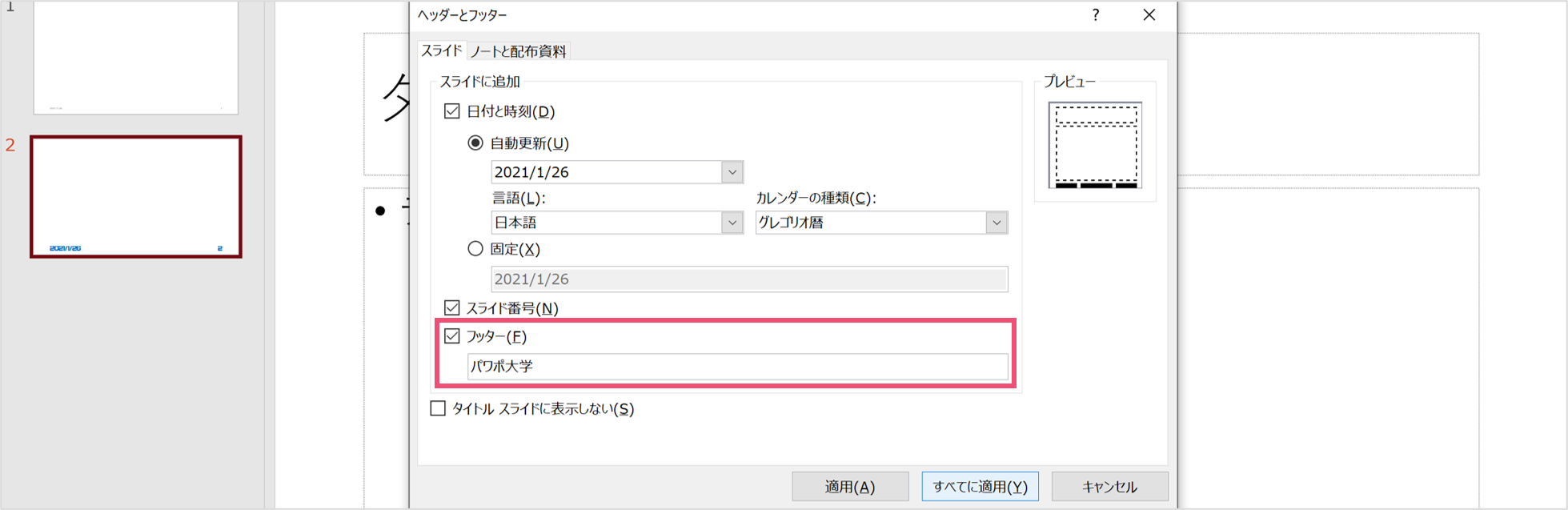
日付やスライド番号を含めて、フッターに入れる文字の中身はスライドマスターを閉じた後に、【挿入】タブの【ヘッダーとフッター】で設定をするようにしましょう。
パワーポイントのヘッダーとフッターを使いこなそう!
パワーポイントのヘッダーとフッターは、ページ番号を入れる際などに良く使われます。
スライドマスターの設定を下手にいじってしまうとうまくいかないこともあるため、正確な知識を身に着けておくことが大切です。
それでは、また別の記事でお会いしましょう。












