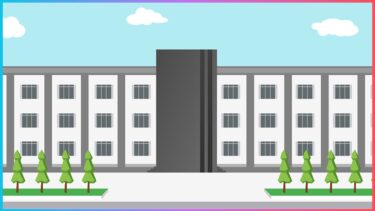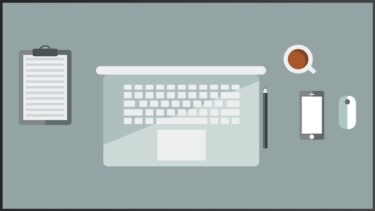突然ですがみなさん、こちらに2つのグラフがあります。
どちらもパワーポイント(=パワポ)で作ったのですが、違いを見てください。
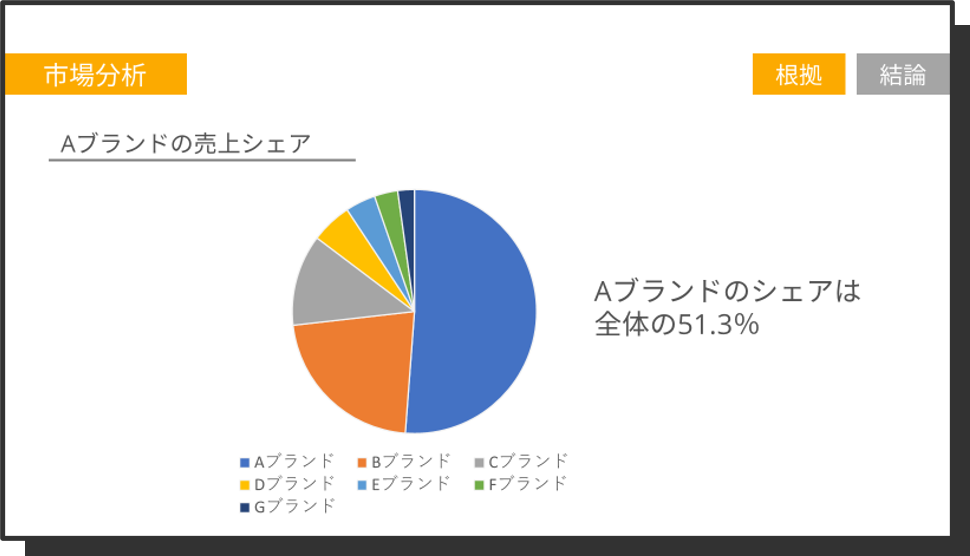
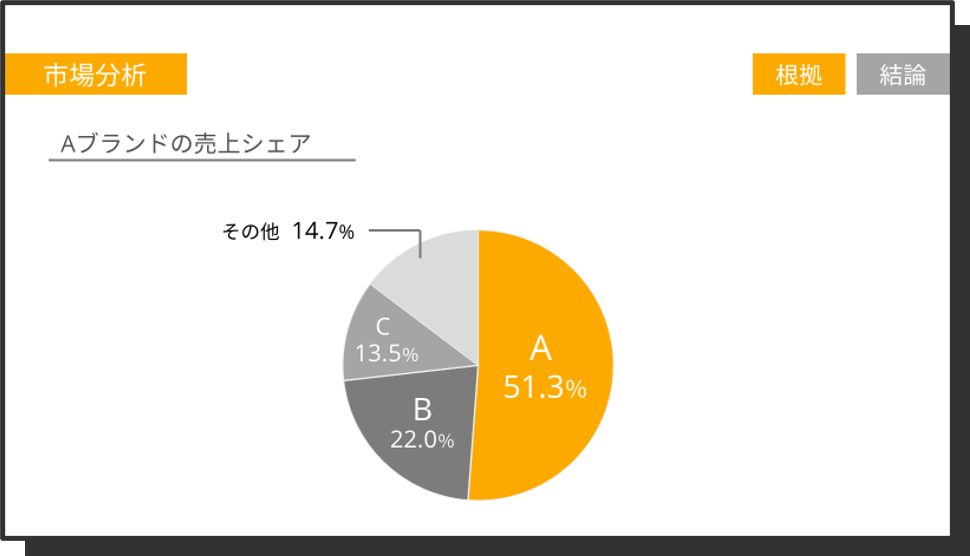
どちらも同じデータを使っていますが、かなり印象が違うと思います。もちろん、好ましいのは2枚目のグラフです。
グラフの役割は、データをビジュアル化して分かりやすく伝えることです。
そのため、分かりづらいグラフになってしまった場合、存在意義が無くなってしまいます。
そこで今回は、パワーポイントのデフォルトのグラフを見やすくアレンジする方法を紹介していきます。
適切なグラフを選ぶ
グラフを作る際の大前提です。グラフを挿入する際、様々な種類の中から選べると思います。
その中でもプレゼンに適したものを使いましょう。
× 格好良さそうに見えて実は見づらい
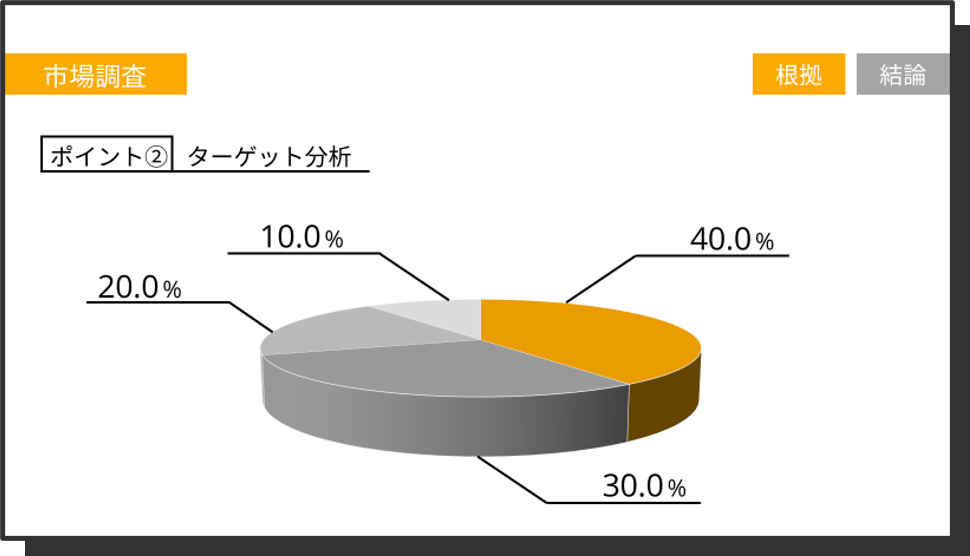
パワーポイントでのグラフ作成においては、自分の伝えたい要素がはっきりと伝わるものを選ぶことが大切です。
グラフに色を多用しない
次にありがちなのが「色」です。
デフォルトの設定でグラフを作ると下の画像のようにカラフルにグラフを作ってくれます。
× どのデータが大事なのかすぐにはわからない

このままだとそれぞれの色の主張が激しく、どのデータに注目すればよいかわかりません。
〇 メイン1色+グレーでわかりやすく
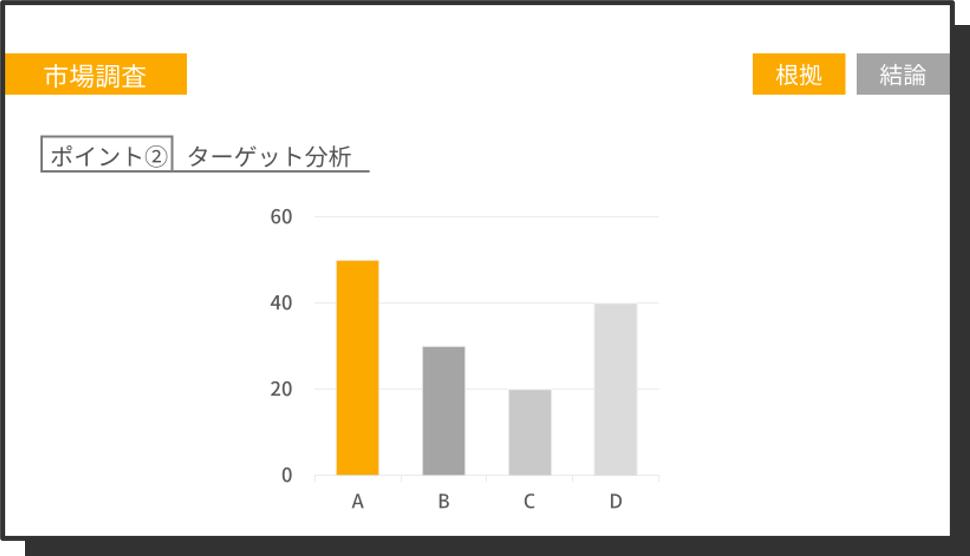
〇 アクセントカラーを有効に使う
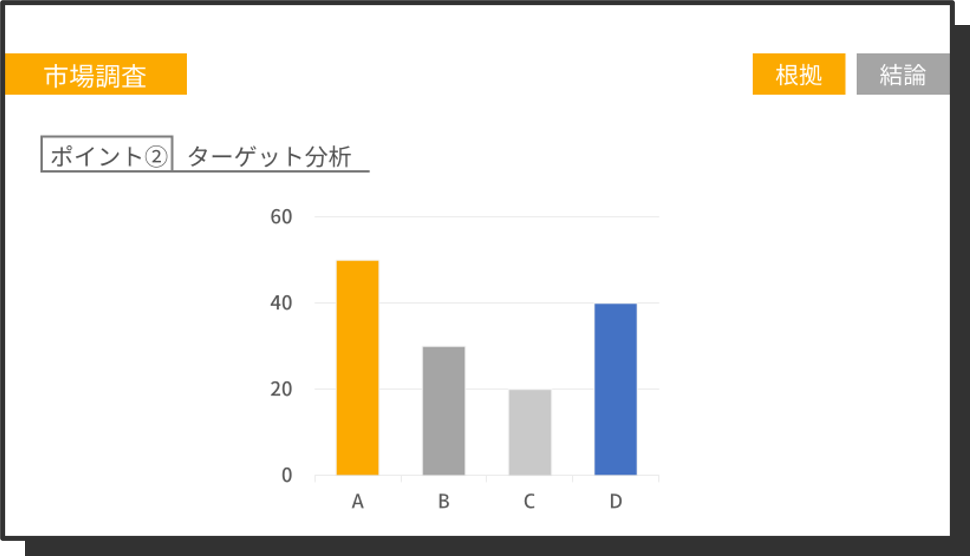
グラフの要素を絞る
次はグラフの要素についてです。
通常通りにグラフを作成すると、凡例としてすべての要素の説明が入ってきます。
× データの種類が多すぎて見づらい
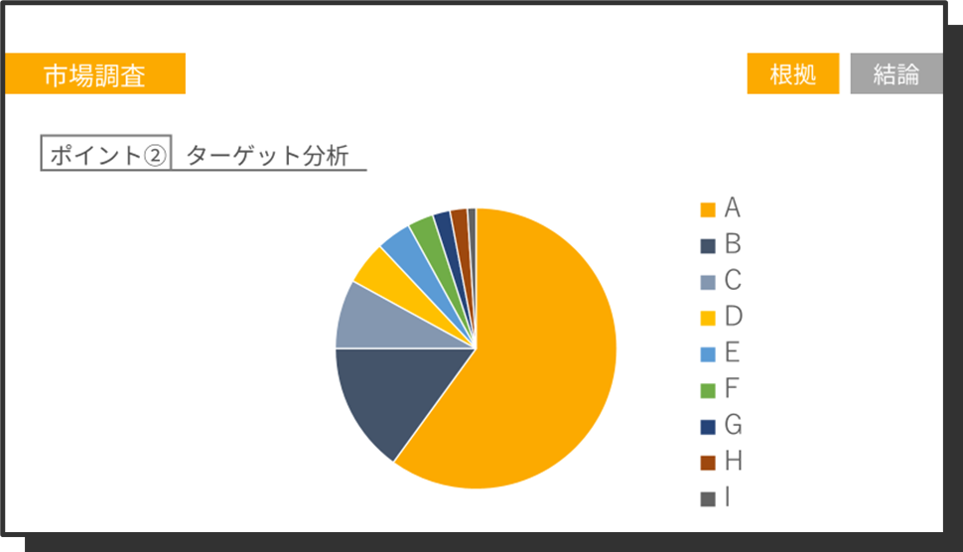
プレゼン用ではなく配布用に資料を作成する際は、上記のようにパワーポイントのグラフに載せられる限りのデータを入れることで、信用度を上げることができます。
しかし、プレゼン用として使う場合、逆に見づらい要因となってしまうことがあります。まさかプレゼン中に、このパワーポイントに書いてあるA~Iを全て解説したりはしませんよね。
〇 必要最低限だけ載せてわかりやすく
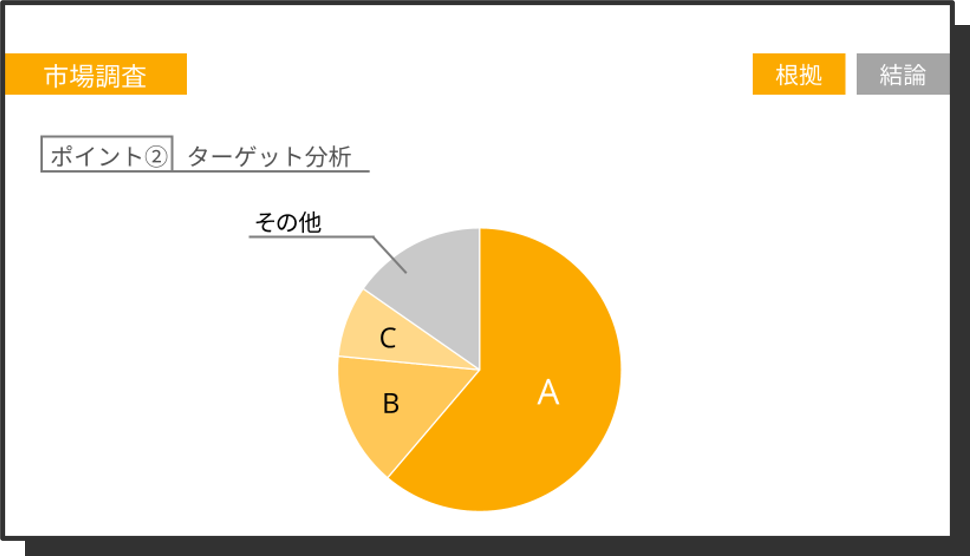
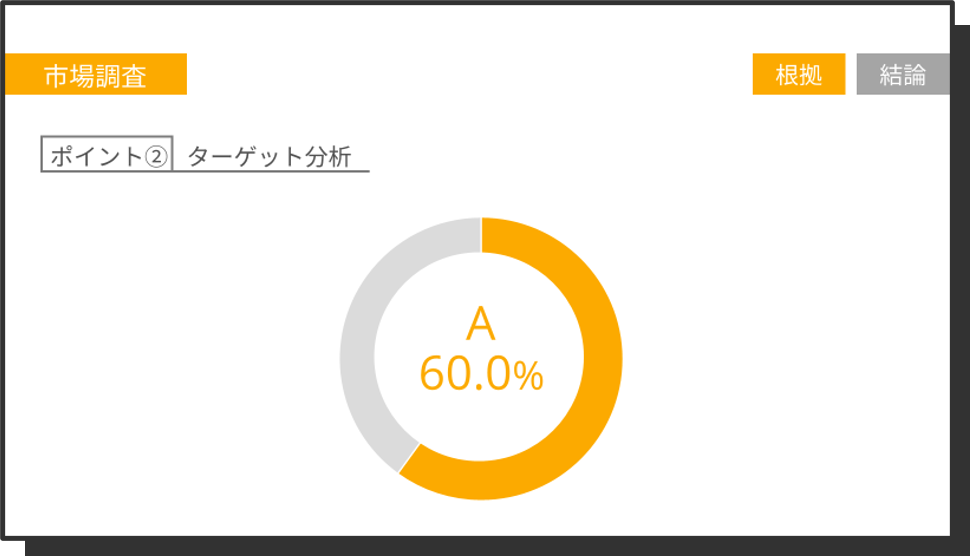
グラフに直接要素を書き込む
資料用ではなくプレゼン用スライドの場合、凡例を使わないことをオススメします。
× 左右を見比べないといけない
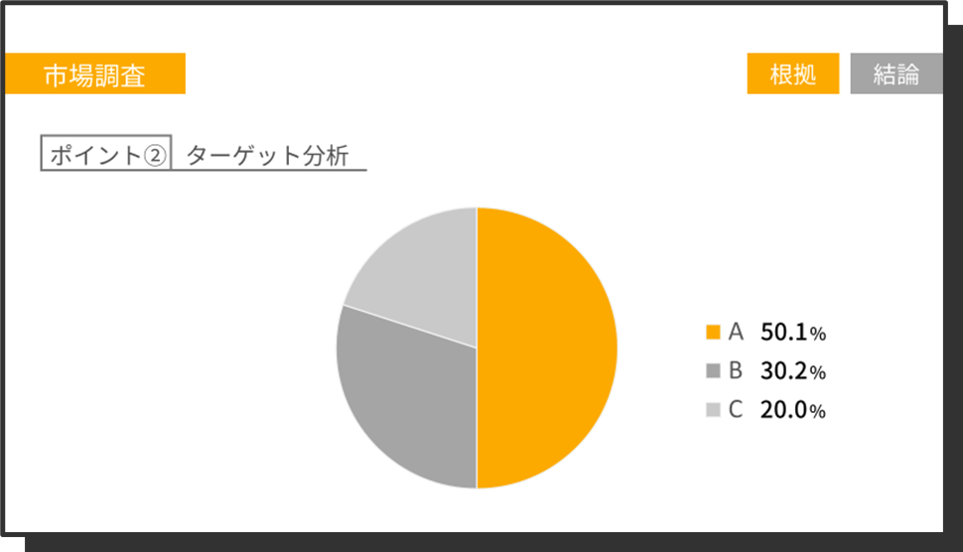
凡例とは、上のグラフだと右側にある部分です。パワーポイントで普通にグラフを作ると勝手にくっついてくると思います。
プレゼン時はスライドの内容を一回で理解してもらうことが重要ですが、この凡例があることで、視聴者の視点がグラフと凡例の間を何度も行ったり来たりするため、読み取りづらくなってしまいます。
〇 白文字でデータ内に直接書き込む
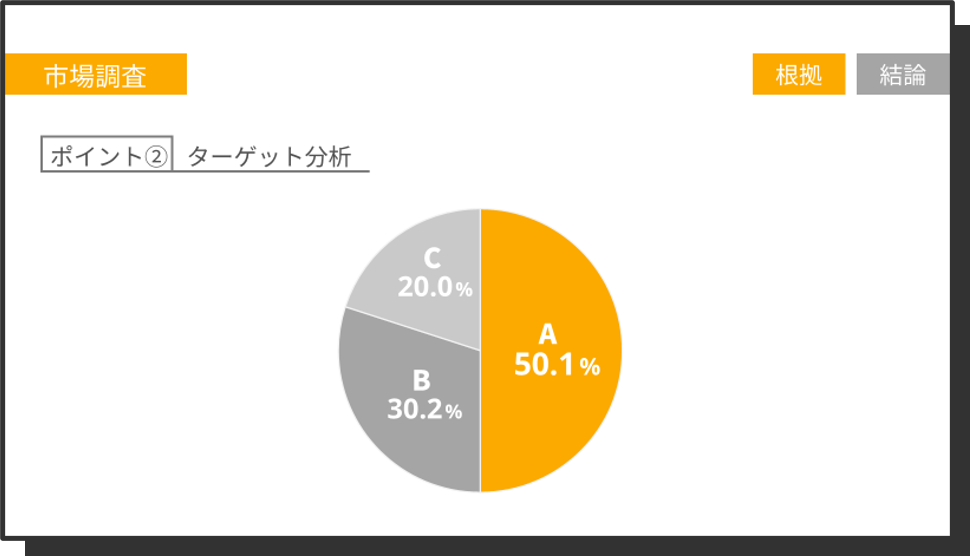
まとめ
今回、パワーポイントのグラフ作成において紹介した方法に共通するのは、
「自分の伝えたい要素をはっきり目立たせること」と「分かりづらくなる要素を極力減らすこと」です。
そのため、これらの方法を使うためにも、自分がどういう意図でそのグラフを使おうとしているかを明確にすることが大切です。
伝えたいことは何なのか、しっかりと見極めた上でグラフ作りに取り組みましょう!
パワーポイントの画面を開いて文字を打ち、次にあなたが直面すること。それは、「パワーポイントの色、何を選んだらいいか分からない」ではありませんか?パワーポイントでは計算上、なんと約1678万色の中から好きな色を使うことが可能なため、あ[…]
パワーポイント(=パワポ)は素晴らしいツールです。スライド内であれば、文字や画像を自分の思うように配置できますよね。しかし、自由だからこそ悩む問題があります。それは…「どこに何を書いたらい[…]