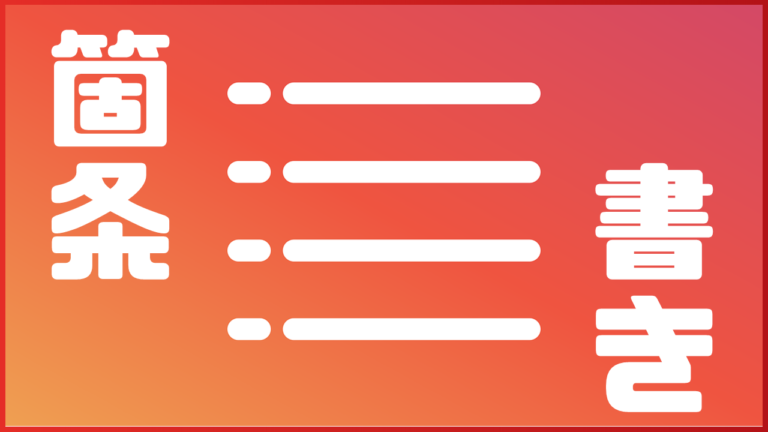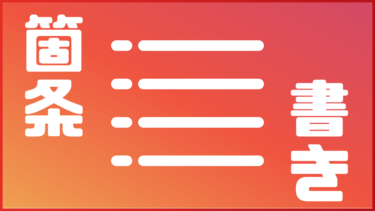パワーポイントでは一般的に、文字ばかりのスライドというのは好ましくないため、図解などで装飾をするのが良いとされています。
しかし、内容によっては図解だけで全てを伝えきるのは難しいですよね。
そこで、今回は箇条書きで段落を作成する方法の紹介と、おすすめの使い方を解説していきます。
箇条書きで段落を作って文字を読みやすくする
箇条書きのメリット
冒頭で説明した通り、プレゼン用のパワーポイントは文字をなるべく少なくすることが理想です。(配布資料の場合は文字がある程度多くてもOKです)
こちらのスライドをご覧ください。
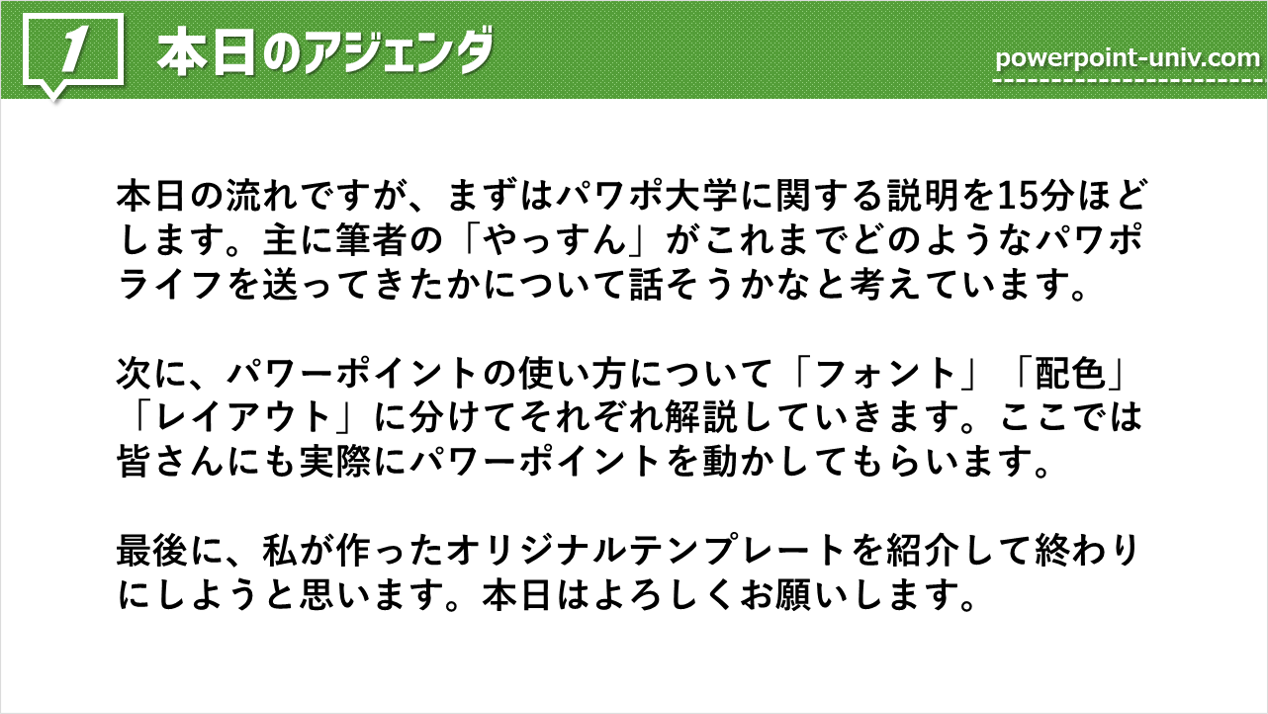
このスライドですが、良くない点として、当日のプレゼンでプレゼンターが話すような内容を全てスライドに盛り込んでしまっていることが挙げられます。
話している内容と全く同じ文字がパワーポイントに書いてあると、その時点で聴衆はプレゼンターの話に耳を傾けなくなってしまいます。(文字だけ見れば内容を理解できてしまうため)

そこで活用してもらいたいのが箇条書きです。
パワーポイントには箇条書きの機能がついていて、テキストボックス内で簡単に段落を作成できてしまいます。
しかし、箇条書きは機能が少しだけ複雑なため、使いこなすのが難しいというのも事実です。
そこで、ここからは箇条書きで段落を作る方法を説明していきます。
箇条書きの使い方を学んで段落を作成する
テキストボックスに箇条書きを適用する
まずはテキストボックスを挿入し、そのテキストボックスに箇条書き設定を施していきます。

テキストボックスを選択して、【ホーム】タブの【段落】→【箇条書き】の順にクリックしていきましょう。
箇条書きの形式を選択できるようになるため、自分の好きな記号を選びましょう。(先ほどお見せしたスライドには、赤枠で囲った記号を使いました)
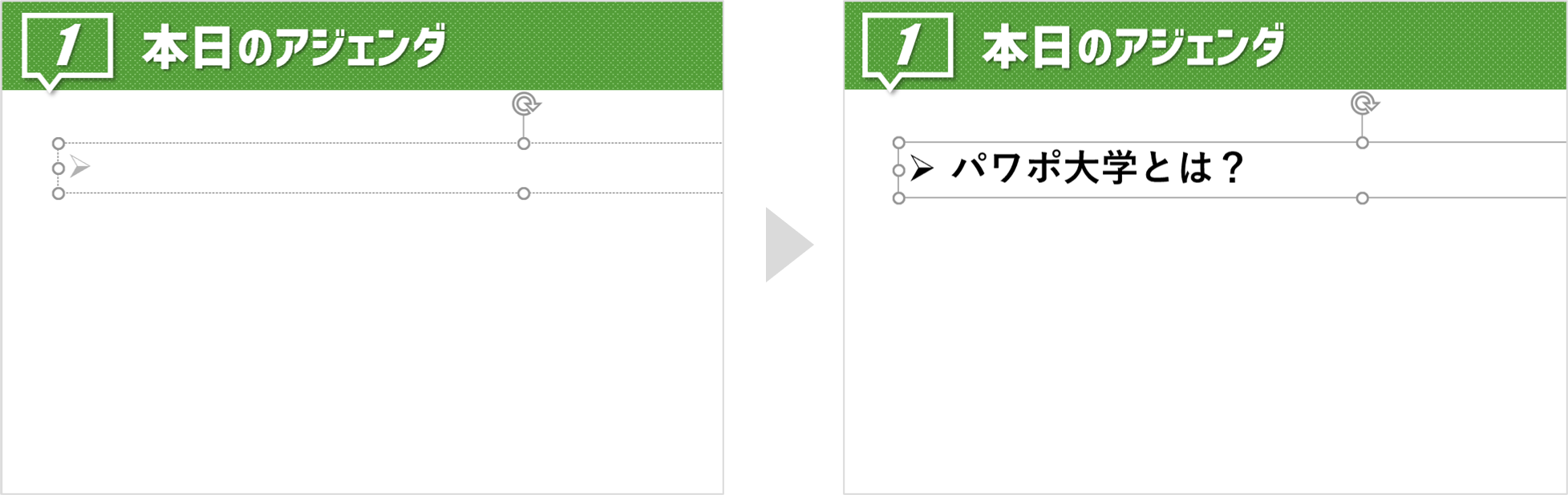
箇条書きの設定が出来たら、画像の左側のようにテキストボックス内にうっすらと記号が出てきます。
あとはそのまま文字を打ち込んでいくと、右側のようにしっかりと箇条書きの設定が反映されていることがわかります。
段落に”レベル”を設定する
箇条書きのスライドには、段落に“レベル”を設定する必要があります。
レベルとは段落内の階層を表すもので、見やすい箇条書きを作るためには必須の要素です。

例えば、こちらは段落ごとにレベルを設定しなかった箇条書きスライドです。
これでは、文章ごとの重要度の違いや関連性が一目見てわからないですね。
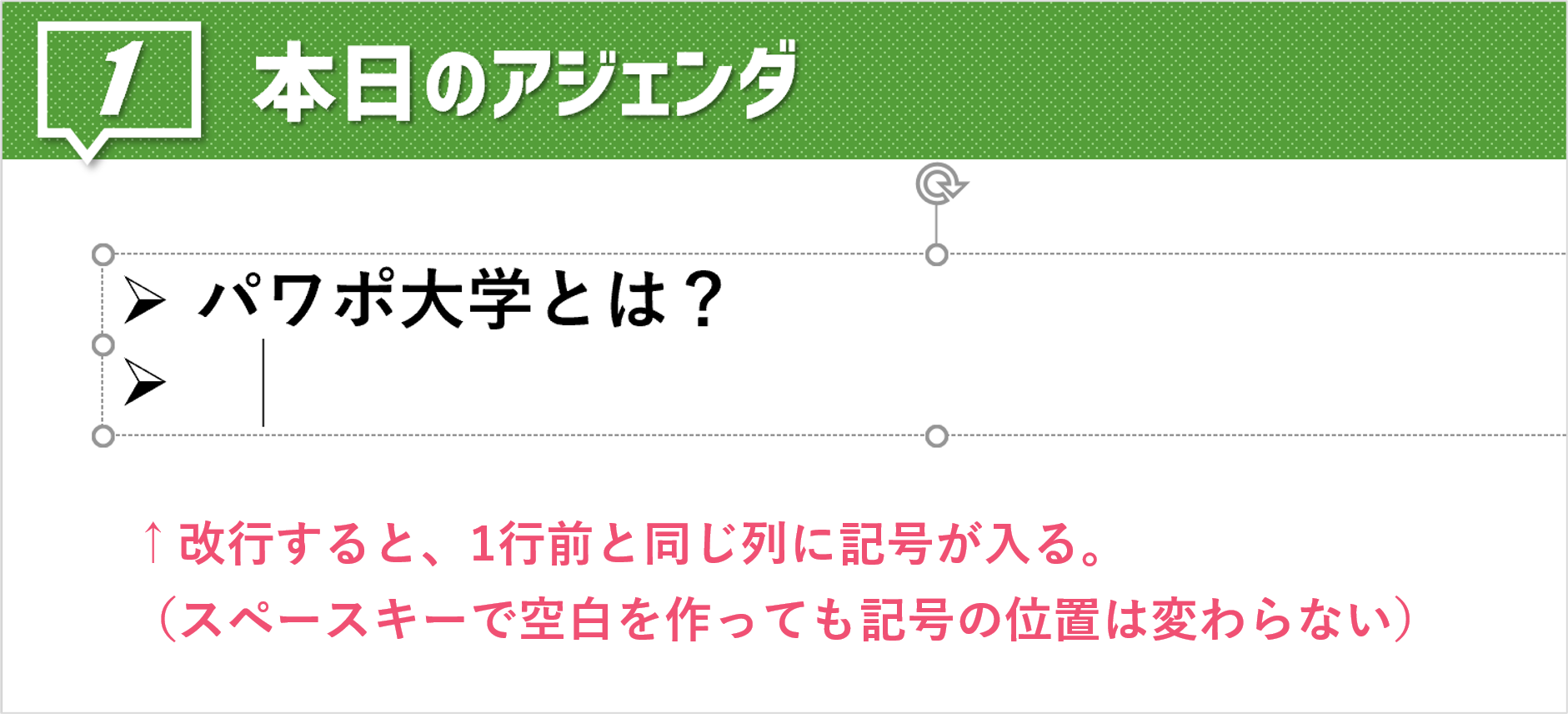
エンターキーを使うことで段落が変わりますが、箇条書きのレベルは変わらないため、上の画像のように記号が同じ列に入ってしまいます。(スペースキーで1文字空けても、記号の位置は変わってくれません)
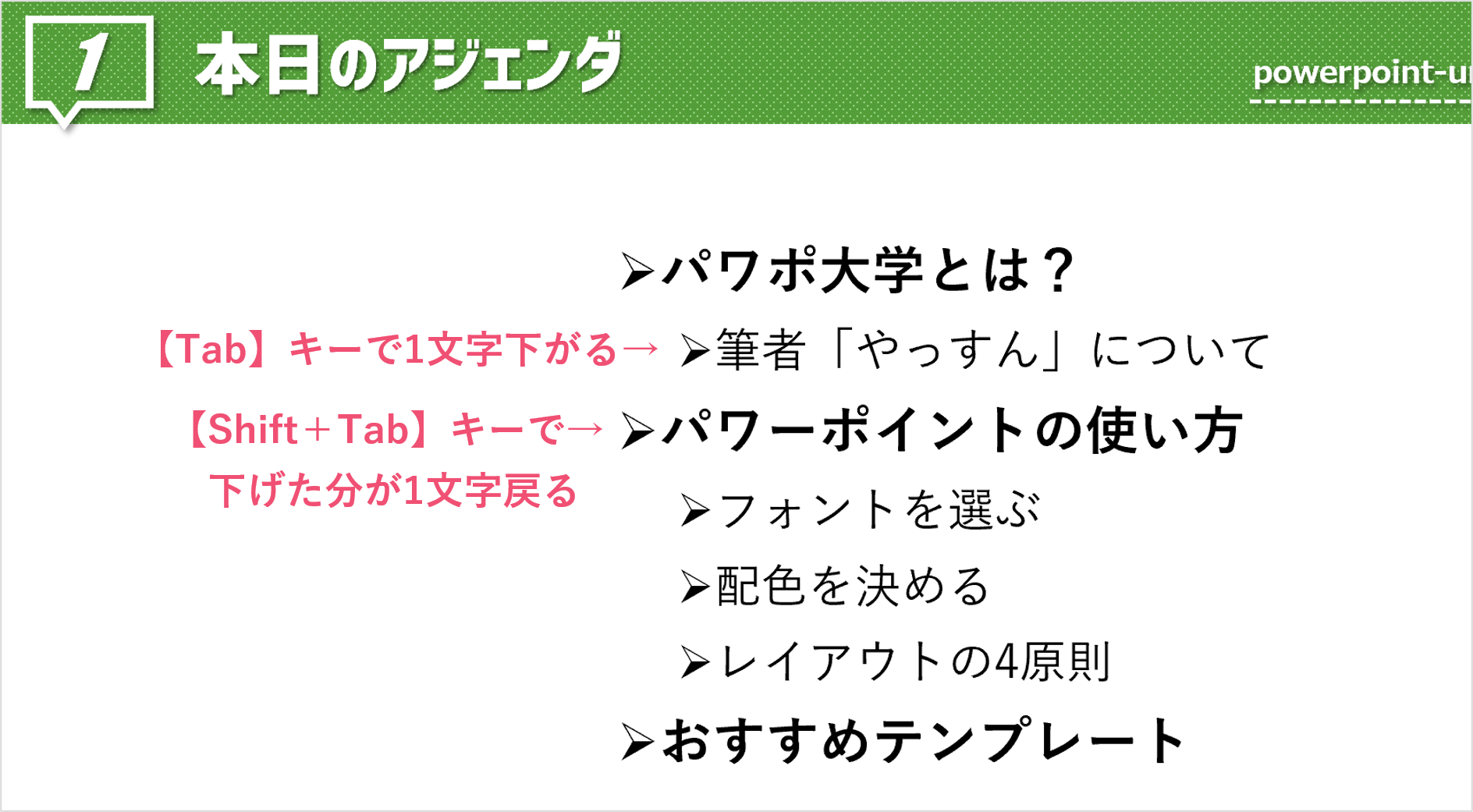
記号を1文字分下げるためには、Tabキーを用いてレベルを下げる必要があります。(逆に下げた分を戻したい時はShift+Tabキーです)
段落のレベルは文字を書いた後でも変更できるので、覚えておきましょう。
見出しごとにレベルを調整して、フォントやフォントサイズも変えておくとわかりやすい箇条書きスライドが作れます。
段落の行間・余白を設定する
段落ごとにレベルを調整できれば、見やすい箇条書きスライドまであと少しです。
次のポイントは、段落における行間・余白の設定です。
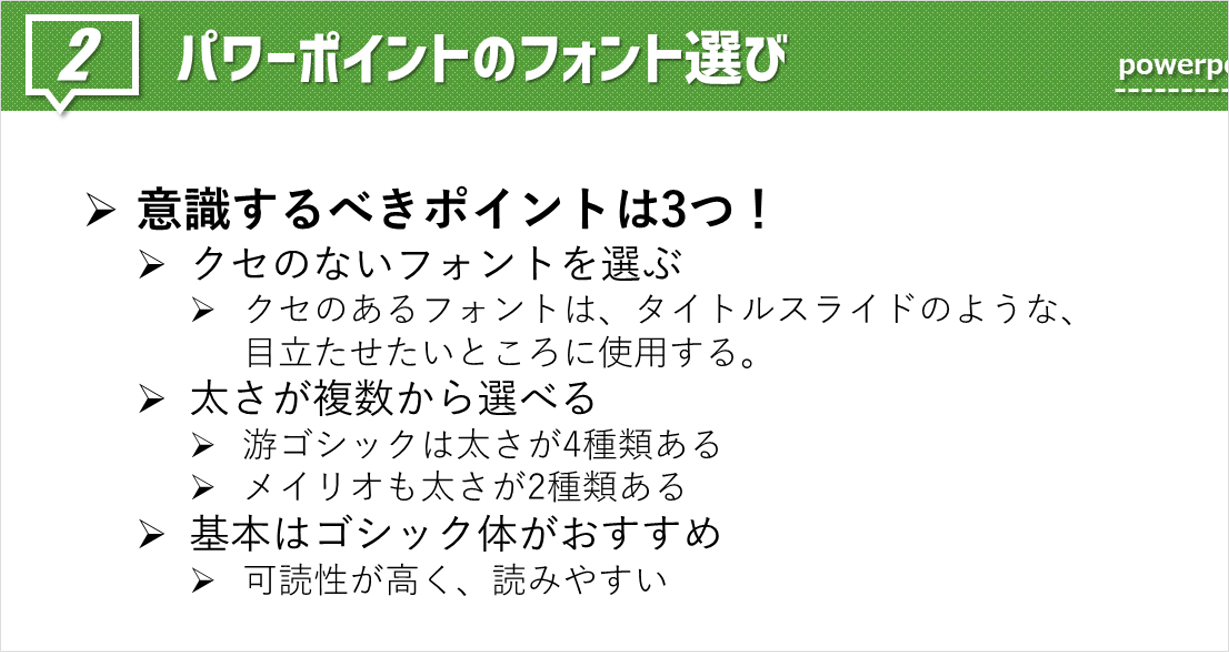
レベルを3段階用意して、フォントやフォントサイズを意識して…
でも、まだ何か読みづらくないですか?
その原因は“余白”の少なさによるものです。
余白はパワーポイントにおいて重要な要素で、ぎゅうぎゅうに内容を詰め込んだスライドよりも、ある程度余白を持たせたスライドの方が見やすくなります。
よって、箇条書きで文字を入れる場合もこの”余白”を意識しなくてはいけません。
文字に余白を設定するためには、行間のオプションを設定する必要があります。
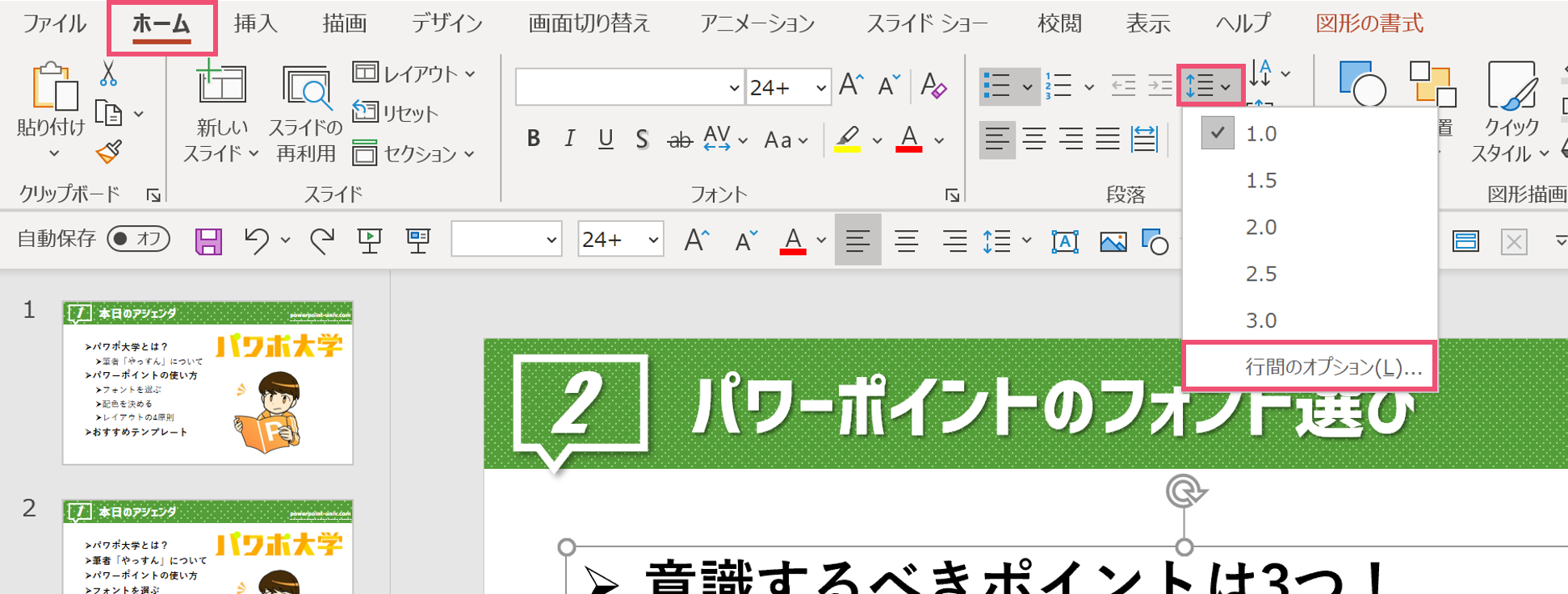
行間のオプションは【ホーム】タブの【段落】→【行間のオプション】の順に選択することで開くことができます。
行間はデフォルトでは1.0倍に固定されていますね。
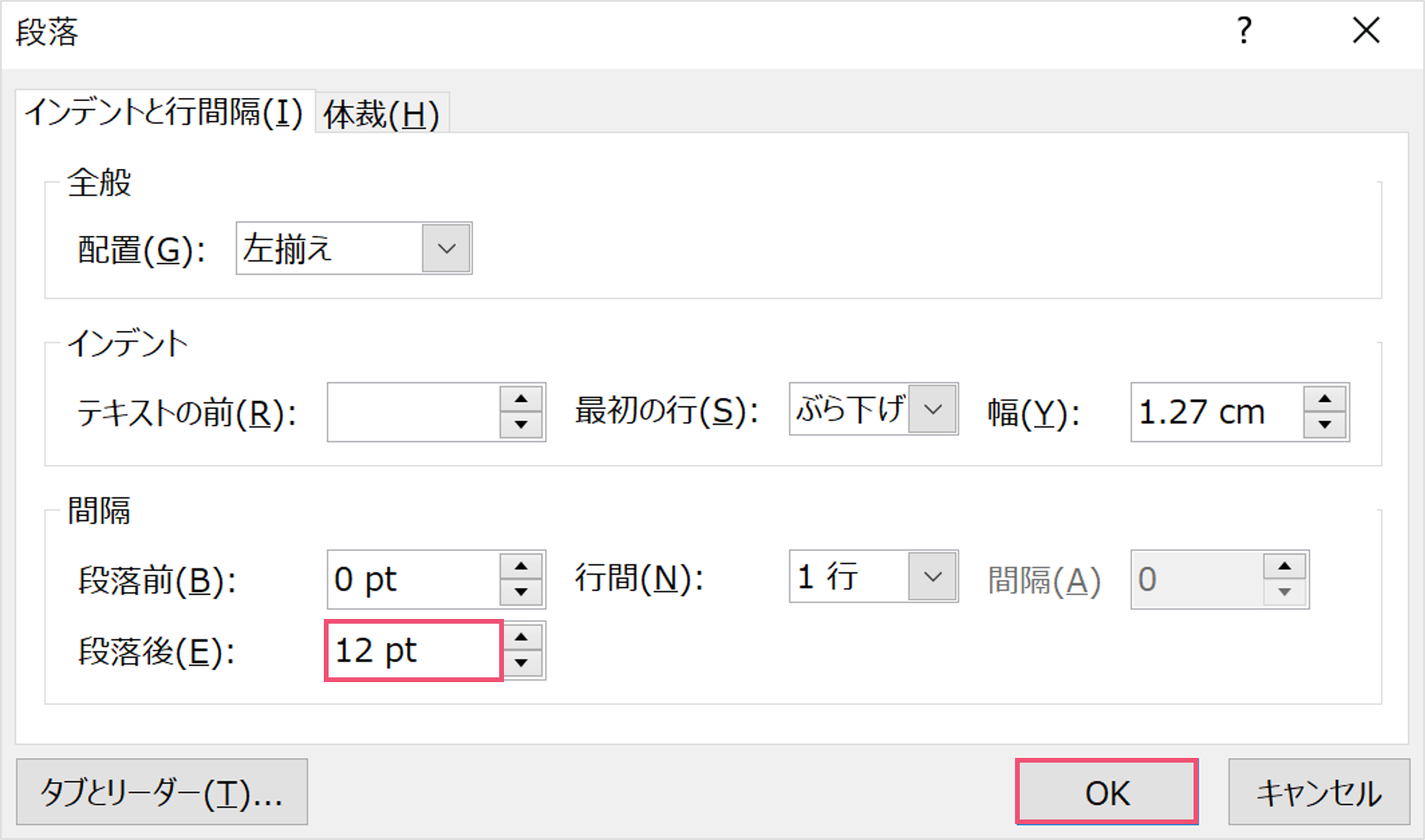
行間のオプションが開くので、設定をしていきます。
設定方法は様々ありますが、私のおすすめは段落後を12ptにすることです。
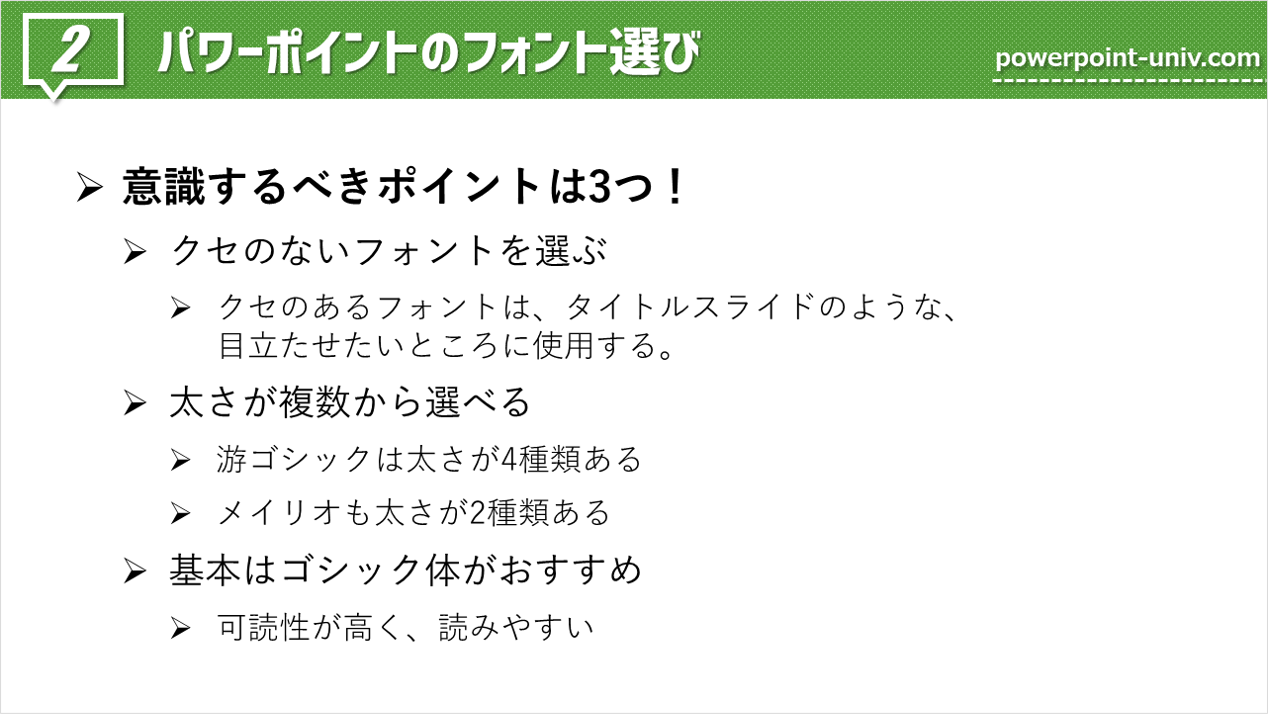
段落後を12ptに設定するとこんな感じになります。
行間を直接いじるのと比べて、2行にまたがっている文章がまとまったままになるため、おすすめです。
もちろんですが、フォントサイズや文字数によって変わるのでご自身でお好みで調整してみてください。
箇条書きの記号を変える
あとはおまけのようなものですが、箇条書きの記号は自由に変えることができます。
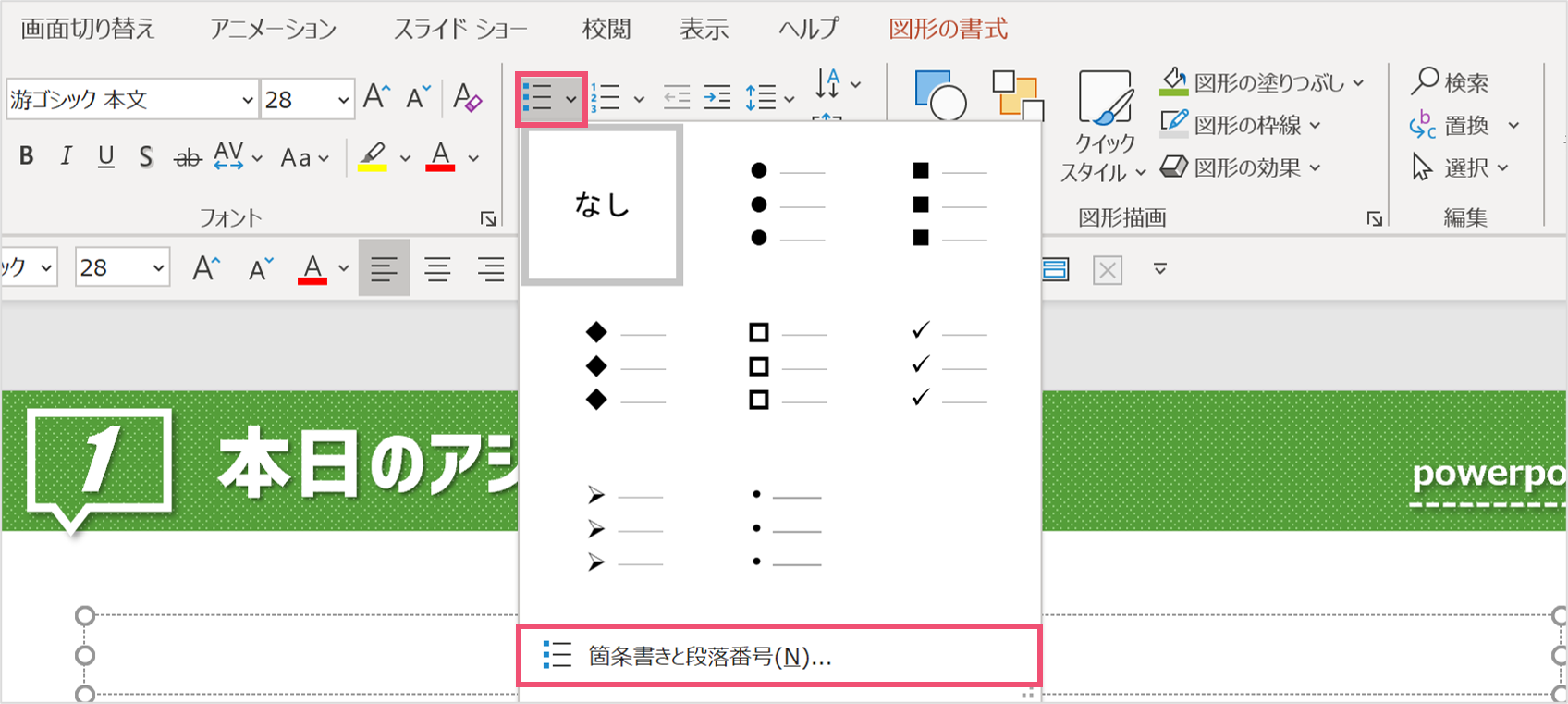
こちらの画像であったように、【ホーム】タブの【箇条書き】から記号を選ぶことができます。
プレビューの中に気に入った記号がなかった場合、画像内の赤枠で示した【箇条書きと段落番号】をクリックしてみてください。
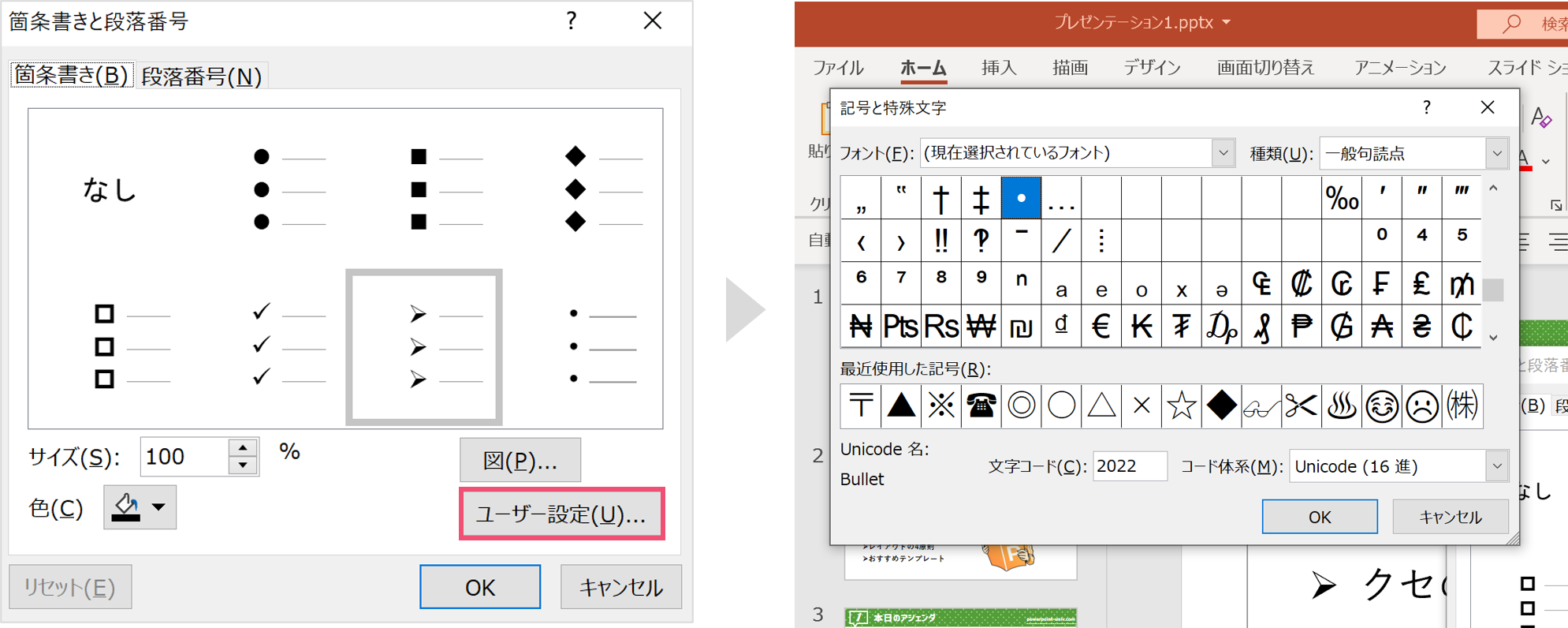
そこから【ユーザー設定】を選択すると、記号や特殊文字の一覧が出てくるので、そこからも見出しの記号を選ぶことができます。
かなり特殊な記号や文字が入っているので、こだわりたい方は一度覗いてみてもいいかもしれません。
箇条書きの代わりに段落番号を用いる
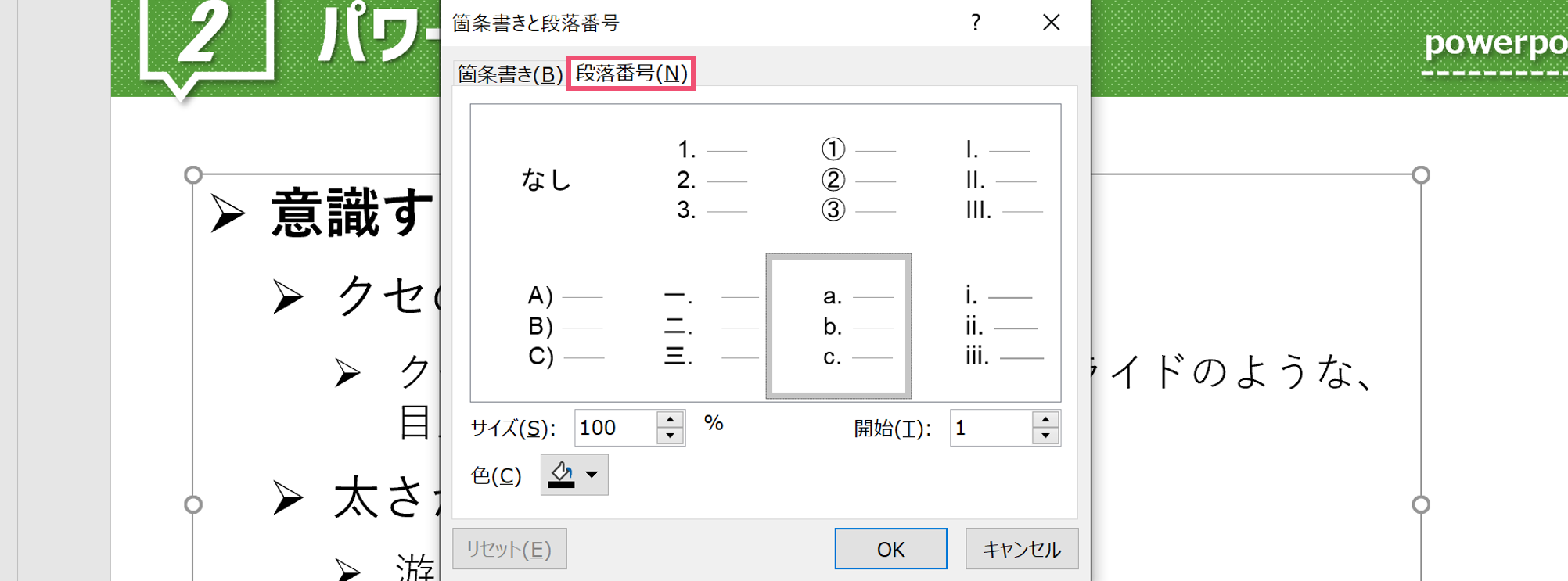
また、段落番号による箇条書きオプションを選択することも出来ます。
英数字で表現をしたい場合はこちらを選んでください。
例えば手順を表す場合は、箇条書きよりも段落番号が適切であることが多いです。
パワーポイントで箇条書きを使いこなそう
パワーポイントで文字を羅列させる場合は、箇条書きを使うことで少しでも読みやすくする努力が必要です。
操作方法が少しだけ複雑なので、この記事でやり方を覚えておくと良いでしょう。
では、また別の記事でお会いしましょう。