パワーポイントには、プレゼンを視覚的に補助する役割があります。
その中でも使える機能が「蛍光ペン」機能です。
蛍光ペンを使うと、強調したい文字にマーカーを引くことができます。
ということで今回は、スライドの作成段階からプレゼン中まで、幅広く使える機能を紹介していきます。
スライド作成中に文字にマーカーを使う方法
蛍光ペンは、スライド作成中とプレゼン中の両方で使うことができます。
まずは、スライド作成中に使う方法を見ていきましょう。
蛍光ペン機能をテキストボックスに使う方法
テキストボックスを選択してマーカーを引く
まずはテキストボックス、もしくはマーカーを引きたい部分のみを選択しておきましょう。
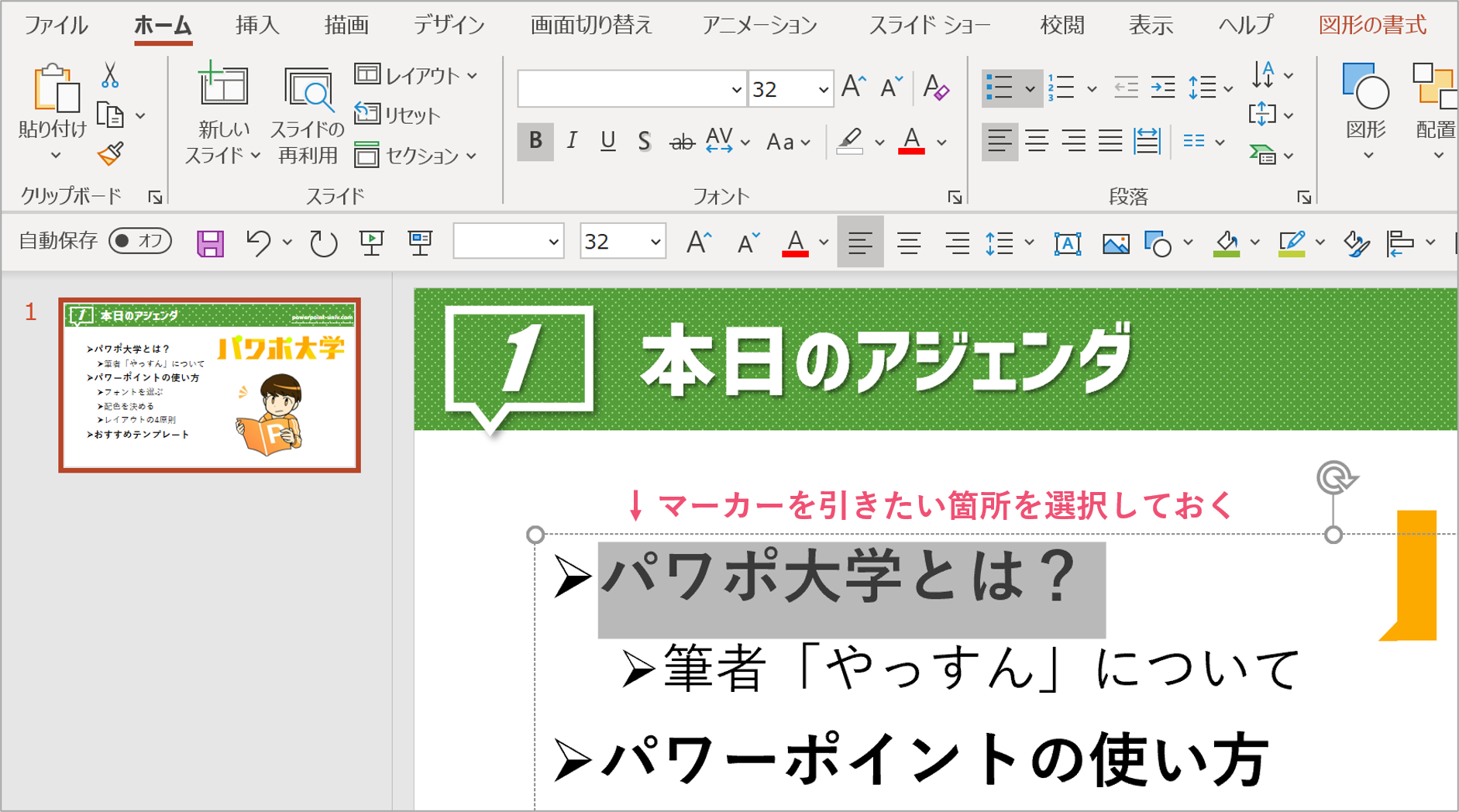
今回はテキストボックス丸ごとではなく、一部だけにマーカーを引くこととします。
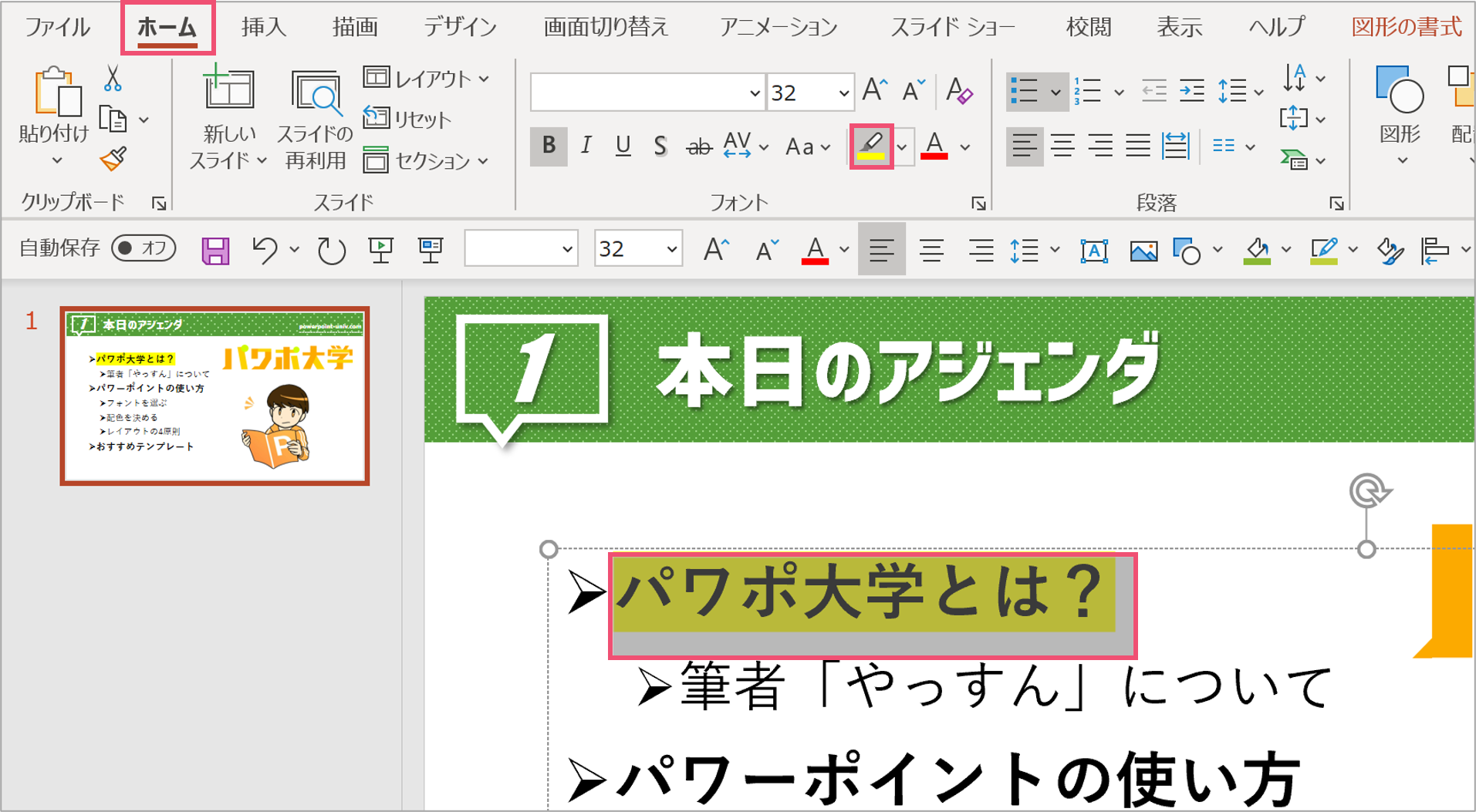
【ホーム】タブにある【フォント】から、【蛍光ペン】のアイコンをクリックしましょう。
すると、設定されている色(デフォルトは黄)で文字にマーカーが引かれます。
先に蛍光ペンを選択しておく方法もある
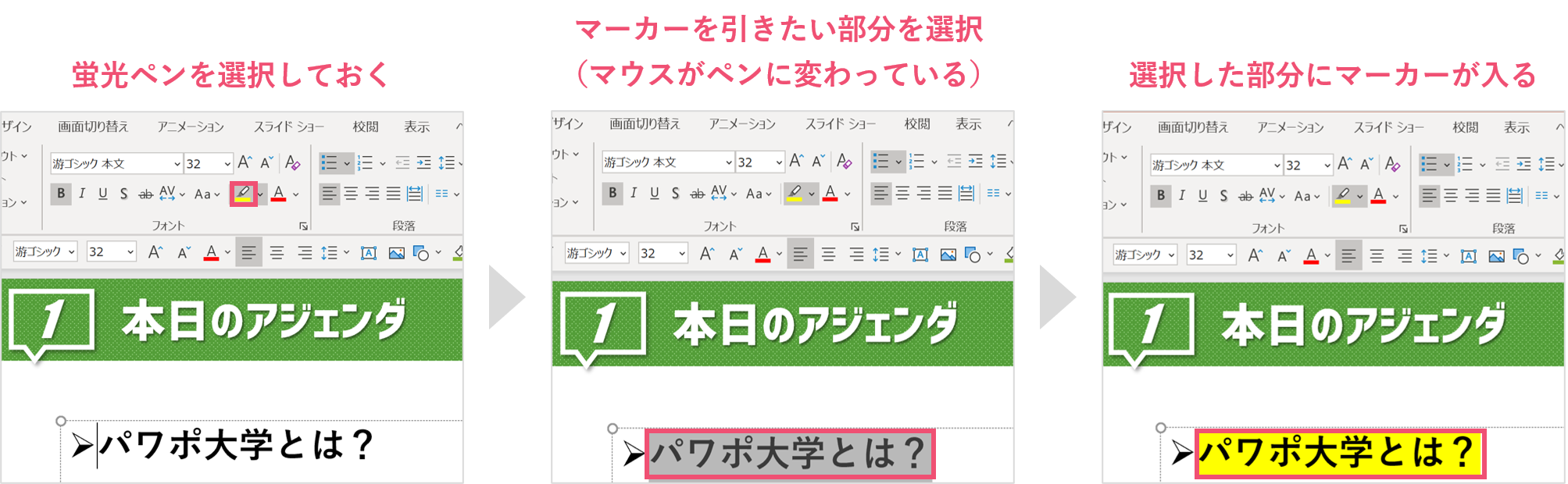
別の方法として、文字を選択する前に【蛍光ペン】のアイコンをクリックしておくと、マウスカーソルがマーカーに変わります。
マーカーの状態で文字を選択すると、選択した部分にマーカーが引かれます。
蛍光ペンの色を変更する
また、デフォルトでは蛍光ペンの色は黄色ですが、こちらは設定によって変更することができます。
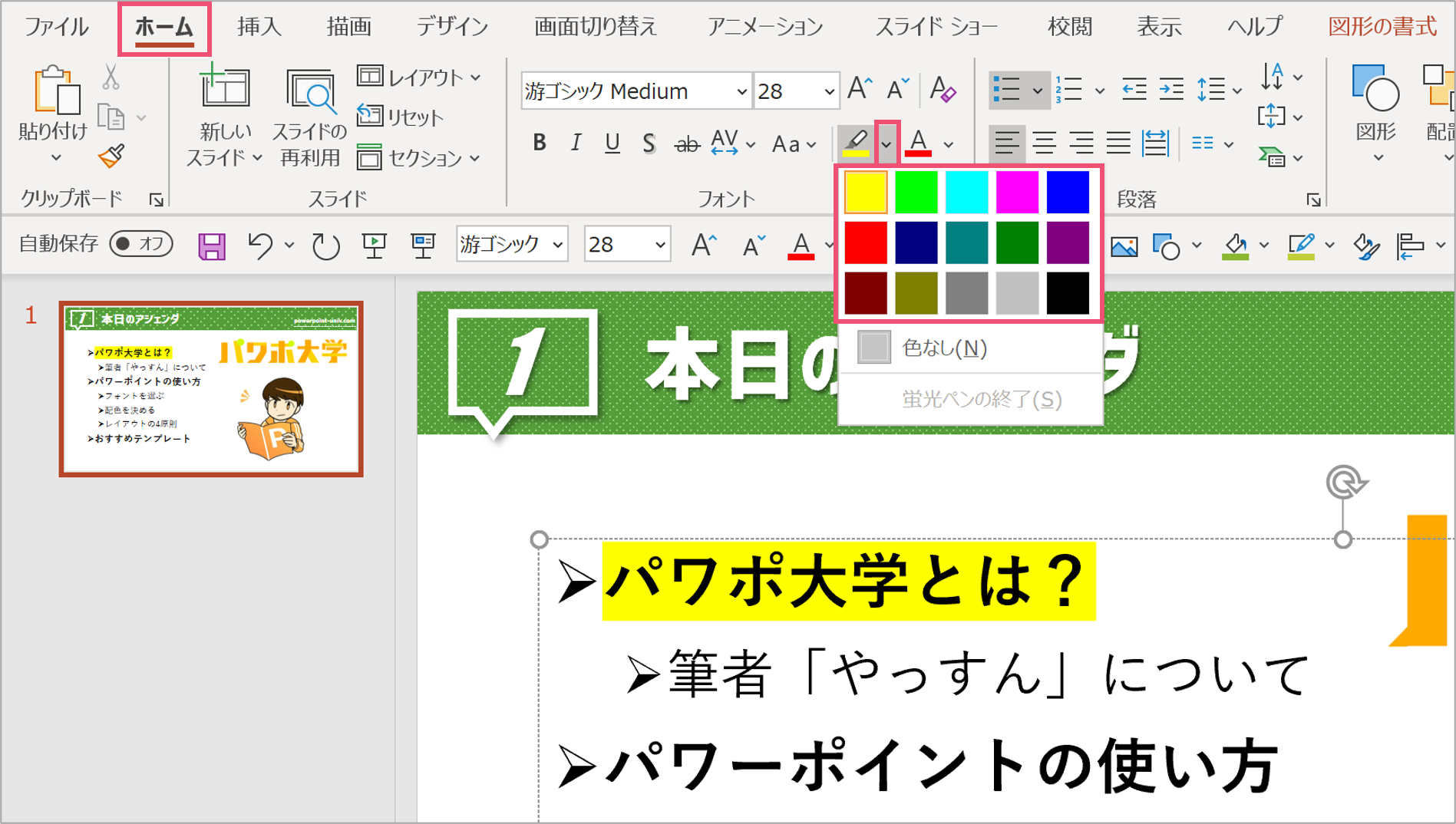
【蛍光ペンの色】の右側の【∨】をクリックすると、色のプレビューが出ます。
複数の色を使いたい場合はこちらで色の変更を行いましょう。(デフォルトの黄色が少し目がチカチカするので、私も色を変えることが多いです)
描画ツールを使う方法
また、パワーポイントでマーカーを使う方法は他にもあります。
例えばですが、「描画ツール」もその1つです。
ペンの太さを選んで自由に描画する
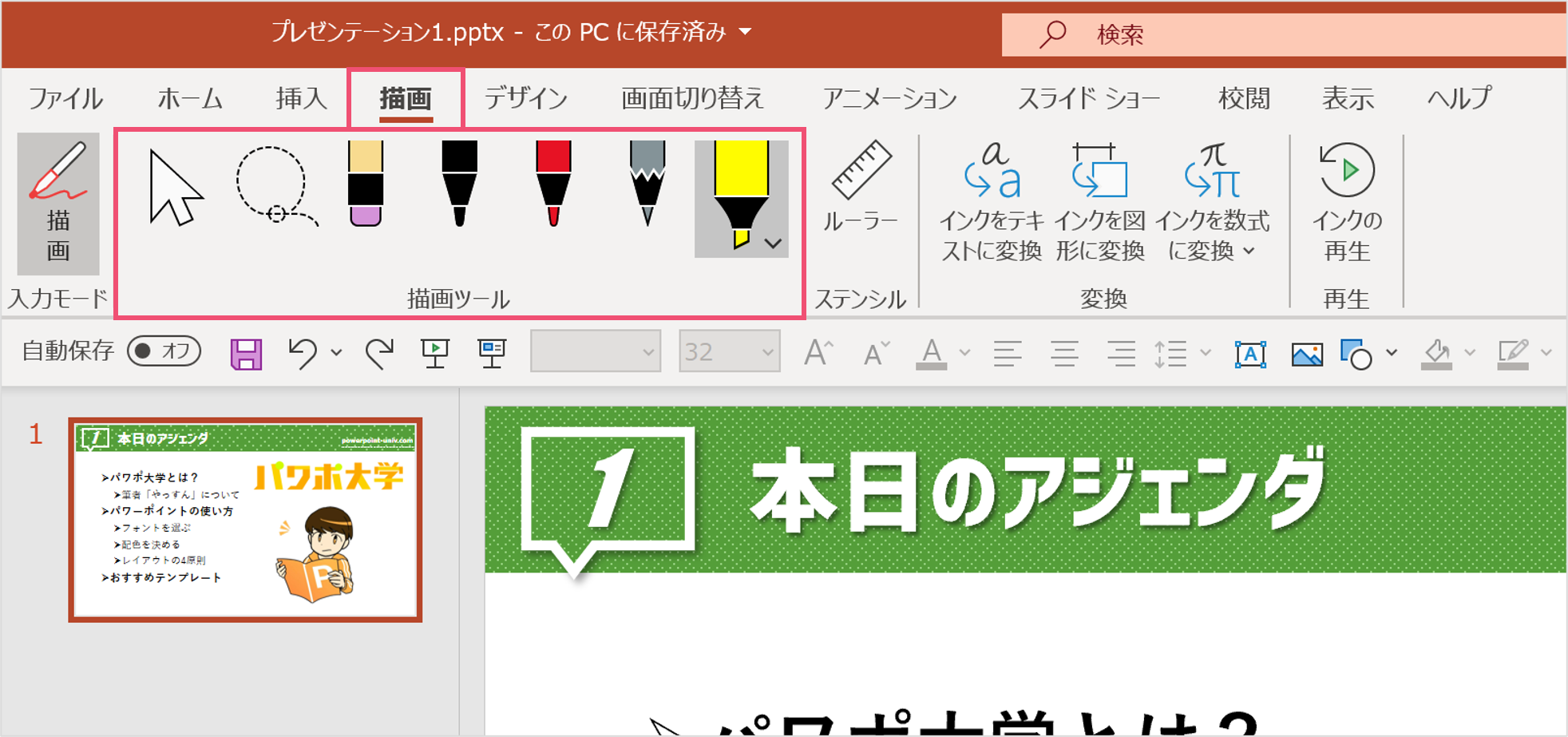
描画ツールは、【描画】タブにあります。
複数のペンから自分の好みの太さのペンを選択しましょう。
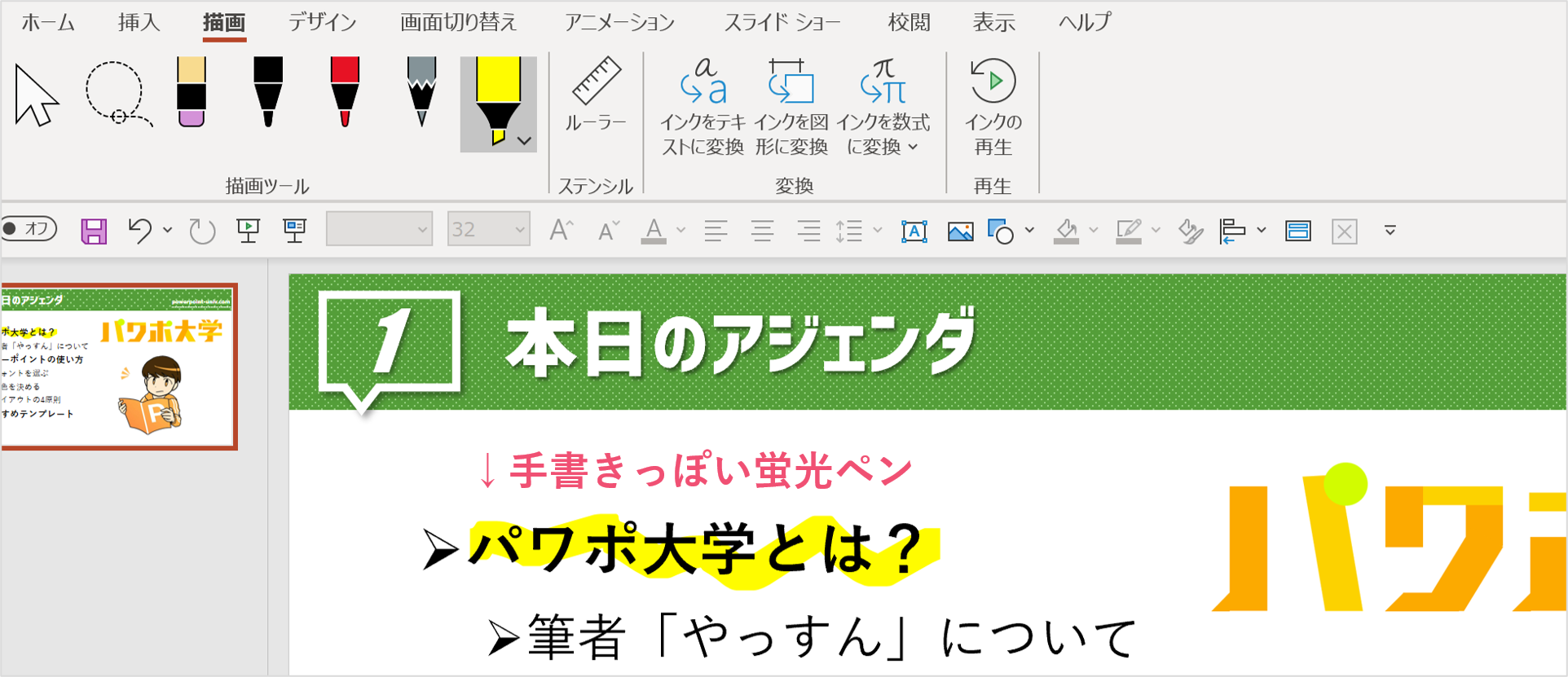
【ホーム】タブで使った蛍光ペンはマーカーがまっすぐでしたが、こちらは自分で線を引くため、手書き感のあるマーカーになります。
プレゼンの雰囲気によって使い分けたいですね。
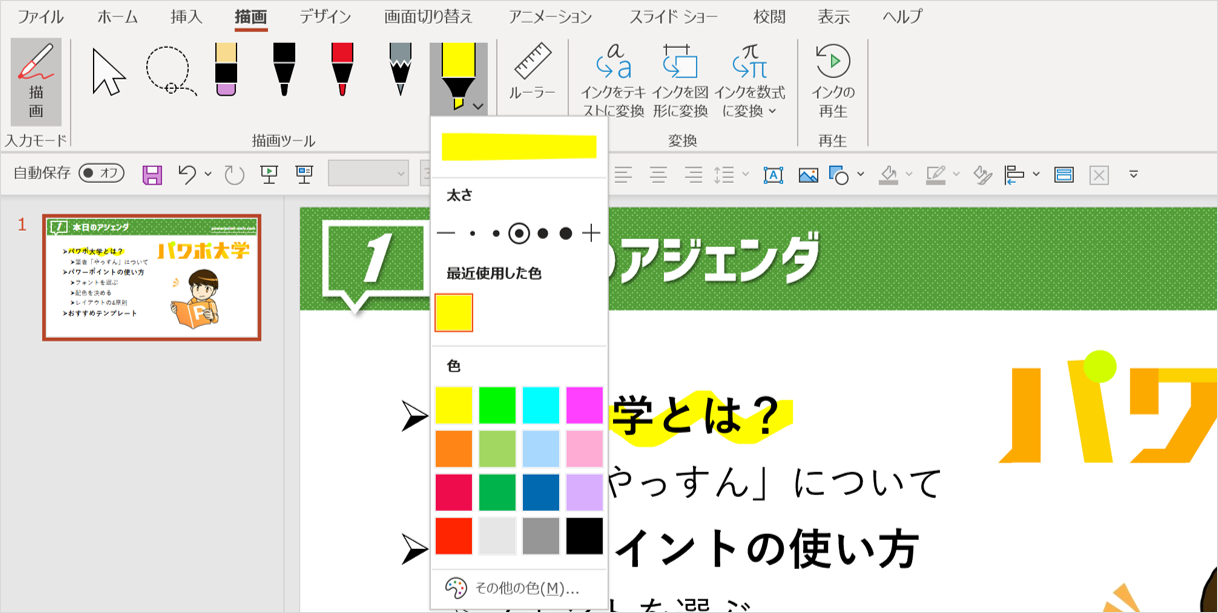
また、この描画ツールもそれぞれのアイコンの右側にある【∨】から色を変更できる他、太さを変えることもできます。
消しゴム機能を使う
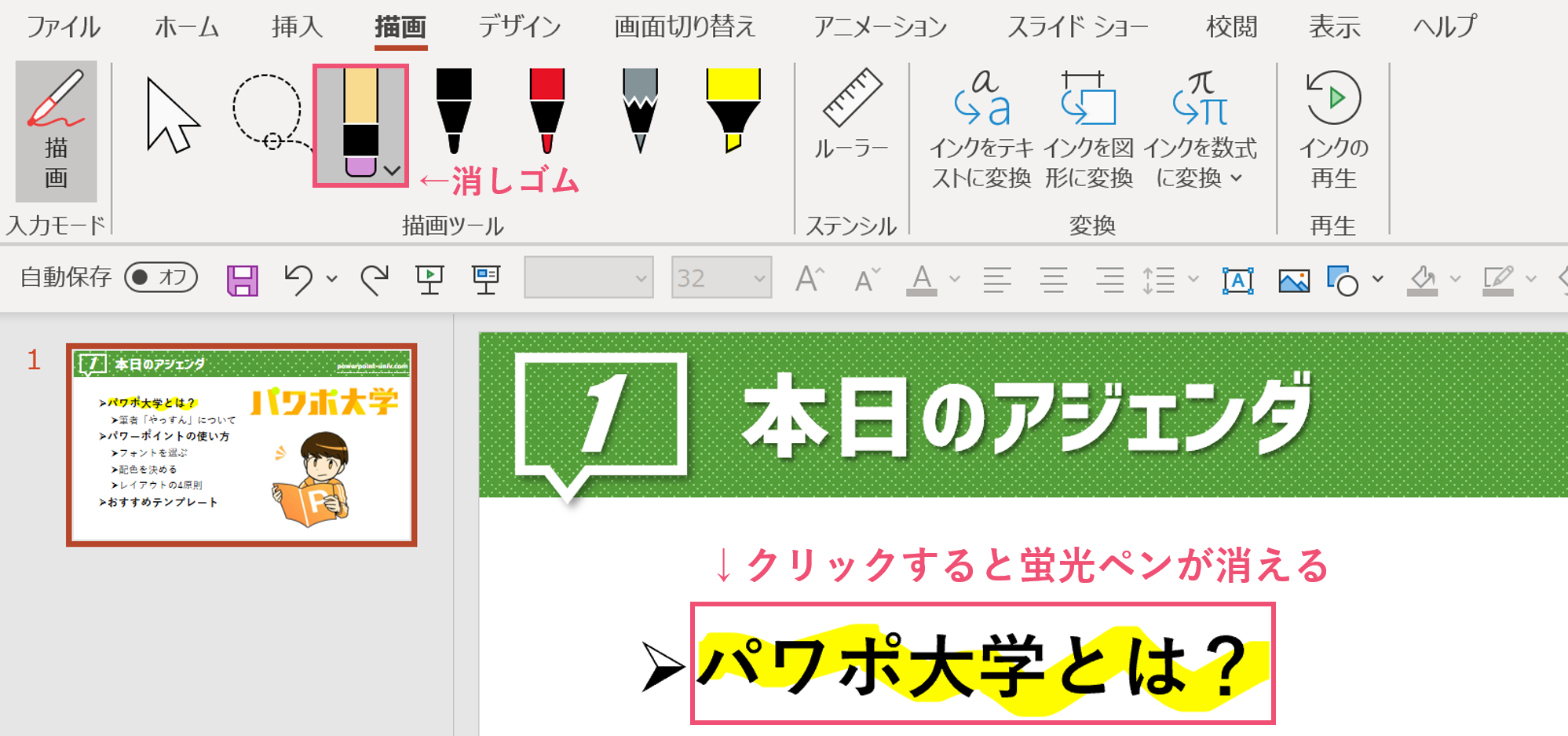
また、描画ツールで書いたマーカーを消す時には消しゴム機能を使います。
消しゴムを選択して線をタップすると、一筆分のマーカーが消えます。
ここまでで、スライド作成中にマーカーを引く方法を紹介してきました。
スライドショー中に蛍光ペンを使う方法
蛍光ペン機能はスライド作成中だけではなく、プレゼン中にも使うことができます。
オンラインでのプレゼンの機会が増えている今、使う機会はかなり多いはずです。
スライドショーを開始してメニューを開く
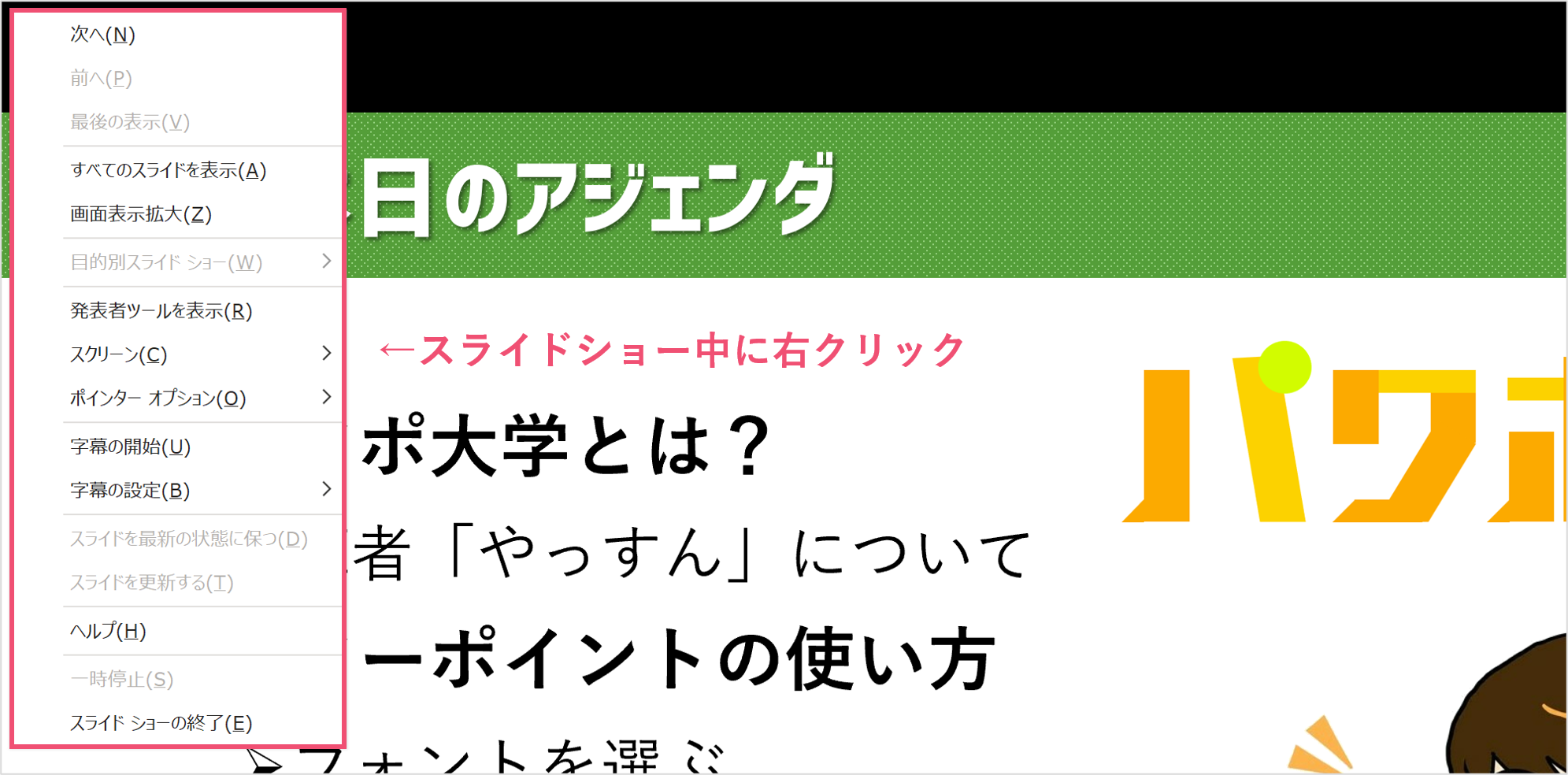
まずはスライドショーを開始して、メニューを開きます。
メニューはスライドショー中に【右クリック】をすることで開くことができます。
ポインターオプションを使う
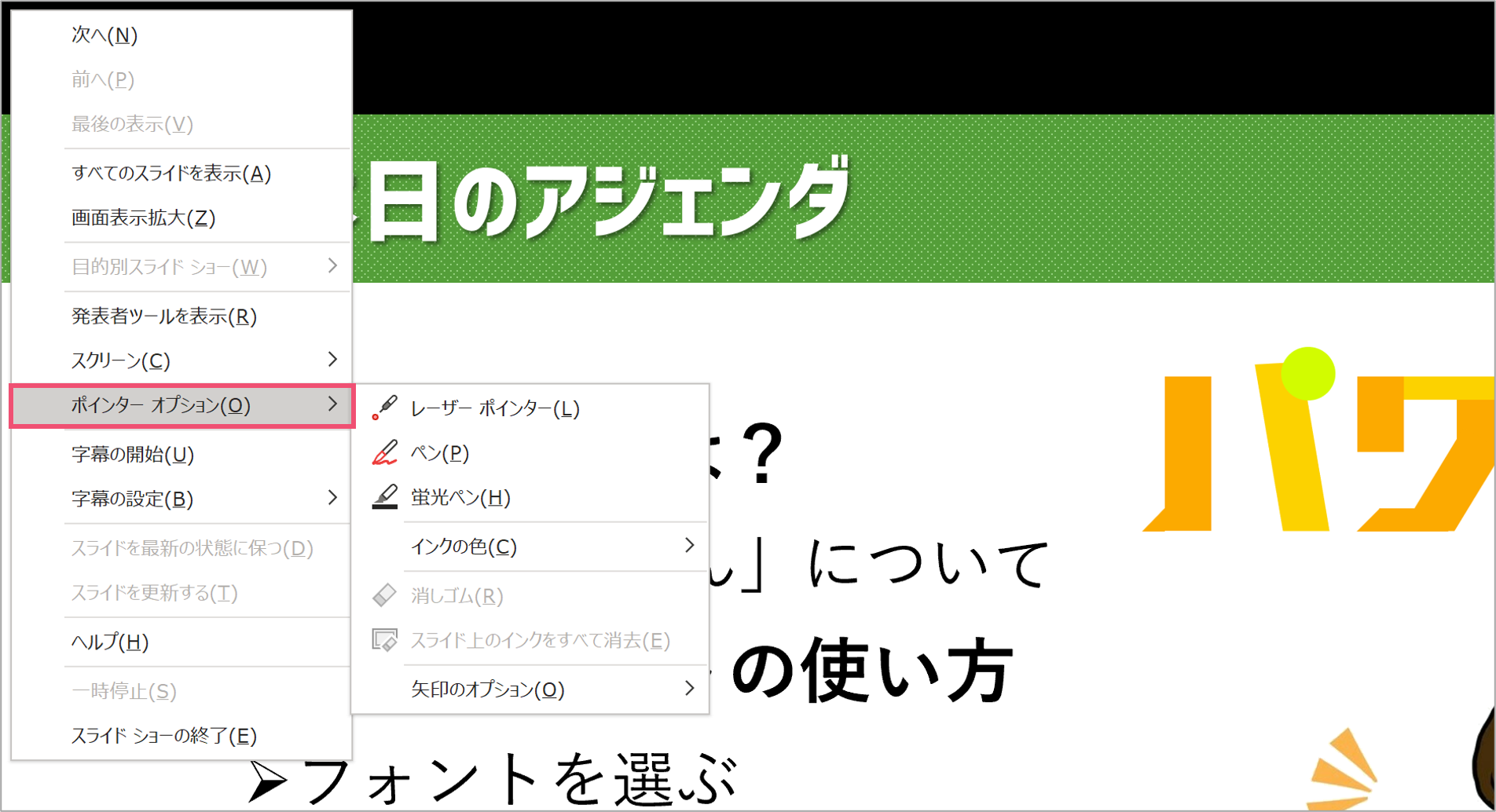
右クリックをすると様々なメニューが出てくるのですが、今回は【ポインターオプション】を選択しましょう。
すると、様々なオプションが出てきます。
レーザーポインター
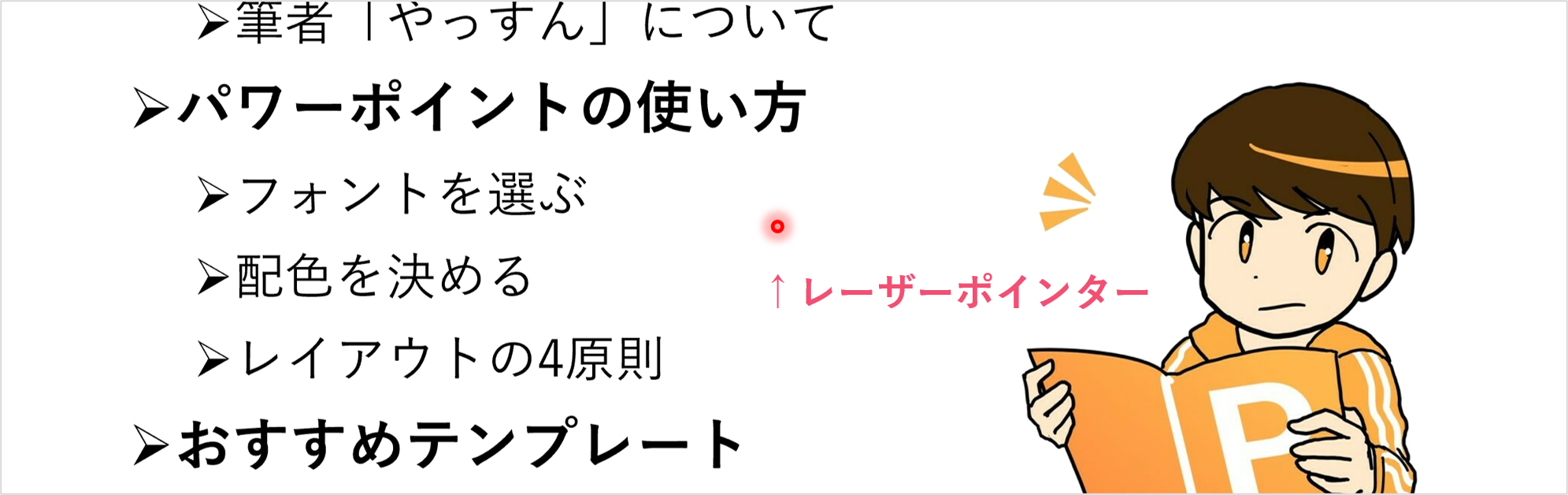
レーザーポインターを選ぶと、マウスカーソルがレーザーポインターに変わります。
説明している場所を強調して示したい時に有効です。
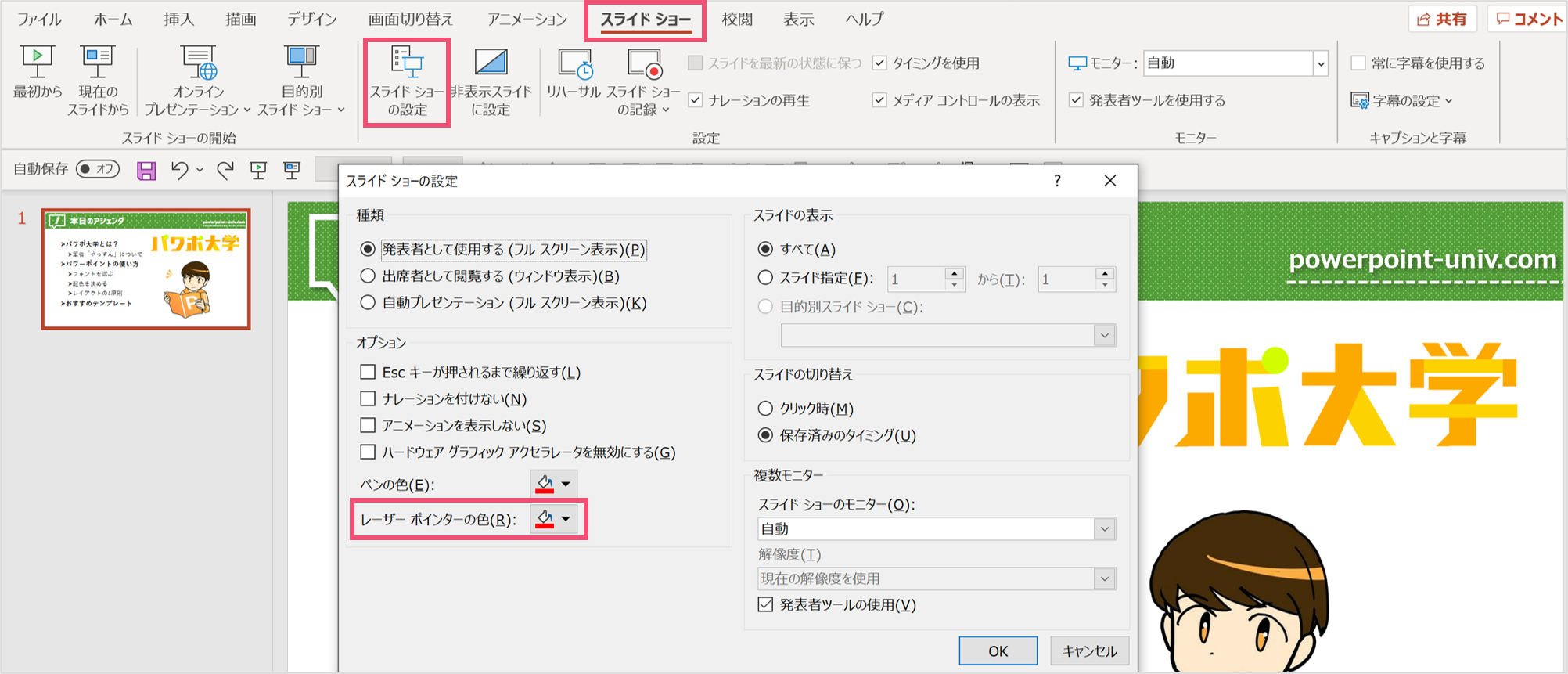
また、レーザーポインターの色は最初は赤で固定されていますが、スライドショー設定から変更できます。
【スライドショー】タブの【スライドショーの設定】から【レーザーポインターの色】をクリックしましょう。
ペン
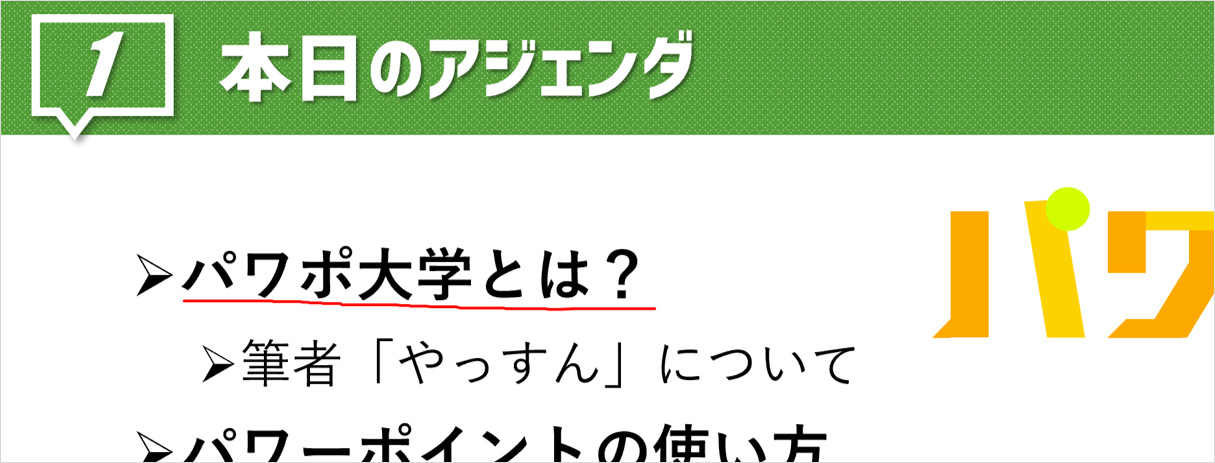
ペンを選ぶと、マウスカーソルが細いペンに変わります。
こちらはそのままマーカーを引くことができます。
蛍光ペン
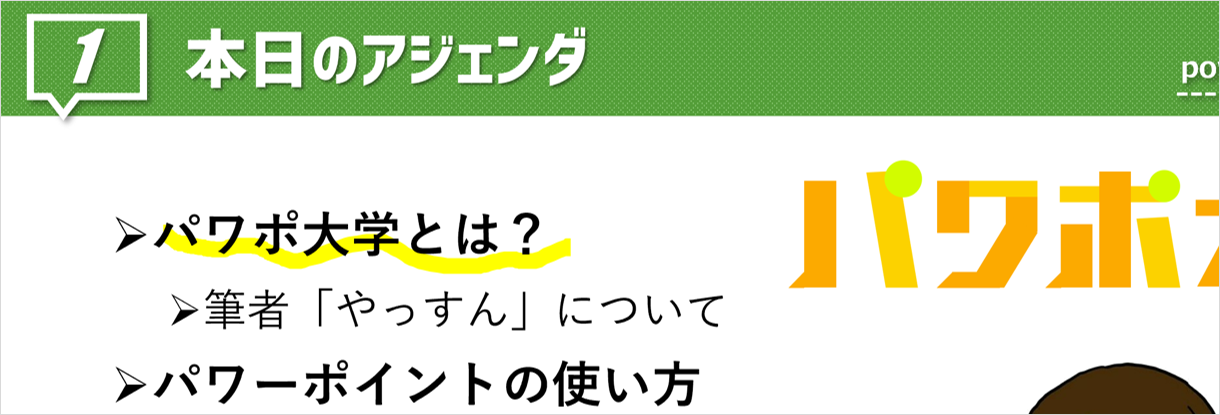
蛍光ペンを選択すると、先ほどのペンよりも太いマーカーが出てきます。
こちらもペン同様、マーカーを引くことができます。
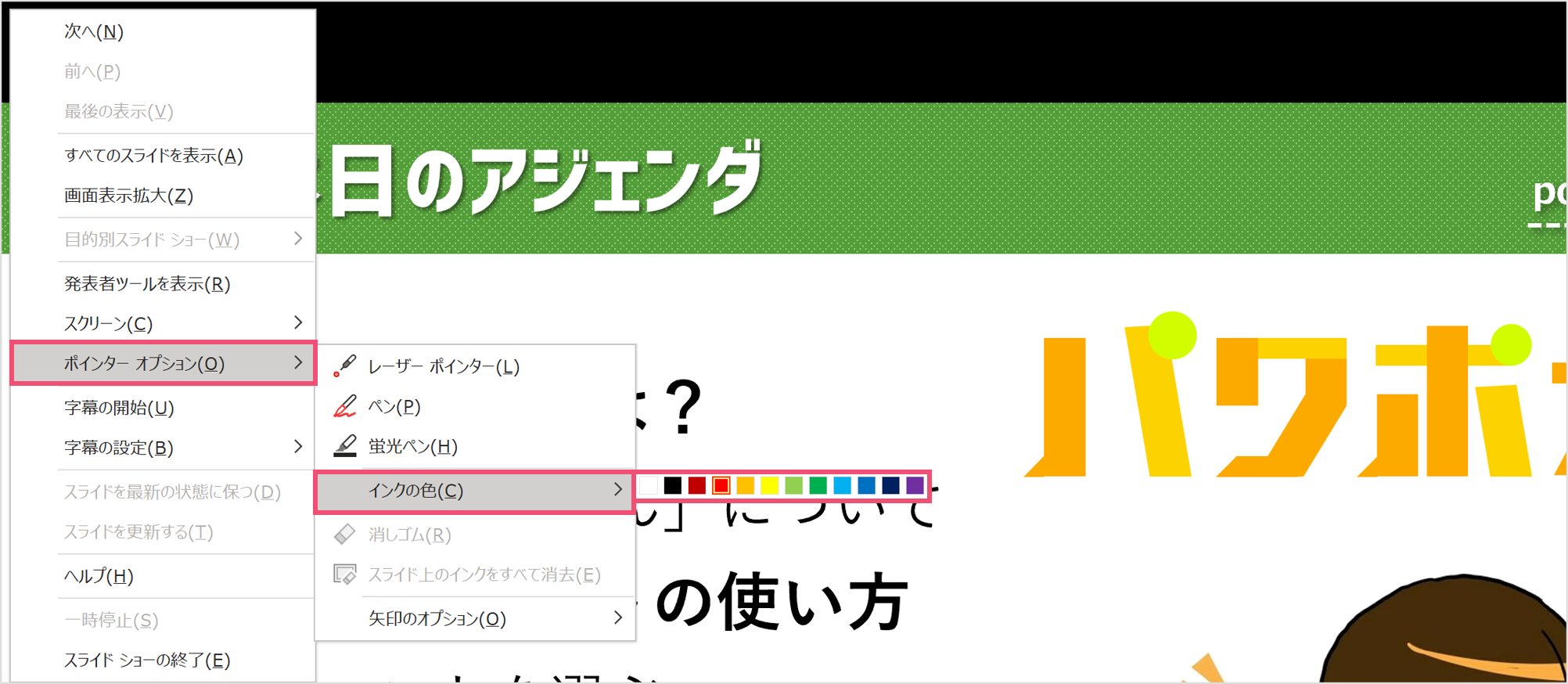
また、先ほど紹介したペンと、この蛍光ペンも色を変えることができます。【ポインターオプション】から【インクの色】を選択し、好きな色を選んでください。
インクの状態を保持することもできる
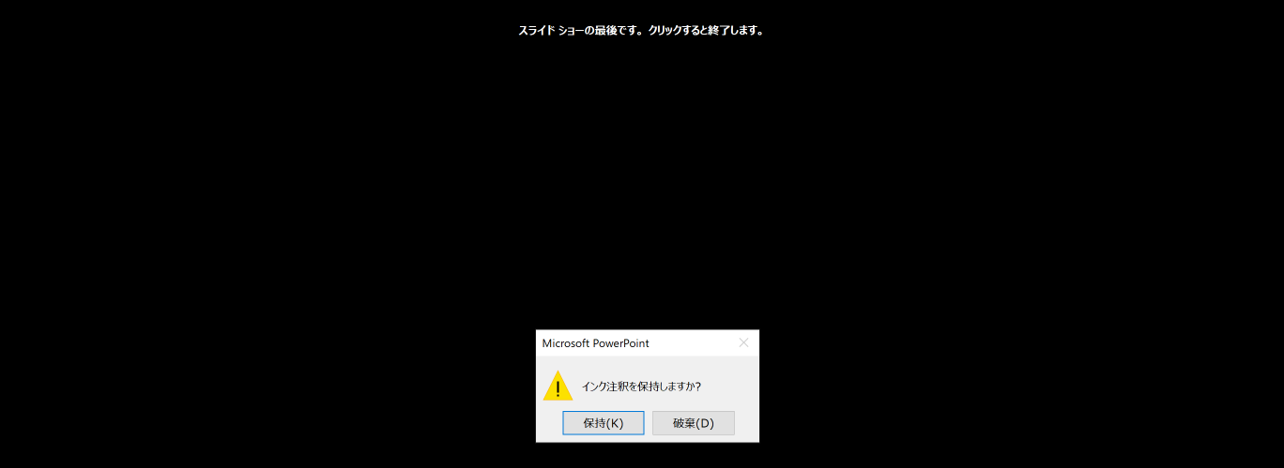
スライドショー中にマーカーを使った場合、スライドショーを終了する際に
「インク注釈を保持しますか?」というシステムメッセージが出てきます。
スライドショー中に使ったペンや蛍光ペンは、スライドショーを終了したら消えてしまいます。
最後に「保持」を選んでおくと、スライドショー中の編集が反映されます。
マーカーをそのままにしておきたい場合は保持しておきましょう。
また、これらのレーザーポインター・蛍光ペン機能はZoomでも使うことができます。こちらの記事でやり方をまとめてみたので参考にしてみてください。
最近、Zoomを使ってオンラインでプレゼンをする機会が増えてきたのではないでしょうか。普通にプレゼンをするのとは勝手が違うため、普段プレゼン慣れをしていてもやりづらさを感じることはあると思います。今回のテ[…]
パワーポイントで蛍光ペン機能を使いこなそう
パワーポイントの蛍光ペン機能を使うと、文字に簡単にマーカーを引くことができます。
何かと使える機能なので、使い方をマスターしておきましょう。
では、また別の記事でお会いしましょう。












