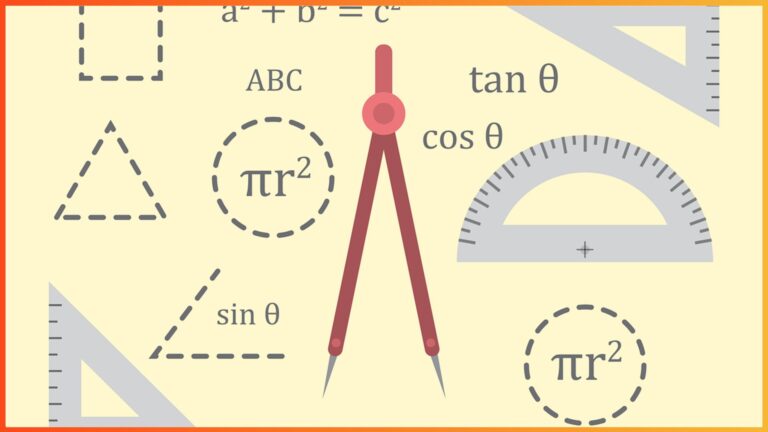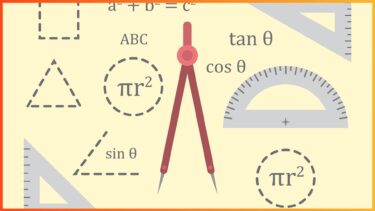パワーポイントで図形や線を挿入した時に、これってどれくらいの長さなんだろう?と気になったことはありませんか?
パワーポイントには「幅(=長さ)」と「高さ」という概念があり、それぞれ測定をすることができます。
そこで、今回はパワーポイントで図形や線の長さや高さを表示する方法を紹介していきます。
パワーポイントで長さや高さを表示する
では、さっそくパワーポイントで長さや高さを表示する方法を見ていきましょう。
パワーポイントにはサイズという概念がある
まず知っておきたいこととして、パワーポイントには「サイズ」という概念があります。
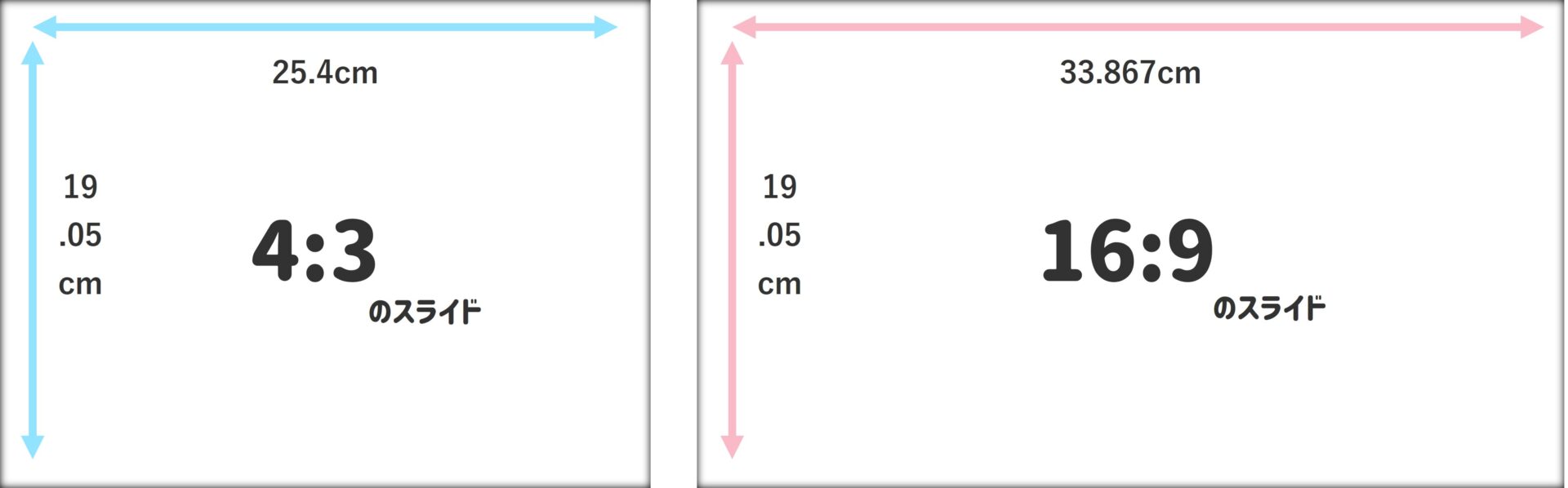
一般的なパワーポイントは「16:9」や「4:3」というスライドサイズが使われており、それぞれ幅(=長さ)と高さが決まっています。
16:9や4:3以外にも様々なスライドサイズを選択することができ、プレゼンの目的によっても使い分けることができます。
★ 4:3のパワーポイント=幅 25.4cm 高さ 19.05cm
図形や線の長さや高さを測定・表示する方法
続いては、実際に図形や線の長さや高さを表示させる方法を見ていきましょう。
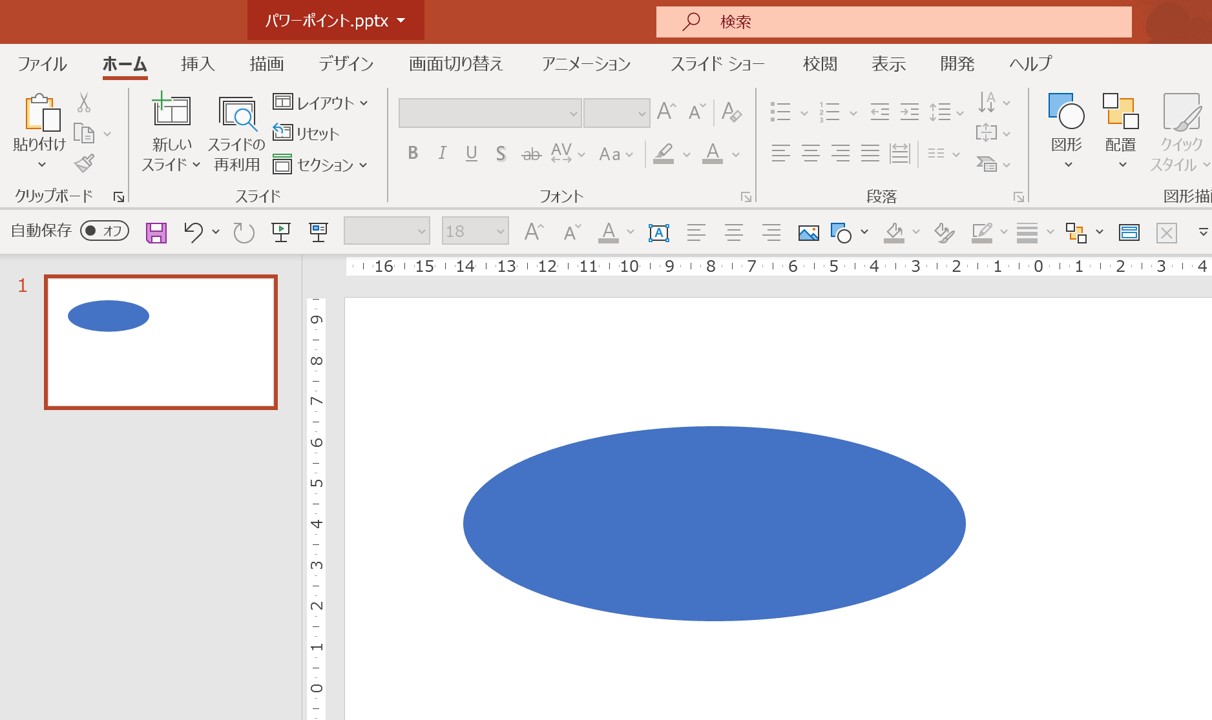
今回は図形を例に見ていきます。
上の画像の図形の長さや高さを表示させてみましょう。
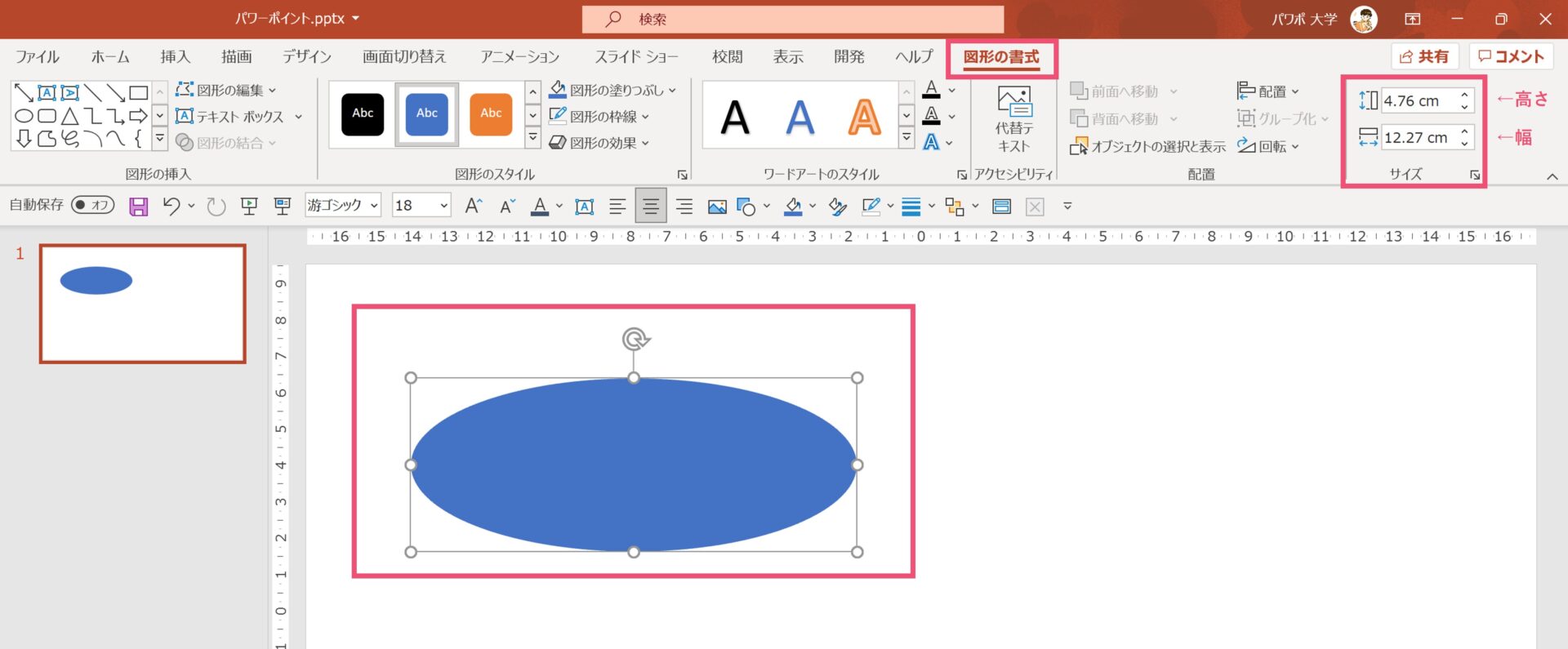
図形をクリックした後に、【図形の選択】タブをクリックしましょう。
すると右側に【サイズ】という項目があり、そこに図形の長さ(=幅)と高さが表示されています。
例えば上の画像だと、図形の長さは12.27cmで、高さは4.76cmだということがわかりますね。
図形を操作して大きさを変えると、それに伴い長さや高さの表示も変わります。
表示した長さや高さを変更することもできる
実は、逆に図形の書式からサイズの数値を変更することで、実際の図形の長さや高さを変えることもできます。
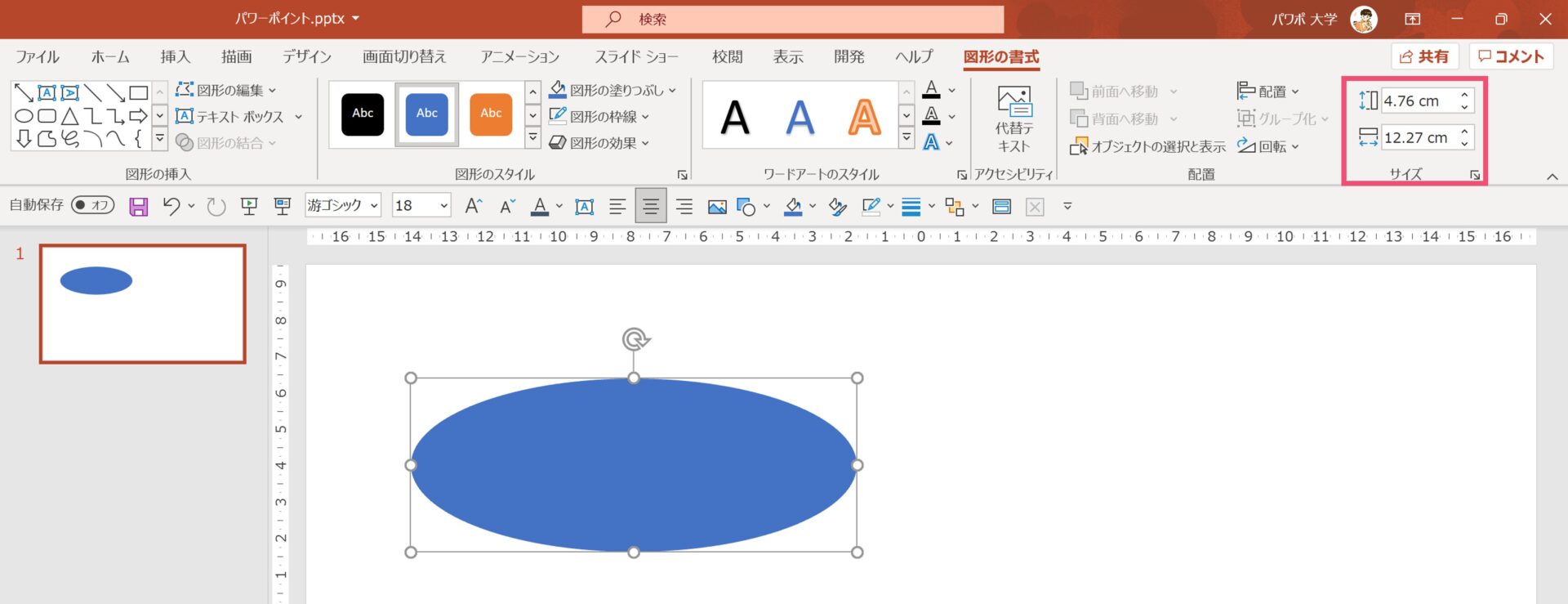
【図形の書式】タブのサイズには元々長さと高さが入っているのですが、その数値は直接編集できます。
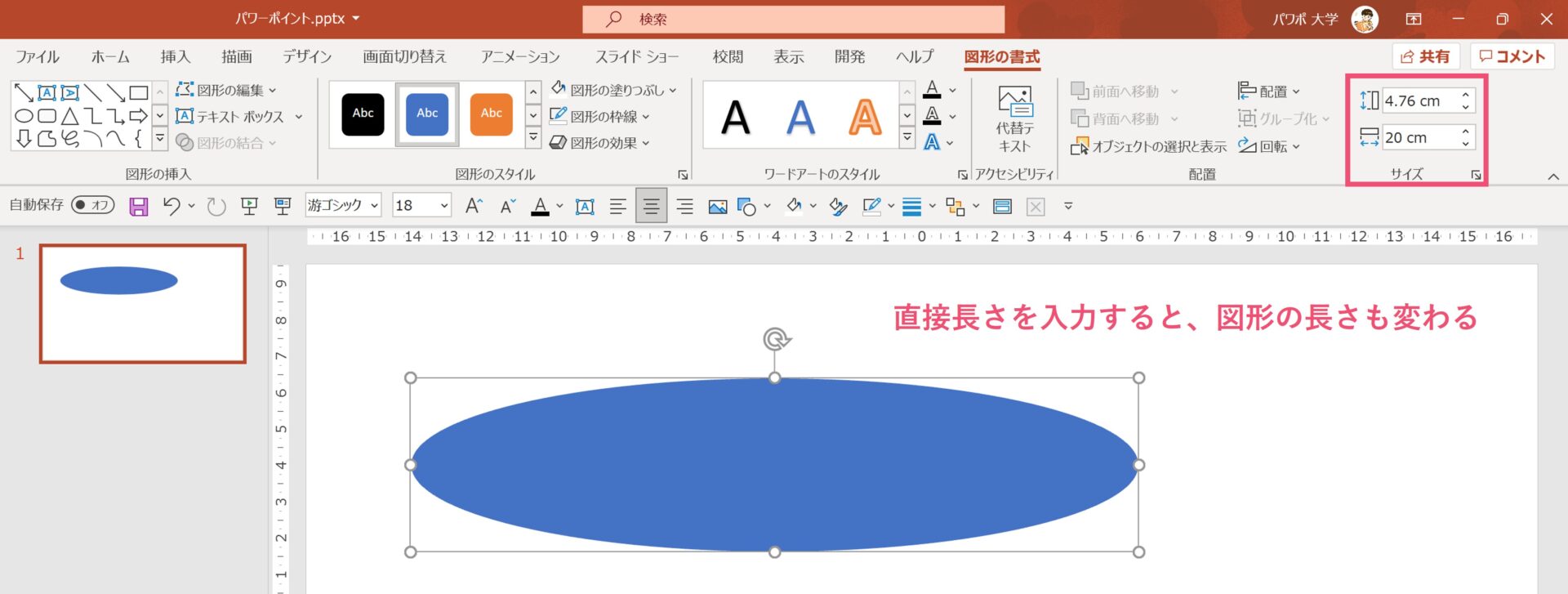
例えば長さを20cmにしたい!と思ったら直接数値を打ち込むと、連動して図形の長さも変わってくれます。
この機能を使うことによって、パワーポイントで図形や線の長さや高さを自分で決めてから変更することができます。
パワーポイントの長さや高さを理解しよう
パワーポイントは一定のスライドサイズの中に画像や文字、図形などを配置していきます。
オブジェクトの長さや高さを理解して、自在に操れるようにしておくと便利です。
では、また別の記事でお会いしましょう。