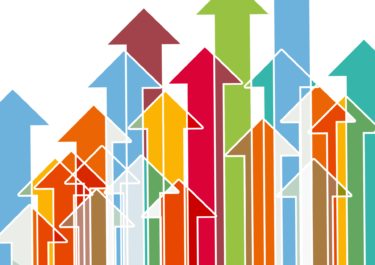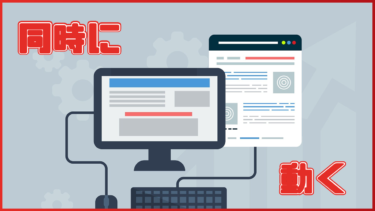パワーポイントを使ったプレゼンテーションにおいて、参加者を楽しませることのできる要素の1つに「アニメーション」があります。
しかし、アニメーションは奥が深く、正しいやり方を知らないとかえってプレゼンテーションの質を下げてしまうことにも繋がります。
今回は「1つのオブジェクトに複数のアニメーションを追加する方法」を紹介していきます。
1つのオブジェクトに複数のアニメーションを追加する
完成図
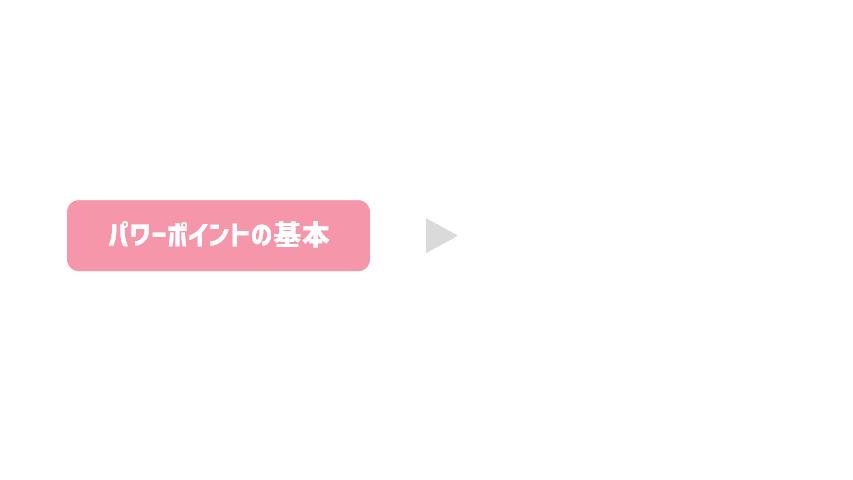
今回はこのようなアニメーションを想定しましょう。
まずはオブジェクトを【ワイプ】のアニメーションで表示させます。
そのあとに、出したオブジェクトに対して【パルス】のアニメーションを入れて強調するというものです。
あらかじめ入れていたアニメーションが消えてしまう
この記事を訪れた方はアニメーションを追加する過程でこのような状況に陥ってしまったのではないでしょうか?
流れとしては以下の通りです。
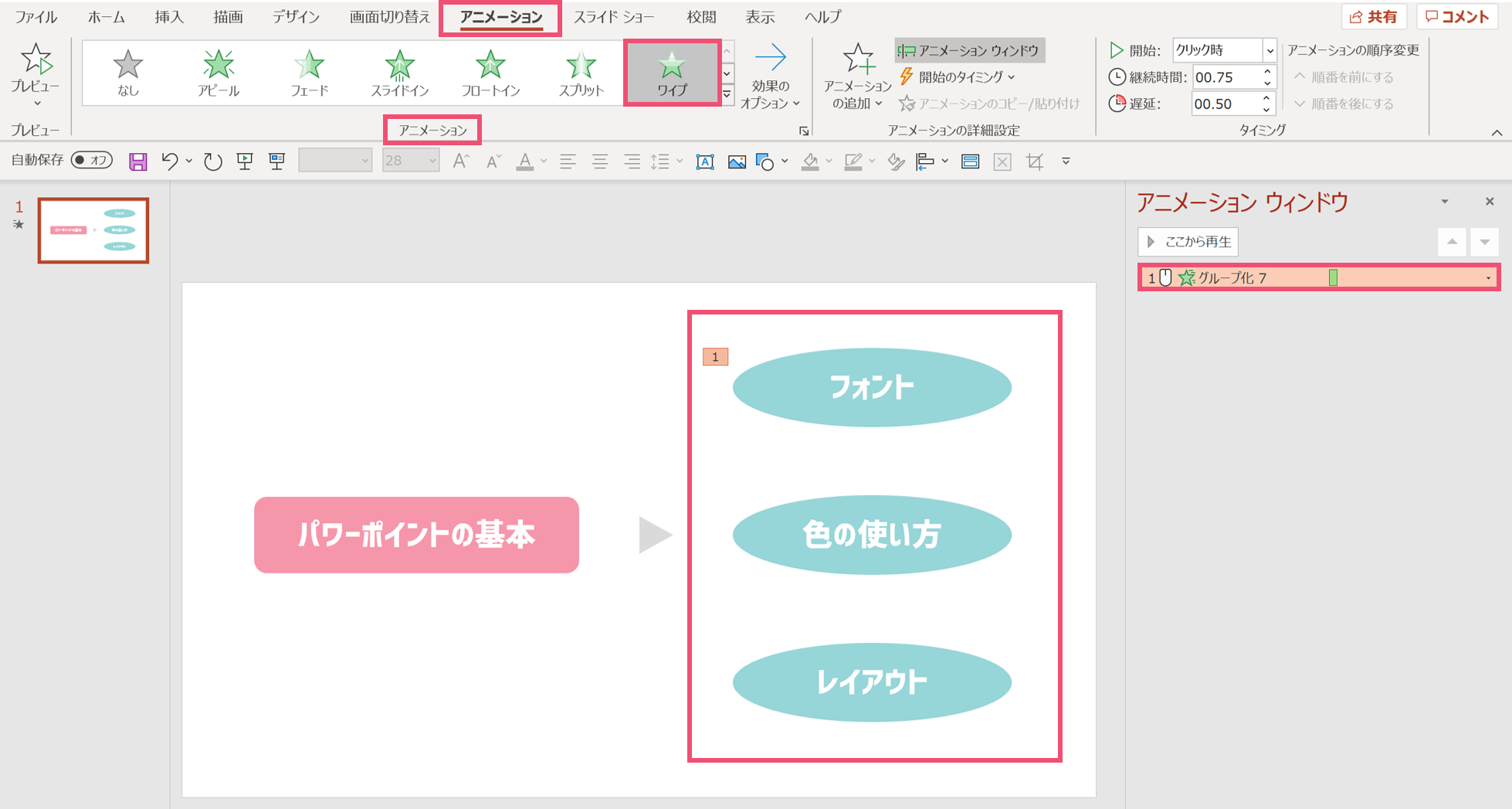
まずはオブジェクトを【ワイプ】のアニメーションで出します。
アニメーションの向きや継続時間を設定すると上の画像のようになります。
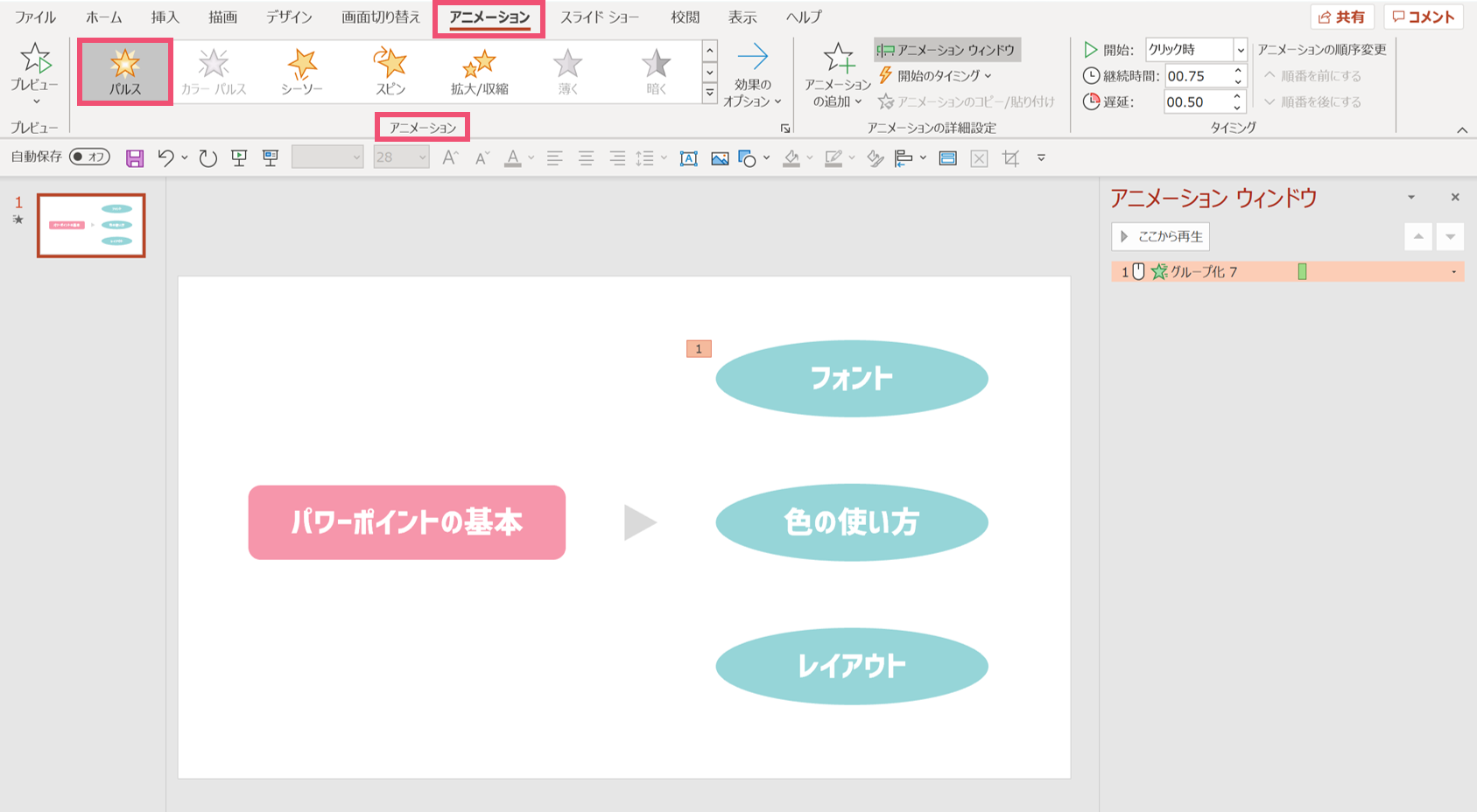
そして、ワイプで出現させるオブジェクトをさらにクリックして、パルスのアニメーションを加えようと【パルス】を選択すると…
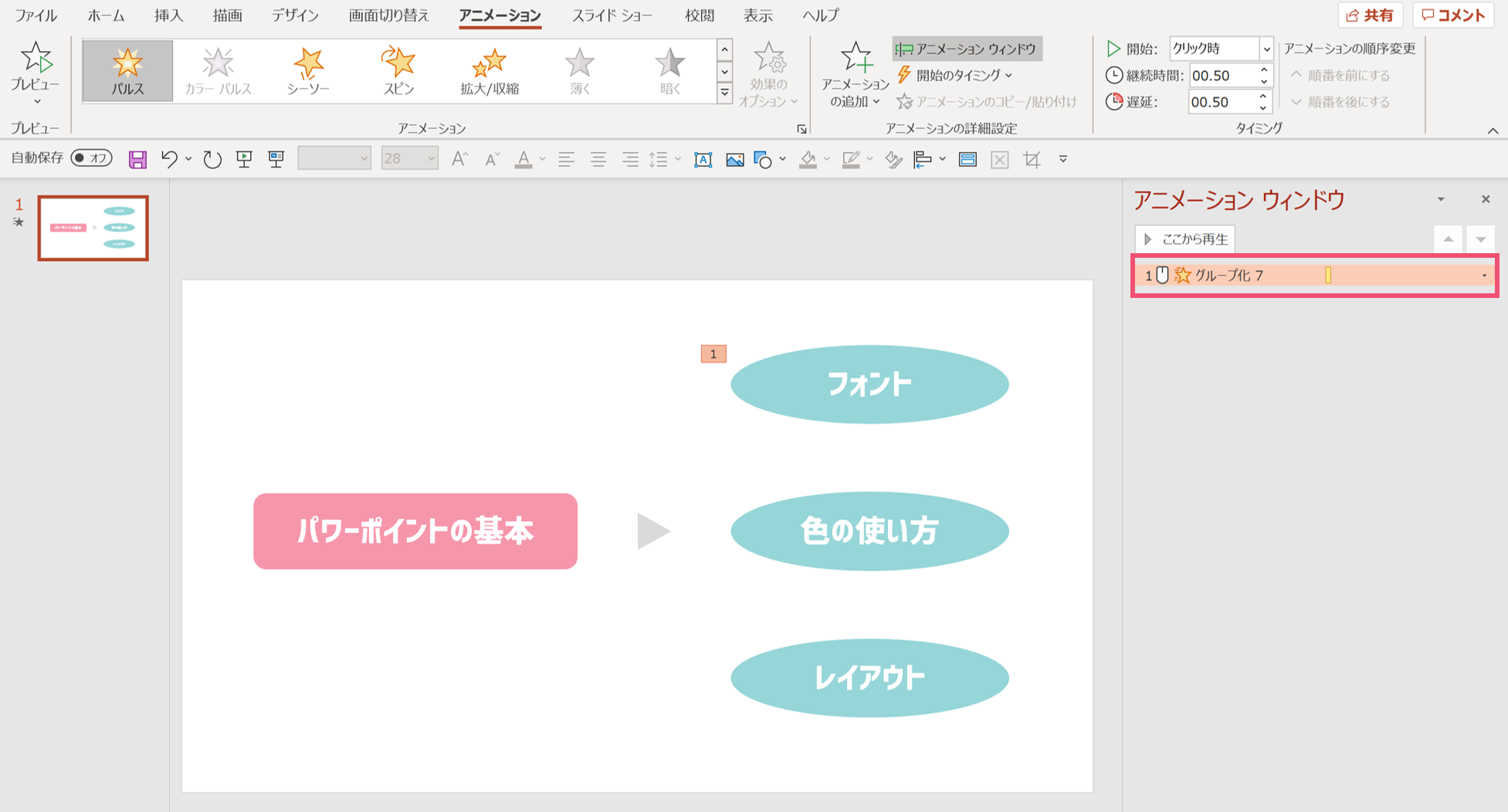
このようにパルスのアニメーションが追加される代わりに、元々あったはずのワイプのアニメーションが消えてしまうのです。
え、じゃあ1つのオブジェクトには1つしかアニメーションを入れられないの?
と思うかもしれませんが、実はやり方を変えれば元々あったアニメーションはそのままに、さらに追加をすることができます。
アニメーションの追加を行う
1つのオブジェクトに複数のアニメーションを追加するためには、アニメーションの追加というコマンドからアニメーションを選択する必要があります。
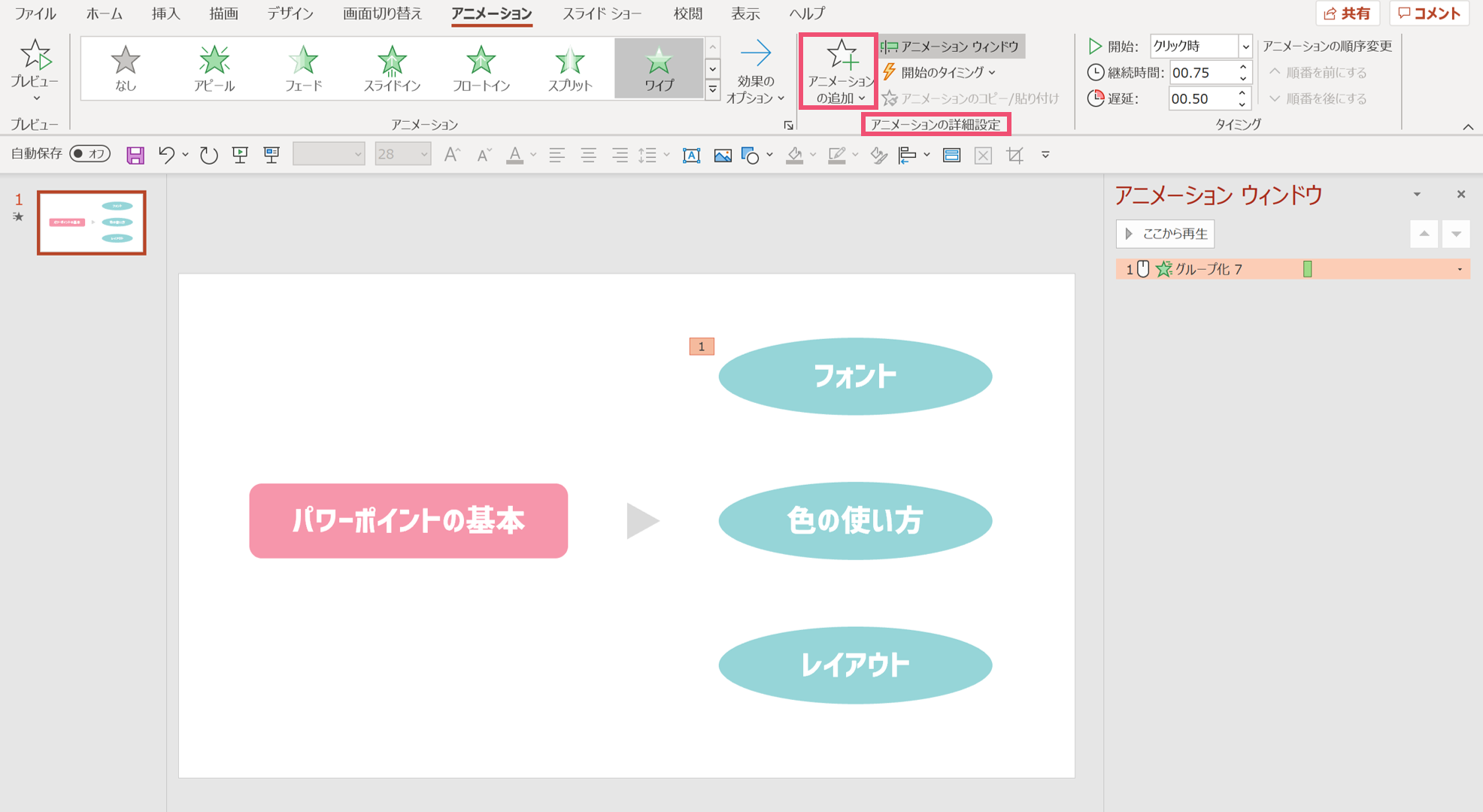
一度、1つ目のアニメーションを入れた状態まで戻りましょう。
ここで【アニメーション】からアニメーションを設定しようとすると、2つ目のアニメーションが1つ目のアニメーションを上書きしてしまいます。
よって、【アニメーション】からではなく、その隣にある【アニメーションの詳細設定】から【アニメーションの追加】を選択しましょう。
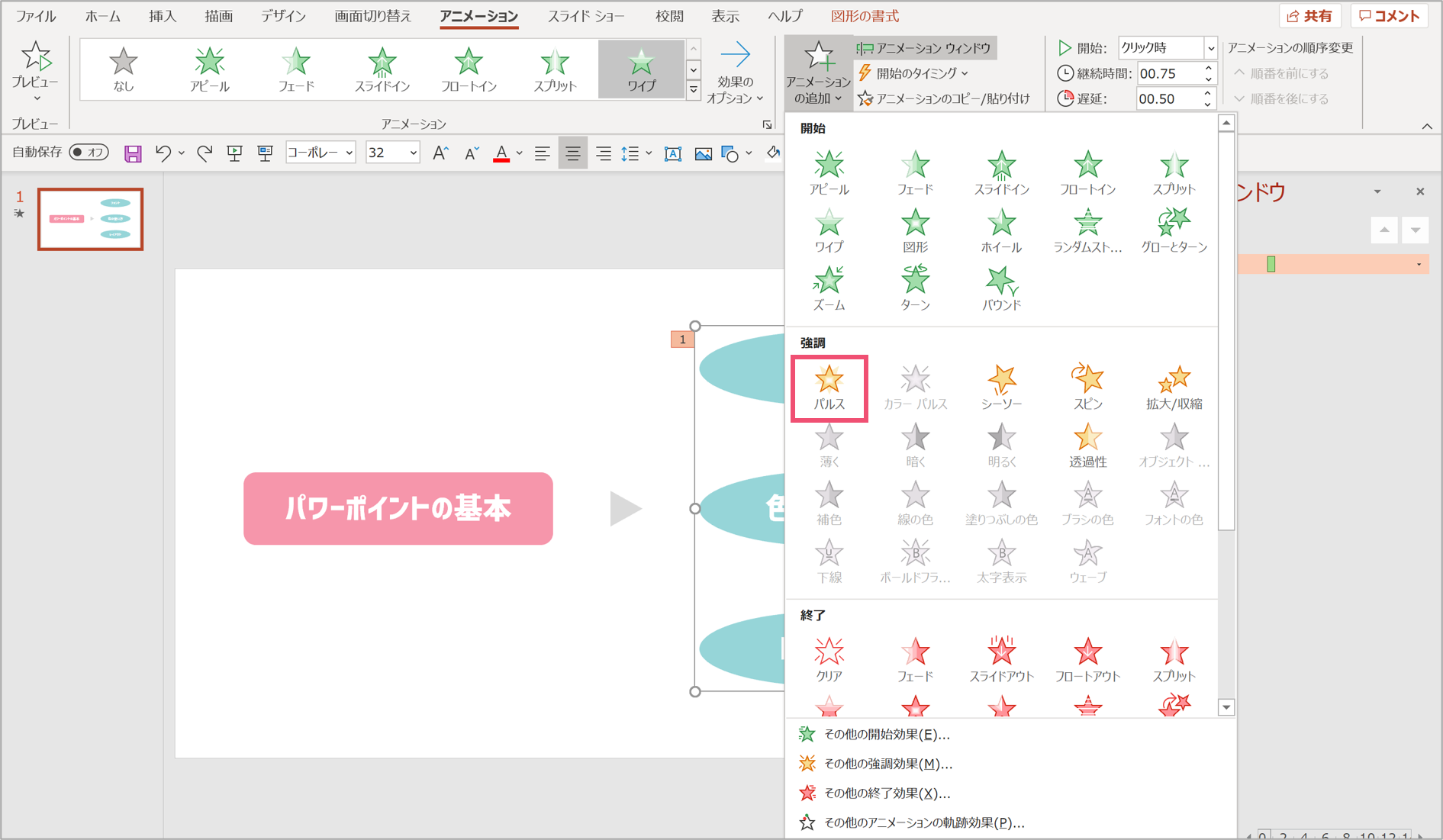
すると、どのアニメーションを追加するかを選択する画面が出てくるので、2つ目のアニメーションを選択します。
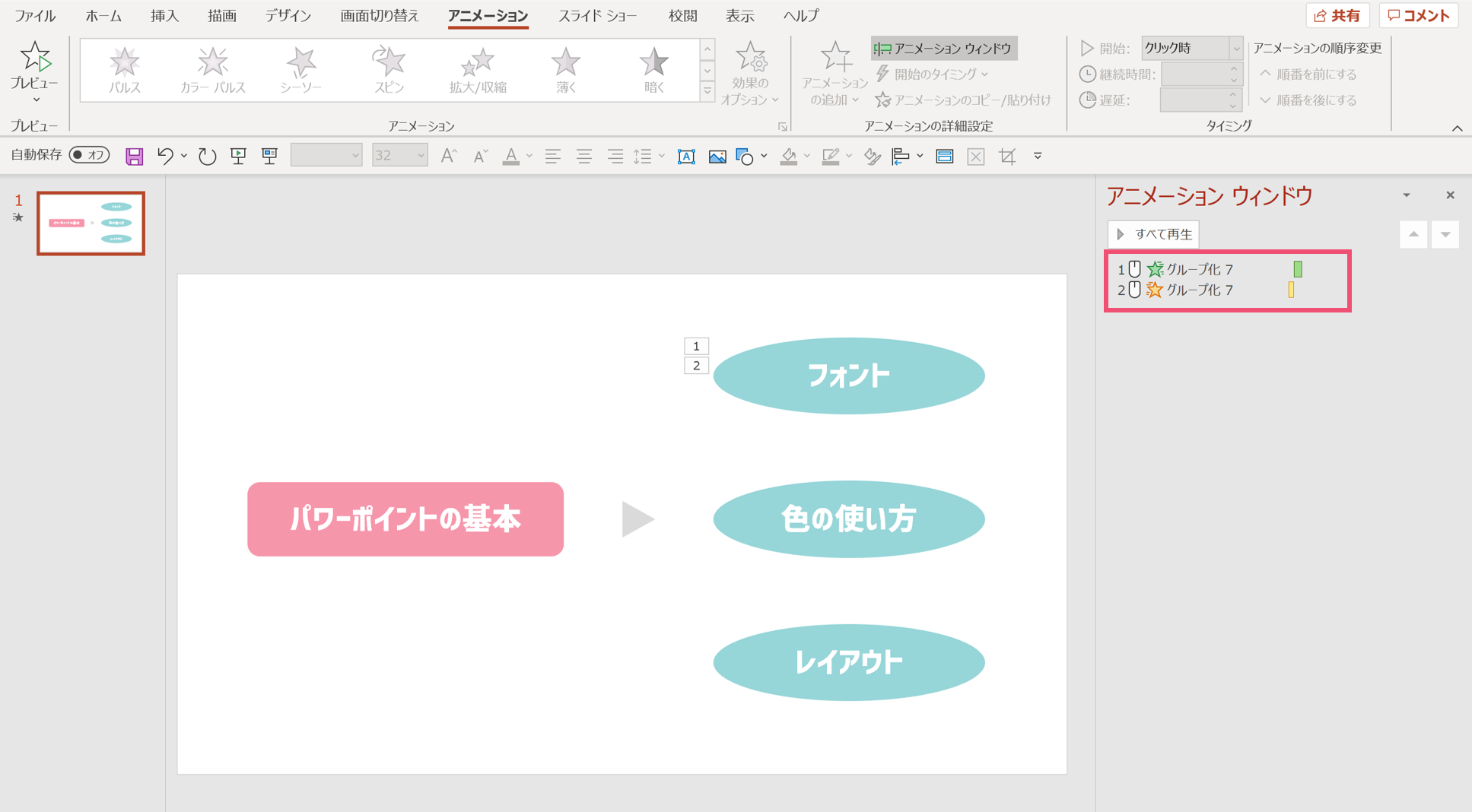
すると、同じオブジェクト(画像内では「グループ化7」と書いてある)に2つのアニメーションが追加されました。
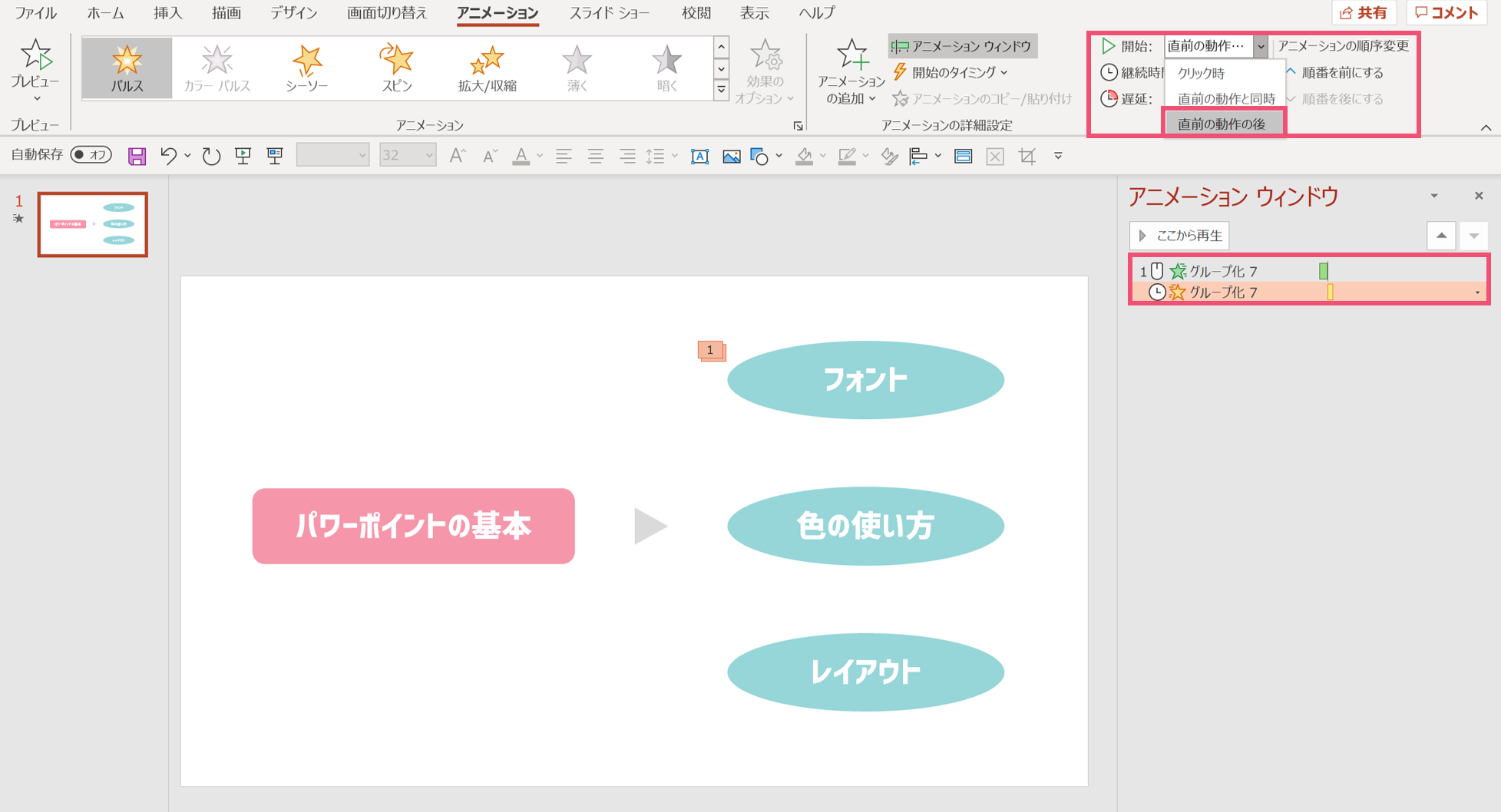
あとは【タイミング】から【直前の動作の後】を選択すると、アニメーションが流れるように連続します。
冒頭でお見せした完成図はこの状態になっています。
パワーポイントでアニメーションを使いこなそう
アニメーションはプレゼンテーションを簡単に盛り上げることができます。
1つのオブジェクトに複数のアニメーションを追加するためには、【アニメーションの追加】から新しいアニメーションを選ぶようにしましょう。
では、また別の記事でお会いしましょう。