プレゼンテーションにパワーポイントを用いることで、参加者に対して視覚的なサポートができます。
しかし、実はパワーポイントには音楽や音声を挿入することもできるため、「音」を使うことで参加者を楽しませたり、内容の理解を促進したりすることもできます。
そこで、今回はパワーポイントを用いたプレゼンに音楽を盛り込む方法を紹介します。
パワーポイントに音楽を挿入する
音楽ファイルを挿入する
まずはパワーポイントで音楽ファイルを挿入する一般的なやり方を見ていきます。
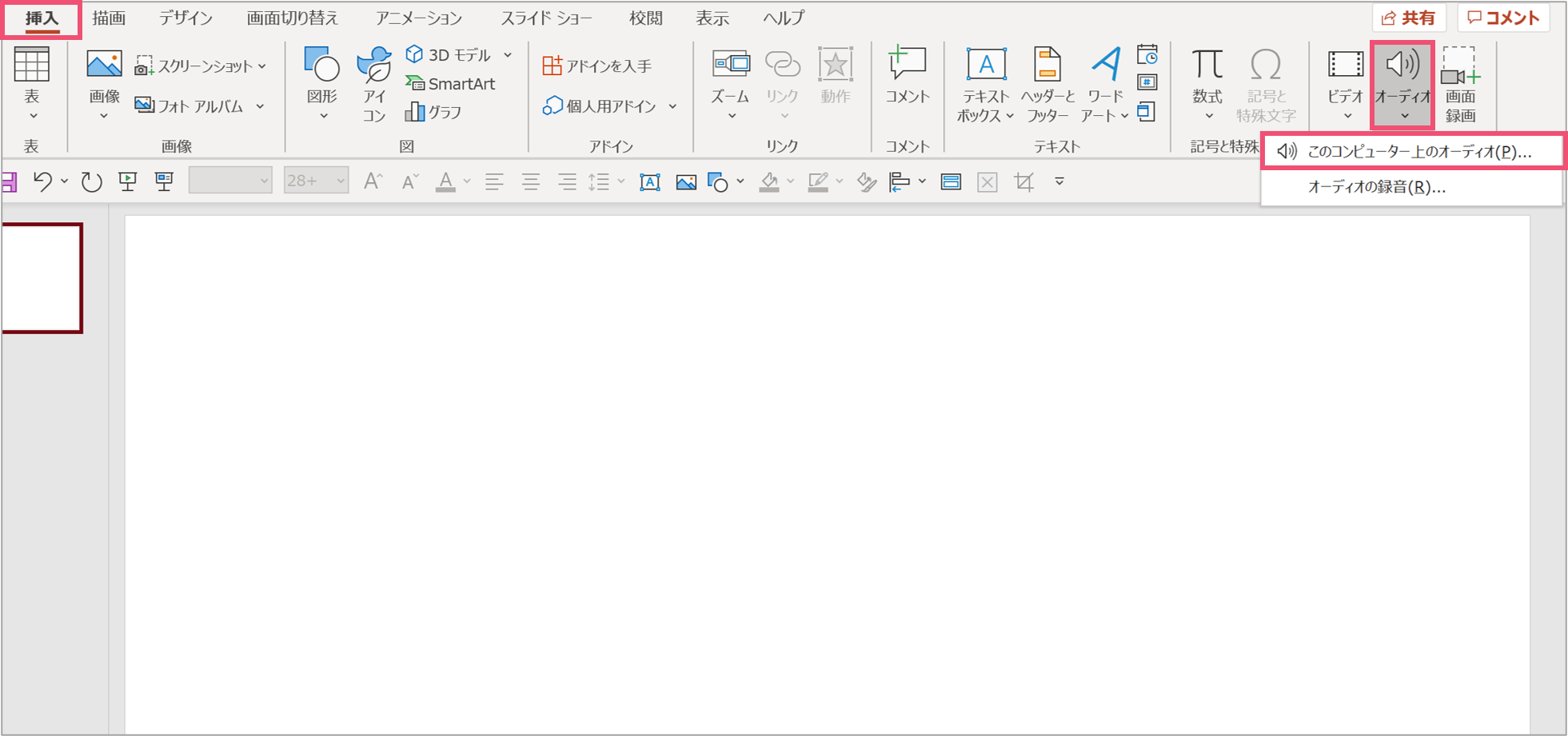
パワーポイントの【挿入】タブから【メディア】の中にある【オーディオ】をクリックします。
音声ファイルを既に持っている場合は【このコンピューター上のオーディオ】を選択しましょう。
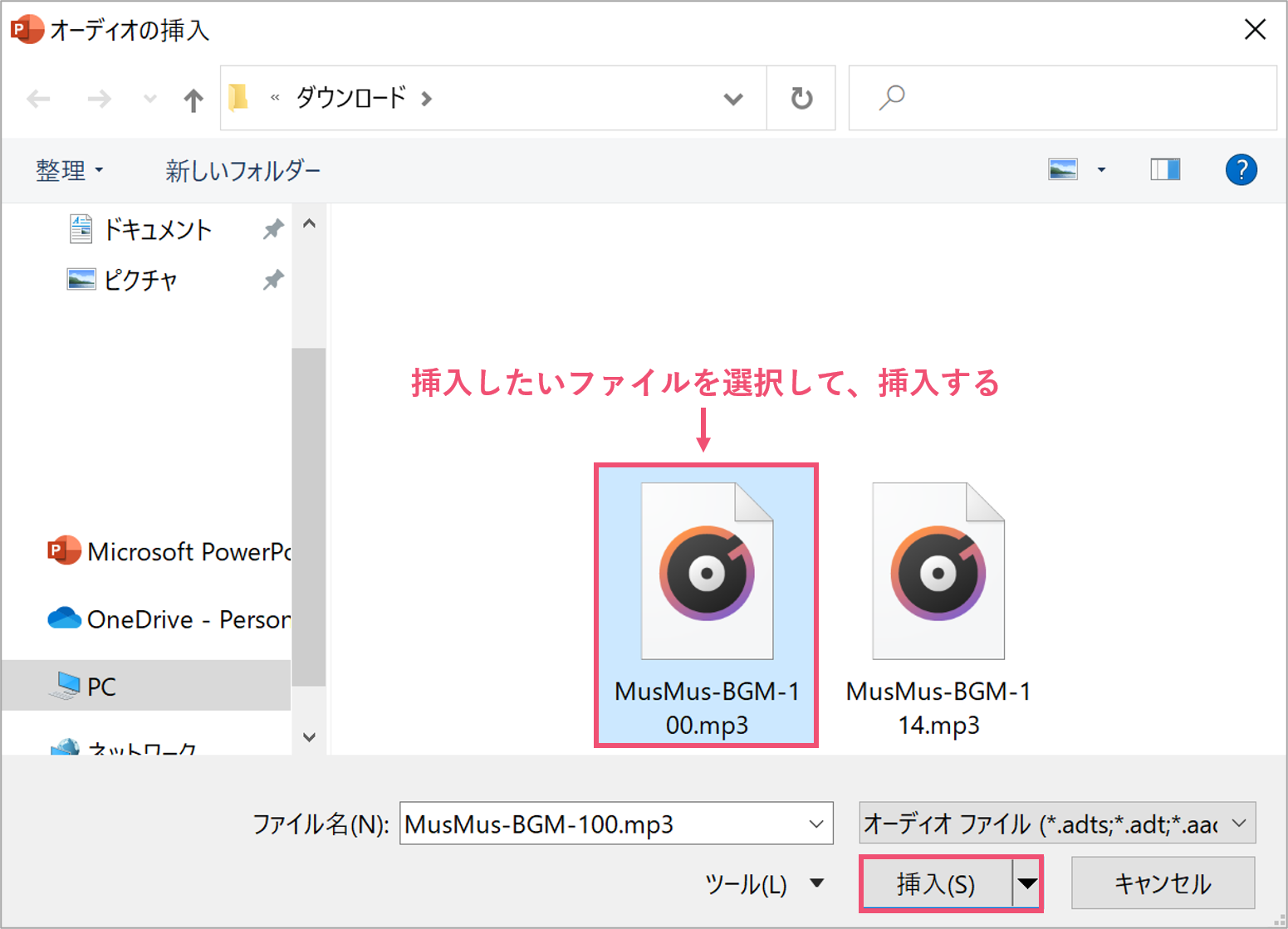
【このコンピューター上のオーディオ】を選択すると、ファイルの選択画面に移動します。挿入したい音声ファイルを選択して、【挿入】をしましょう。
ちなみに今回はMusMus様から音声ファイルの素材をお借りしました。
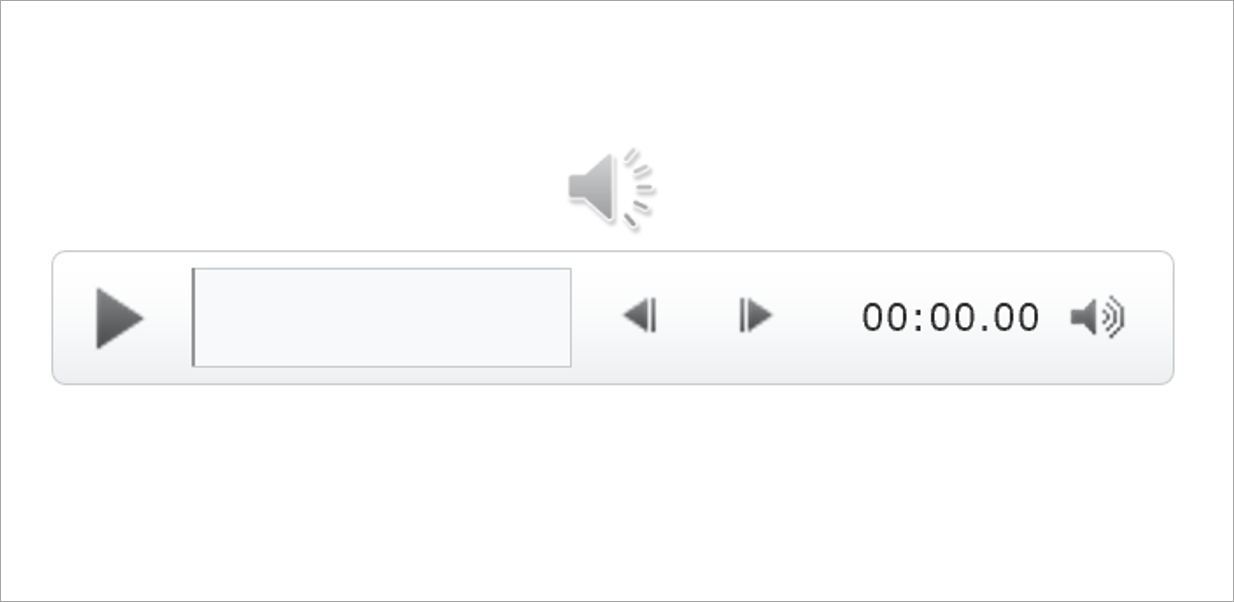
挿入が完了すると、再生用のアイコンがスライド内に配置されます。
プレゼン中にこのアイコン、もしくはアイコンにマウスカーソルをホバーした時に出てくる再生バーをクリックすることで音楽が流れ始めます。
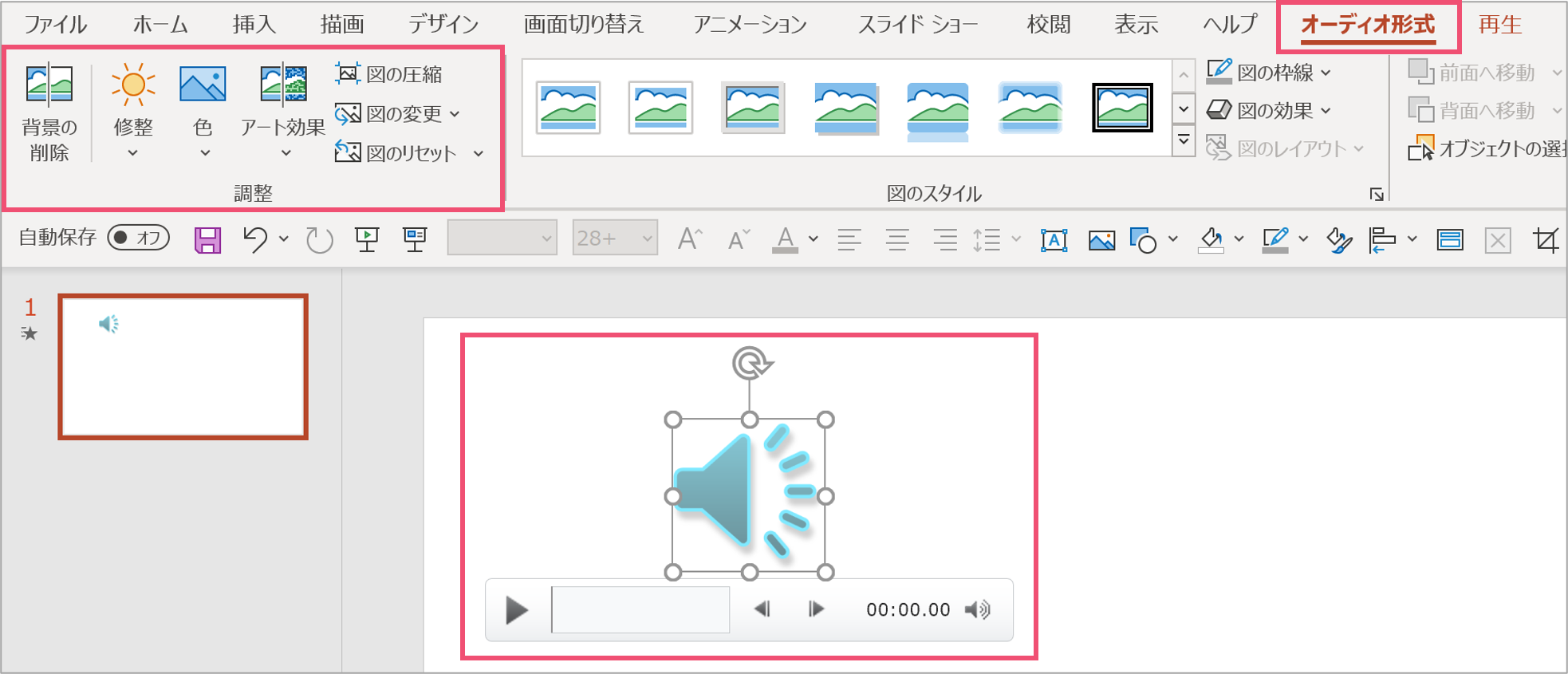
この再生用のアイコンはプレゼン中にスライド内に表示されるため、アイコンを目立たせたいということもあるかもしれません。
アイコンは大きさを調整できる他、【オーディオ形式】タブの【調整】から色などを変更することもできます。
音楽が挿入できない時は?
パワーポイントに挿入できる音声ファイルの形式
- Windows Mediaオーディオ(.wma)
- Windowsオーディオ(.wav)
- MP3オーディオ(.mp3)
- MPEG-4オーディオ(.m4a、.mp4)
- MIDI(.mid)
- AUオーディオ(.au)
- AIFFオーディオ(.aiff)
思うように音楽を挿入できない時は、ファイルの形式を確認してみてください。
YouTubeの音楽を挿入(埋め込み)する場合
YouTubeの動画を埋め込む場合は、リンクをパワーポイントに貼り付けます。
動画のデータをパワーポイントに保存するわけではないため、ファイルをできるだけ軽くしたい人にオススメです。
YouTubeの動画を挿入して当日に流したい場合、こちらの方法を使いましょう。
オンラインビデオを挿入する
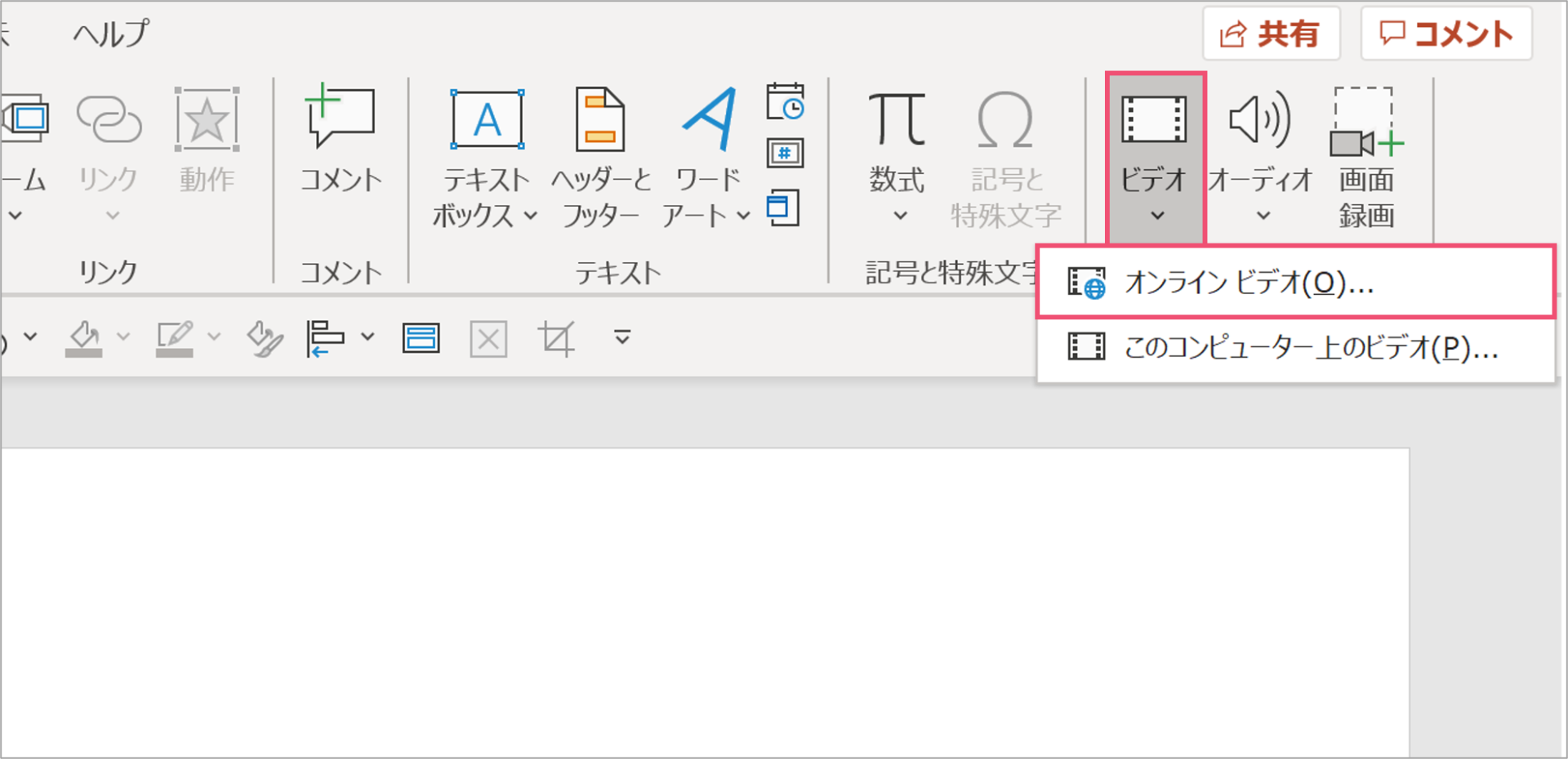
挿入したいYouTube動画のURLを貼り付ける
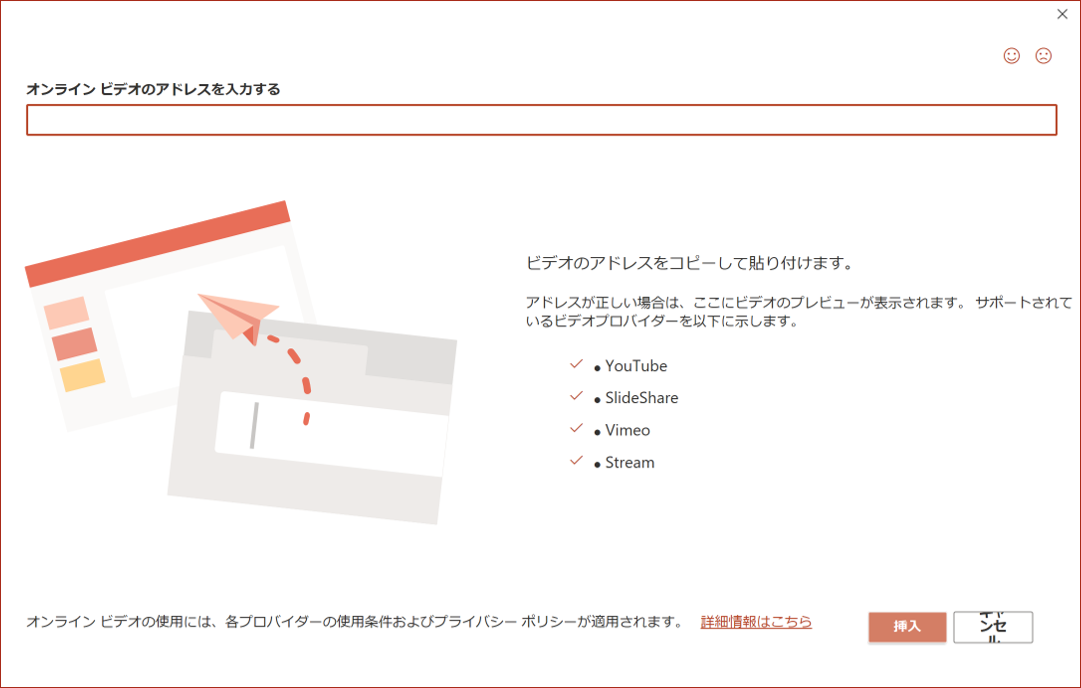
URLを入力する画面が開くので、YouTubeのURLをコピーして、入力ボックスに貼り付ければ完了です。
音楽の編集を行う
パワーポイントに挿入した音楽は、パワーポイント内で編集することもできます。
音楽の長さをトリミングする
まずは長さのトリミングです。
例えば外部のサイトから音源をダウンロードした場合、フルバージョンの音楽が流れます。
パワーポイント内のトリミング機能を使うことによって、長さを短くしたり、一部だけ抜粋したりすることができます。
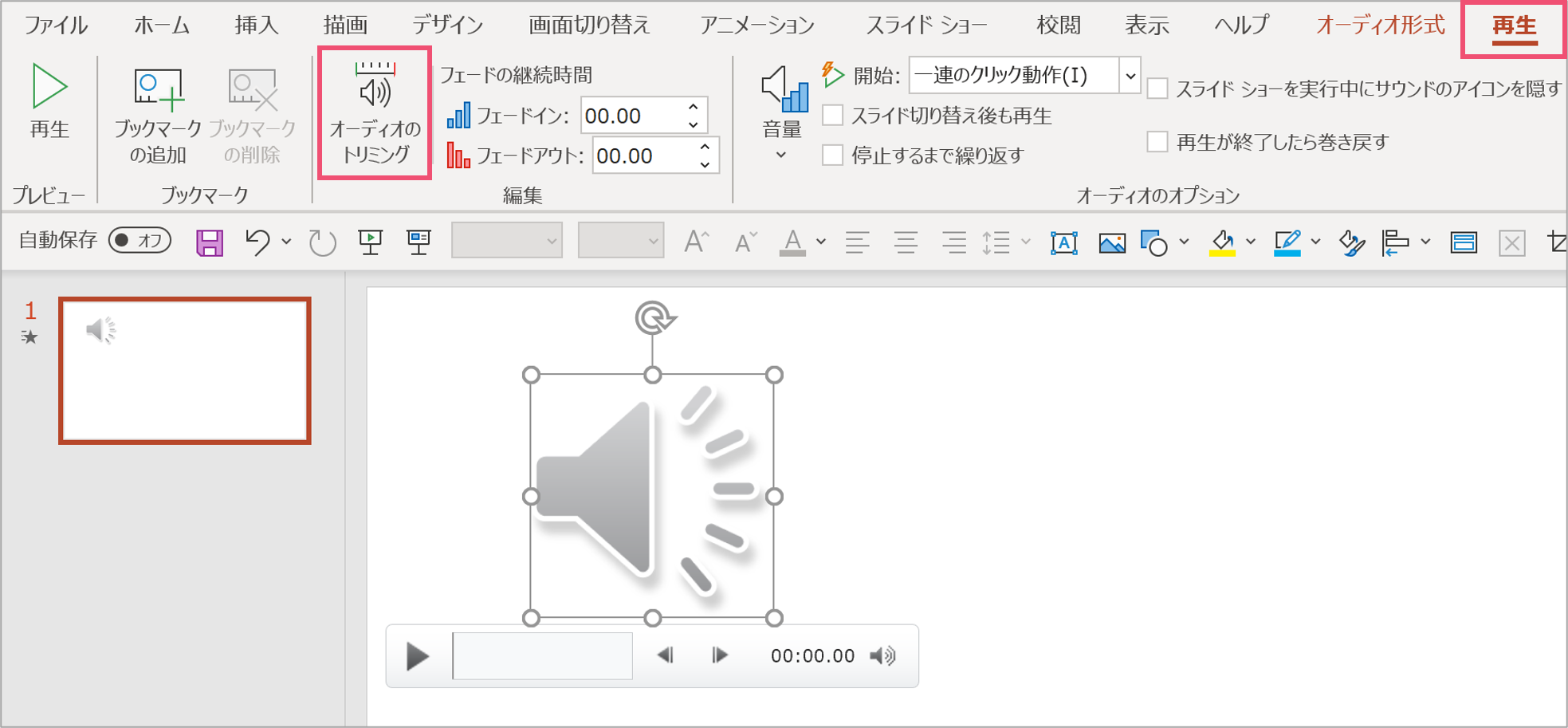
音楽のアイコンをクリックして、【再生】タブから【オーディオのトリミング】を選択しましょう。
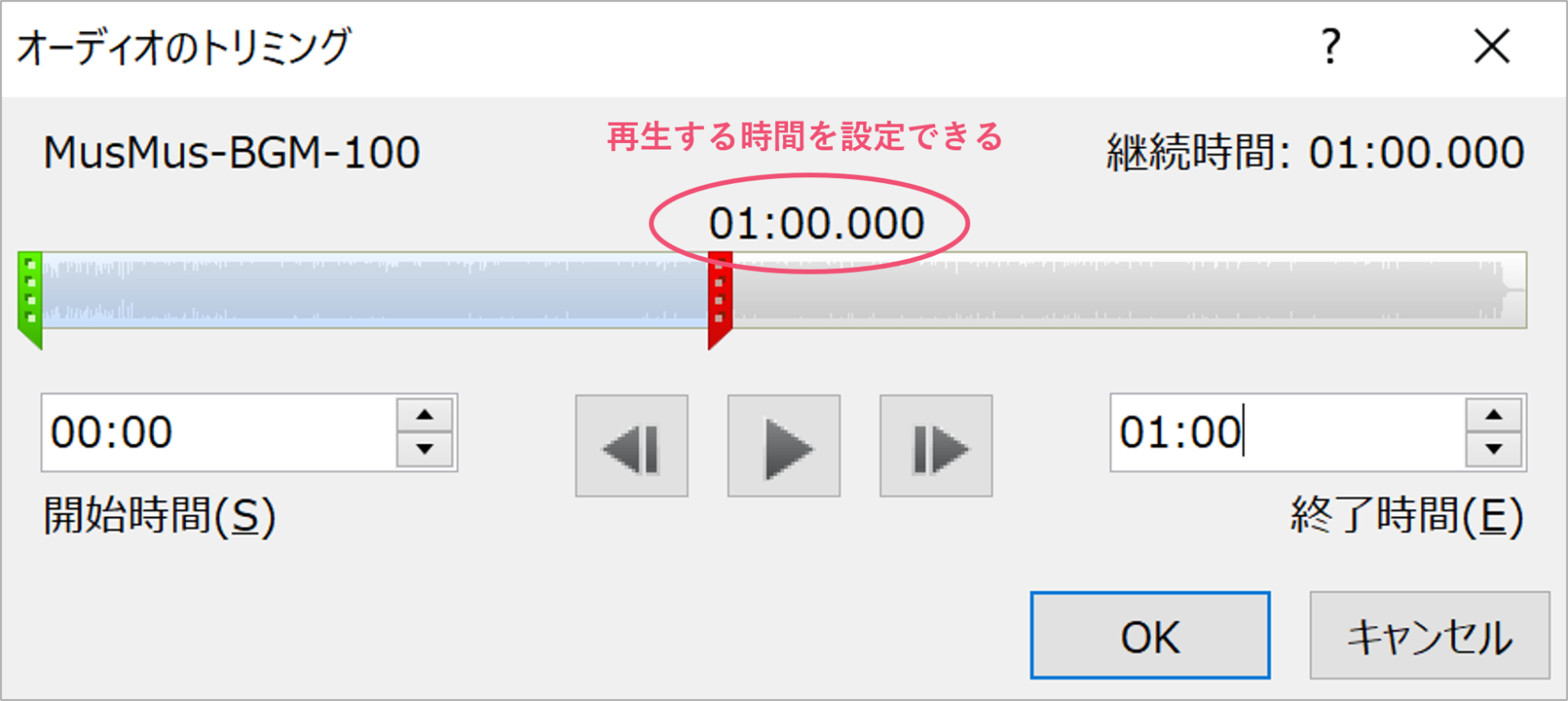
すると、オーディオのトリミング画面が開きます。
この画面では再生の開始時間と終了時間を自由に設定することができます。
真ん中の再生ボタンで、実際にどの部分が流れるのかも確認できます。
音楽をゆっくりフェードアウトさせる
また、音楽が徐々に入ってきたり、徐々に消えて行ったりという、「フェードイン・フェードアウト」の機能があります。
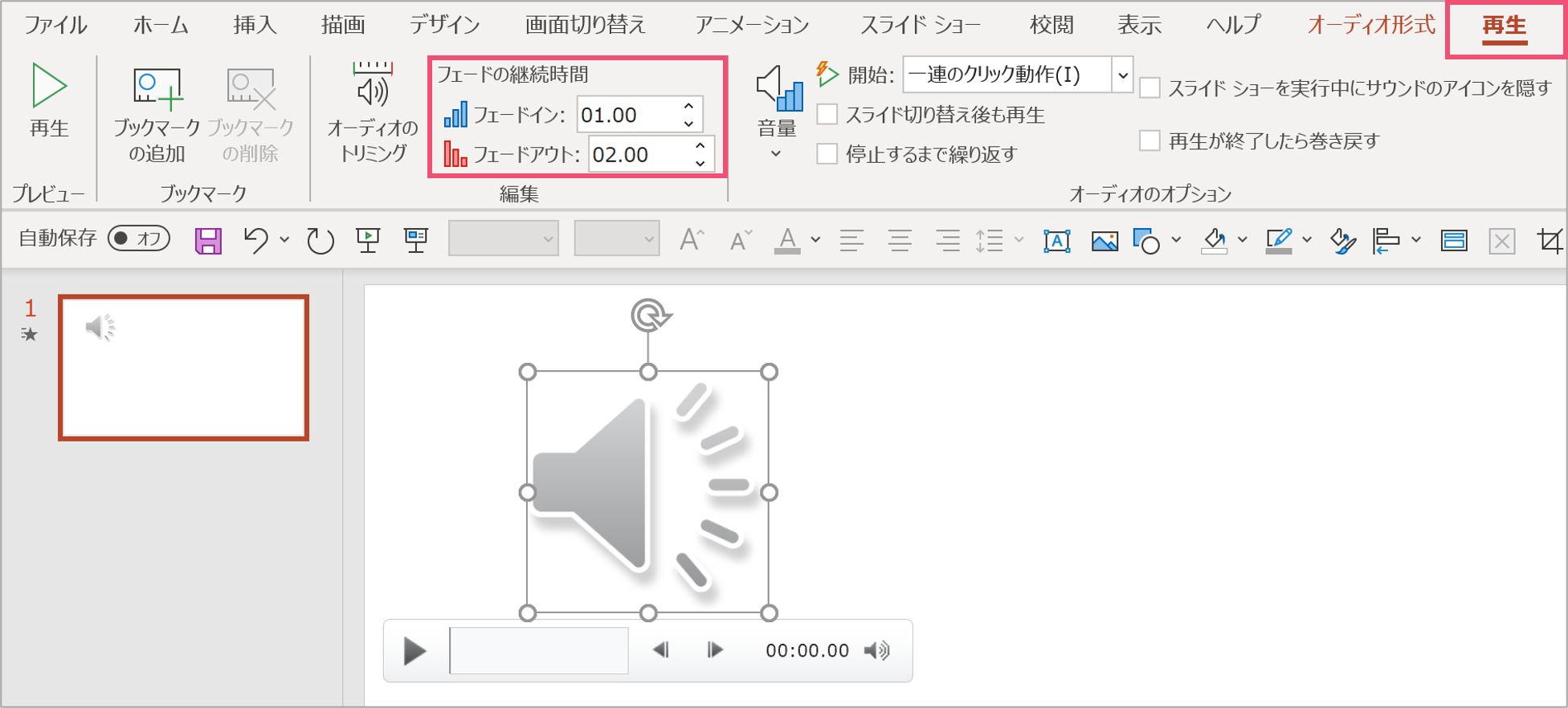
こちらも音楽のアイコンをクリックして【フェードイン・フェードアウト】の欄から時間を設定します。
例えば、上の画像のように設定をすると、音楽が最初の1秒間でゆっくりとフェードインして、最後の2秒間でゆっくりとフェードアウトしていきます。
同じ音楽を流し続ける(BGMにする)
また、ここまでのやり方だと、スライドが変わると音楽も止まってしまいます。
「音楽をバックグラウンドミュージック(BGM)として、プレゼン中に流し続けたい!」という時には、BGMとして流れ続けるように設定しましょう。
繰り返し流し続ける場合
まずはプレゼン中にずっと音楽を流し続ける場合です。
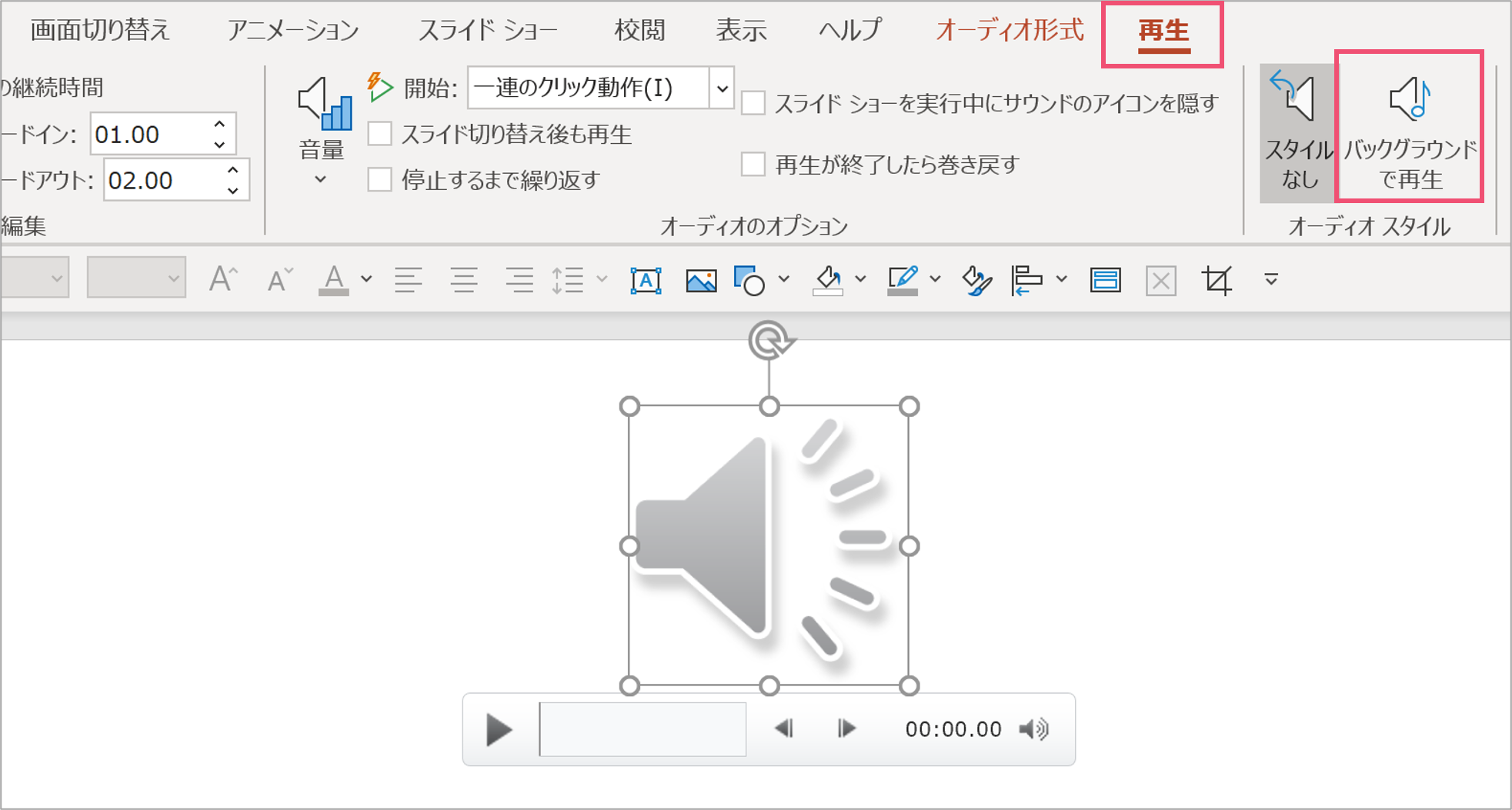
音楽のアイコンをクリックして、【再生】タブから【オーディオスタイル】で【バックグラウンド再生】を選びましょう。
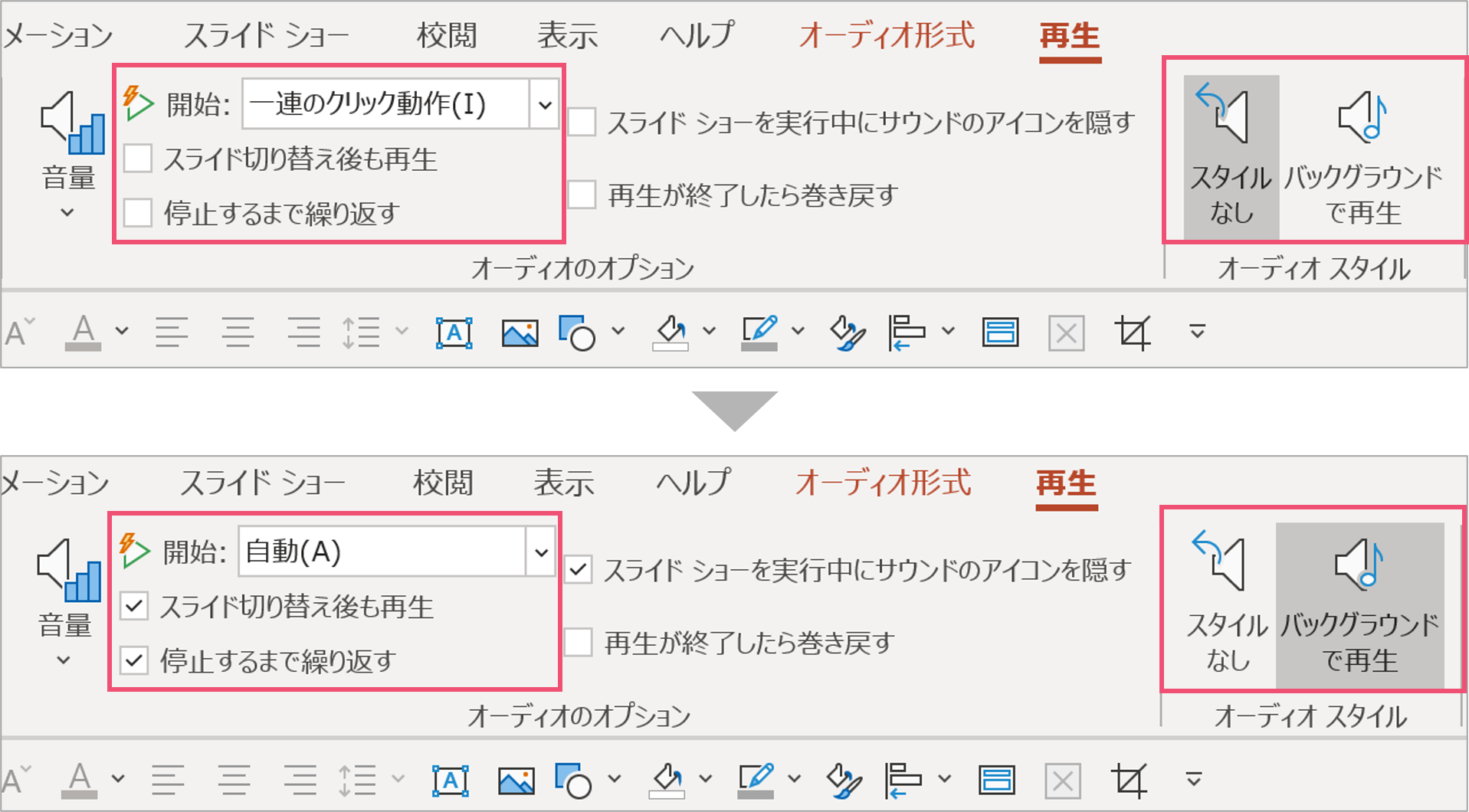
すると、【オーディオのオプション】の項目が自動で変更されます。
スライドショーが始まったら自動で音楽が開始され、スライドが切り替わっても音楽が止まらず、手動で音楽を停止するまでは同じ音楽が何度も繰り替えされます。
スライドが変わっても、音楽が終わるまでは流し続ける場合
何度も繰り返し流れなくてもいいけど、スライドが変わっても音楽を最後まで流したい!(1回流し終わったら止まってもいい)という場合は、こちらも設定を変更することで対応できます。
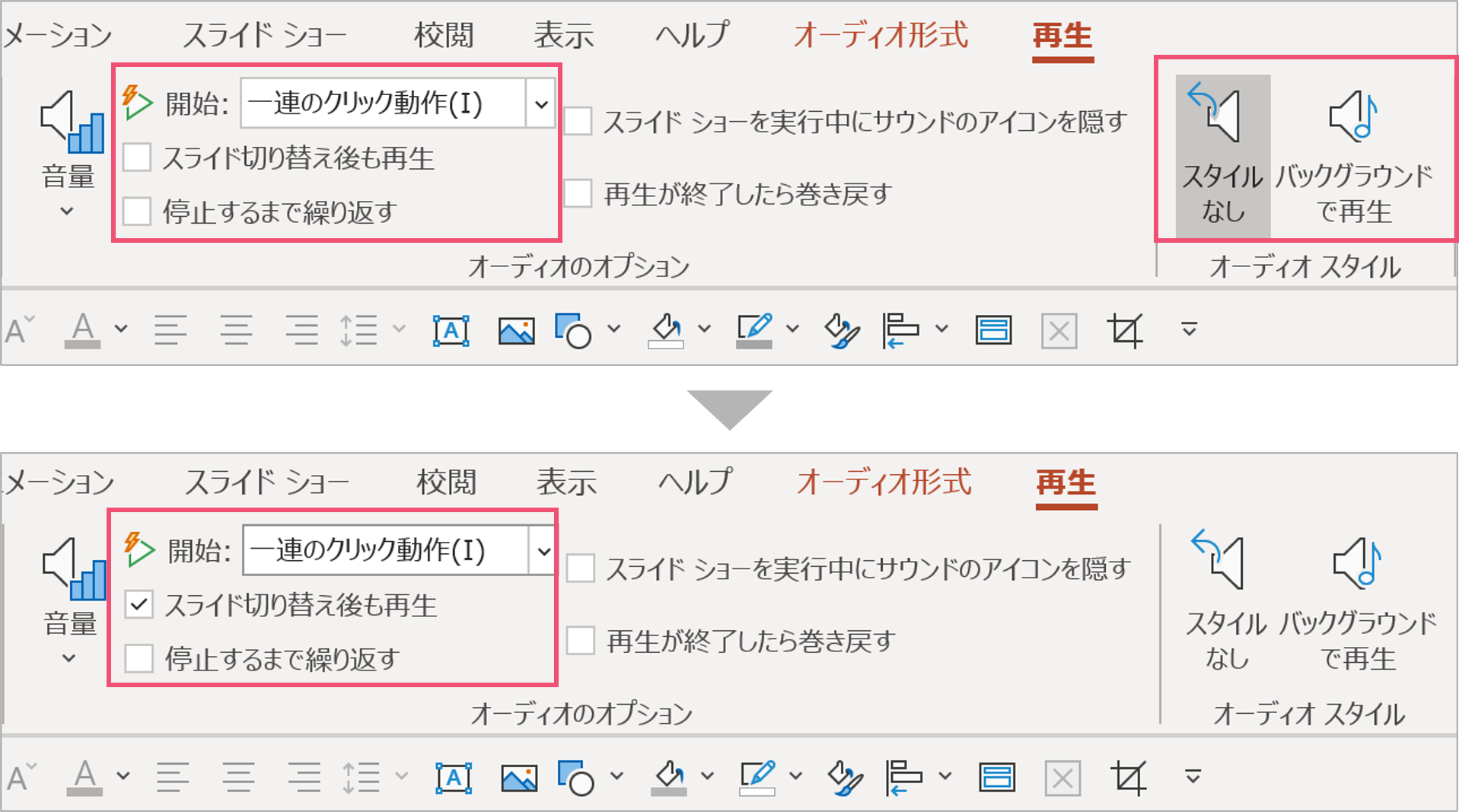
その場合は、【オーディオスタイル】ではなく、【オーディオのオプション】を直接設定します。
上の画像のように、【スライド切り替え後も再生】にチェックを入れると、音楽が1回流れ終わるまではスライド移動に関わらず音楽が流れ続けます。
パワーポイントで音楽を使いこなそう
パワーポイントで音楽を活用している人はそう多くありません。
- 音楽を挿入・編集する方法
- 音楽をフェードイン/アウトさせる方法
- 音楽を流し続ける方法
これらを覚えておきましょう。
では、また別の記事でお会いしましょう。











