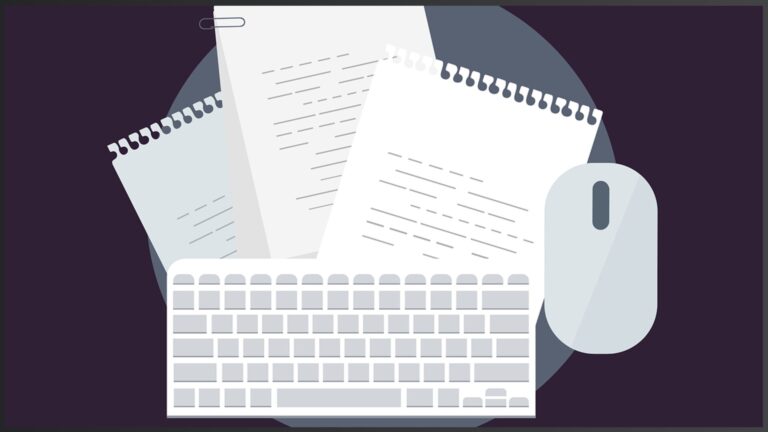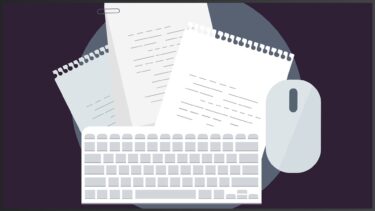パワーポイントの機能の一つであるノートは、カンニングペーパーや補足資料の代わりとして便利です。
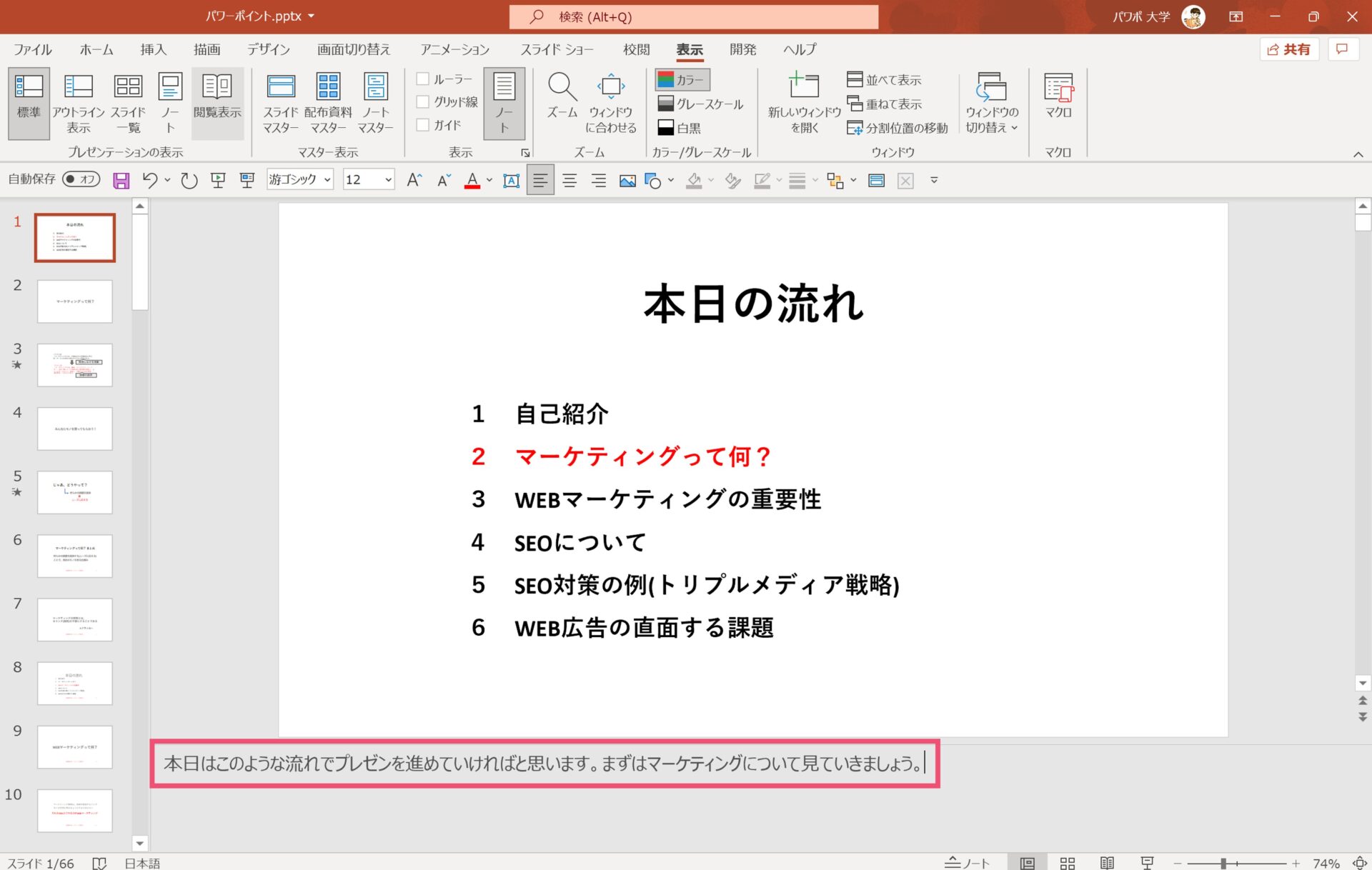
そんなノートですが、文字サイズを変えることができるのをご存知でしょうか?
ノートの文字が小さくて見づらい時や、逆にノートの文字が大きくて画面に文字数が入りきらない時に、文字サイズを変更することができたら便利ですよね。
そこで、今回はパワーポイントでノートの文字サイズを変更する方法を紹介していきます。
パワーポイントでノートの文字サイズを変える方法
まずはパワーポイントのノートを表示して、ノート内の文字サイズを変える方法を見てきましょう。
ノートを開いて文字サイズを直接変更する
まずはパワーポイントでノートを開きます。
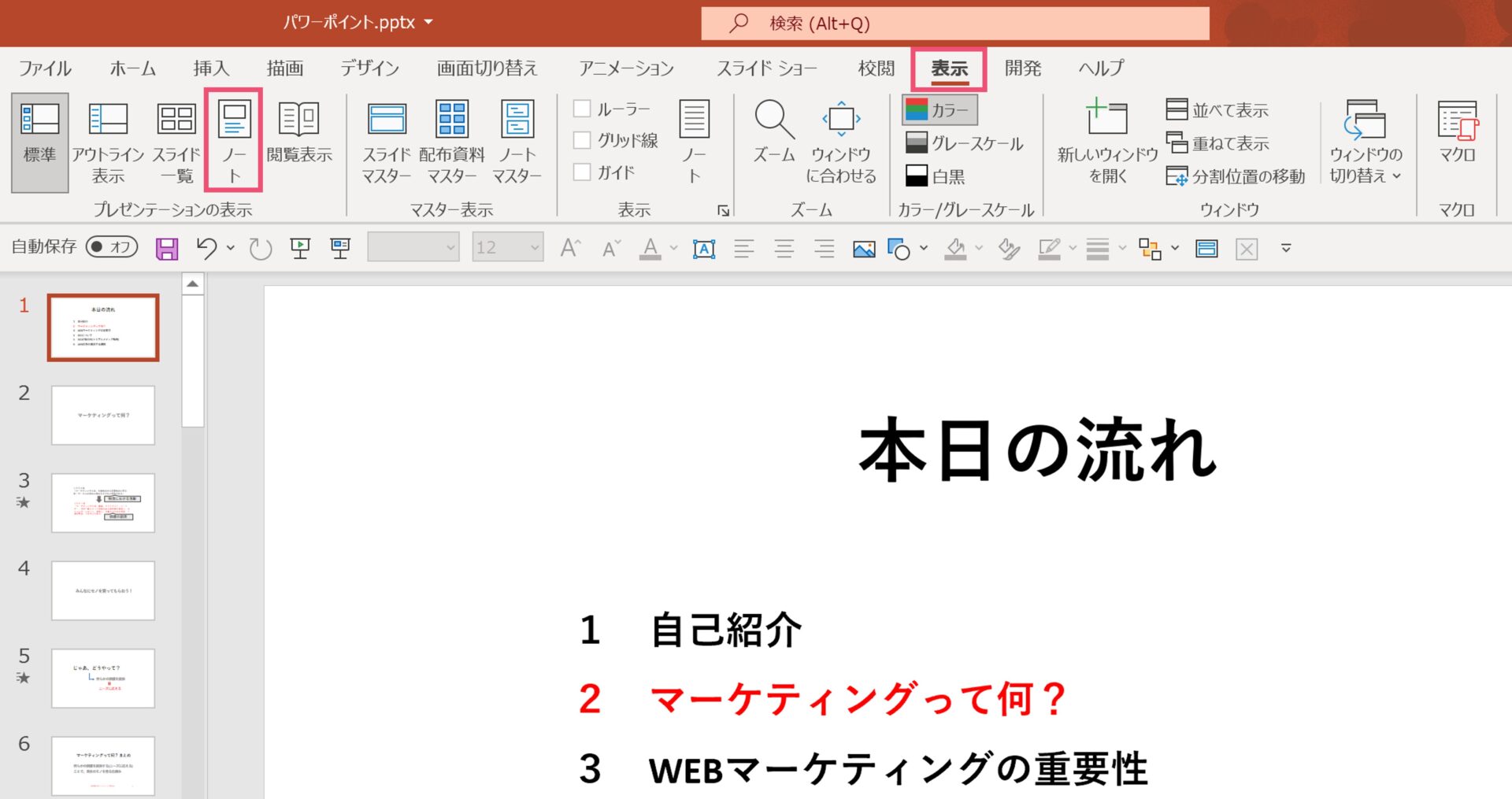
パワーポイントのノートは【表示】タブの【プレゼンテーションの表示】の中にある【ノート】をクリックすると出てきます。
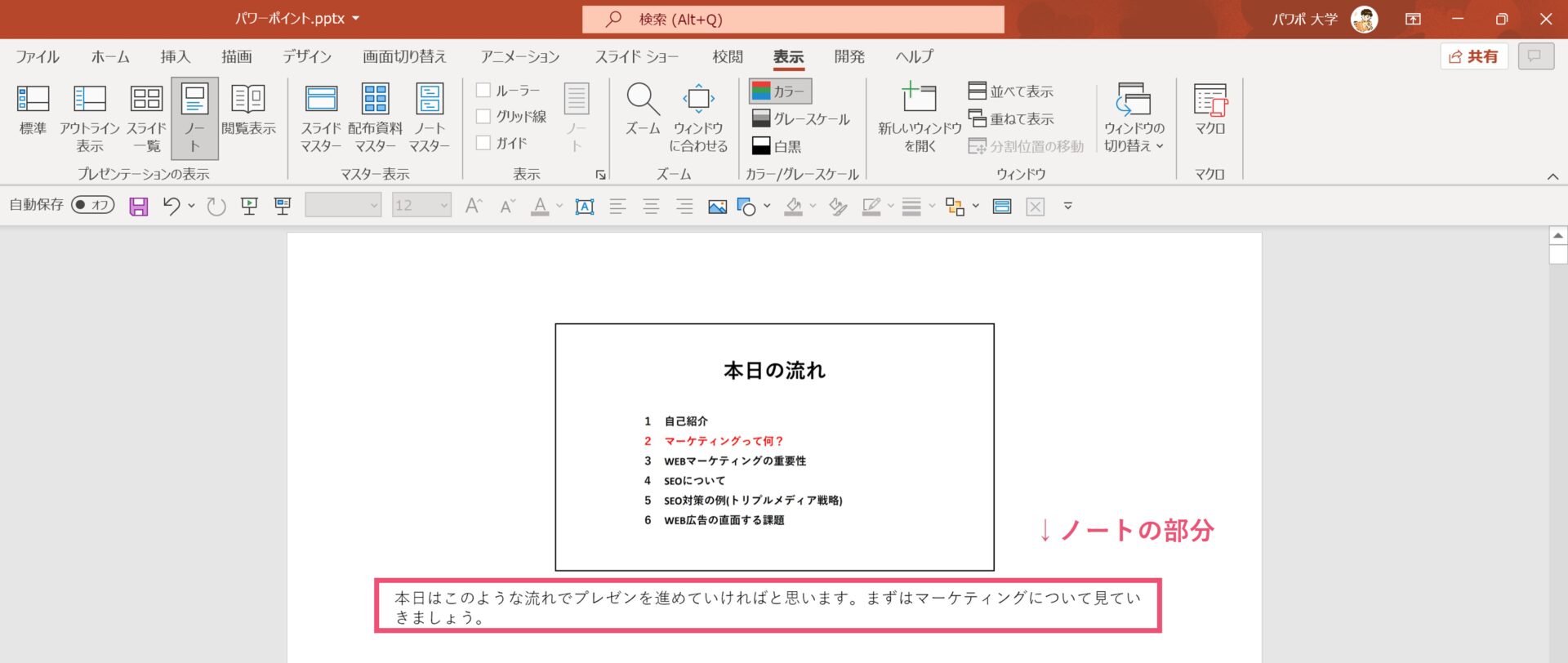
【ノート】をクリックするとパワーポイントの表示が変わり、上の画像のような画面になります。
通常の編集画面でノートペインにメモしていた内容が、スライドの下の部分に表示されます。
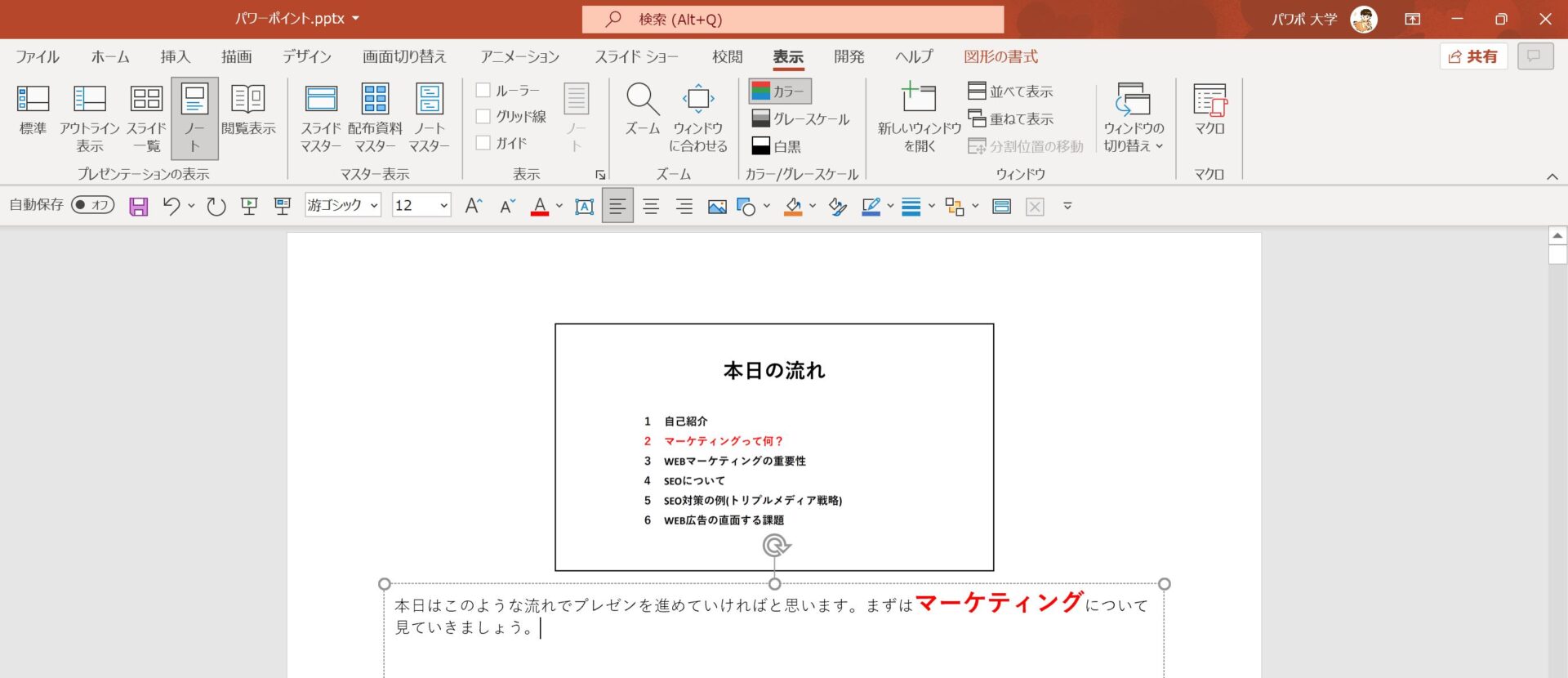
あとはスライド内の文字サイズを変更する時のように、ノートの文字を編集して文字サイズを変えたり、色を変えたりすることができます。
ノートの文字サイズを変更する方法は以上になります。
ノートペインでは文字のサイズが変わらない
しかし、次の疑問として、ノートペインの文字サイズが変わらないということが出てくると思います。
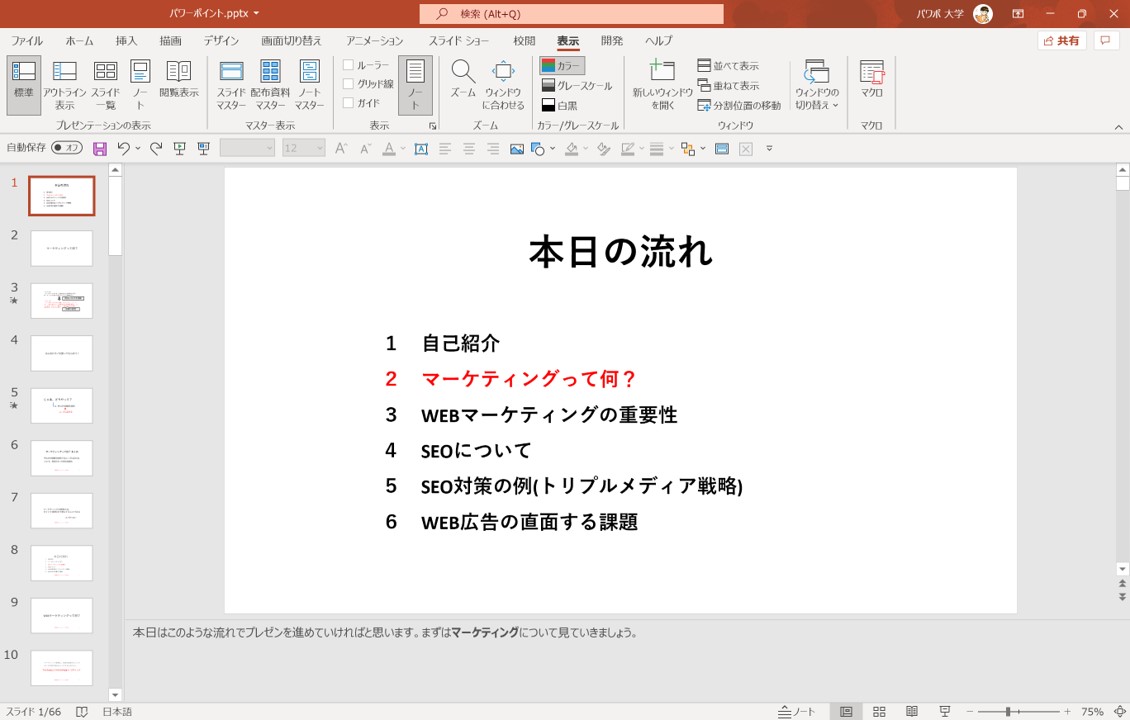
【ノート】の画面で文字サイズを変更し、【標準】をクリックして元の画面に戻ってみると、ノートペインでの文字サイズが変わっていません。
※ただし、太字やアンダーラインは保持されるようです。イタリックも試してみましたが、イタリックは反映されませんでした。
これは、ノートで変更した文字サイズの設定が、ノートペインには適用されないという仕様があるためです。
パワーポイントでノートペインの文字サイズを変える方法
そこで、続いてはパワーポイントでノートペインの文字サイズを変える方法を見ていきましょう。
ノートペインでズームをして見た目の文字サイズを変える
ノートペインでは、直接文字を編集して文字サイズを変更しても、ノートには反映されるのですが、ノートペイン上での文字サイズは変わりません。
したがって、ノートペインで編集をしても文字サイズを変えることはできません。
ノートペインで文字サイズを変えるためには、ズームを使うことで「見た目」の文字サイズを変える必要があります。
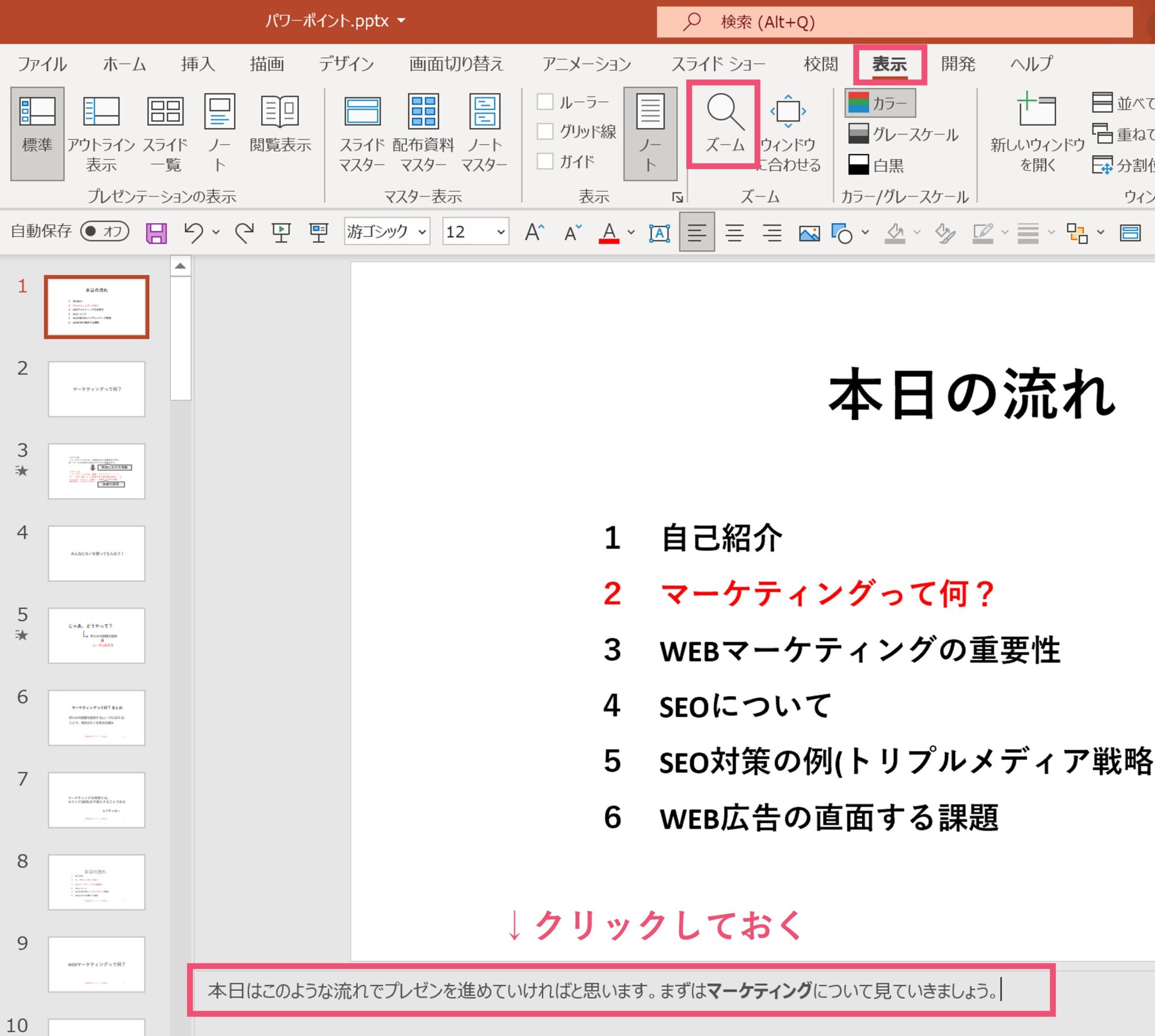
ノートペインを開いた状況で【表示】タブに移動し、ノートペインの中をクリックした状況で【ズーム】をクリックしてみてください。
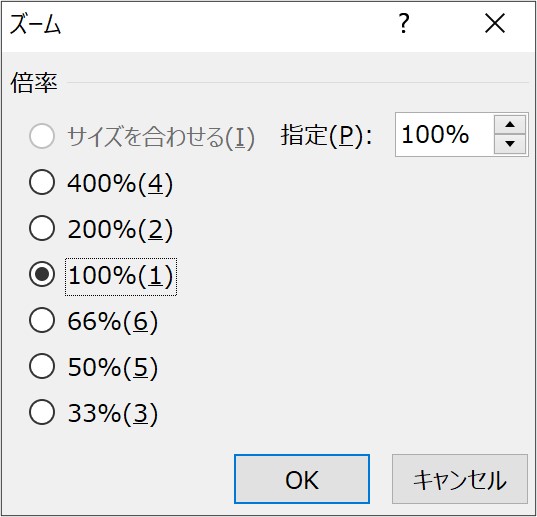
すると、ズームの倍率に関するダイアログボックスが出てくるので、ここで希望の倍率を設定します。
ここはノートペインのズーム倍率を決めるので、倍率を高くすればするほど文字サイズは大きくなりますし、低くすればするほど文字サイズは小さくなります。
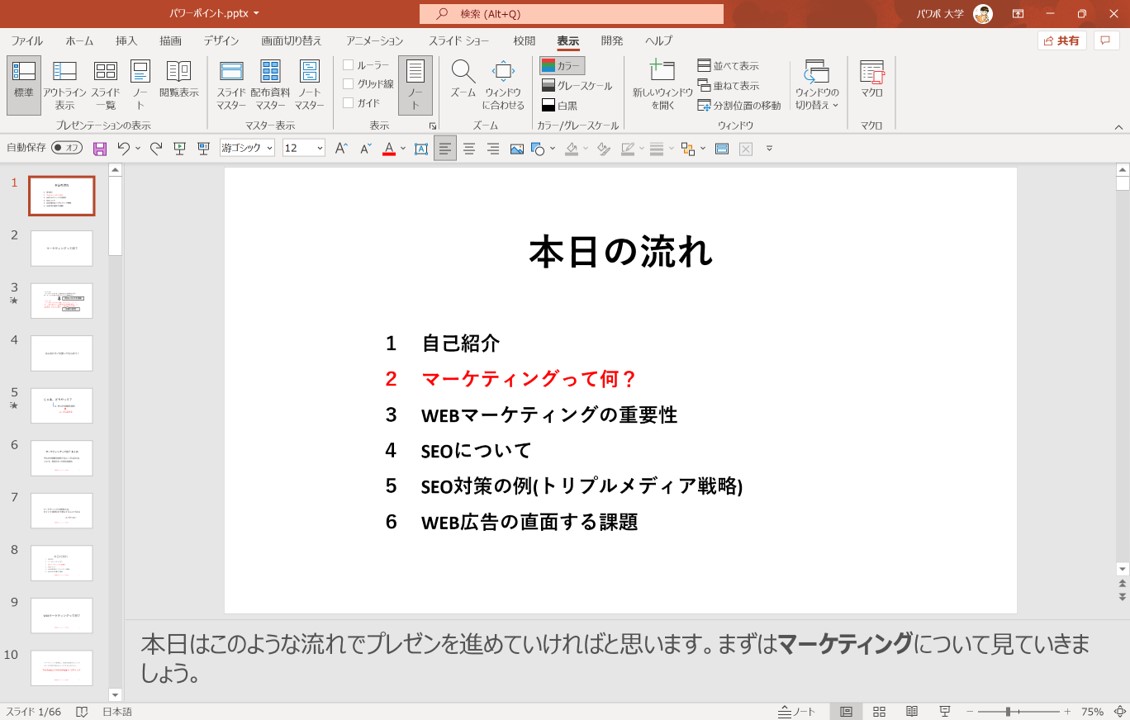
例えばズームを200%に設定すると、上の画像のようにノートペインの文字サイズがこれだけ大きくなりました。
ただ、これは実際の文字の大きさが変わっているのではなく、あくまで「見た目上」の文字サイズが大きくなっています。
スライドのサイズが変わってしまう場合
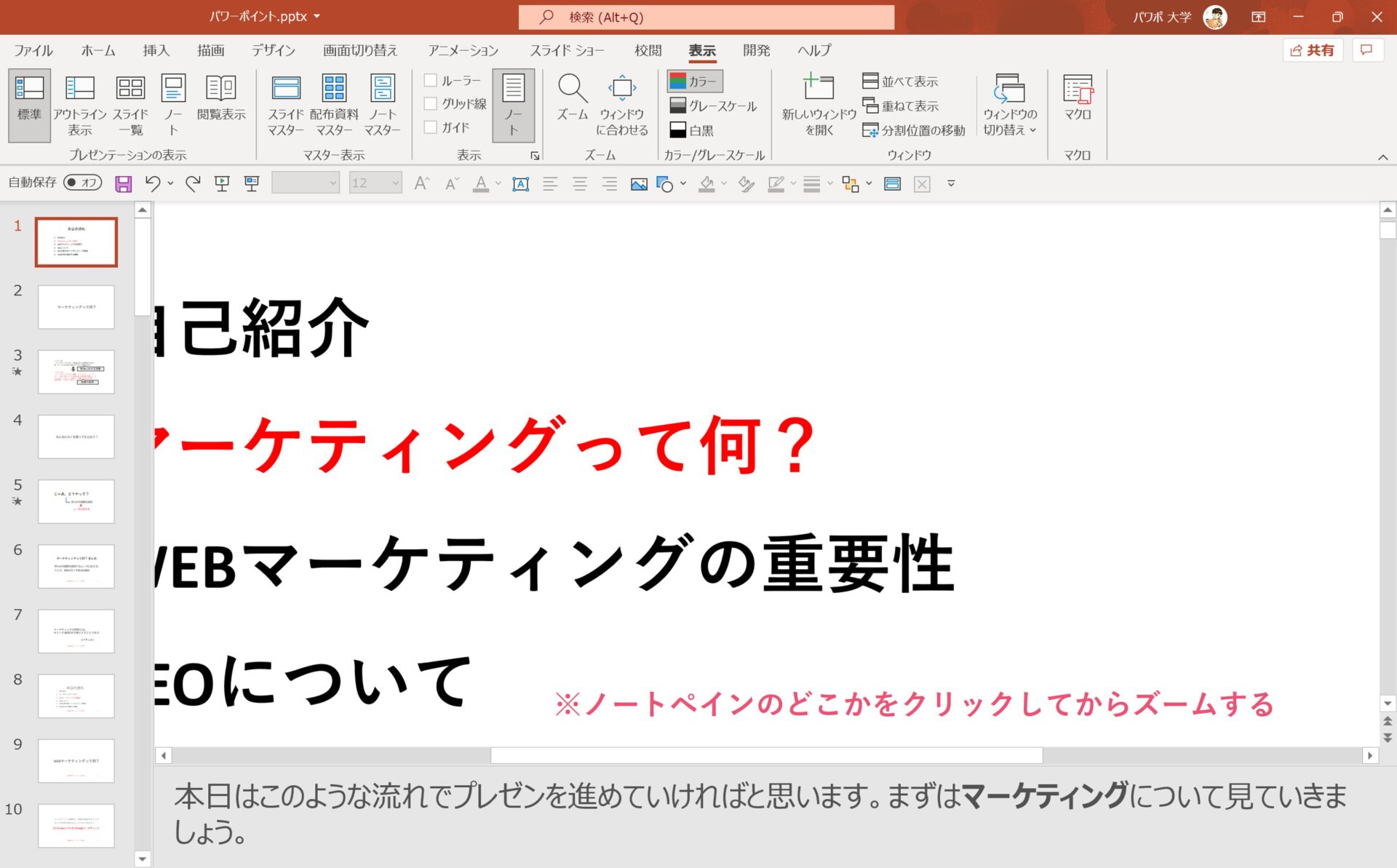
上記のやり方を試してみて、上の画像のようになぜかノートペインの文字サイズではなくスライド自体が拡大されてしまった、という方もいらっしゃるのではないでしょうか。
先ほど紹介したズーム機能は、パワーポイントのどこかを選択中はスライドを、ノートペインを選択中はノートペインを拡大する設定になるので、ノートペインを選択した状態でズームをクリックし直してみてください。
ズームはマウスやピンチインでも可能
また、先ほど紹介したズームですが、わざわざズームのアイコンをクリックしなくても行うことが可能です。
ここからは、マウスを使っているかタッチパッドを使っているかで操作方法が変わります。
マウスを使っている場合
マウスを使っている方は、ノートペインをクリックした状態で、【Ctrlキー】を押しながらマウスのホイールを回してみてください。
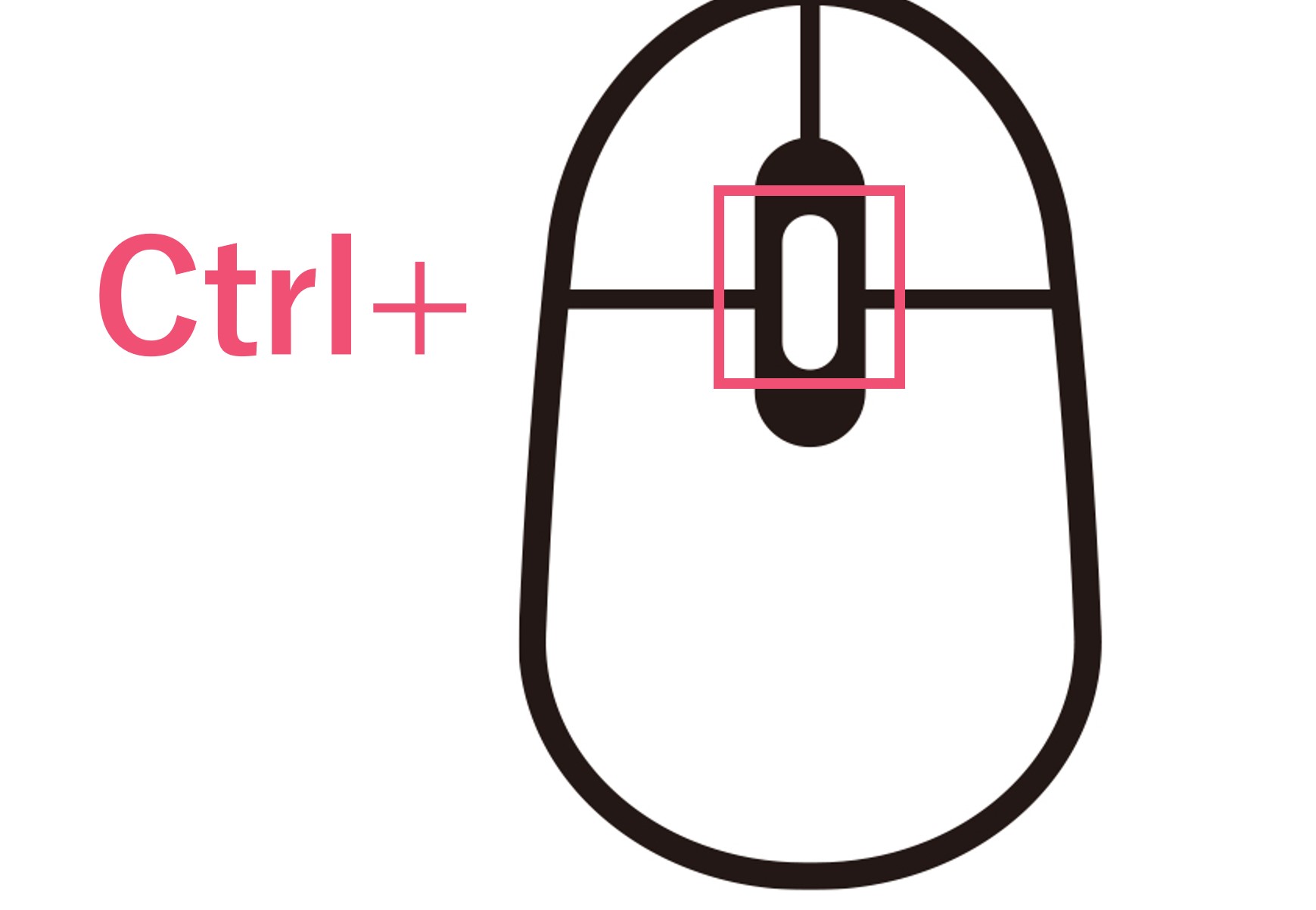
すると、ズームをクリックしなくてもノートペインの文字サイズを変えることができます。
タッチパッドを使っている場合
また、マウスを使っておらずマウスパッドでPCを操作している方は、ピンチイン・ピンチアウトが有効です。

ピンチインとは、マウスパッドの上に指を2本置いて「近づける」操作のことで、ピンチアウトはその逆で「遠ざける」操作のことです。
ピンチインをすることによって文字サイズを小さく、ピンチアウトをすることによって文字サイズを大きくすることができます。
毎回ズームをクリックするのが面倒だという方は、このいずれかのやり方を試してみてください。
プレゼン中にノートの文字サイズを変える方法
また、パワーポイントの編集中だけでなく、プレゼン中にもノートは活用できます。
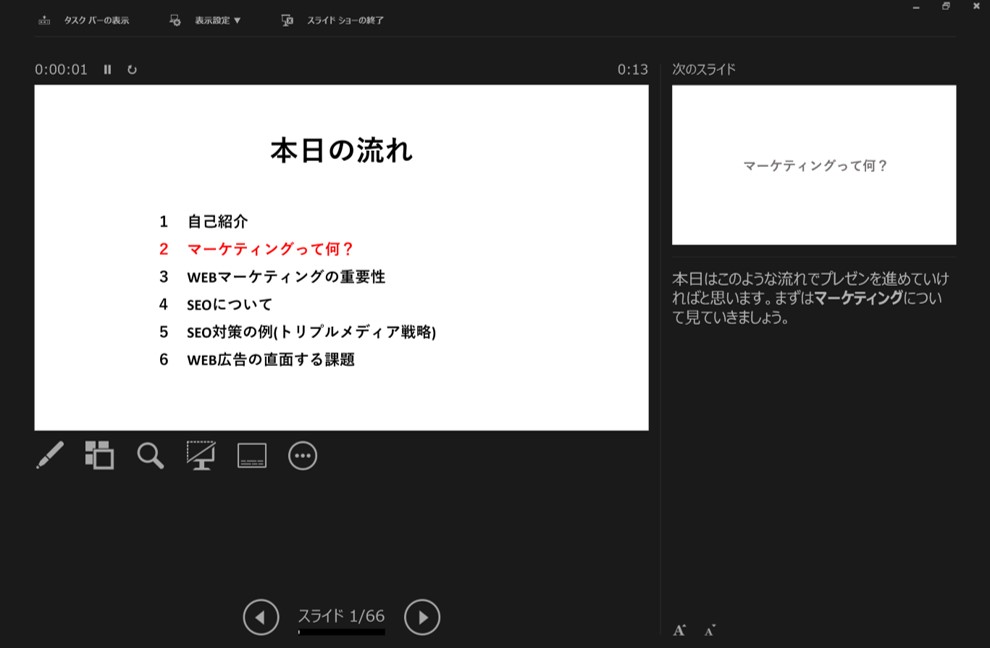
プレゼン中には、発表者ツールという機能を使うことによって、ノートの文字をカンニングペーパー代わりに使うことができます。
そこで、続いてはパワーポイントでプレゼン中にノートの文字サイズを変える方法を見ていきましょう。
発表者ツールを開く
まずは、プレゼン中に発表者ツールを開く方法についてです。(そんなの知ってるよ!という方は飛ばしてください)
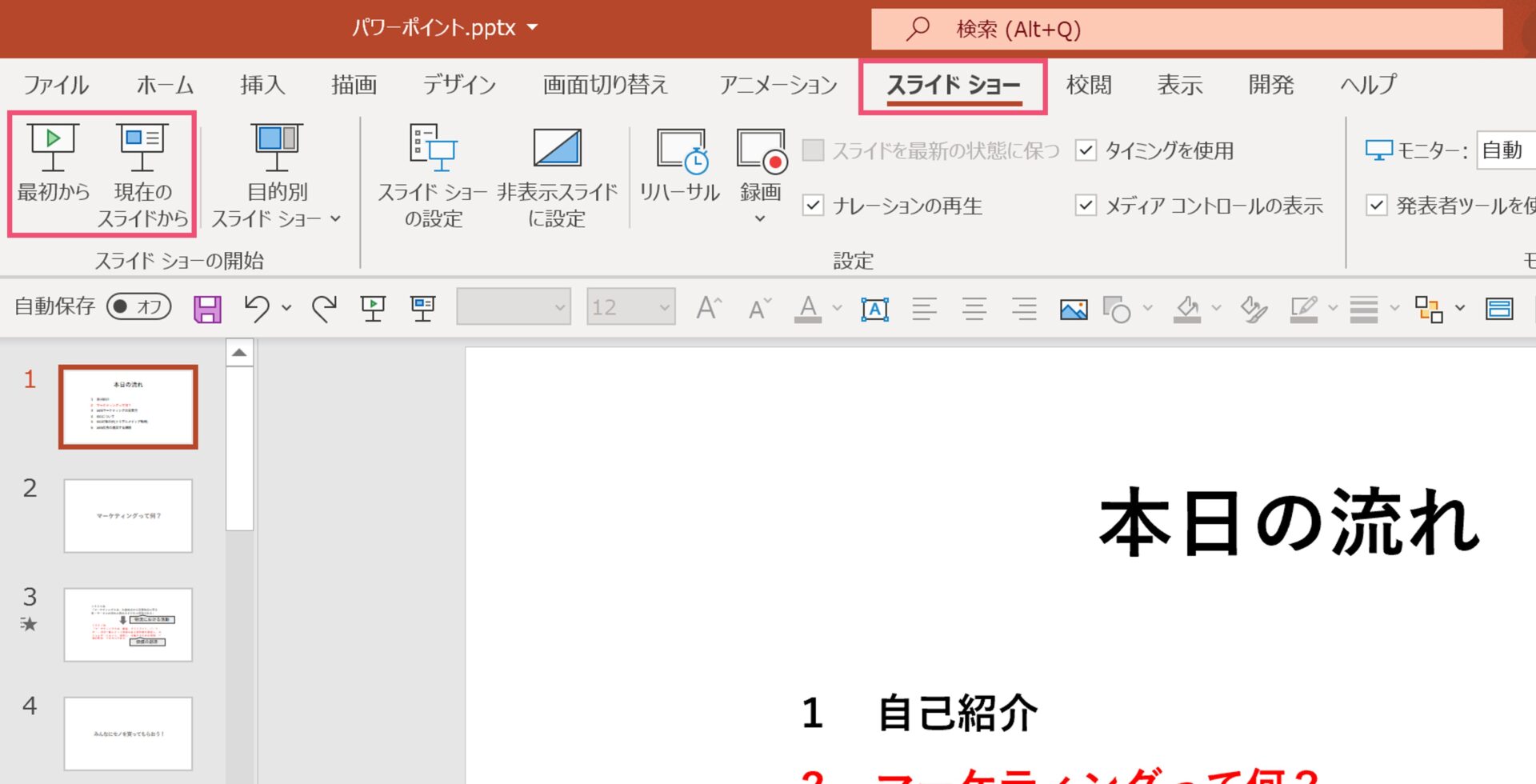
【スライドショー】タブから【最初から】もしくは【現在のスライドから】を選択しましょう。
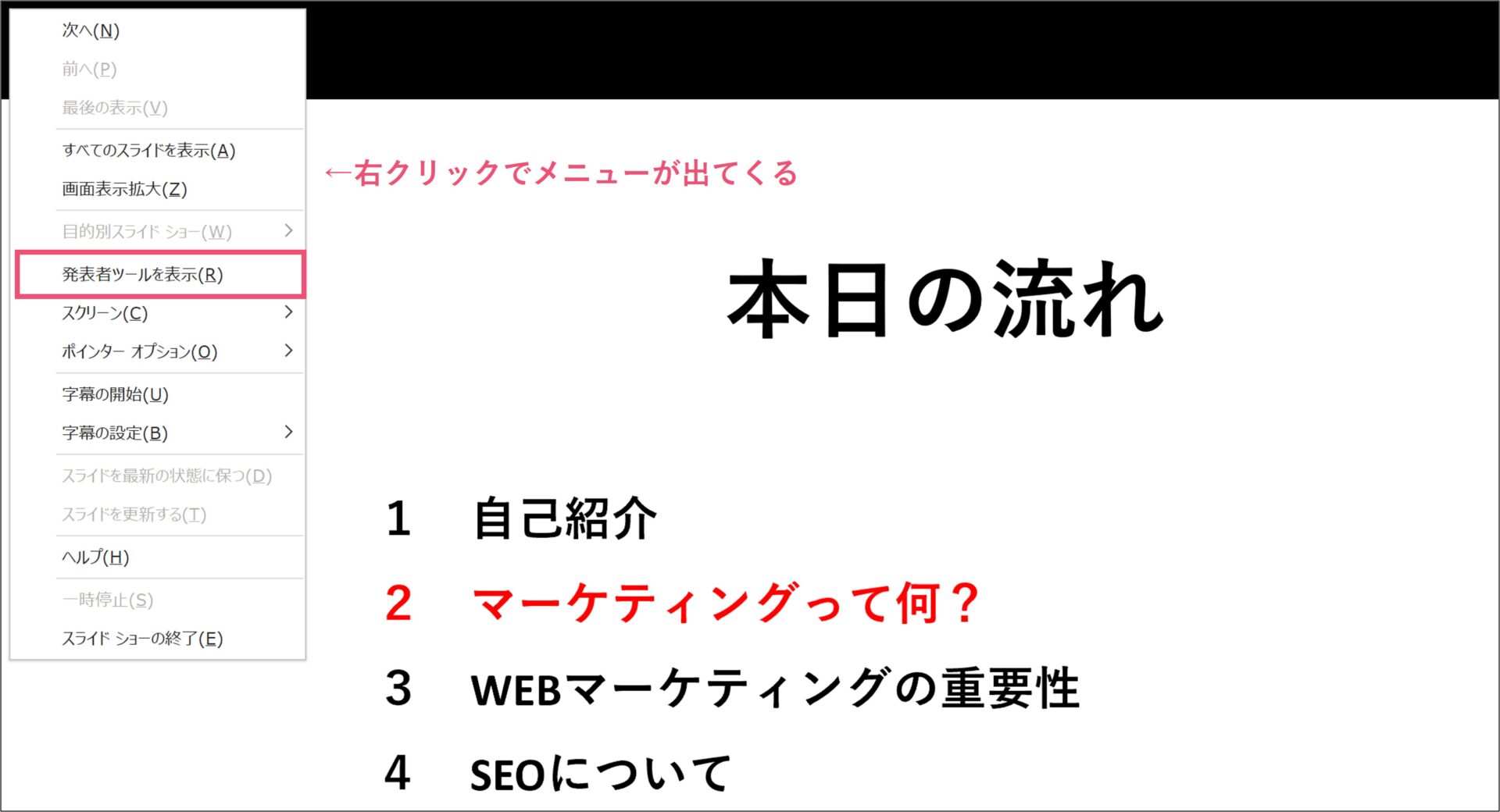
スライドショーが開始されたら、右クリックをして【発表者ツールを表示】を選択してください。
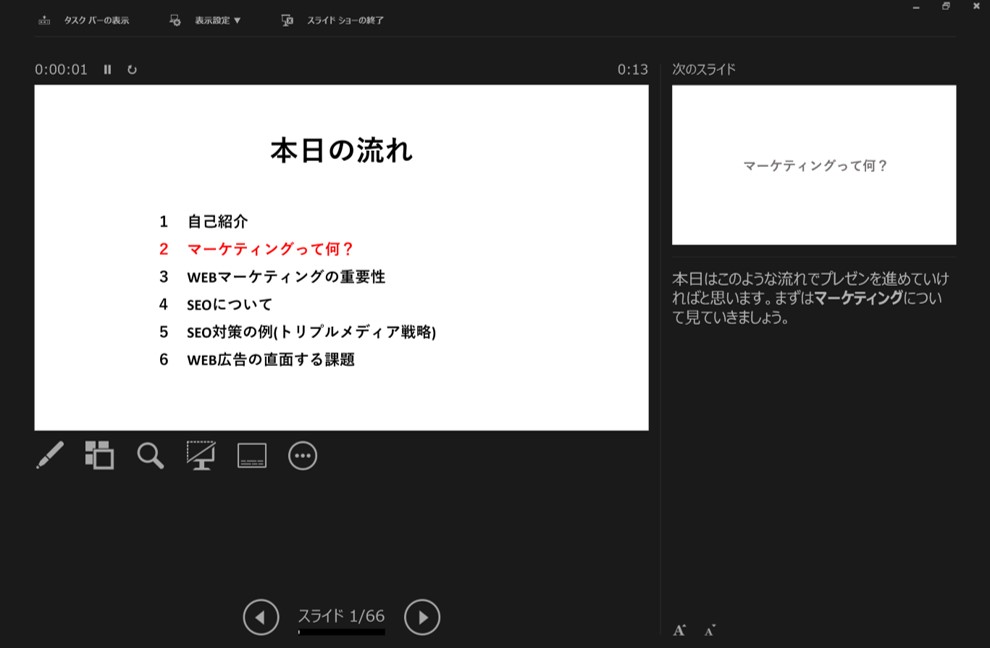
【発表者ツールを表示】をクリックすると、自分だけが確認することができる発表者ツールが開かれます。
右上には次のスライドが、右下にはノートが映るなど、プレゼンに便利な機能がたくさんあります。
また、昨今ではオンラインでのプレゼンの機会が増えていますが、Zoomで発表者ツールを使う時には少し注意が必要なので気を付けましょう。
Zoomでの会議や集まりが増え、そのプレゼン用のツールとしてパワーポイント(=パワポ)が広く使われています。しかし、Zoom自体が使われ始めてからまだ日が浅いため、有効に活用できているプレゼンターが少ないのも現状です。パワーポイント[…]
発表者ツールでノートの文字サイズを変更する
発表者ツールの出し方が分かったところで、最後に発表者ツールでノートの文字サイズを変える方法を見ていきましょう。
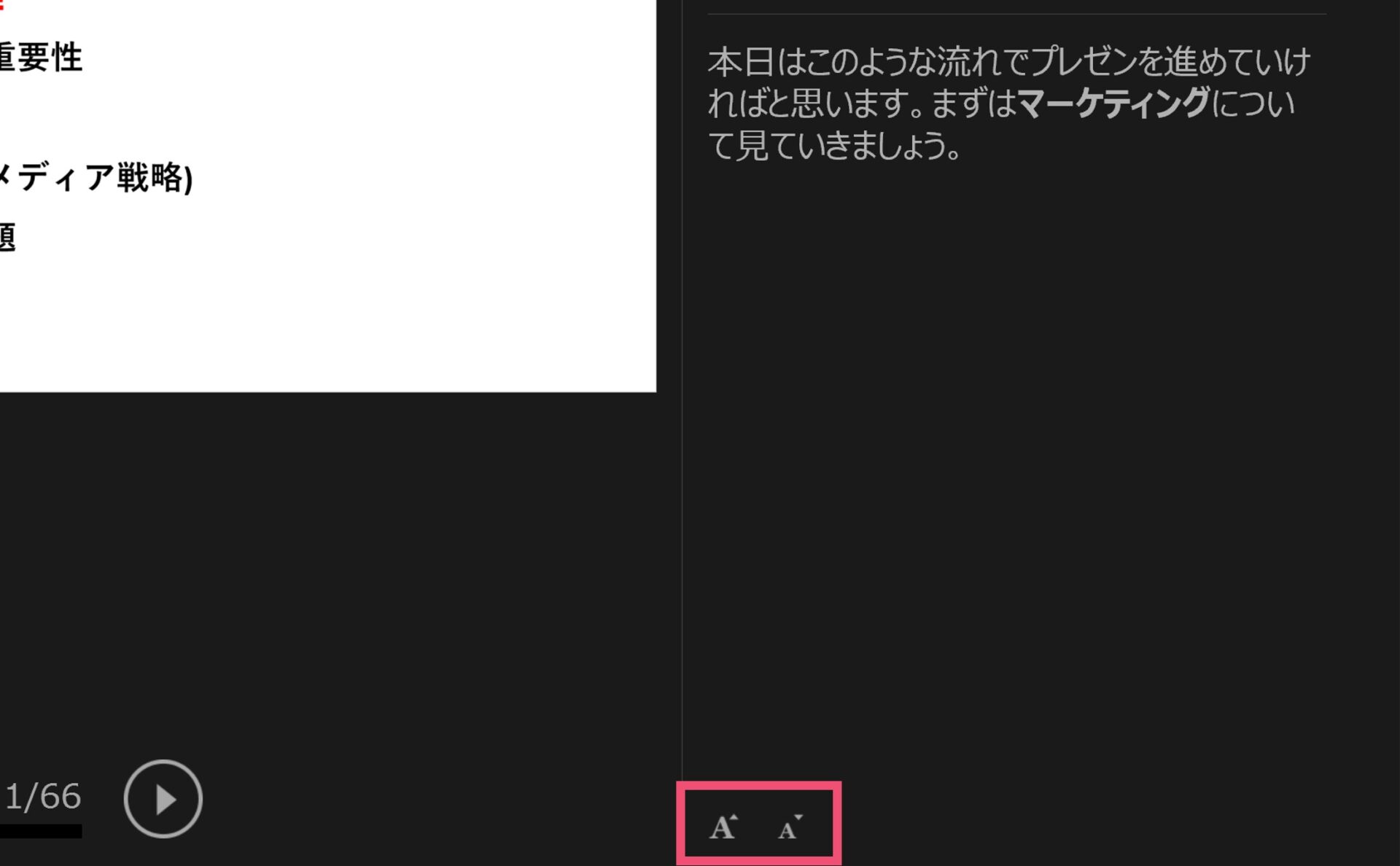
とはいっても、操作自体はとても簡単です。
発表者ツールの画面でノートがある部分の左下に「A」と書いてあるアイコンが2つあると思います。
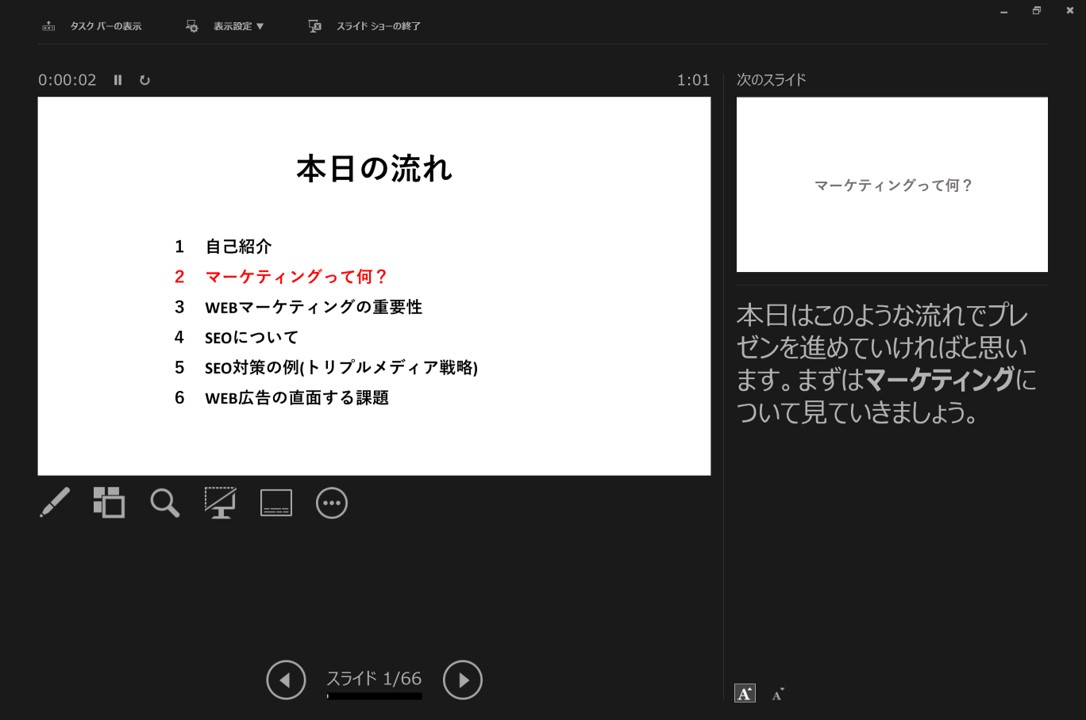
左のアイコンでノートの文字を1サイズ大きく、右のアイコンで1サイズ小さくすることができます。
ノートの文字サイズが小さくて原稿を読みにくい、もしくは原稿の量が多すぎてノートの欄に入りきっていない、などということがあったら、ここからノートの文字サイズを調整しましょう。
パワーポイントのノートを使いこなそう
今回はパワーポイントの機能の中でも使用頻度が高いノートについて、文字サイズを変える方法を様々な角度から見ていきました。
プレゼンをよりしやすくなる機能なので、今回のような細かい使い方まで覚えておくと便利です。
では、また別の記事でお会いしましょう。