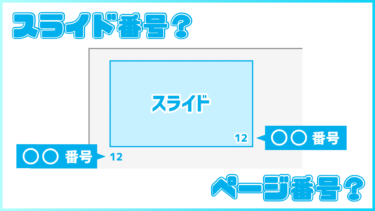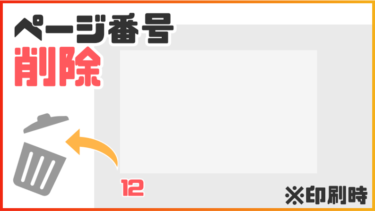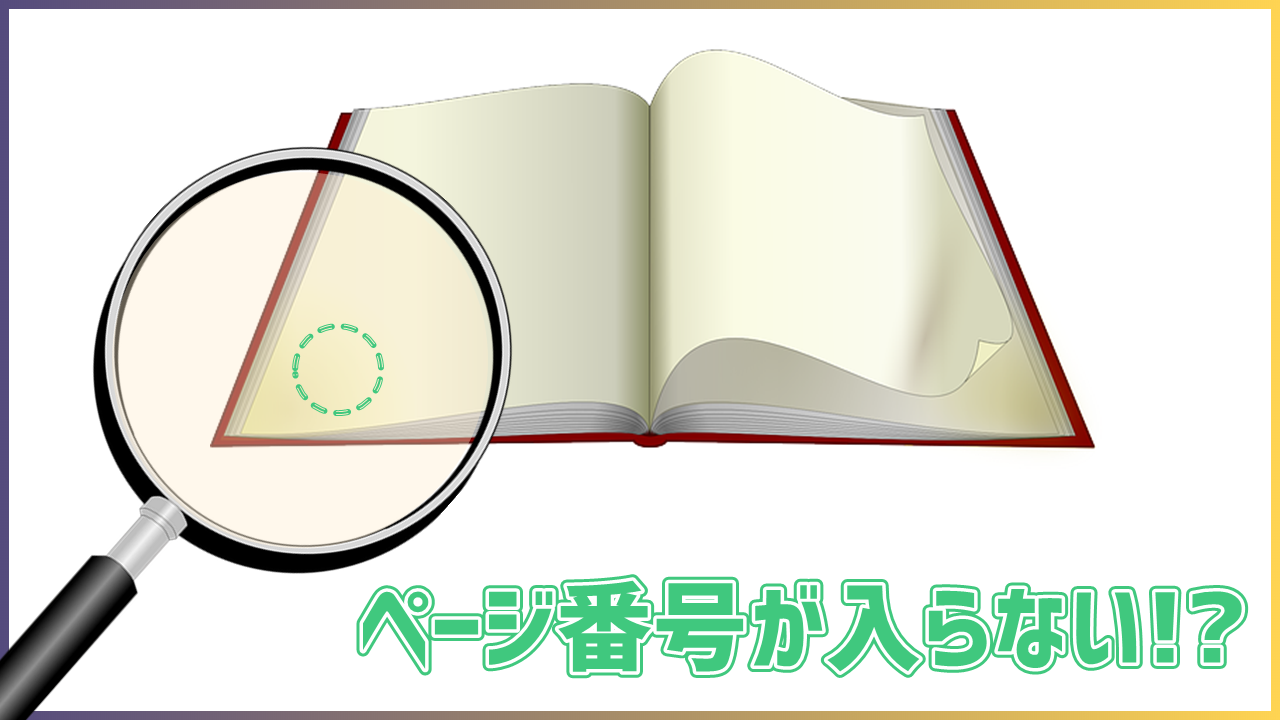パワポを作るうえで、ページ番号は無くてはならない存在です。
質疑応答の際、「〇ページの○○について質問なんですが….」という感じで、聞き手が質問しやすくなるなどの様々なメリットがあります。
そんなページ番号ですが、パワーポイントのデフォルトではページ番号はスライドの右下に配置されます。
このページ番号、「右上や中央に置きたい!」なんて思ったことはありませんか?
ページ番号の位置を自由自在に動かせると、スライドデザインの幅が大きく広がります。
今回はパワーポイントでページ番号を好きな位置に動かし、すべてのスライドで統一するやり方について、紹介していきます!
ページ番号の挿入方法のおさらい
ページ番号の動かし方の前に、「そもそもページ番号ってどうやって設定するの?」というところを見ていきます。
スライドにページ番号を設定する
ヘッダー・フッターの編集画面に移動する
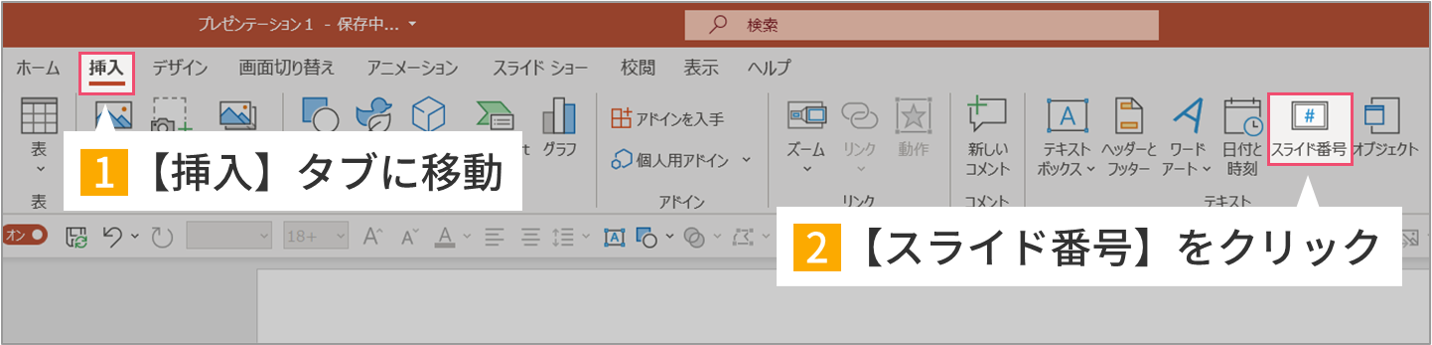
すべてのスライドにページ番号を挿入する
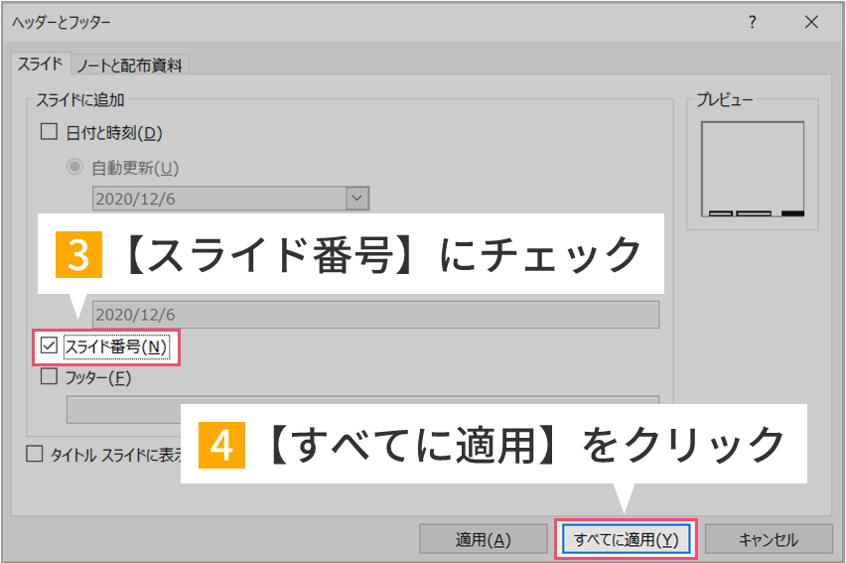
なお、ここで【すべてに適用】ではなく【適用】を押すと、選択しているスライドのみにページ番号が入ります。
ページ番号の位置の動かし方
いよいよ、ページ番号を動かす方法を紹介していきます。
ページ番号は普通に動かすだけじゃダメ!!
挿入したページ番号ですが、他の図形と同じような感覚で位置を動かすことが可能です。
なので、特別な操作もなくそのままページ番号をドラッグして動かせば位置の調整ができてしまいます。
「なんだ、簡単じゃん!」って思う方もいるかもしれません。
しかし、このやり方だと致命的な問題が発生します。
この位置調整のやり方だと、実際にページ番号を動かしたスライドにしか反映されません。
右上にページ番号を動かしたとしても、新しいスライドではページ番号は元の右下の位置のままとなります。
そのため、このやり方でページ番号の位置を統一するには、
・新しいスライドのページ番号の位置を再度動かす。
・新しいスライドのページ番号を消して、動かした後のページ番号をコピペする。
このどちらかの作業を繰り返す必要が出てきます。
新しいスライドに移る度にページ番号を動かす方法だと、ページ番号の位置が定まらずガクガクしたパワポになってしまいますし、ひたすらページ番号をコピペするのも非常に手間がかかります。
また、後で「ページ番号の位置、やっぱりここに動かしたい!」となったとき、もう一度地獄を見る羽目になります。
パワポ作成の手間を減らすためにも、ページ番号の位置をまとめて変更したいものです。
というわけでここからは、ページ番号の位置を動かす&全てのスライド位置を統一するやり方を紹介します!
ページ番号の位置調整のやり方
では、正しいページ番号の位置調整の仕方を見ていきましょう。
スライドマスターを開く
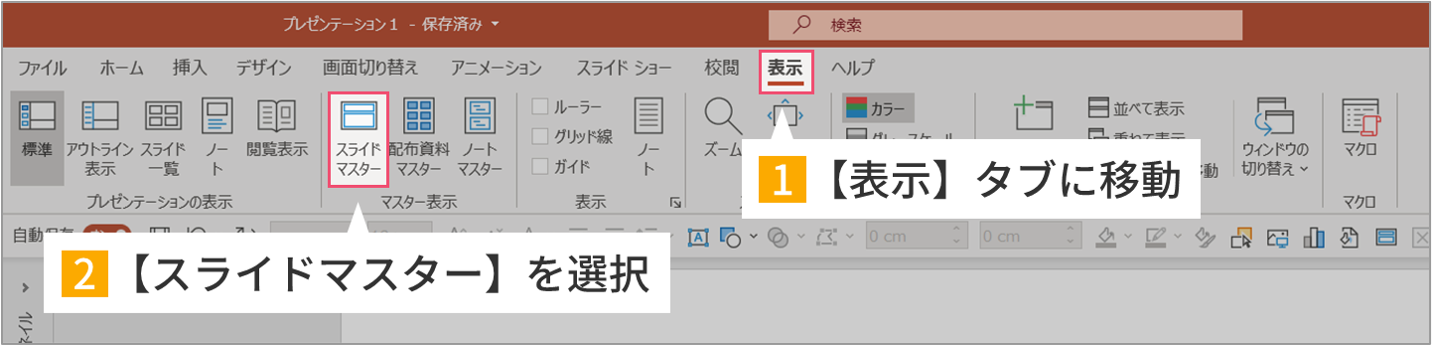
編集するスライドマスターを選択する
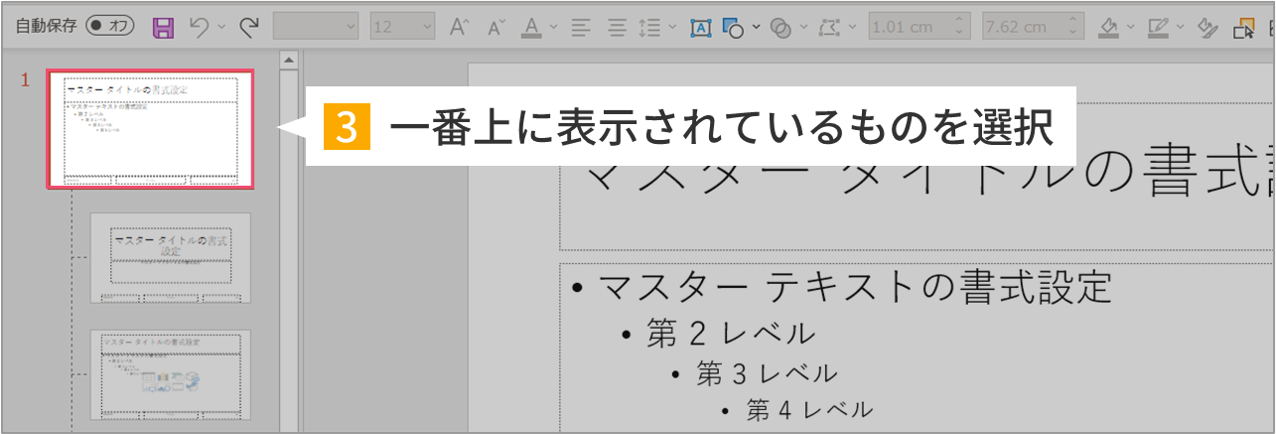
その下に連なっているのが「レイアウト」になります。
このままページ番号の位置を移動させても、そのレイアウトを使用しているスライドにしか位置変更が反映されません。
ページ番号の位置を調整する
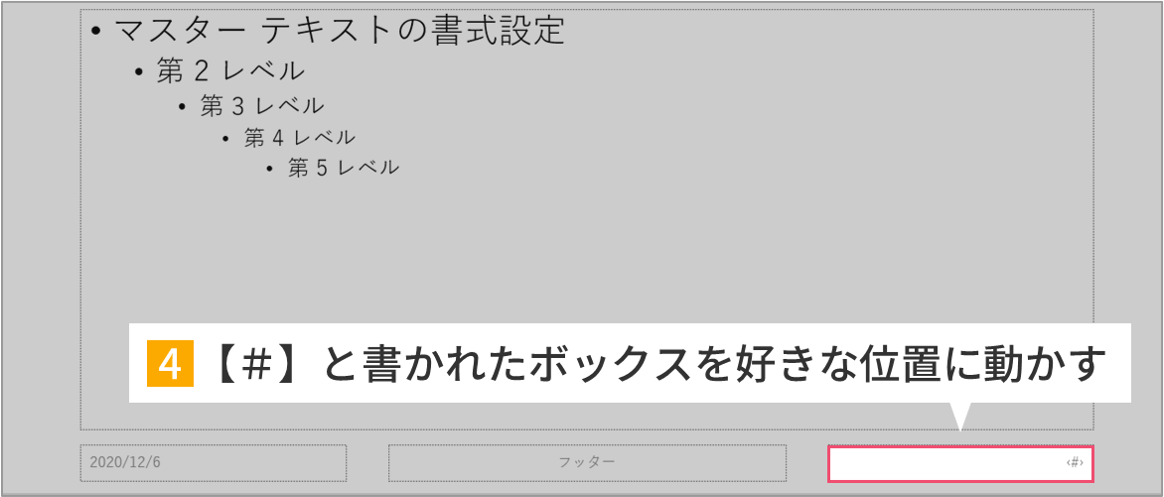
右下にある【#】と書かれたテキストボックスは、ページ番号を表しています。
これを動かすことで、すべてのスライドのページ番号の位置を変更することが可能です。
なお、ページ番号の数字の大きさやフォントを変更したい場合も、この画面で【#】のフォントや大きさを編集すれば、ページ番号に反映させることができます。
スライドマスターを終了する
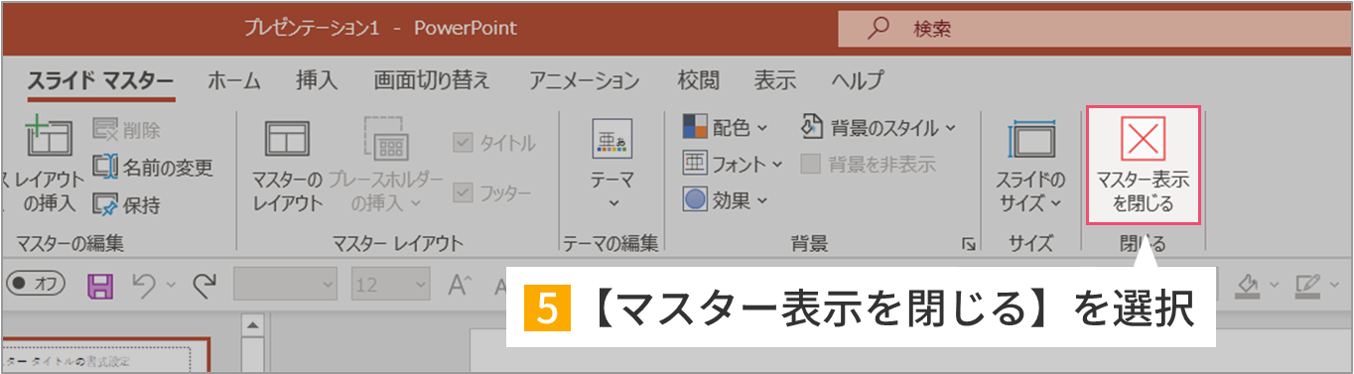
スライドマスター画面から、元のスライドの編集画面に戻ることができます。
すべてのスライドを確認して、動かした位置にページ番号が統一されていれば成功です。
まとめ
以上、ページ番号の位置を好きなところに動かす方法について紹介しました。
当然、ページ番号をきちんと見やすい位置に置く必要はあるものの、スライドのレイアウトでできることがグッと広くなります。
特に意識することなくページ番号を右下に置いている方も、たまにはいつもと違う位置に置いてみるのも新鮮で良いかもしれません。
では、また別の記事でお会いしましょう。