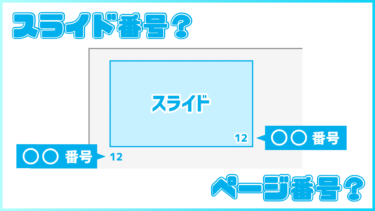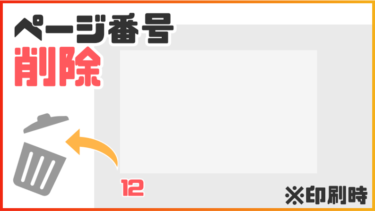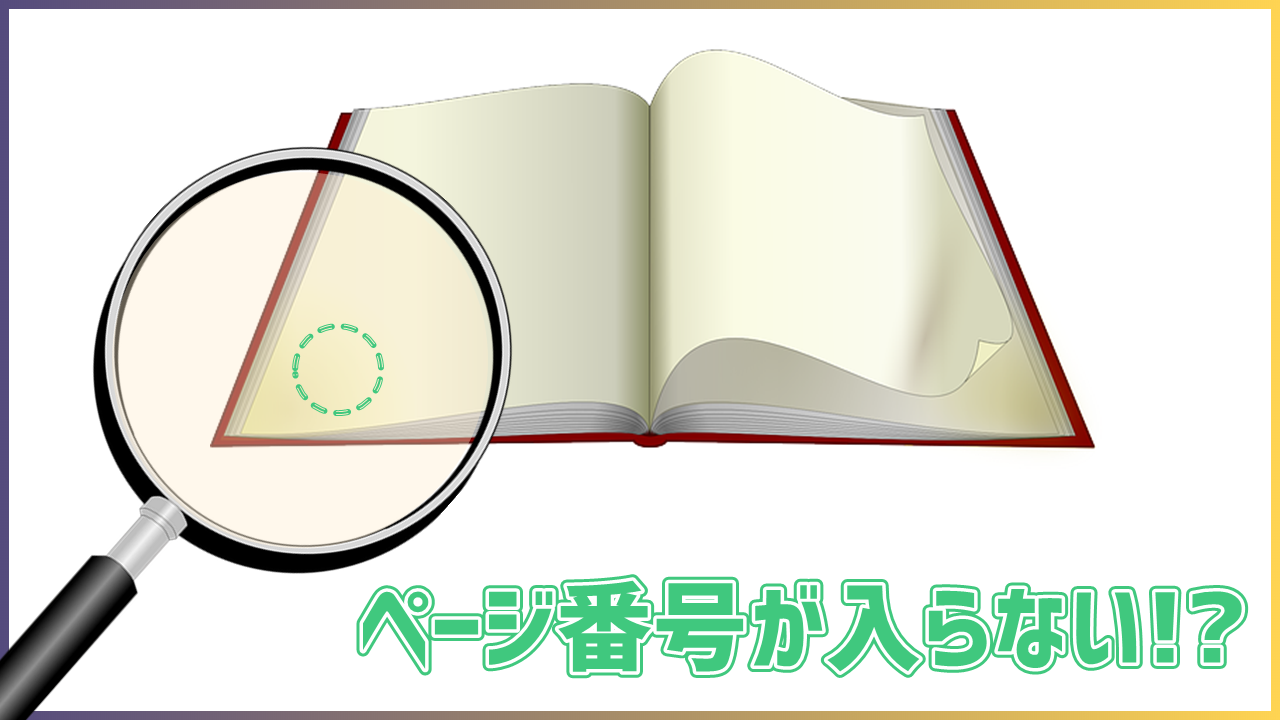ページ番号は、分かりやすいスライド作りには欠かせません。
パワーポイントのデフォルトでページ番号を挿入すると、数字が1つだけ表示されたシンプルなデザインになります。
当然これもシンプルで良いですが、今回はこのページ番号を以下の画像のようにアレンジしてみたいと思います。

このように、ページ番号に全体のスライド数を加えることで、今プレゼンしているのが全体のどの位置かが分かりやすくなります。
しかし、パワーポイントのページ番号の設定では、このような変更を行うことができません。
上記の画像のように、スライド数を分母として表示するようなページ番号を入れたいと思っていたけど、入れる方法が分からないという方も多いのではないでしょうか。
今回の記事は、そんなスライドの数を分母として表示するページ番号の作り方を紹介していきます。
分母付きページ番号の作り方
さっそく、分母付きのページ番号の作り方を見ていきましょう!
ページ番号を挿入する
ページ番号の表記方法を変える前に、まずはページ番号を入れる操作を行います。
ヘッダー・フッター設定画面に移動する
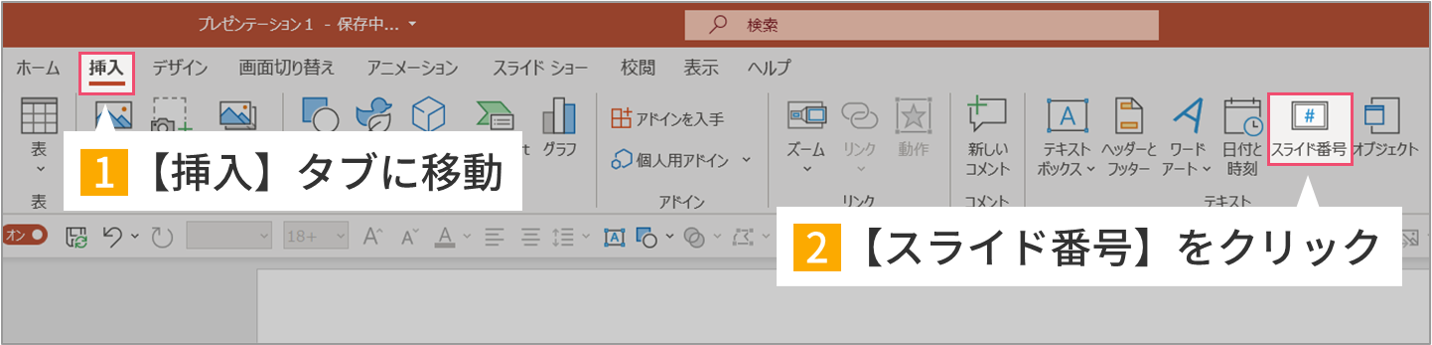
ページ番号の設定を行う
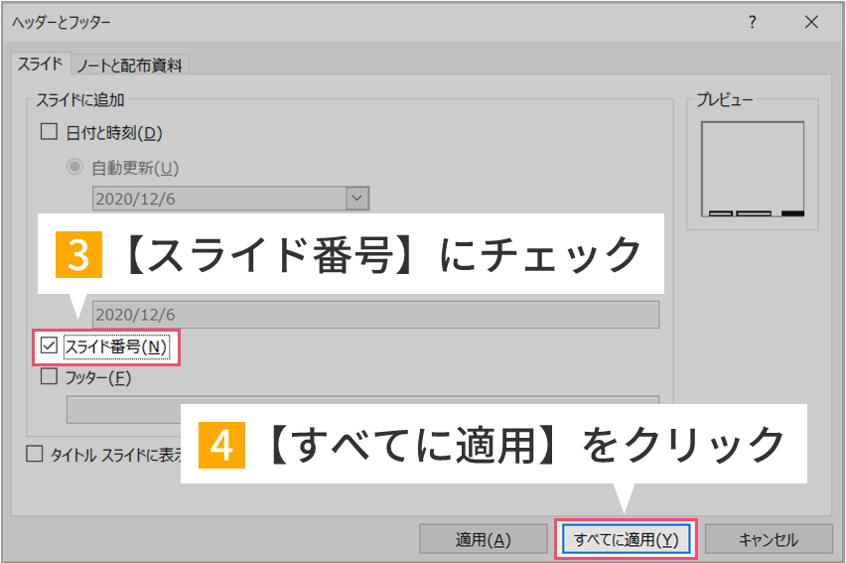
挿入タブからスライド番号をクリックすると、上のような画面が表示されます。
その中から【ページ番号】という項目を見つけ、左側のチェックボックスをクリックしてください。
チェックした後【すべてに適用】をクリックします。
なお、この操作を行うとすべてのスライドにページ番号が入るため、一番最初のタイトルスライドにもページ番号が入ることになります。
タイトルスライドにページ番号を入れないようにして、次のスライドから番号が始まるようにするには少し特殊な操作が必要になります。
やり方を以下の記事で紹介しているので、参考にしてみてください!
ページ番号を入れるのはプレゼンの基本です。設定方法を調べて、とりあえずはページ番号を設定していますよ、という方も多いのではないでしょうか。では、こんなことで困ったことはありませんか?なぜかページ番号が「1」から始まらず、「2」から始[…]
ページ番号を編集する
ページ番号を挿入することができたら、いよいよページ番号の書式を編集していきます。
スライドマスターを開く
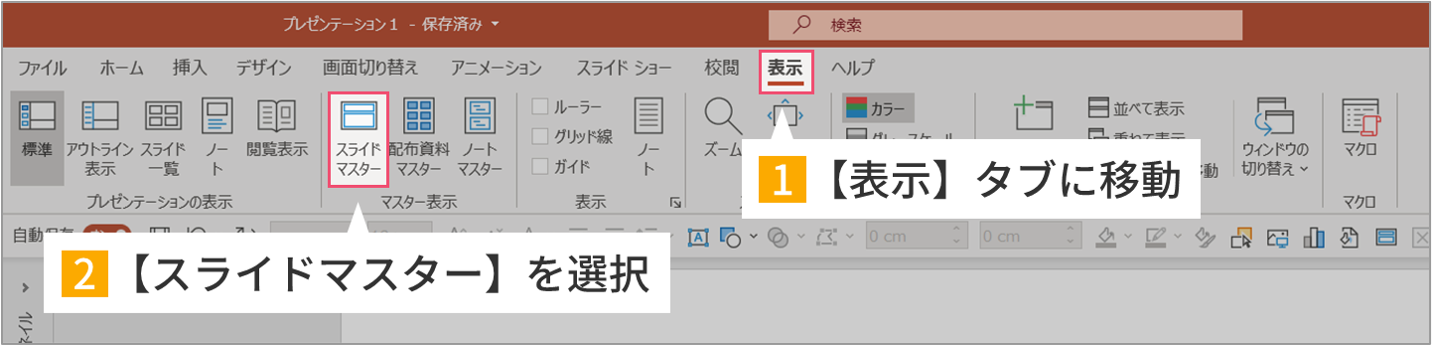
【スライドマスター】を選択すると、スライドマスター編集画面が表示されます。
スライドマスターを選択する
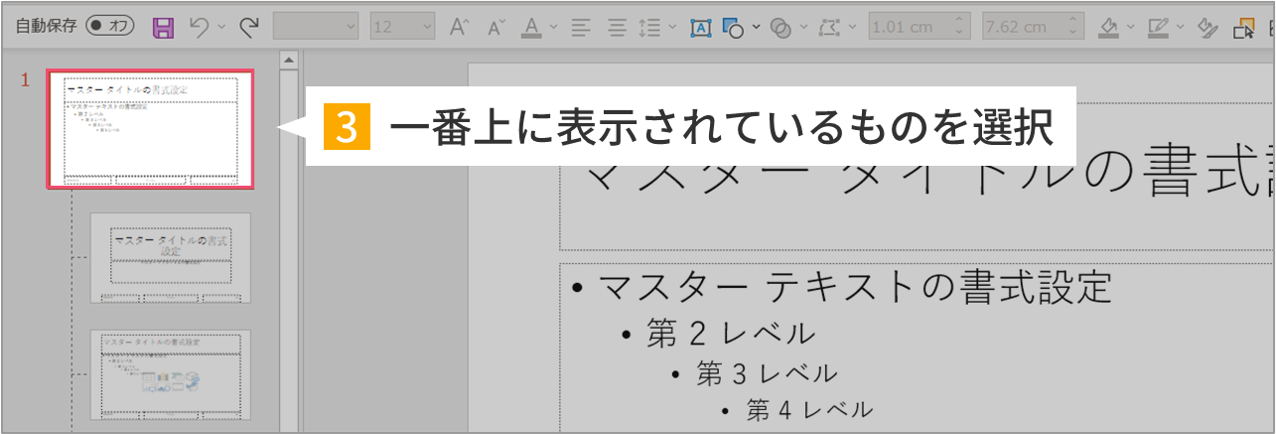
一番上に表示されているのが「スライドマスター」と呼ばれるもので、その下に連なっているのが「レイアウト」です。
ページ番号を編集する
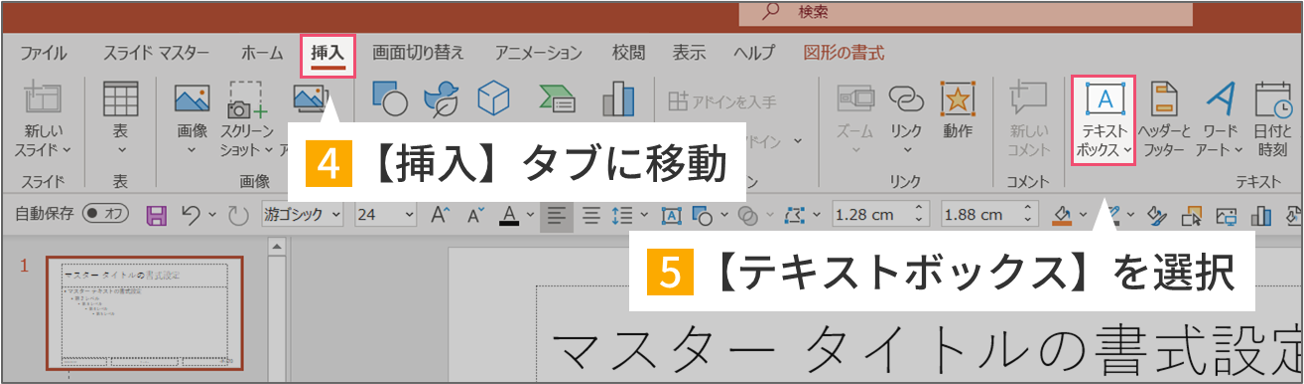
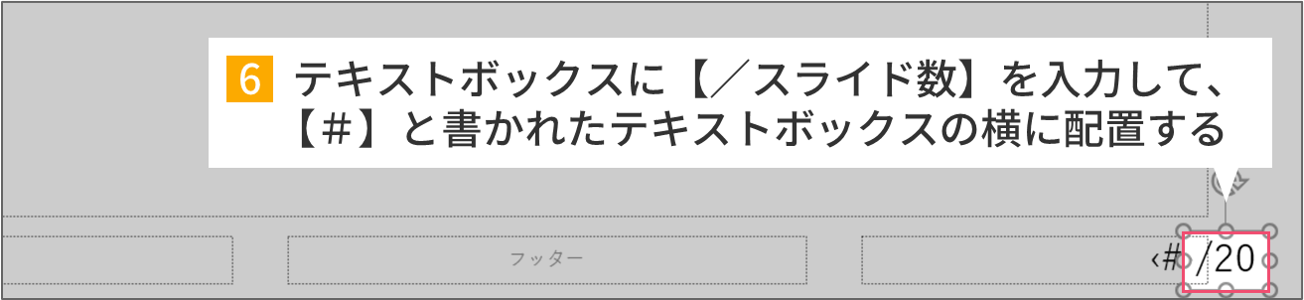
【挿入】タブを選び、【テキストボックス】を選択して新しいテキストボックスを挿入してください。
挿入したテキストボックスに【/〇(スライド番号)】を入力します。
スライド数は、通常のスライド編集画面の左下に表示されています。
右下のテキストボックスに書かれている【#】はページ番号です。
実際のスライドでは、代わりに「1」や「12」などのページ番号が表示されます。
この【#】と書かれたテキストボックスの横に【/スライド数】を入力したテキストボックスを配置します。
なお、この画面ではページ番号の大きさやフォント、位置も変えることが可能です。
ページ番号の位置調整についてはこちらの記事で紹介しています。
パワポを作るうえで、ページ番号は無くてはならない存在です。質疑応答の際、「〇ページの○○について質問なんですが....」という感じで、聞き手が質問しやすくなるなどの様々なメリットがあります。そんなページ番号ですが、パワーポイ[…]
編集を終了する
スライドマスターを終了する
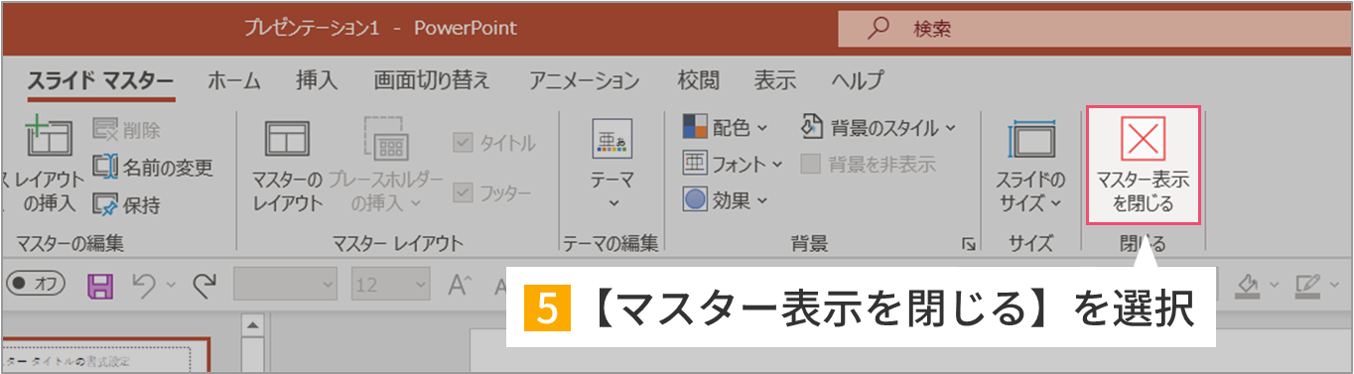
【スライドマスター】タブに移動して、【マスター表示を閉じる】を選択してください。
すると、スライドマスターの編集画面から通常のスライド編集画面に移動します。
ページ番号が編集したとおりに表示されていれば成功です。
分母付きページ番号の注意点
分母付きのページ番号を作るにあたって、1つ注意点があります。
それは…
スライド数の変更は反映されない
分母付きページ番号を作る手順の途中で入力したスライド数は、自動的に更新されません。
作った後にスライド数が変わってしまうと、表示されたスライド数と実際のスライド数が食い違うことになります。
そのため、スライド数が変動した場合は再度スライドマスター画面を開き、編集する必要があります。
再度設定し直す手間を防ぐためにも、分母付きページ番号を作る作業は一番最後にやるのがオススメです。
ページ番号は全部のスライドに反映されます
以上、スライド数を表示する分母付きのページ番号の作り方を紹介しました。
ページ番号はほぼすべてのスライドに表示される大切な要素です。
パワーポイントのデザインやレイアウトだけでなく、ページ番号にもこだわってみましょう。
では、また別の記事でお会いしましょう。