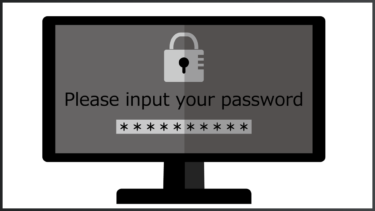パワーポイントのファイルにはパスワードを設定することができます。
しかし、パスワードの設定では複雑な操作や用語が出てくるため、戸惑った方も多いのではないでしょうか。
そこで、今回はパワーポイントのファイルでパスワードを設定・解除する方法を紹介していきます。
※ExcelやWordでも基本的な操作は同じになります。
パワーポイントはパスワードを設定することができる
パワーポイントでパスワードの設定が必要なタイミング
パワーポイントで作成したプレゼンテーションは、パスワードを設定して保護することがあります。
社外秘のプレゼン資料や他の人に編集されたくないパワーポイントがある場合は、自分のフォルダ内に入っていてもパスワードを設定しておいた方が無難でしょう。
また、後述しますがパスワードには複数のかけ方があり、パスワードを知らないとそもそも開けないようにすることもできれば、開くところまではパスワードは必要なく、編集時にのみパスワードを要求することもできます。
書き込みパスワードと読み取りパスワードを使い分ける
パスワードには書き込みパスワードと読み取りパスワードが存在しており、それぞれ設定をすることができます。
- 書き込みパスワード→パワーポイントの編集する時に必要なパスワード
- 読み取りパスワード→パワーポイントを開く時に必要なパスワード
よって、パスワードを知っている人だけ閲覧・編集できるようにしたい!という場合には書き込みパスワードと読み取りパスワードを、誰でも見れるようにしていいけど、編集はパスワードを知っている人に限定したい!という場合には書き込みパスワードだけを設定する必要があります。
つまり、自分のパワーポイントファイルをどのように保護したいかでパスワードの設定を変えなくてはいけません。
パワーポイントでパスワードを設定する方法
パワーポイントにパスワードをかけるやり方は大きく分けて2つあります。
保存時にパスワードをかける
パスワードをかける方法
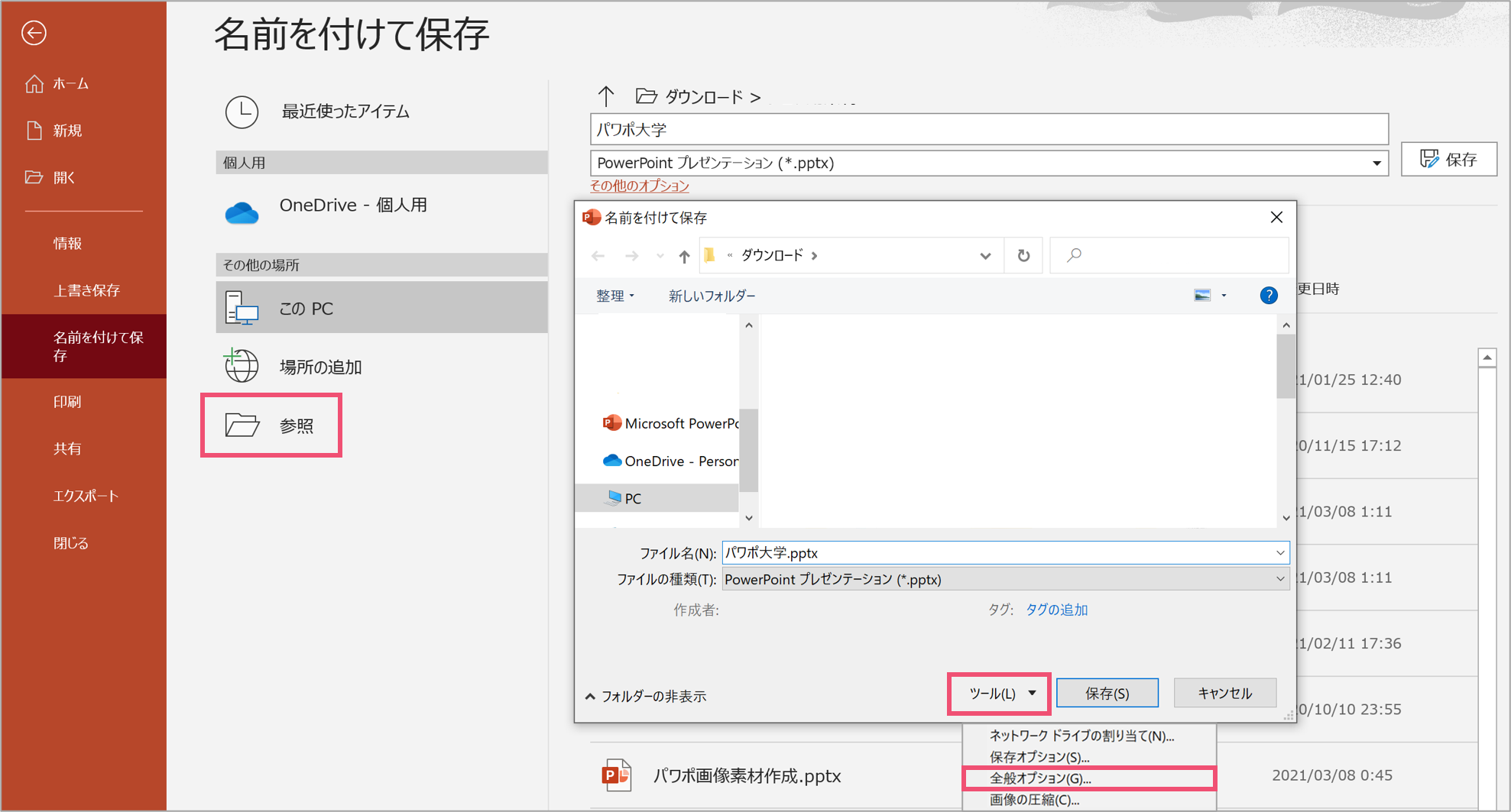
パワーポイントを開き、【ファイル】タブから【名前をつけて保存】を開きます。
【参照】をクリックして、パワーポイントの保存先を選択する画面に移動します。
保存先の選択画面に、【ツール】という項目があるので、その中にある【全般オプション】をクリックしてください。
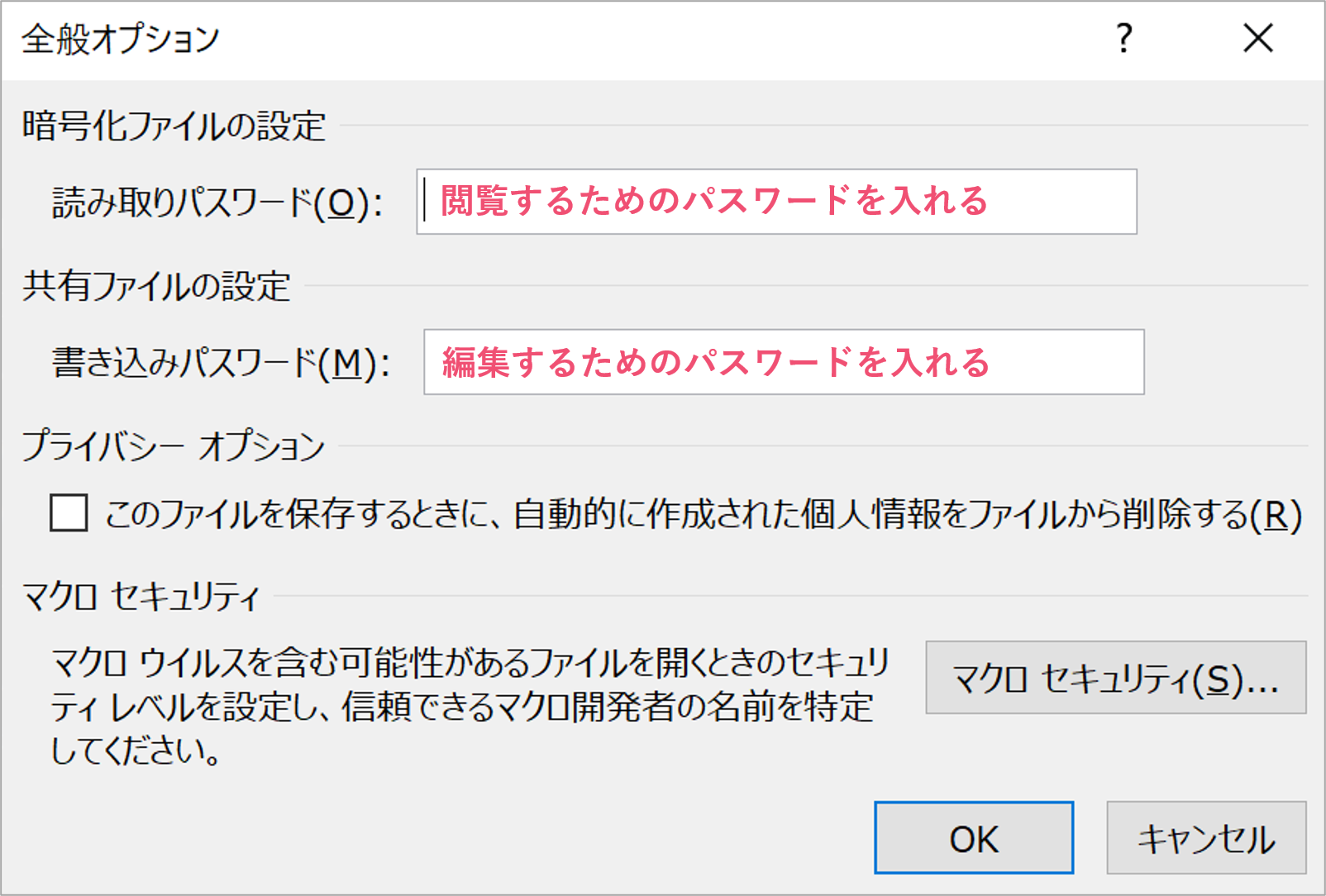
開く時のパスワードを設定したい場合は【読み取りパスワード】を、編集する時のパスワードを設定したい場合は【書き込みパスワード】を設定しましょう。
パスワードは片方だけ設定することもできます。(例えば、書き込みパスワードだけ設定すればパスワードを知らなくても閲覧はできます)
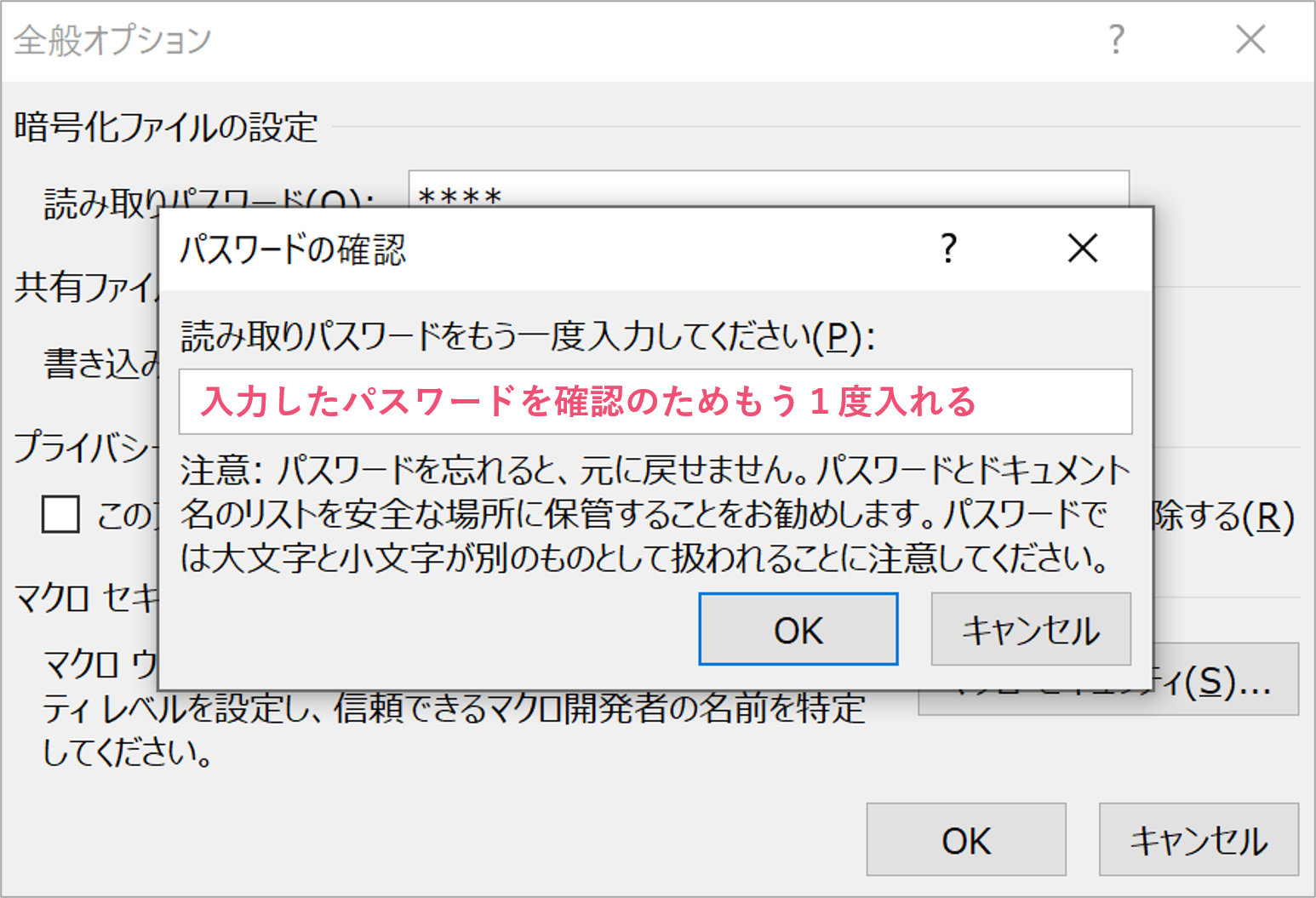
パスワードの設定を保存しようとすると、パスワードをもう1度入力するように求められます。
画面は読み取りパスワードですが、書き取りパスワードも設定している場合はそれぞれ再入力する必要があります。
ここで正しいパスワードを入力すると、パスワード付きのパワーポイントを保存できるようになります。
パスワード付きのファイルを開く方法
ここまでの操作で保存したパスワード付きのファイルはどのように開くのでしょうか。
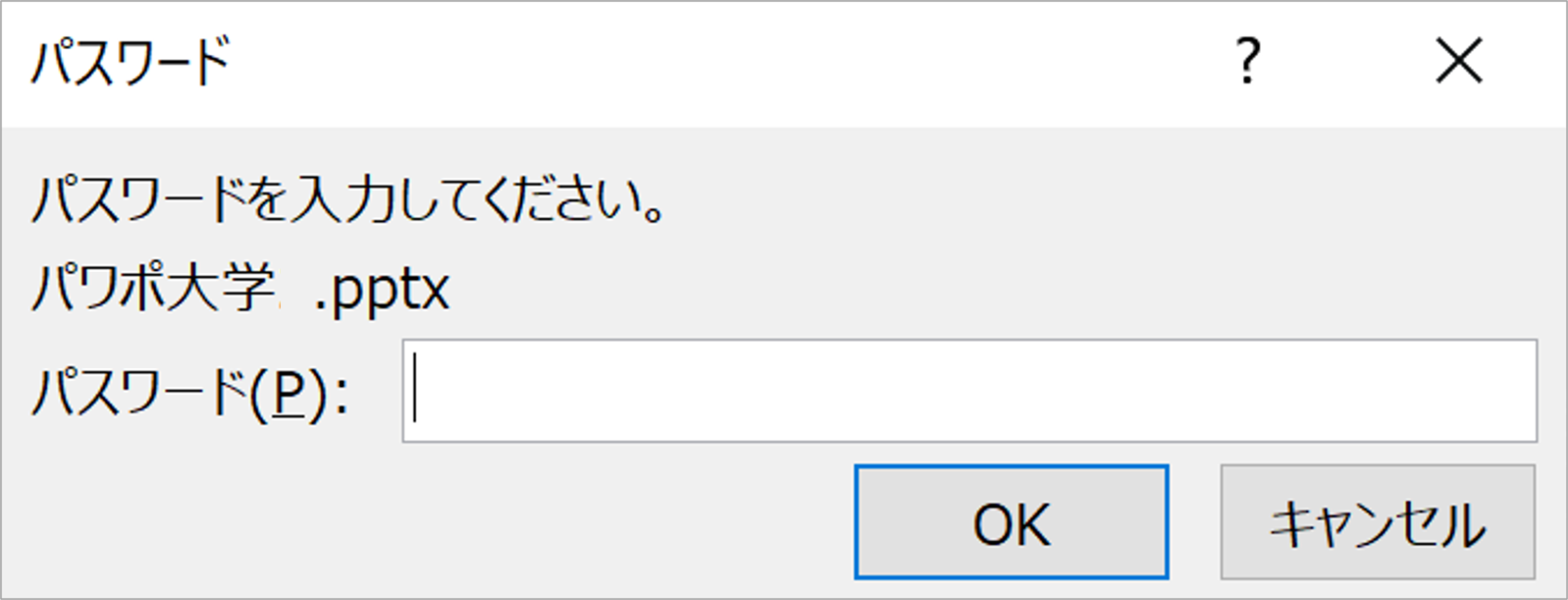
パスワード付きのパワーポイントファイルを開こうとすると、上の画像のようにパスワードを要求されます。
ここでは読み取りパスワードを入力しましょう。
(書き込みパスワードのみ設定している場合はこの画面は出ません)
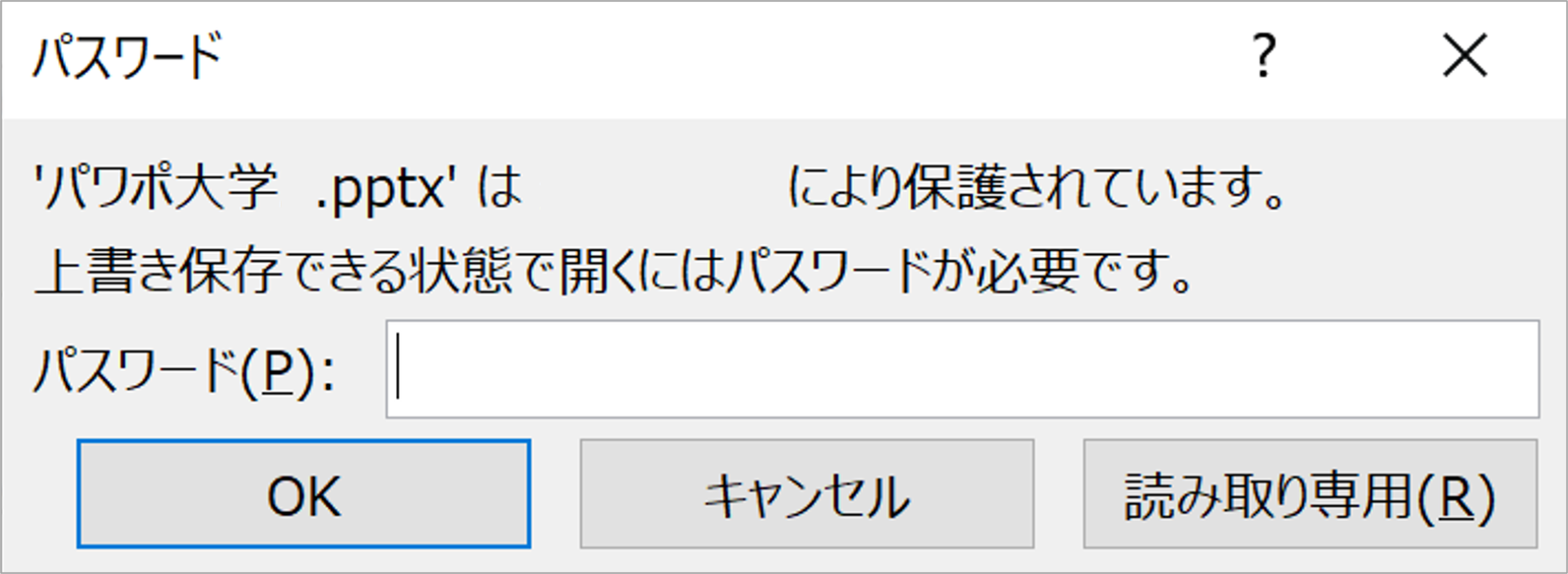
読み取りパスワードを正しく入力すると、次は書き込みパスワードの入力画面が出てきます。
編集をしなくても良い場合は【読み取り専用】を選択しましょう。
中身をいじることはできませんが、パワーポイントを閲覧することができます。
閲覧だけでなく編集もしたい場合は、書き込みパスワードを入力しましょう。
プレゼンテーションの保護からパスワードをかける
2つ目のやり方は、パワーポイントのファイルに共通のパスワードをかける方法です。
読み取りパスワード/書き込みパスワードの区別はないので、単純にパスワードをかけたい場合はこちらのやり方を使いましょう。
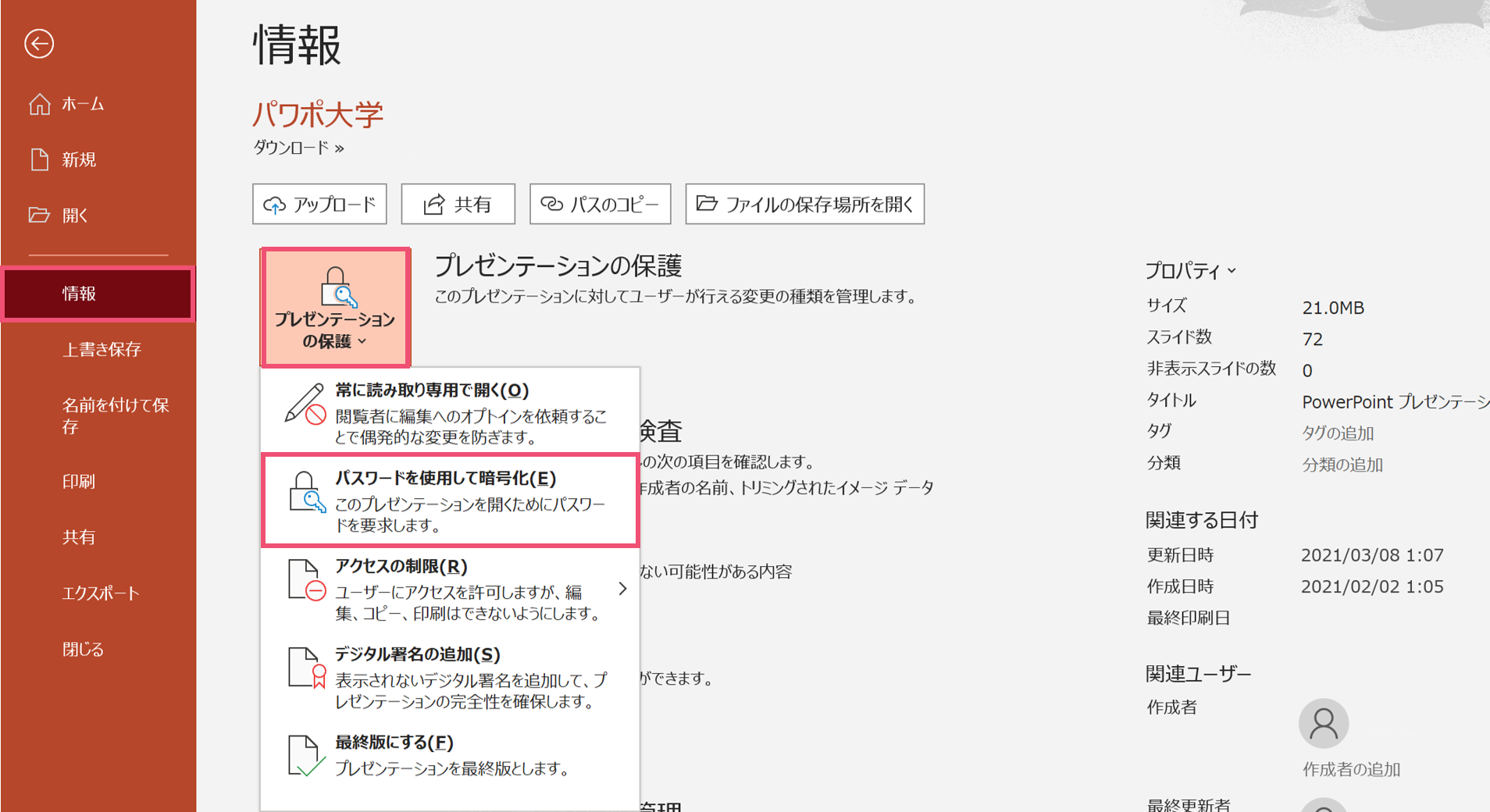
パワーポイントで【ファイル】タブを開いて、情報に移動します。
【プレゼンテーションの保護】を選択し、【パスワードを使用して暗号化】をクリックしてください。
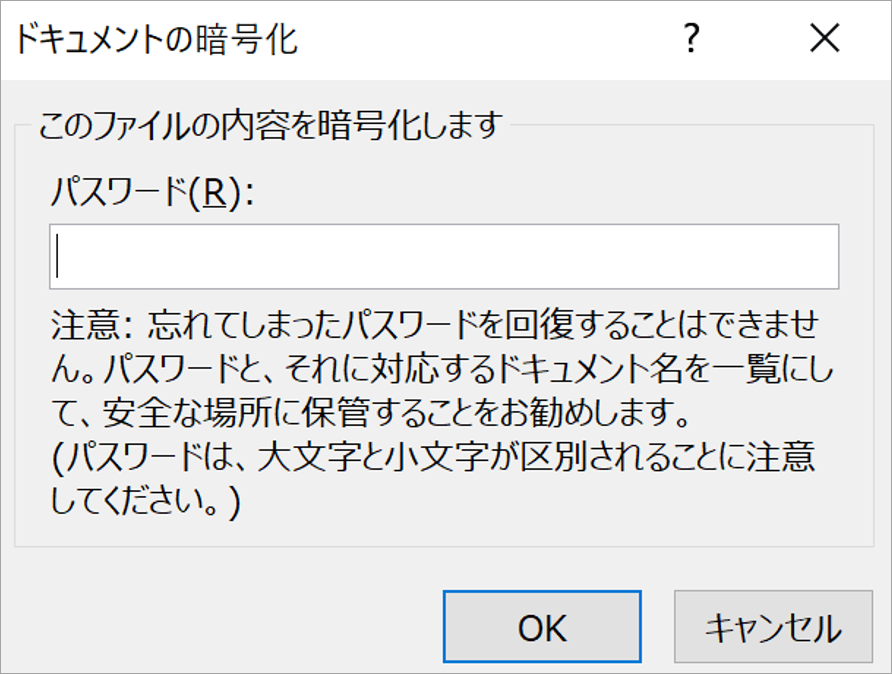
すると、パスワードの設定画面が出てくるので、パスワードを入力しましょう。
また、先ほどと同様に再入力の画面も出てくるので、再入力してください。
保存したファイルを開く際には設定したパスワードの入力が要求されます。
先述の通り、読み取りパスワード/書き込みパスワードの区別はないため、設定・入力するパスワードは1つです。
閲覧用のパスワードと編集用のパスワードを分ける場合は、先ほど紹介した全般オプションから設定をするようにしましょう。
パワーポイントでパスワードを解除する方法
次は、パスワードを設定したファイルでパスワードを解除する方法についてです。
設定時にどちらのやり方を選んだかで解除方法も変わります。
保存時にパスワードを解除する
まずは保存時にパスワードを設定していた場合です。
【ファイル】タブから【名前をつけて保存】を選択し、ツールから全般オプションを開きましょう。
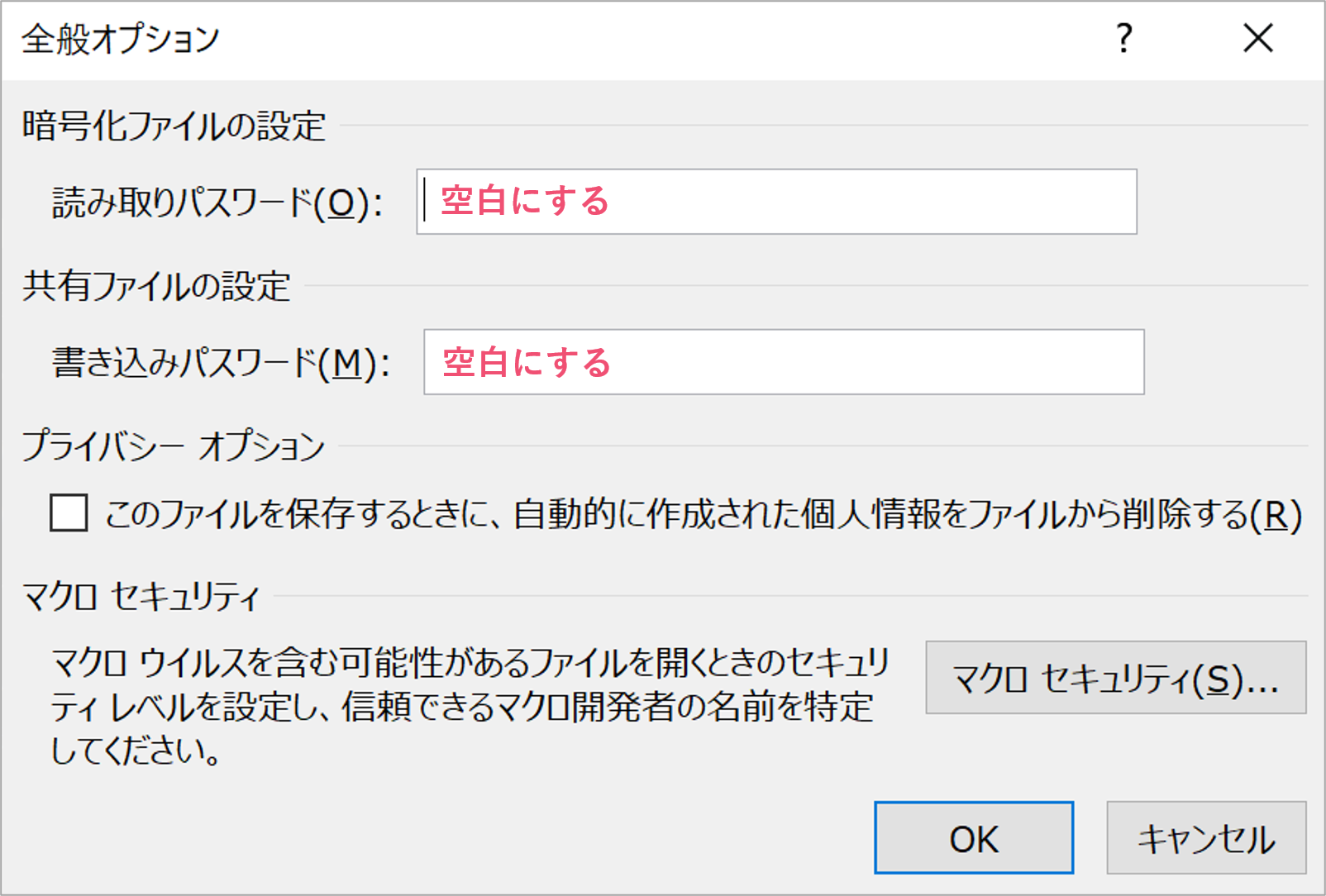
ここには過去に設定したパスワードが入っているため、空白にしてOKをクリックしましょう。
このやり方で保存をし直すだけでパスワードが解除されます。
プレゼンテーションの保護からパスワードを解除する
パワーポイントの【ファイル】から【情報】に移動し、【プレゼンテーションの保護】からパスワードを設定した場合も、同様に操作を進めていきます。
【プレゼンテーションの保護】から【パスワードを使用して暗号化】をクリックします。
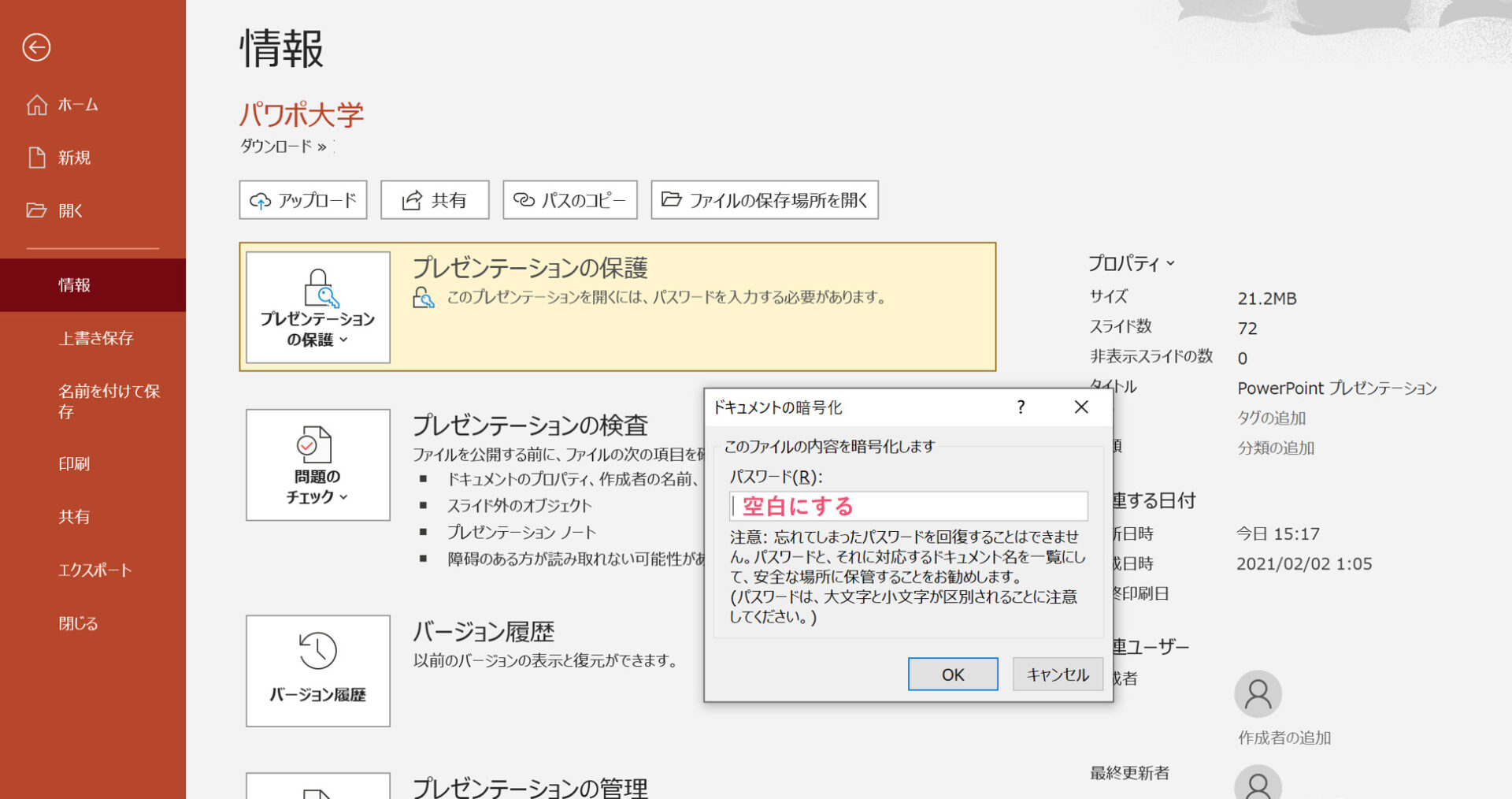
すると、先ほど設定したパスワードが出てくるため、削除して空白にしておきましょう。
あとはそのまま保存するだけでパワーポイントのパスワードが解除されます。
パスワード設定でパワーポイントのファイルを保護しよう
パワーポイントでファイルにパスワードをかける方法は2種類あります。
- 書き込みパスワードと読み取りパスワードは別に設定できる
- パスワードは空白にすることで解除できる
以上のことを覚えておきましょう。
では、また別の記事でお会いしましょう。