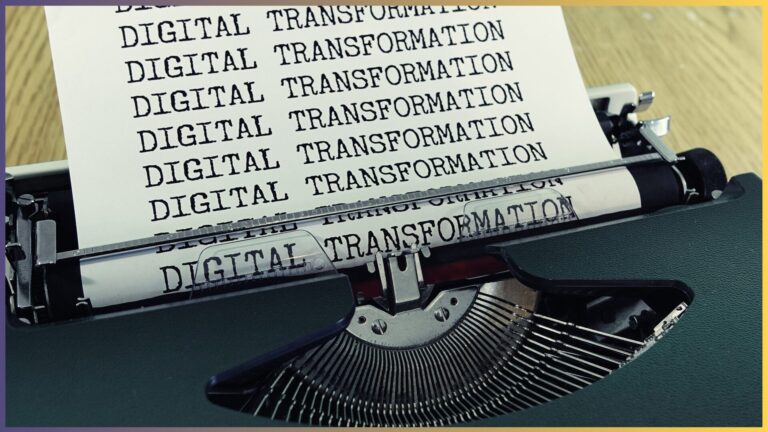パワーポイントを作成後にPDF化することは良くあると思います。
目的は他の人が編集できないようにするだったり、ファイルサイズを小さくするなど様々ですが、世の中にはPDF化されたパワーポイントは数多く出回っています。
しかし、場合によってはPDF化されたスライドをそのままパワーポイントに貼り付けて使いたい、と考えることもあるのではないでしょうか?
そこで、今回はパワーポイントにPDFのスライドを貼り付ける方法を紹介していきます。
パワーポイントにPDFを貼り付ける方法
パワーポイントにPDFを貼り付ける方法はいくつかあるのですが、まずは簡単に実行できる方法を2つ紹介します。
パワーポイントの機能を使ってPDFを貼り付ける
最初に、パワーポイントの機能を使った方法を紹介します。
あらかじめパワーポイントと貼り付けたいPDFを開いておきましょう。
スクリーンショットを活用する
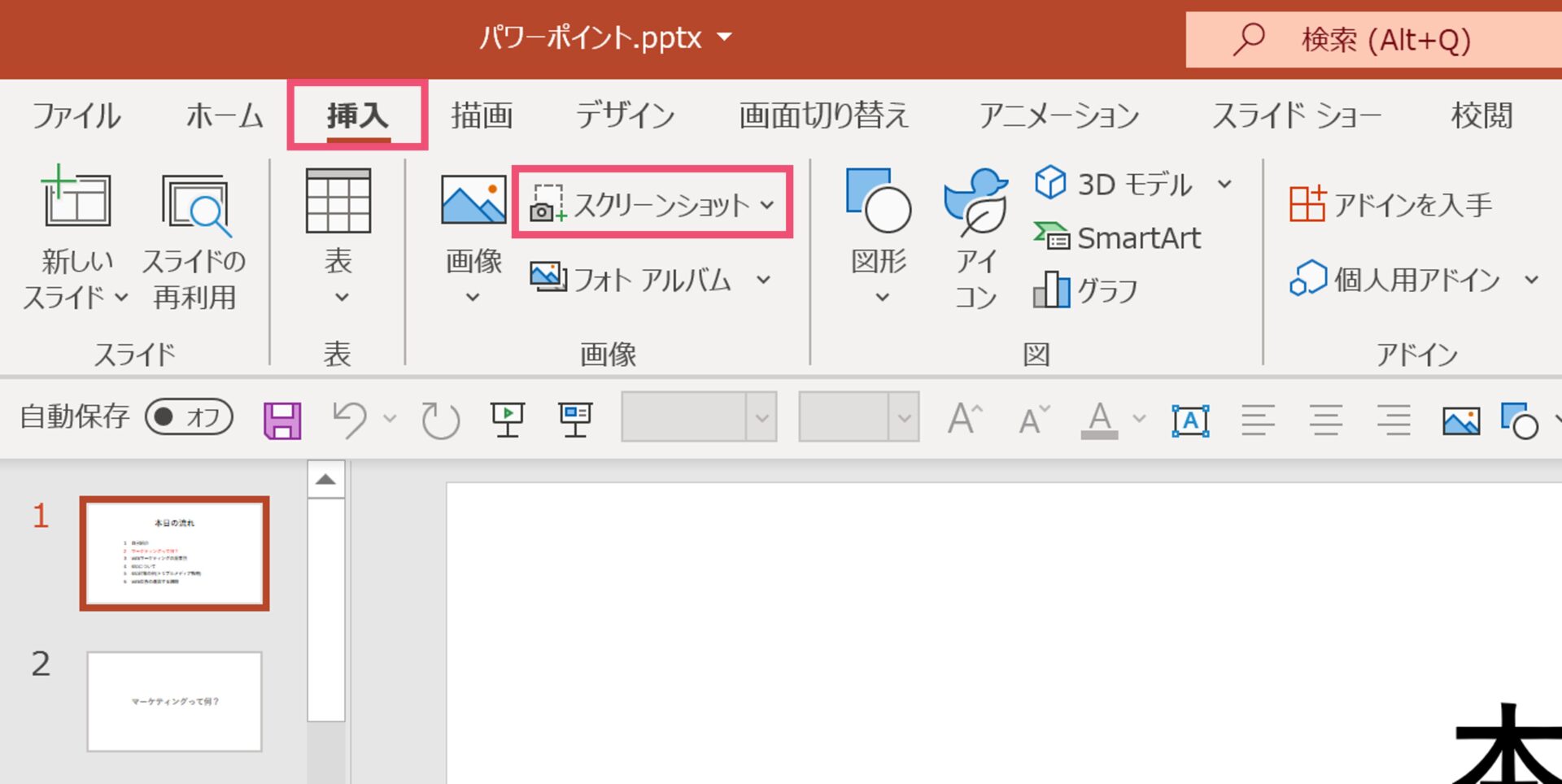
まずはパワーポイントの【挿入】タブに移動してください。
【挿入】タブの【画像】の中にある、【スクリーンショット】を選択してください。
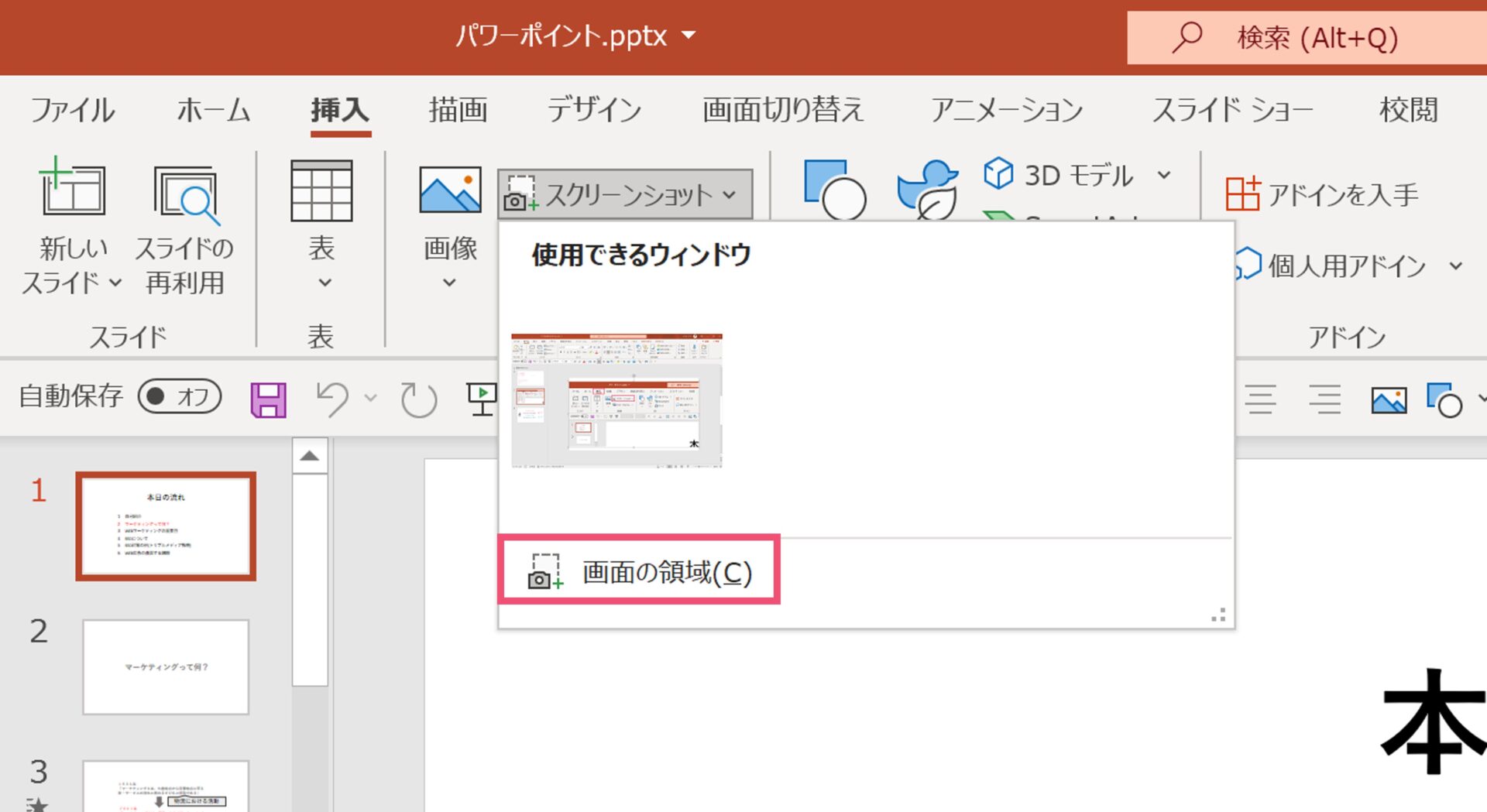
【スクリーンショット】を選択すると使用できるウィンドウが出てくるので、【画面の領域】をクリックしてください。
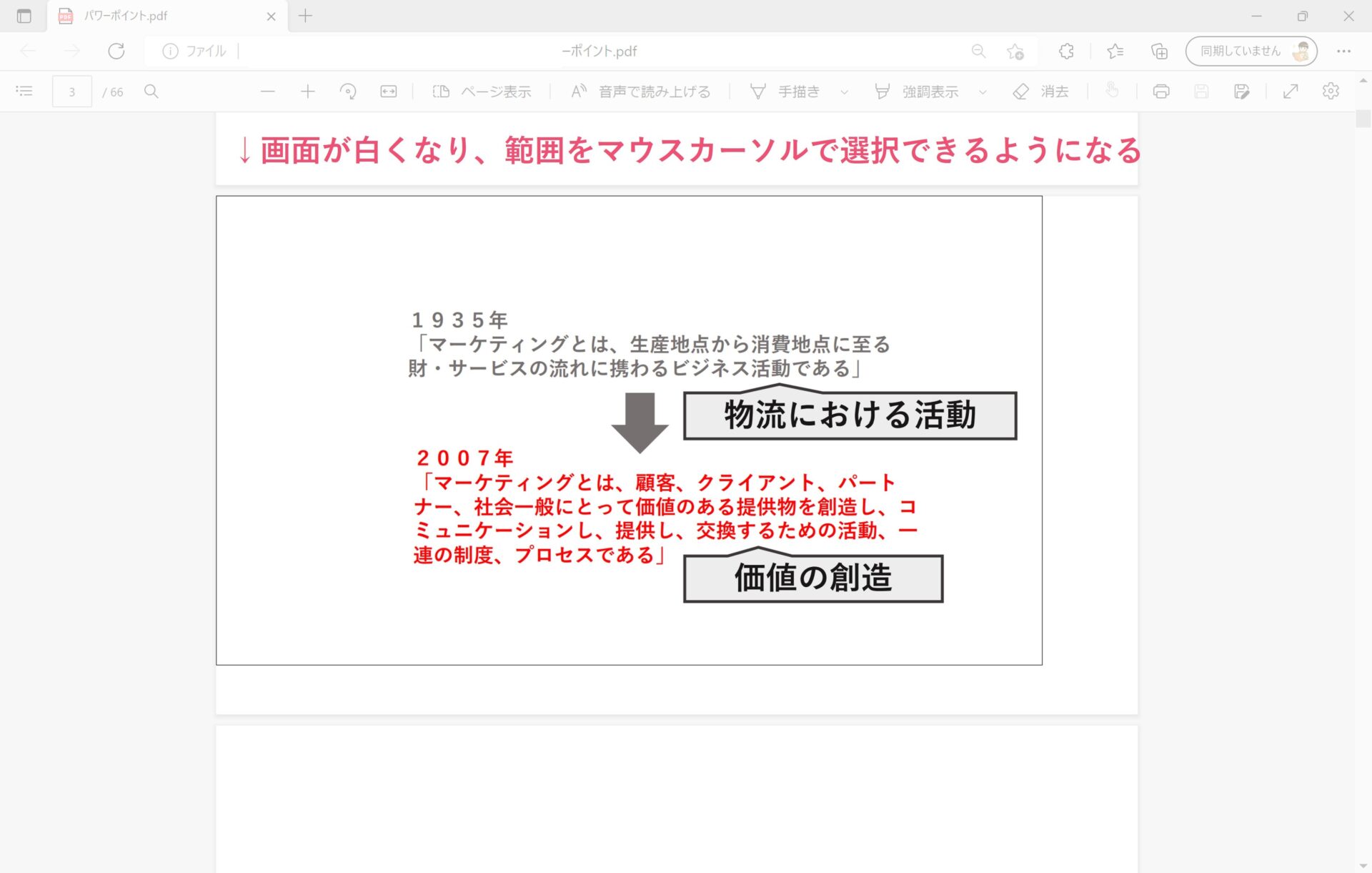
【画面の領域】をクリックするとパワーポイントが自動で閉じられ、PDFの画面が出てくると同時にスクリーンショット用に画面が白くなります。
ドラッグすることでスクリーンショットを撮る範囲を選択することができるので、パワーポイントに貼り付けたいPDFの内容を切り取るような形で選択してください。
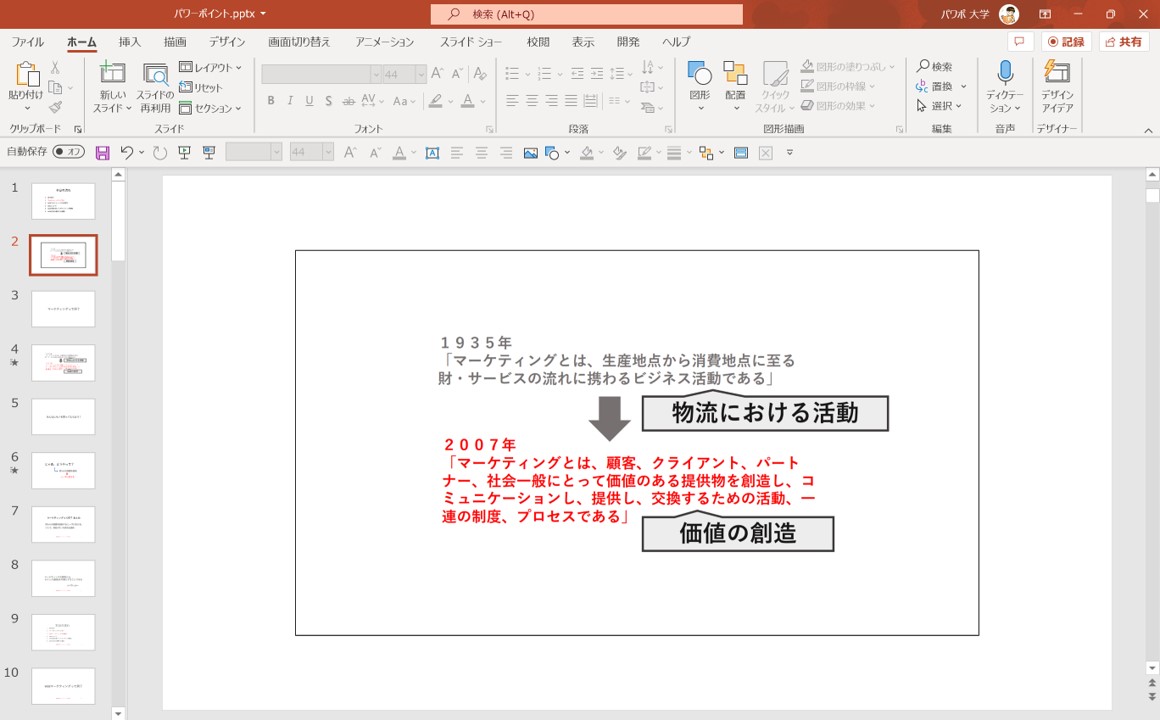
選択が完了するとパワーポイントの画面に戻り、先ほどPDFで選択した範囲が画像となって貼り付けられます。
あとはサイズを自由に調整してスライド内に配置してください。
スクリーンショットでPDFが出てこない場合は
【画面の領域】をクリックしたときにPDFの画面が出てこない場合は、開いているファイルの順番を確認してみてください。
パワーポイントが消えた時に一番上に出ているファイルのスクリーンショットを撮れるようになるので、PDFがパワーポイントを閉じた後すぐに出てくるように順番を調整しましょう。
PDFの一部を切り取って画像として貼り付ける
また、ショートカットキーを使ってPDFを貼り付ける方法もあります。
ショートカットキーを使うことで、先ほどのスクリーンショットをパワーポイントを経由せずに撮ることができます。
スクリーンショットを撮りたいPDFを開いておいてください。
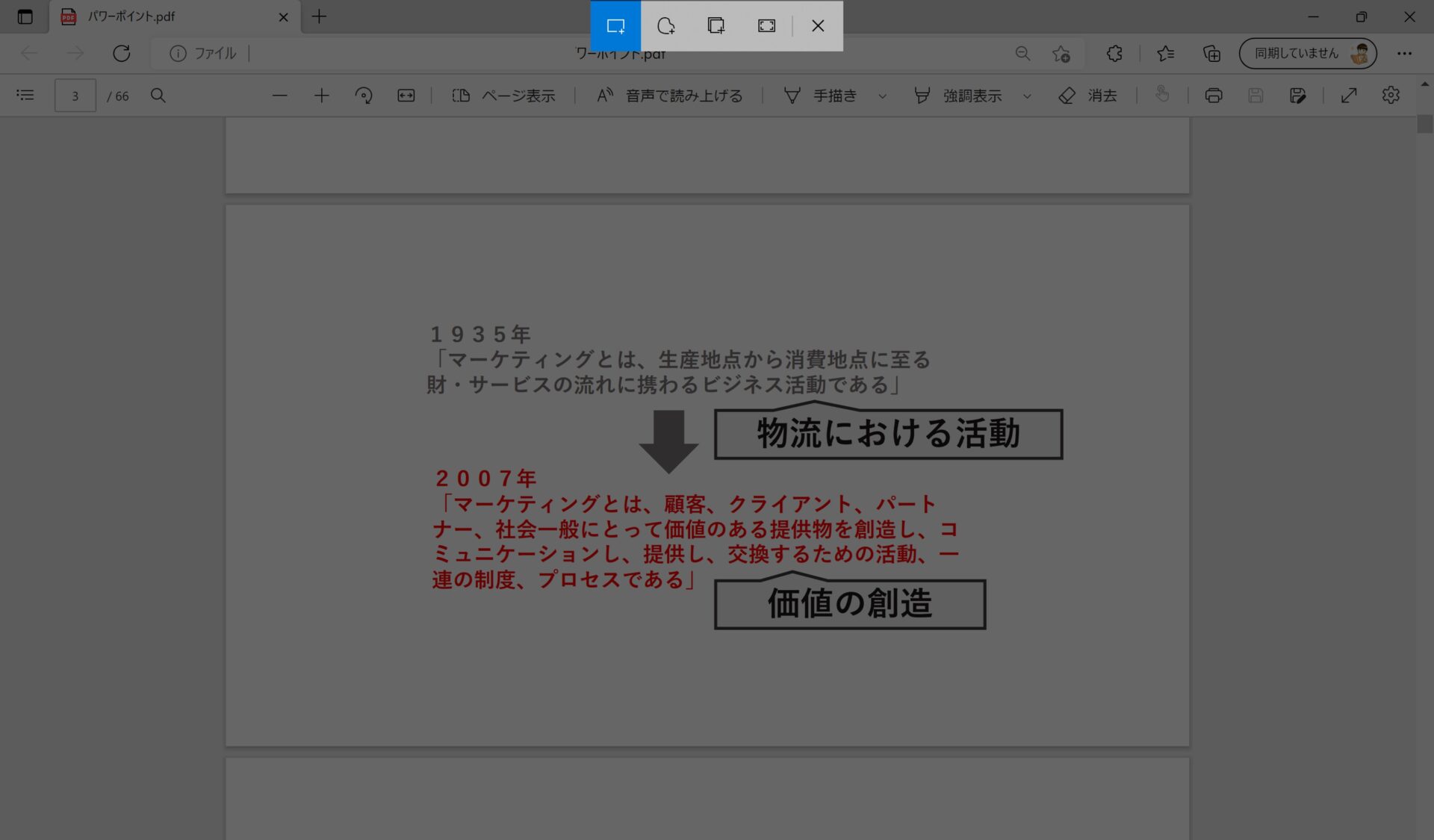
Windowsの場合は「Windows+Shift+S」、Macの場合は「Shift+command+4」を入力することで、画面の一部を選択してスクリーンショットを撮影することができます。
スクリーンショットがコピーされているため、パワーポイントに貼り付けを行うことでPDFを貼り付けることができます。
他の方法でパワーポイントにPDFを貼り付けるには
先ほど説明した2つの方法以外にも、裏技的な方法でPDFの内容をパワーポイントに貼り付ける方法があります。
PDFはパワーポイントに変換することができる
パワーポイントやワード、エクセルはそれぞれのツール上でエクスポートをすることでPDFに変換することができますが、その逆でPDFをパワーポイントに変換することも可能です。
パワーポイントからPDFの変換がパワーポイントで可能であるのに比べて、PDFからパワーポイントへの変換はPDF上ではできません。
そこで、外部のサイトを用いて変換を行うことになります。(変換時にエラーなどが起きても大丈夫なように、元のPDFはあらかじめコピーしておくといいかもしれないです)
PDFをパワーポイントに変換する方法
実際に外部のサイトを用いてPDFをパワーポイントに変換する方法を見ていきます。
ファイルの変換方法は様々ありますが、Adobeのツールを用いて変換するのが一番簡単で安心かなと思っています。
▼サイトURL
https://www.adobe.com/jp/acrobat/online/pdf-to-ppt.html
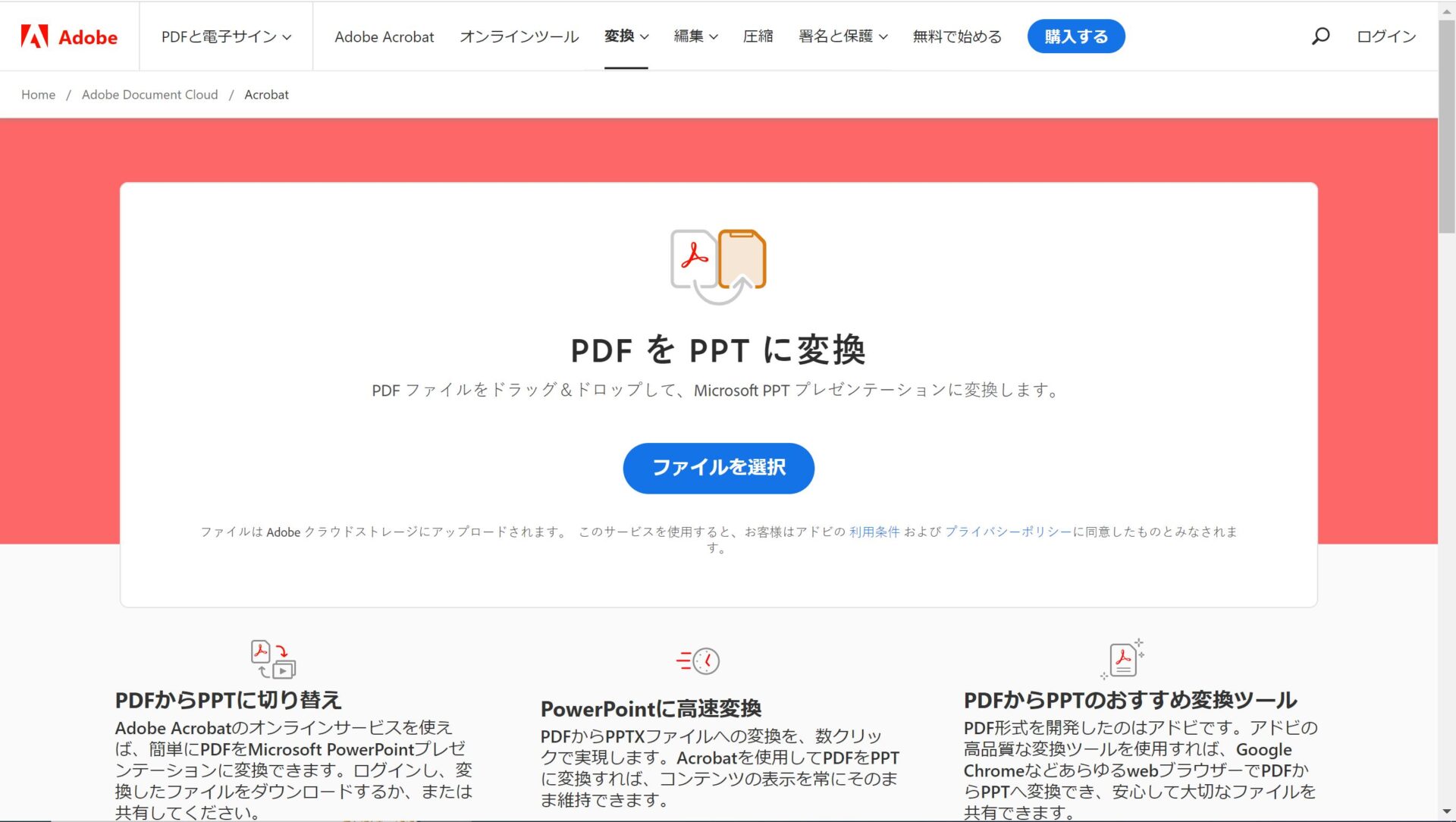
Adobeのサイトを開き、ファイルを選択するだけでPDFをパワーポイントに変換することができます。
PDFを変換後、パワーポイントに貼り付ける
元のパワーポイントと比べて全く同じ形で出るわけではないようですが、PDFの内容をパワーポイントに貼り付けるという目的は十分に果たせます。
PDFから変換したパワーポイントを、貼り付け先のパワーポイントに貼り付けて使いましょう。
パワーポイントでPDFの貼り付けを使いこなそう
普段良く目にするPDFですが、使い方によってはパワーポイントの作成に活かすこともできます。
使いこなせるようにしておくと良いでしょう。
では、また別の記事でお会いしましょう。