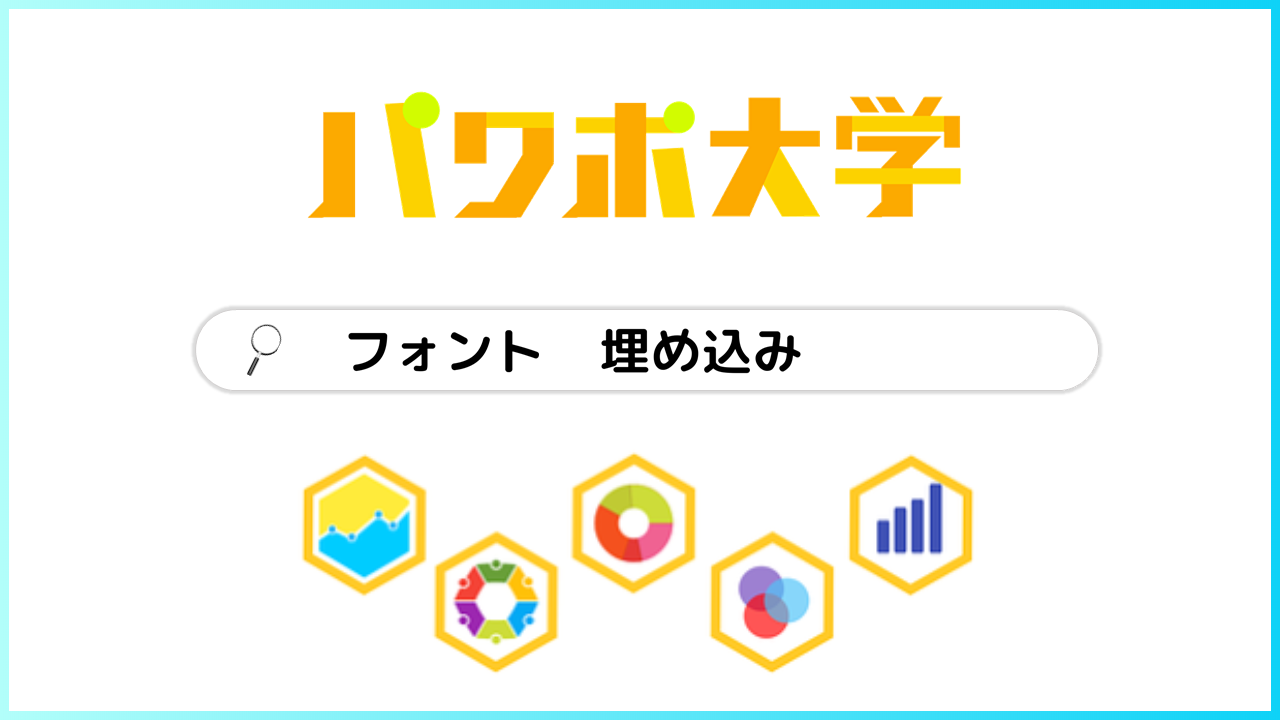パワーポイント(=パワポ)の資料が欲しい!と言われたことはありますか?
そんな時にLINEやメールなどでファイルを送ると思いますが、送信先で開いたパワーポイントが崩壊してしまうことがあります。
そうなってしまったら目も当てられません。
特にスマートフォンでファイルを開くときに、その事件は多発します。
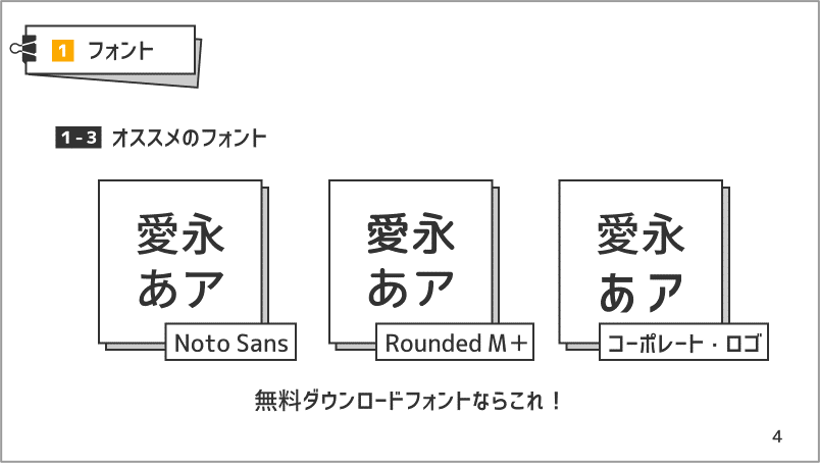
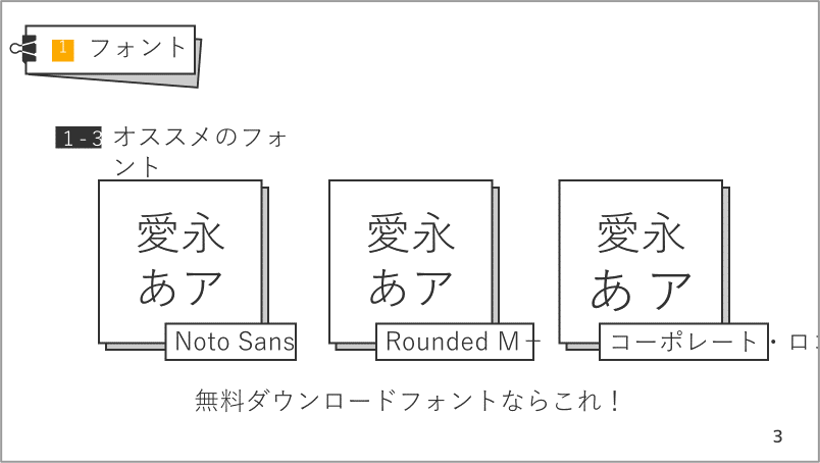
これではせっかく作ったパワーポイントが台無しになってしまいます。
プレゼン資料の配布を行う際には、誰がどの端末で開いても同じようにパワーポイントのスライドを見ることができるような、再現性が必要です。
今回は資料を配布する時に必須な、このテクニックについて紹介していきます。
レイアウトが崩れる原因
そんな致命的な事故ですが、何より厄介なのは引き起こす要因が多いことです。
例えば…
・WindowsからMacなど、別のOSでパワーポイントを開く
・送信元と送信先のパワーポイントのバージョンが異なる
・使用したフォントが送信先にダウンロードされていない
こういった場合、先ほどのようなフォントやレイアウトの乱れが起こり得ます。
かといって、相手に「何のOS使ってますか??」とか「パワーポイントのバージョンって何です??」などと確認するのも大変ですよね。「分かりません」とか言われたら、運に任せるしかありません。
しかし、実はパワーポイントにはスライドの形を完璧に保つための機能が付いています。
それが、PDF化と画像化です。
この方法を使えば、誰がファイルを開いても崩壊しないようにすることができます!
スライドのPDF化(簡単で、一般的)
まず紹介するのは、スライドのPDF化です。
スライドの保存形式を変更する
保存画面に移動する
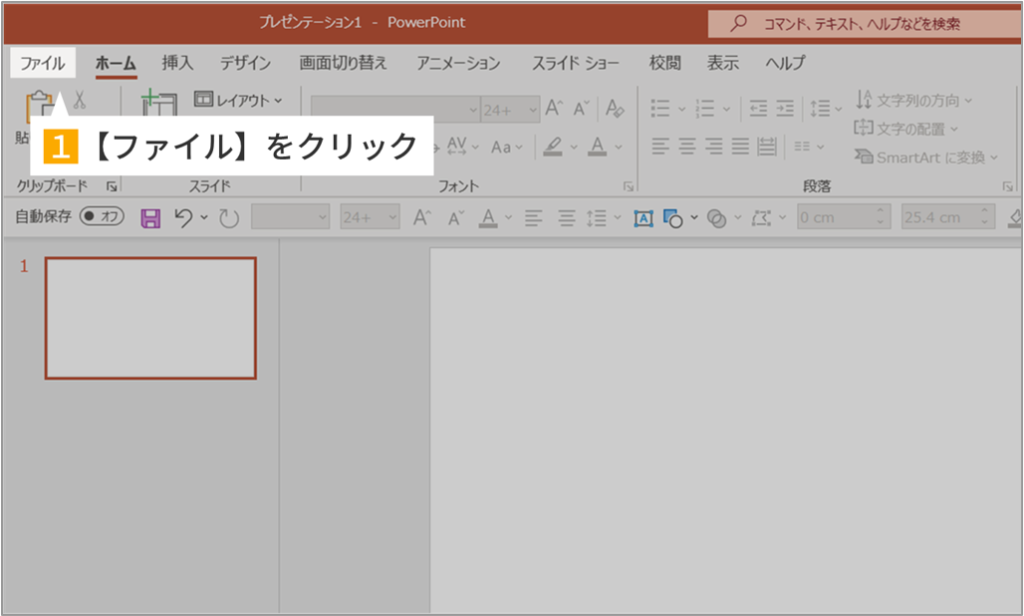

名前を付けて保存する
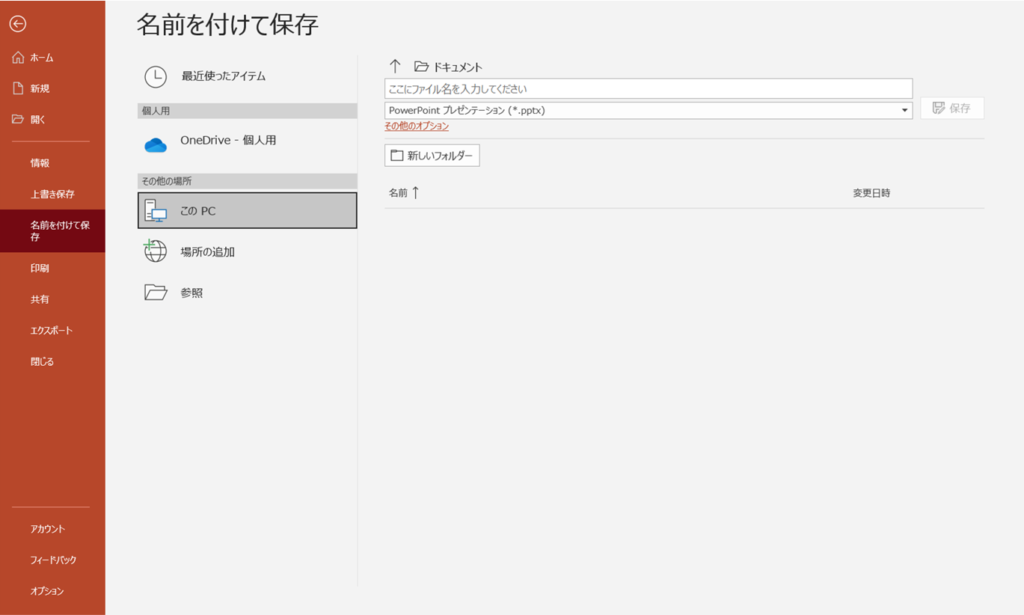
すると、ファイル名と保存場所を決める画面に移動します。
PDF化したパワーポイントであることが分かるようにファイル名を付け、わかりやすい場所を保存先に指定しましょう。
ここまでは通常のパワーポイントの保存方法と同じですが、まだ【保存】を押してはいけません!
ここで保存してしまうと通常の形式のパワーポイントになってしまいます。
重要なのはここからです。
保存形式の選択画面を開く
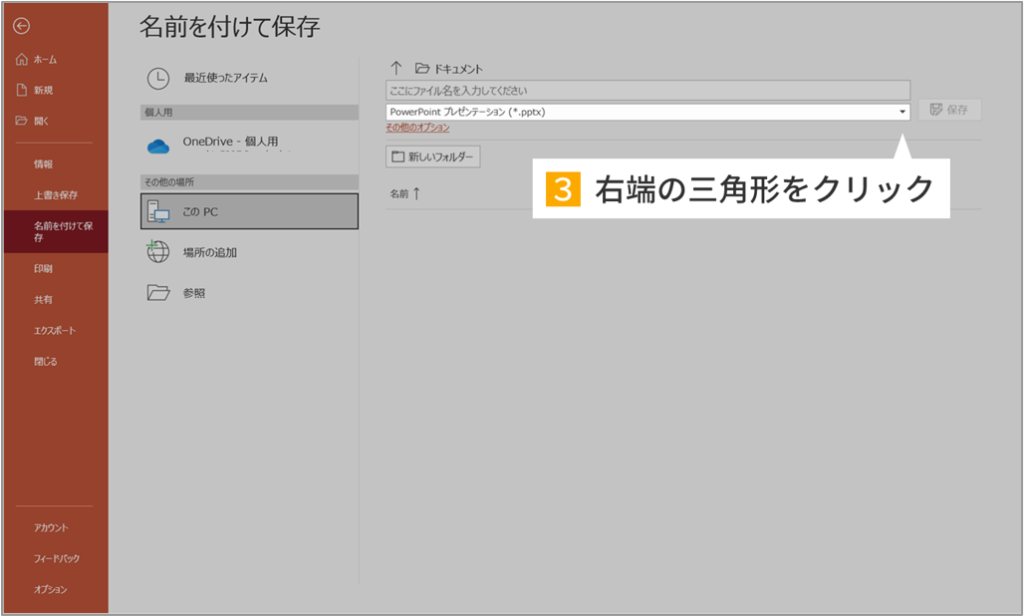
保存形式をPDFにする
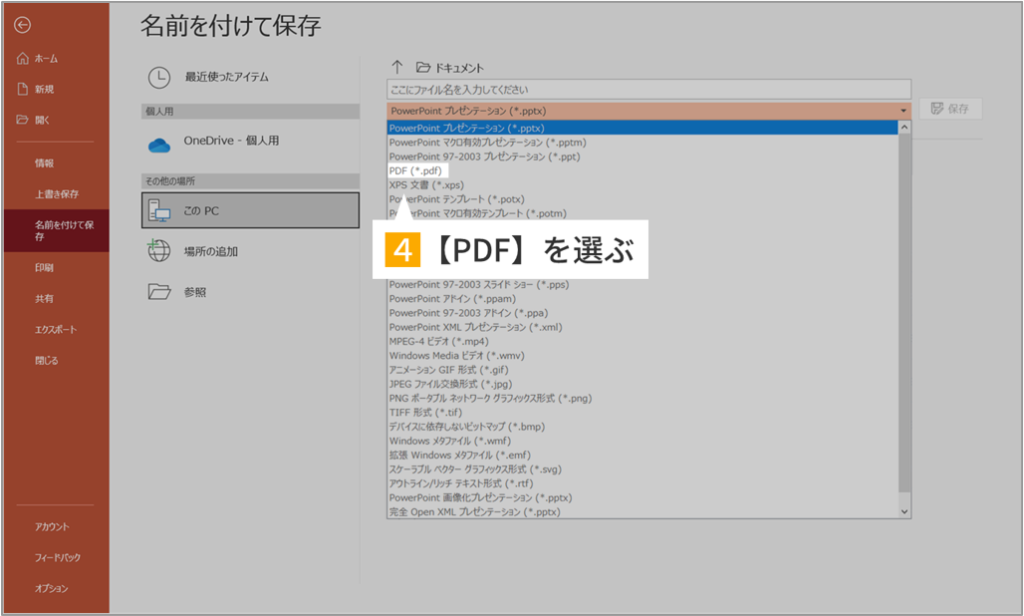
右端の三角形をクリックすると、下にファイルの形式名がズラッと出てきます。
PDFへの保存形式の変更ができたら、【保存】を押します。
これでPDF化は完了です。
スライドの画像化(難しいけど高画質)
ここまで紹介したのはスライドのPDF化ですが、PDF化されたものをスライドショーとして投影することはできません。
(外部のソフトを使うことで可能なのですが、これは別の記事で紹介をします)
2つ目に紹介するのは、先ほどと同じく形を保てるだけでなく、スライドショーでの表示に外部のソフトを必要としないスライドの画像化という方法です。
画像化の方が画質を高く保ったまま保存ができるため、おすすめです。
画像化の設定方法は1つ目のやり方と途中まで全く同じです。
スライドの保存形式を変更する
保存画面に移動する
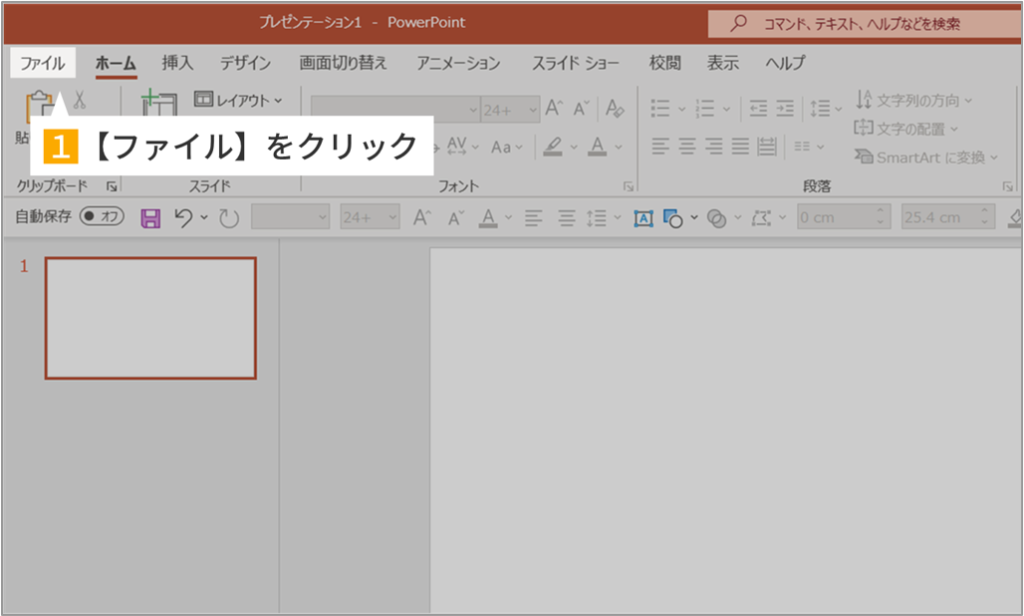

保存形式選択画面を選ぶ
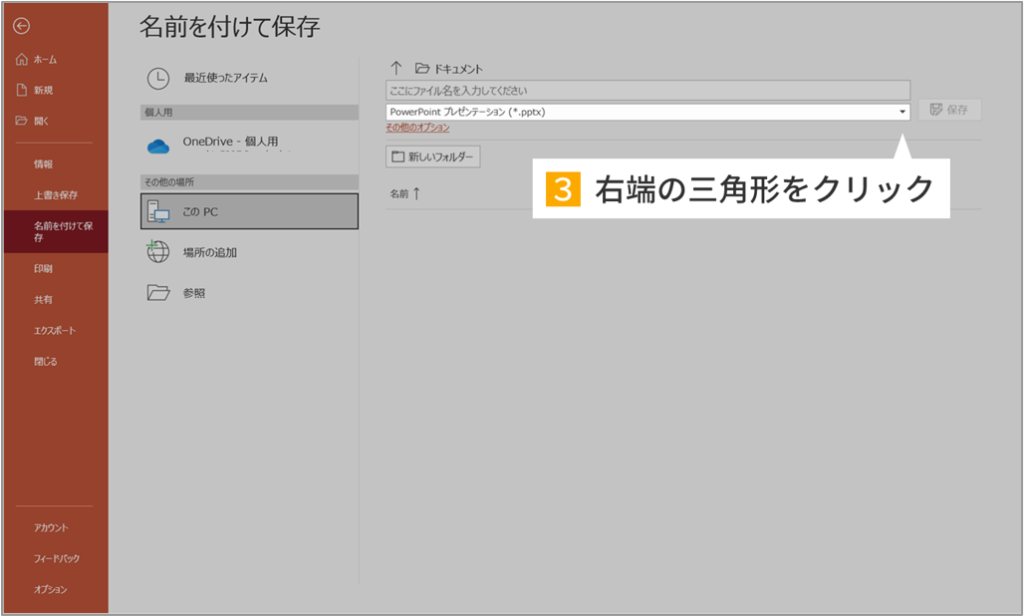
保存形式を画像化プレゼンテーションにする
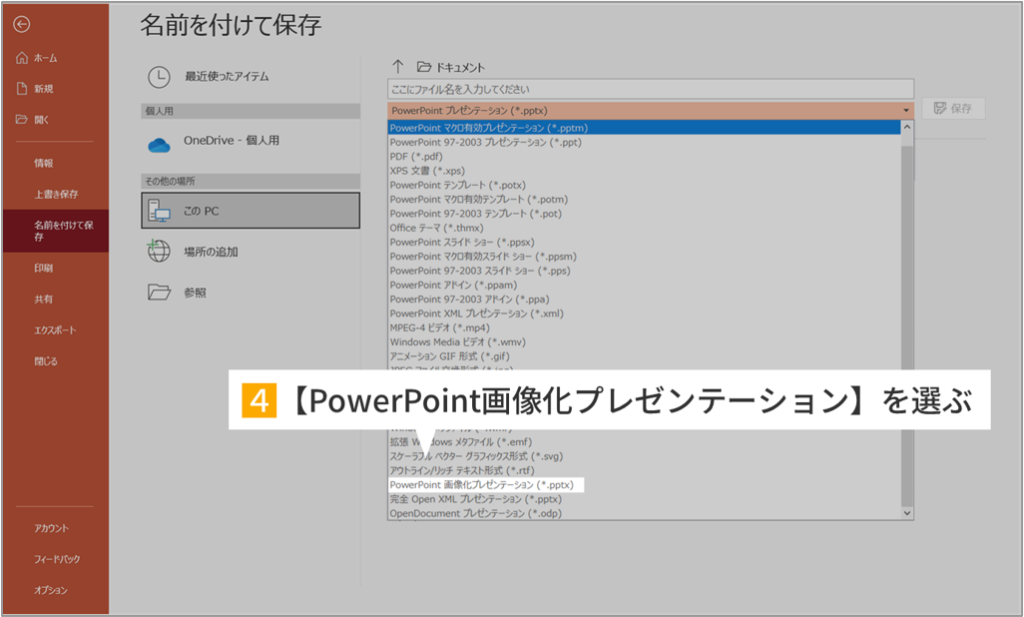
そうするとファイルの形式名が色々と出てきます。先ほどは【PDF】を選択しましたが、今回は違います。
最後に【保存】を押します。
これで画像化は完了です。
アニメーションは表示できない
先ほど紹介したPDF化と画像化は便利ですが、ひとつ致命的な欠点があります。
それは、アニメーションが全て消失するという点です。
配布資料にはアニメーションは不要ですが、プレゼンにおいてアニメーションはスライドに動きをつけるスパイスの役割を果たしてくれます。
よって、プレゼンで使うのはpptxファイルが良く、PDF化や画像化したパワーポイントのファイルはあくまで配布用として使いましょう。

ただし、pptxファイルについては、投影した際にフォント崩れが起こらないようにフォントの埋め込みをしておくことが必要です。
フォントの埋め込みについては過去の記事でも紹介しています。
▶パワーポイントのフォントが崩れないように埋め込みをしよう!
お気に入りのフォントをダウンロードして作った渾身のパワーポイント(=パワポ)、いざプレゼン本番にプロジェクターで写してみると、、「あれっ、、フォントが崩れてる!!?」設定したはずのフォントが勝手に違うものに変わっ[…]
まとめ
パワーポイントのPDF化、画像化のやり方はマスターできましたか?
これがスムーズにできると、配布資料などもスマートに作成することができます。
必ずできるようにしておくと良いですね。
それではまた別の記事でお会いしましょう。