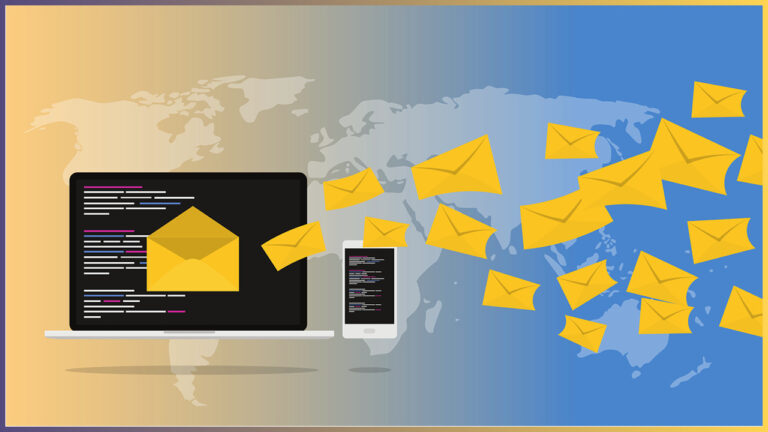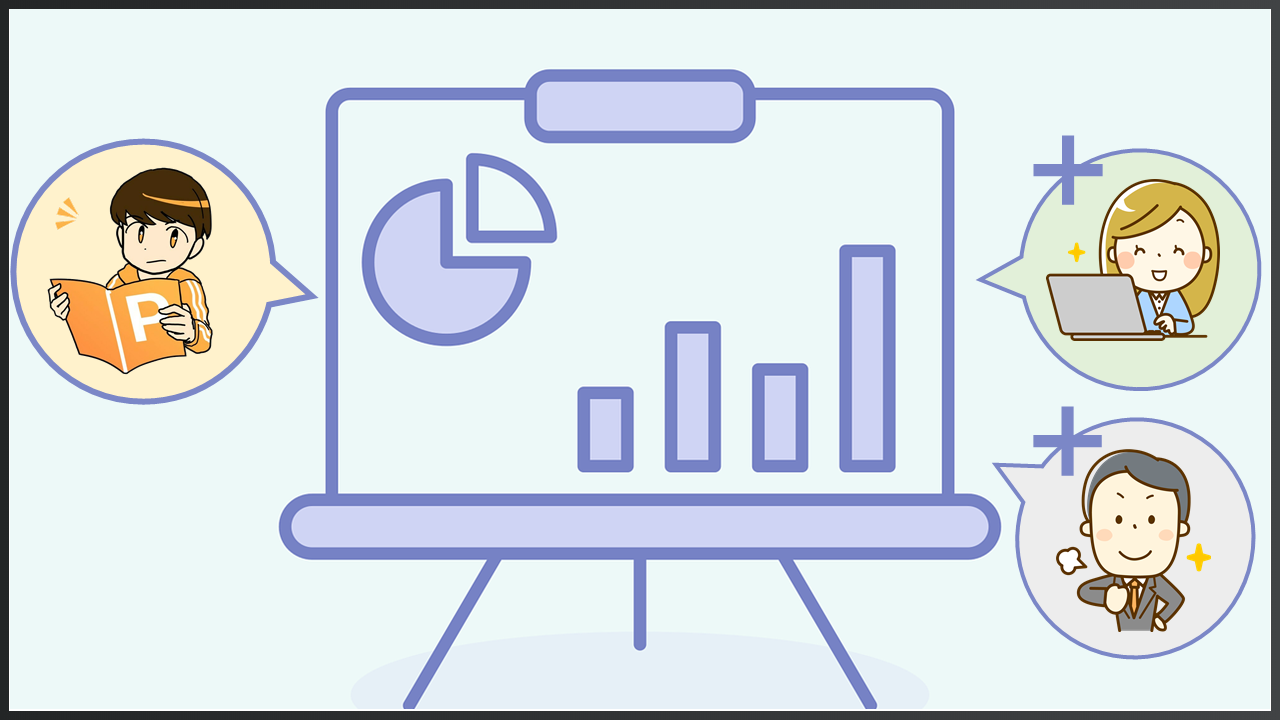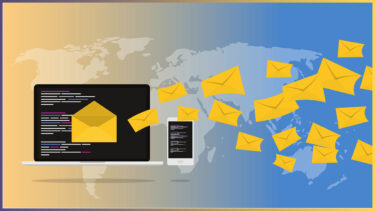パソコンを購入すると、多くの場合ExcelとWordは入っていると思いますが、PowerPointは入っていないこともあるのではないでしょうか。
しかも、パワーポイントを含むOffice商品は有料であるため、プレゼンテーション用のスライド作成をしたいけど、わざわざ購入するのはちょっと…と思う方もいるかもしれません。
そこで、今回はパワーポイントを無料で使える「PowerPoint Online(パワーポイント オンライン)」の機能と使い方を紹介していきます。
PowerPoint Onlineとは、無料版のパワーポイント
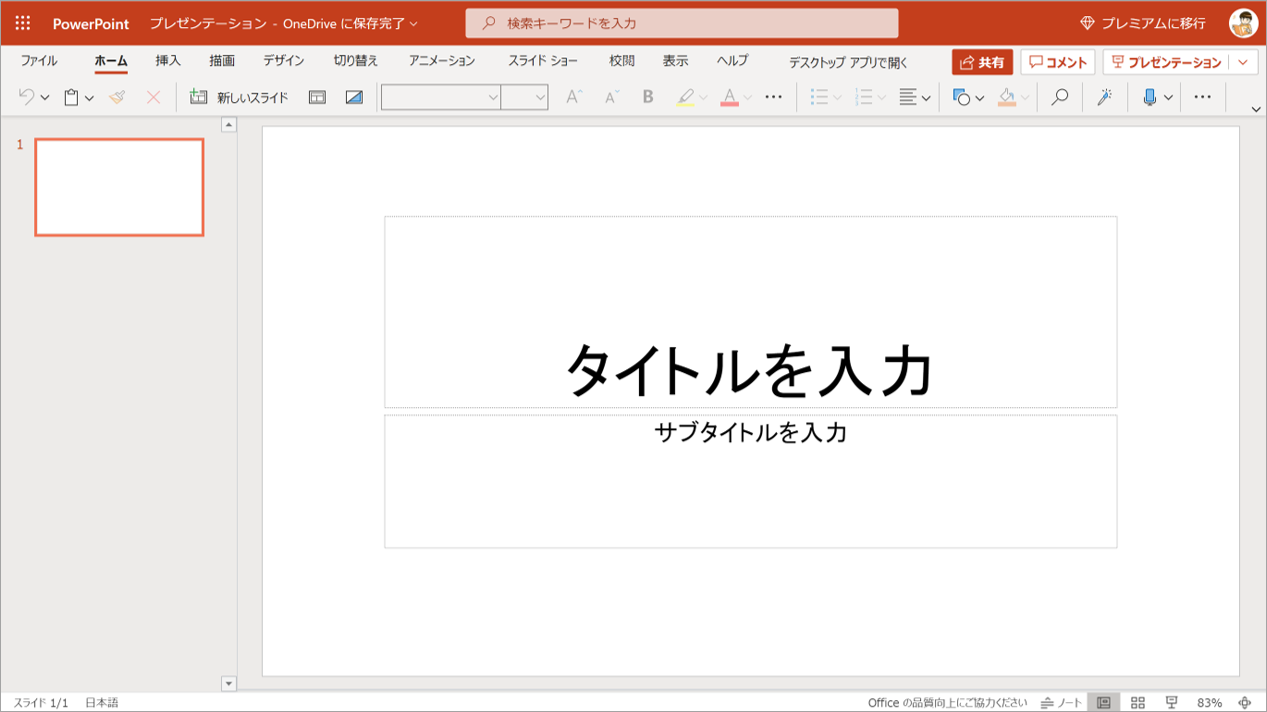
PowerPoint Onlineとは、無料で使うことのできるパワーポイントです。
パワーポイントには2種類あります。
1つは「PowerPoint 2016」「PowerPoint 2019」や「Office365」といったソフトをPCにインストールして使うインストール版です。
こちらはパソコンを購入した際にはじめから入っていればそのまま使えますが、そうでない場合は購入をする必要があります。
もう1つが「PowerPoint Online」をブラウザー上で使用するWeb版です。
一部の機能に制限があったり使用方法に異なる点があったりしますが、基本的には有料版のパワーポイントと同様に使うことができます。
この無料版のPowerPoint Onlineは、パワーポイントを含むOffice製品を買うかどうかを決めるための体験版と考えて、気に入った場合や有料版の機能が使いたくなったら購入することをお勧めします。
PowerPoint Onlineの使い方
PowerPoint Onlineを使うためには、まずはログインをする方法があります。
Microsoftアカウントでサインインする
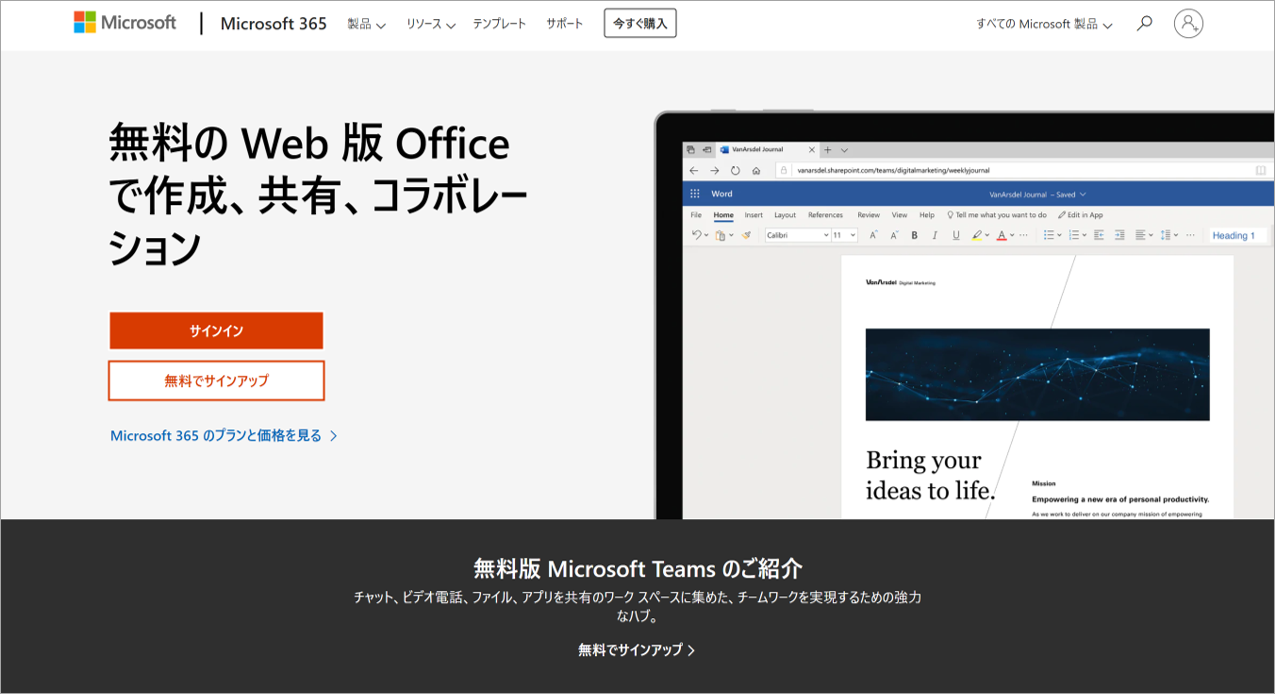
まずは無料版のOffice製品を使うために下記のURLからMicrosoftアカウントでサインインします。(Microsoftアカウントを持っていない場合は、”無料でサインアップ”を選択してアカウントを作成してください)
▶【出典】Web版のOffice Onlineを使う|マイクロソフト
https://www.microsoft.com/ja-jp/microsoft-365/free-office-online-for-the-web
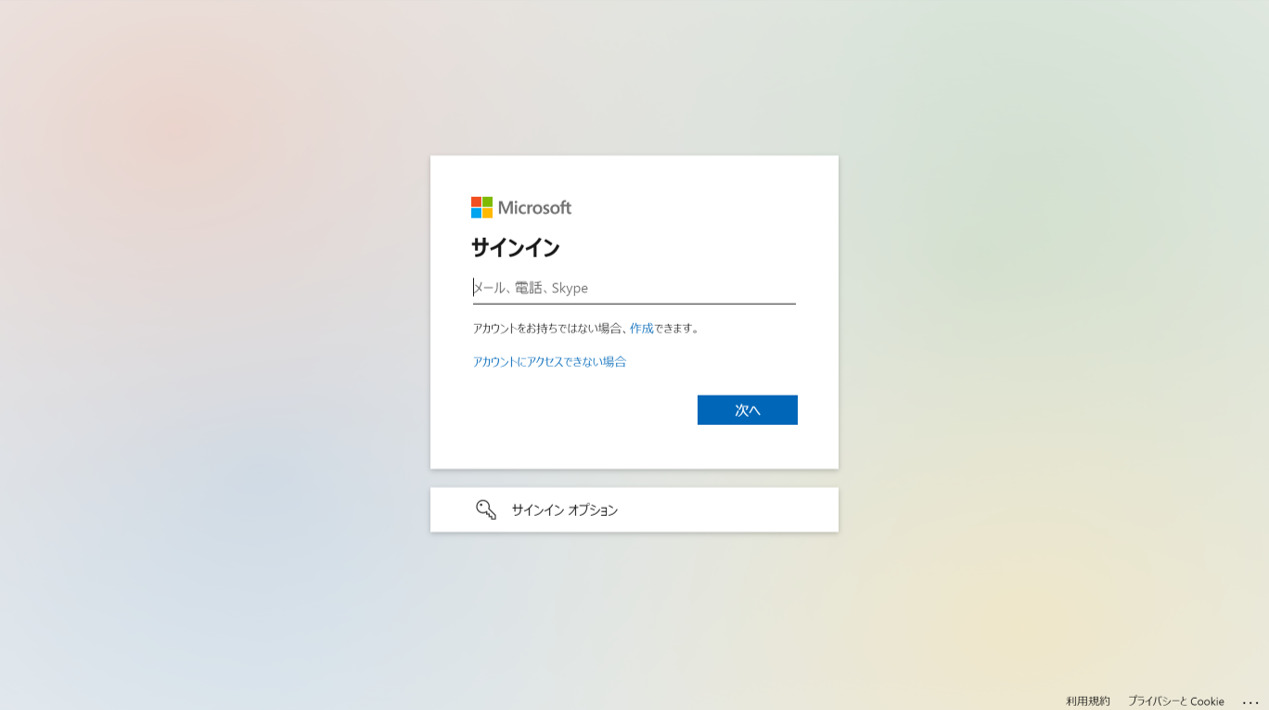
サインインの画面が出たら、メールアドレスやパスワードを入力していきます。
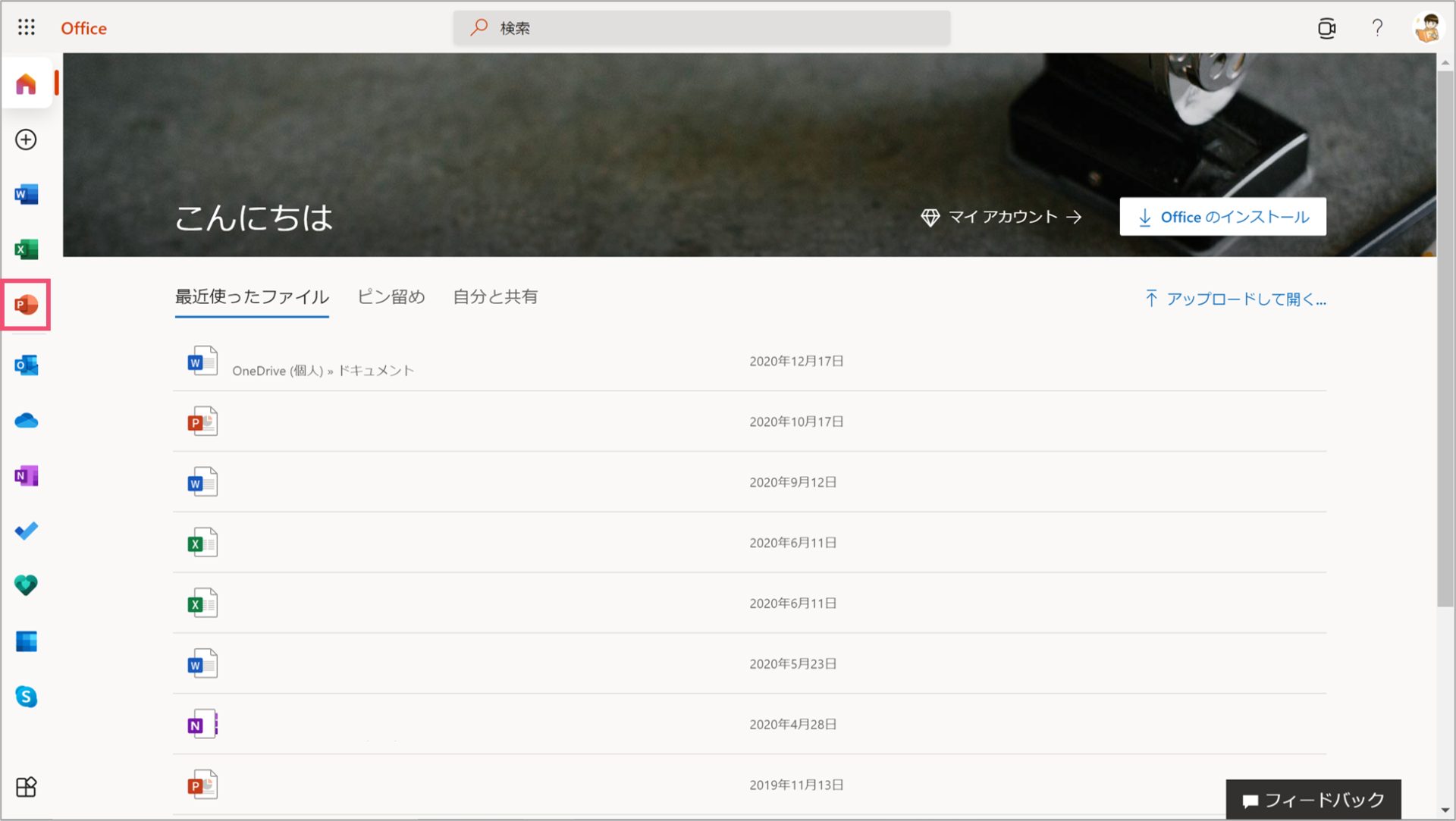
サインインに成功すると、Officeの画面が出てきます。
ここでは、PowerPoint Onlineをはじめとした様々なOfficeアプリが入っています。
それぞれのデータは、ダウンロードフォルダではなく「OneDrive」という場所に保存されます。
PowerPoint Onlineを使う時は、画面左側にあるパワーポイントのアイコンを選択します。
PowerPoint Onlineの使用を開始する
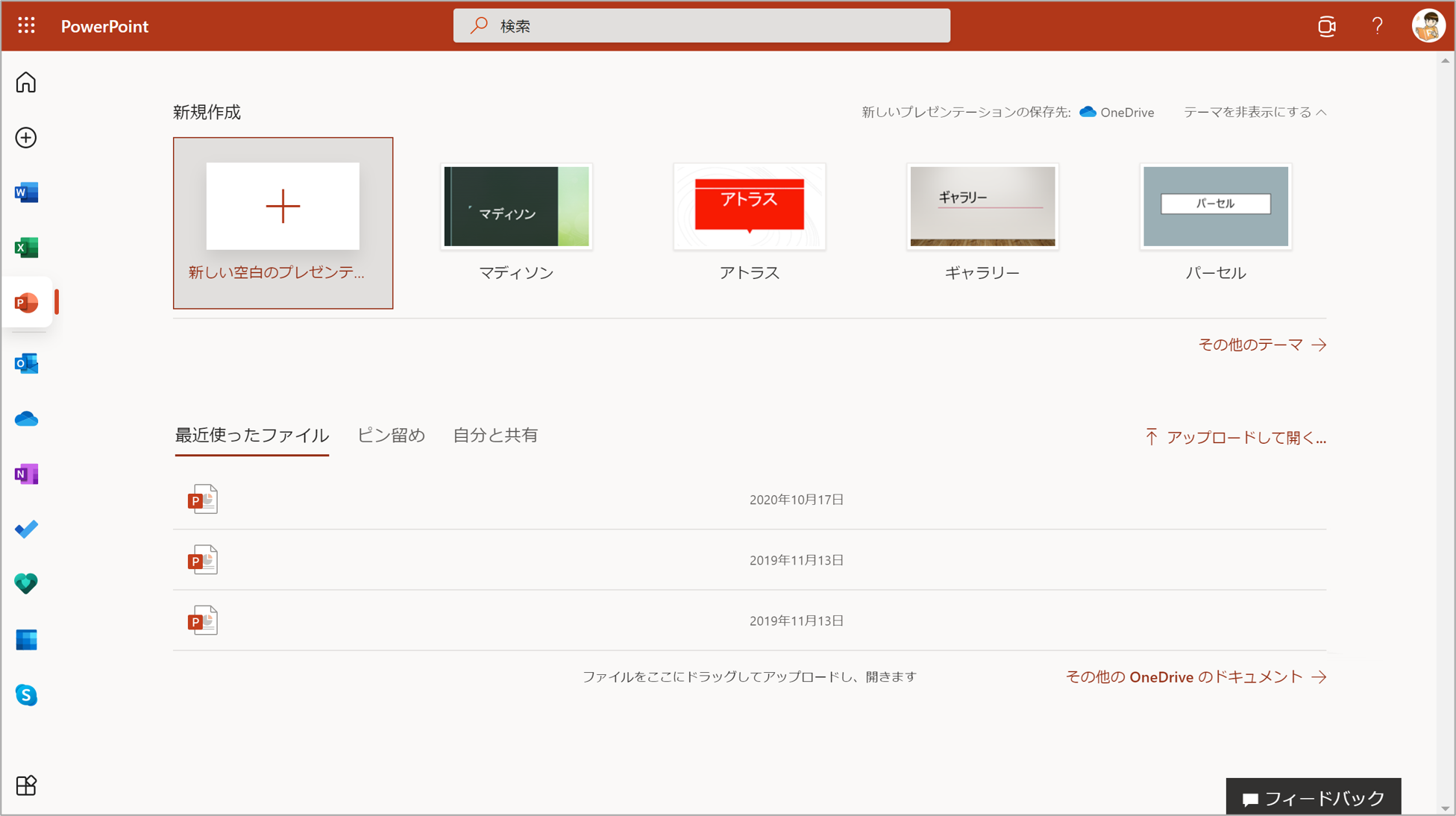
パワーポイントのアイコンを選択すると、PowerPoint Onlineが開かれます。
【新しい空白のプレゼンテーション】を選択すると、パワーポイントのスライド作成画面に移動します。
この時に右に並んでいるテーマをクリックすることで、特定のテンプレートをそのまま使うこともできます。(なお、有料版のパワーポイントと比較するとテーマの種類は少なくなっています)
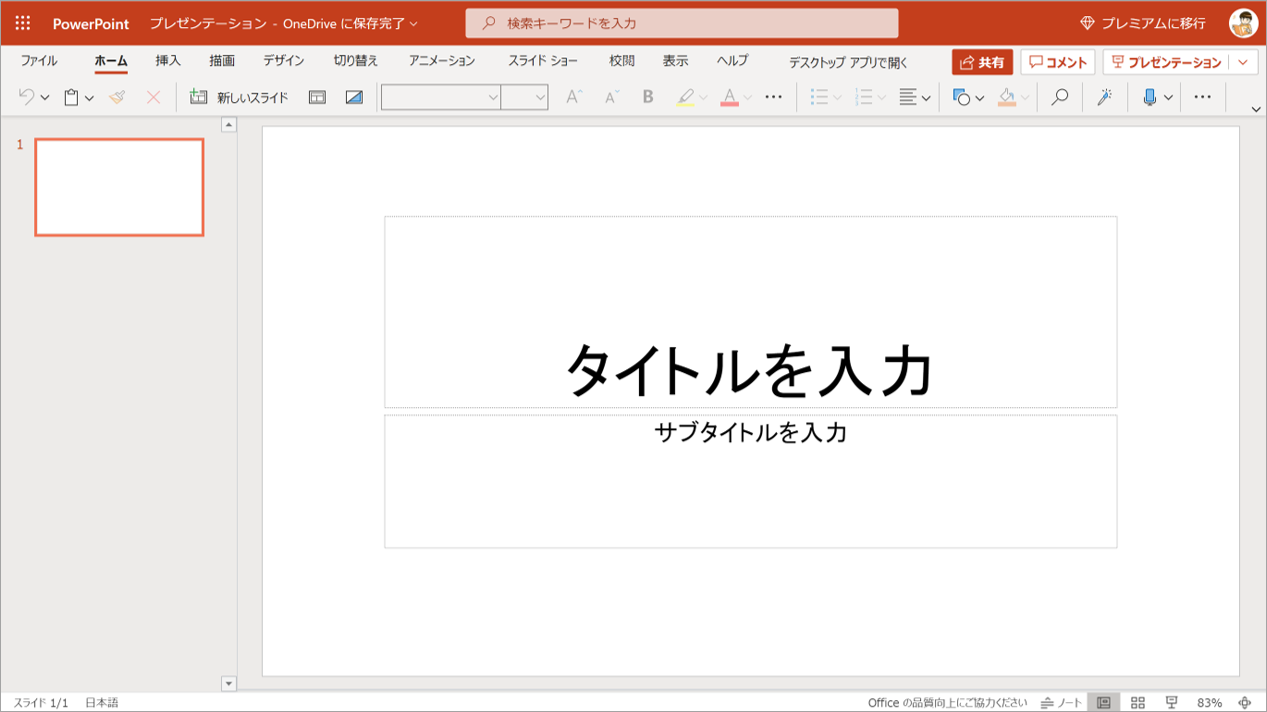
こちらがPowerPoint Onlineのスライド作成画面です。
ビジュアルこそ少し違いますが、実際に触ってみたところ機能や使い方に大きな差はなく、そこまで不自由はないという個人的な印象でした。
PowerPoint Onlineの特徴と、出来ないこと
しかし、本来有料のツールであるパワーポイントをわざわざ無料で提供しているわけですから、もちろん無料版と有料版の間には違いがあります。
その違いは、メリットともデメリットとも考えられるもの、単純に機能が足りない(デメリットになる)ものと両方あります。
PowerPoint Onlineの特徴
パワーポイントが自動的にOneDriveに保存される
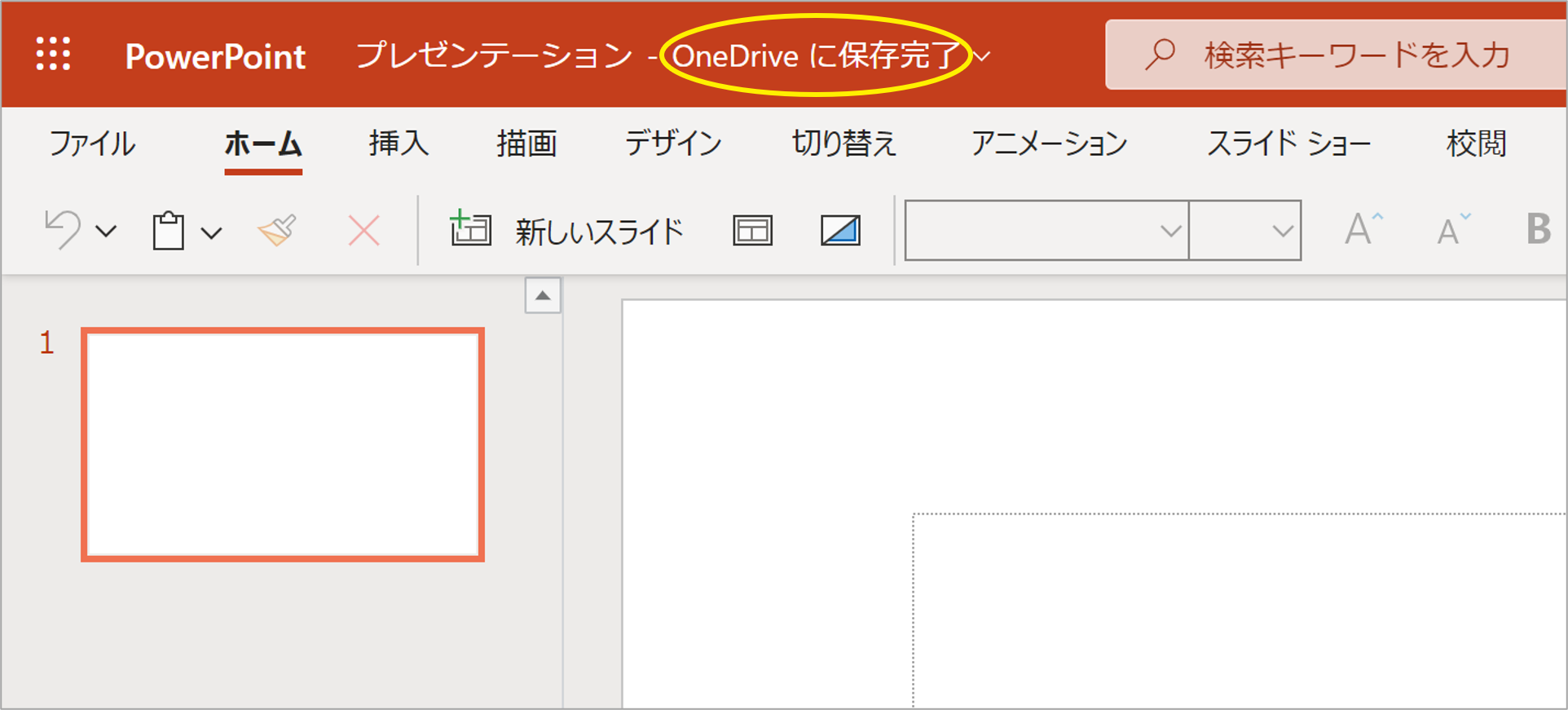
インストール版のパワーポイントは、上書き保存や名前をつけて保存をすることによって、変更点を保存していきます。
しかし、Web版であるPowerPoint Onlineでは、変更が自動的に反映され続けます。(上の画像で「OneDriveに保存完了」と書いてある部分です)
保存をし忘れてデータが消えてしまうという事態を防ぐことができるので便利です。
パワーポイントの共同編集ができる
また、Web版のPowerPoint Onlineでは変更がただちにOneDriveに保存されるため、他のメンバーと共同編集をすることができます。
オンライン上での会議や作業の機会が増えている現代においては、共同でパワーポイントの編集をしたいことも少なくないでしょう。
そんな時には、PowerPoint Onlineの共有機能を使って共同編集をしましょう。
PowerPoint Onlineの画面上にある【共有】を選択するとリンクの送信画面が出てきます。
メールアドレス宛に送りたい時にはメールアドレスを入力してください。
LINEなどを介してリンクを送信したい場合は【リンクのコピー】を選択し、コピーされたリンクを他のメンバーに共有します。
ちなみに、インストール版のパワーポイントでも同様に、一度OneDriveに保存してから共同編集を行うことができます。
インストール版における共同編集のやり方についてはこちらの記事を参考にしてみてください。
みなさん、1つの発表に向けてプレゼンの準備をした経験はありますでしょうか。社会人なら何かのプロジェクト、大学生なら授業やインターンと、そういう機会は意外と多いものです。そんなとき皆さんは、パワーポイントをどのように作っていますか?例[…]
PowerPoint Onlineで出来ないこと
ここからは、私が実際にPowerPoint Onlineを使ってみて、少し物足りないなと感じた部分になります。
パワーポイントをオフラインで編集できない
パワーポイントをオンライン上で共同編集できる機能は便利ですが、逆にいうとPowerPoint Onlineはオンライン上のみでしか使うことができません。
つまりはインターネットに接続しておく必要があるということです。インターネットに接続していない状態(=オフライン)ではPowerPoint Onlineを使用することはできません。
また、インターネットに接続をしていても、使用状況によっては動作が少し重く感じることもありました。
マクロ(=VBA)の編集や実行ができない
PowerPoint Onlineでは、マクロを含むファイルを開いてスライドの編集をすることは可能ですが、マクロ自体を作成・編集・実行することはできません。
マクロの編集を行う場合はインストール版を用いる必要があります。
パスワードの設定・パスワード付きファイルの展開
自分の作ったパワーポイントのファイルを他人に改変されたくない場合、読み取り専用にするためにパスワードをかけることがあります。
しかし、PowerPoint Onlineではパワーポイントのファイルにパスワードを設定することができません。(プレミアム会員を除く)
また、それだけでなく、パスワードがかかっているファイルを開くことも出来ないため、一度ローカル環境(インストール版)でパスワードを解除してからOneDriveに移動してもらう必要があります。
スライドマスターの編集
パワーポイントを使う上で、基本設定となるスライドマスターですが、PowerPoint Onlineでは編集を行うことができません。
インストール版で作成したスライドマスターはPowerPoint Onlineでもそのまま反映されるため(ただし編集は加えられない)、スライドマスターを活用してPowerPoint Onlineを使う場合は、一度ローカル環境(インストール版)でスライドマスターを編集してからOneDriveに移動してもらいましょう。
ちなみにスライドマスターについてはこちらの記事でまとめているので、知らなかった!という方は是非読んでみてください。
皆さんが普段から使うことが多いパワーポイントですが、その知識の中で最も重要度の高い機能がスライドマスターです。スライドマスターは使いこなせるとパワーポイント作成がこれまでの比にならないくらい快適になります!し[…]
PowerPoint Onlineを使いこなそう
PowerPoint Onlineは、インストール版を所持していない人でもパワーポイントの機能を体験することができる優れものです。
- PowerPoint Onlineは一部機能に制限がある
- PowerPoint Onlineはオフラインでは編集できない
- 簡易な作業なら十分事足りる
インストール版の購入を検討している方は、まずはこちらのPowerPoint Onlineで試しにスライドを作ってみましょう。
Microsoft 365 for the web では、Web ブラウザーを使って Word、Excel、PowerP…
では、また別の記事でお会いしましょう。