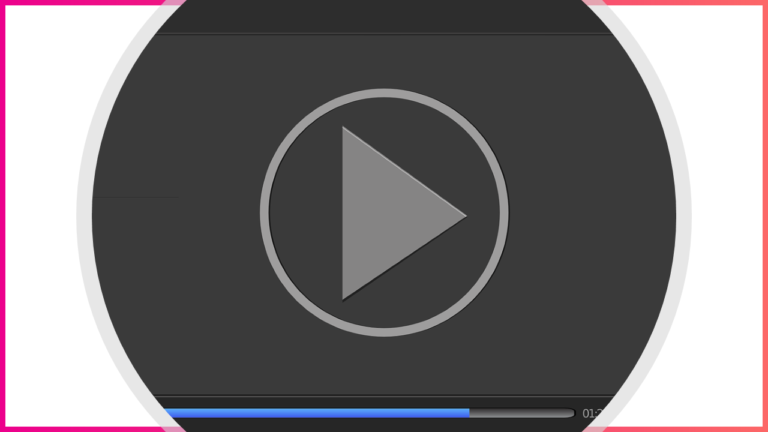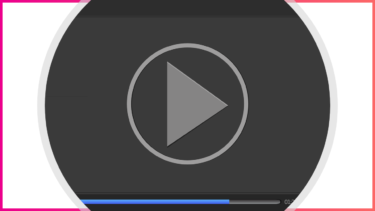このご時世、対面でプレゼンをする機会が大きく減りました。
代わりにZoomなどのツールを使ってのオンラインプレゼンをすることも増えてきたと思います。
それと同時に増えてきたのが「パワポの動画提出」です。
急に「録画して提出してください!」なんて言われても中々難しいもの。そこで今回は、パワーポイントの機能を使ってプレゼンの録画・録音を行い、動画形式で保存する方法を紹介していきます!
パワーポイントの機能を使った録画・録音のやり方
パワーポイントに搭載されている録画・録音機能を使い、プレゼンの様子を動画ファイルにする方法見ていきましょう。
録画・録音の準備をする
スライドの記録を開始する
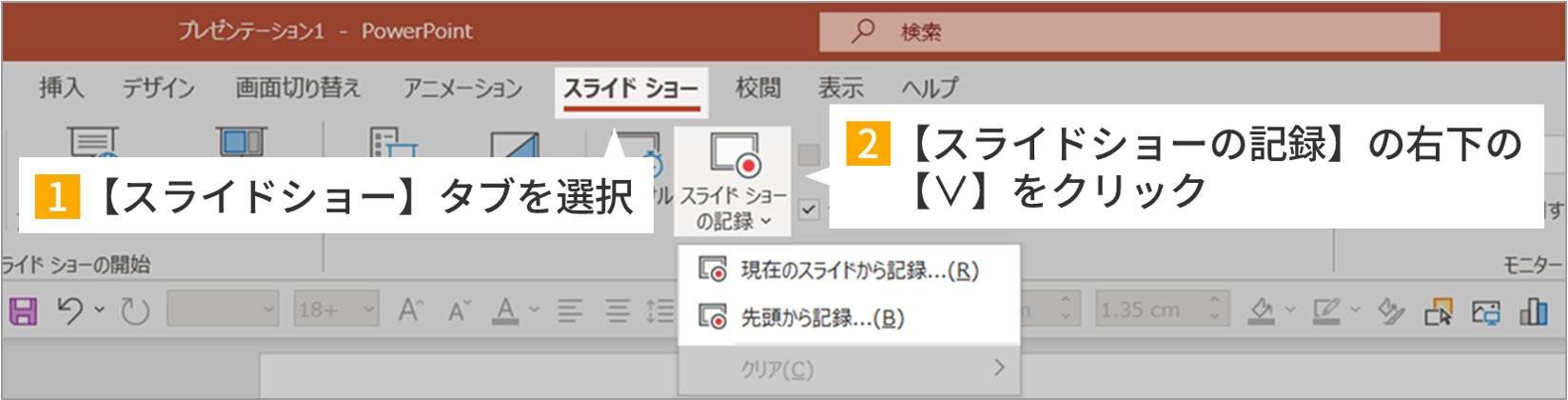
カメラを無効にする
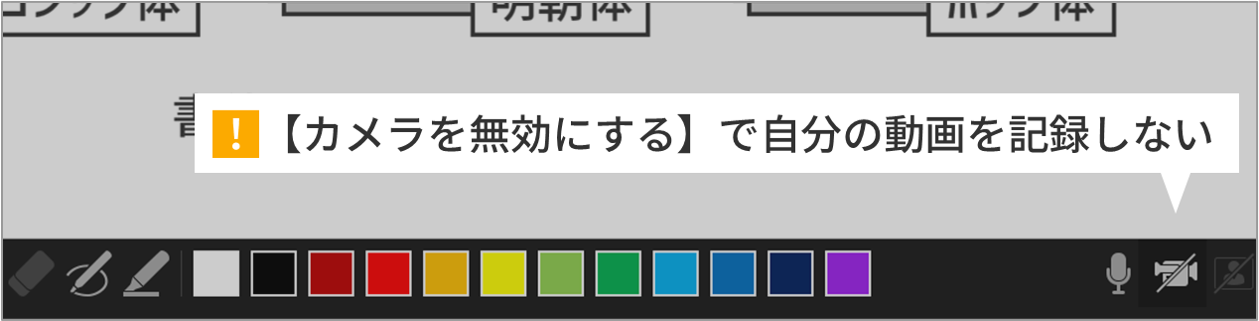
ノートを表示する
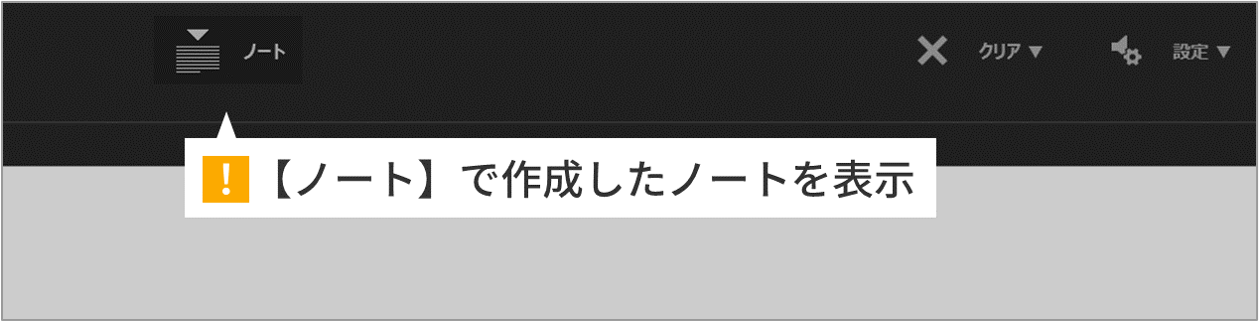
パワーポイントのノート機能を使っている場合は、カンペとしてPC画面に表示することが可能です。
録画・録音を一発で成功させるうえで非常に頼もしい機能ですので、あらかじめ各スライドにノートを作成しておくことをオススメします。発表者ツールという機能を使います。
パワーポイントを用いてプレゼンテーションをする際に、是非とも使ってほしいのが発表者ツールです。発表者ツールとは、簡単に言うと「プレゼン本番にカンペを見ることができる優れもの」です。もちろん入念にプレゼン練習ができるときにはあまり必要ない[…]
録画・録音をする
録画・録音を開始する

スライドの切り替えやアニメーションも全て画面に表示されている通りに録画されているため、通常のプレゼンと同じ感覚で大丈夫です。
対面でのプレゼンに比べ「今スライドのどこの部分の話をしているかが分からない!」ということが起こりやすく、そのような事態を避けるうえで役立つ機能です。
パワーポイントには、プレゼンを視覚的に補助する役割があります。その中でも使える機能が「蛍光ペン」機能です。蛍光ペンを使うと、強調したい文字にマーカーを引くことができます。ということで今回は、スライドの作成段階からプレゼン[…]
途中で間違えてしまった場合
録画・録音の途中で噛んでしまったり、言い間違えてしまったりすることってありますよね。
最初から録りなおさないといけないと思われがちですが、先ほど述べた「記録したデータはスライドごとに保存される」という仕様があるため、間違えたスライドのみをリテイクすることが可能です。
記録を停止して再度記録を開始する
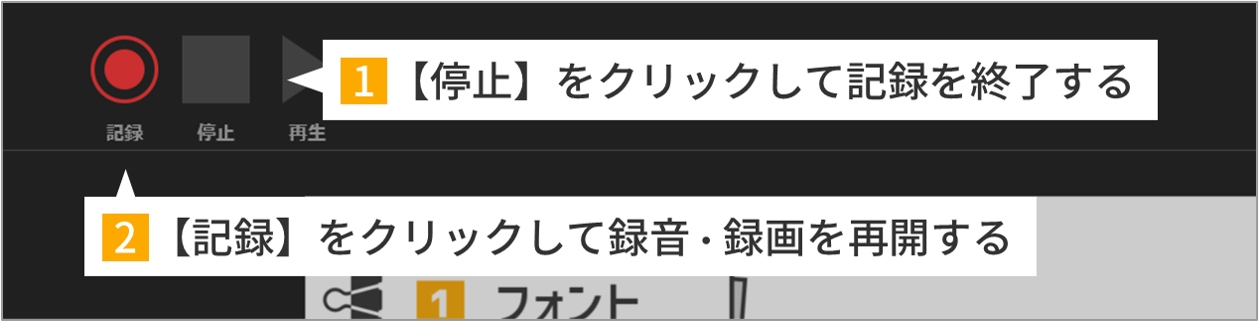
録画・録音を終了して保存する
記録を停止する
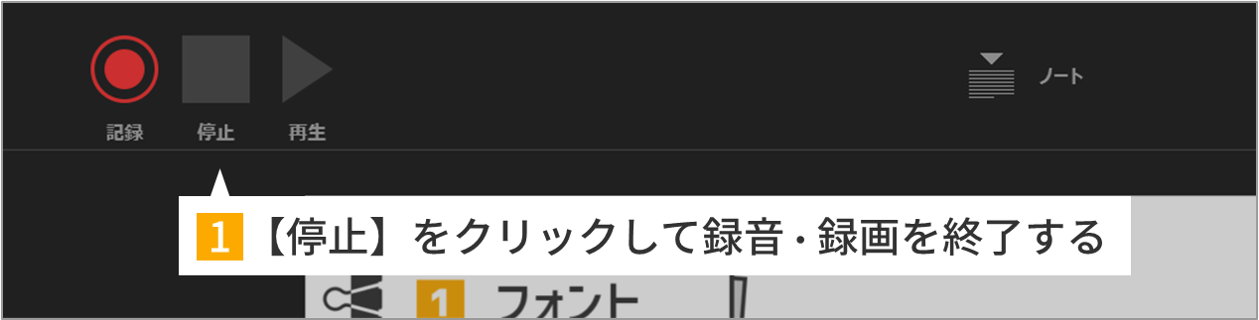
動画保存画面を開く
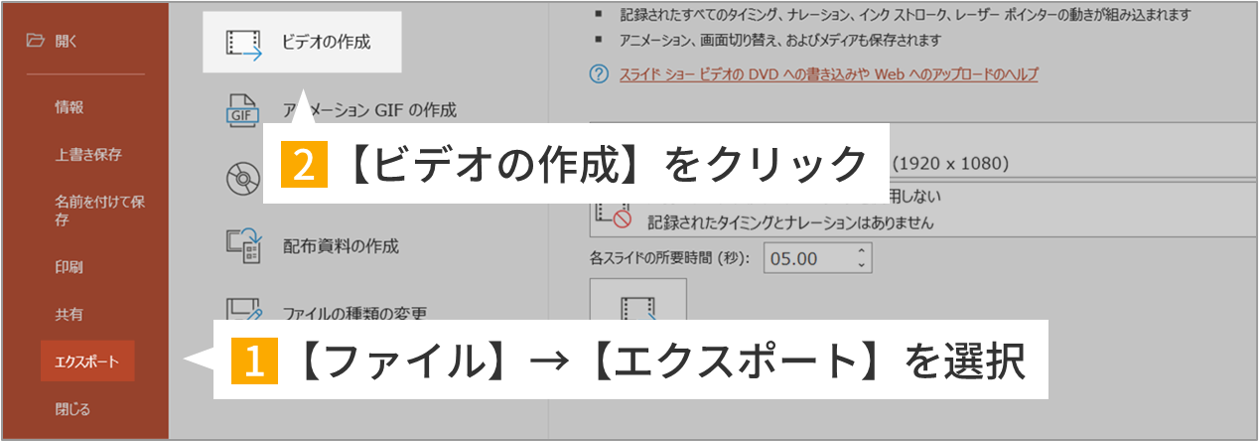
画質を選択して動画を作成する
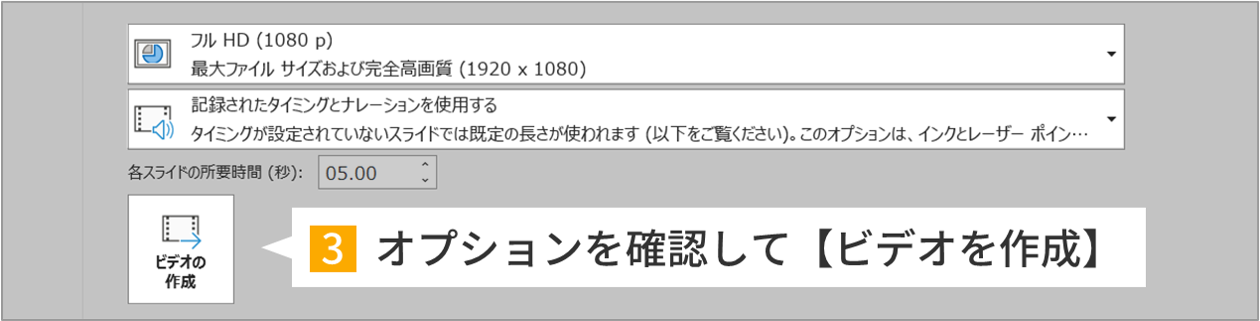
まとめ
今回はパワーポイントの機能を使った、パワポの録画・録音のやり方について解説しました。
録画・録音は慣れない作業で大変に思うかもしれません。パワーポイントの機能を使えば比較的簡単にはできるものの、やはりトラブルはつきものです。
もしものときに備えて、できるだけ時間に余裕をもって作業することを心がけましょう。
では、また別の記事でお会いしましょう。