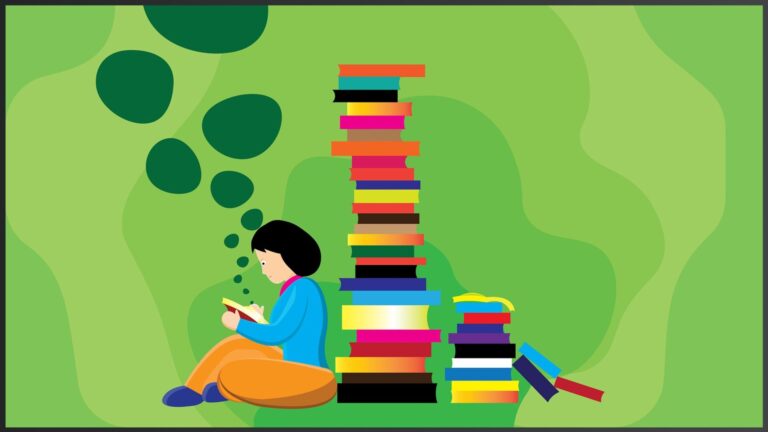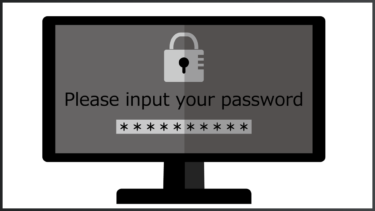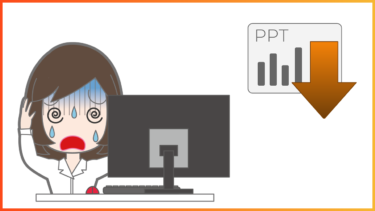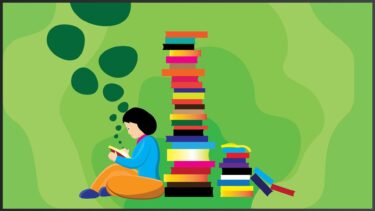パワーポイントには読み取り専用と呼ばれる状態があります。
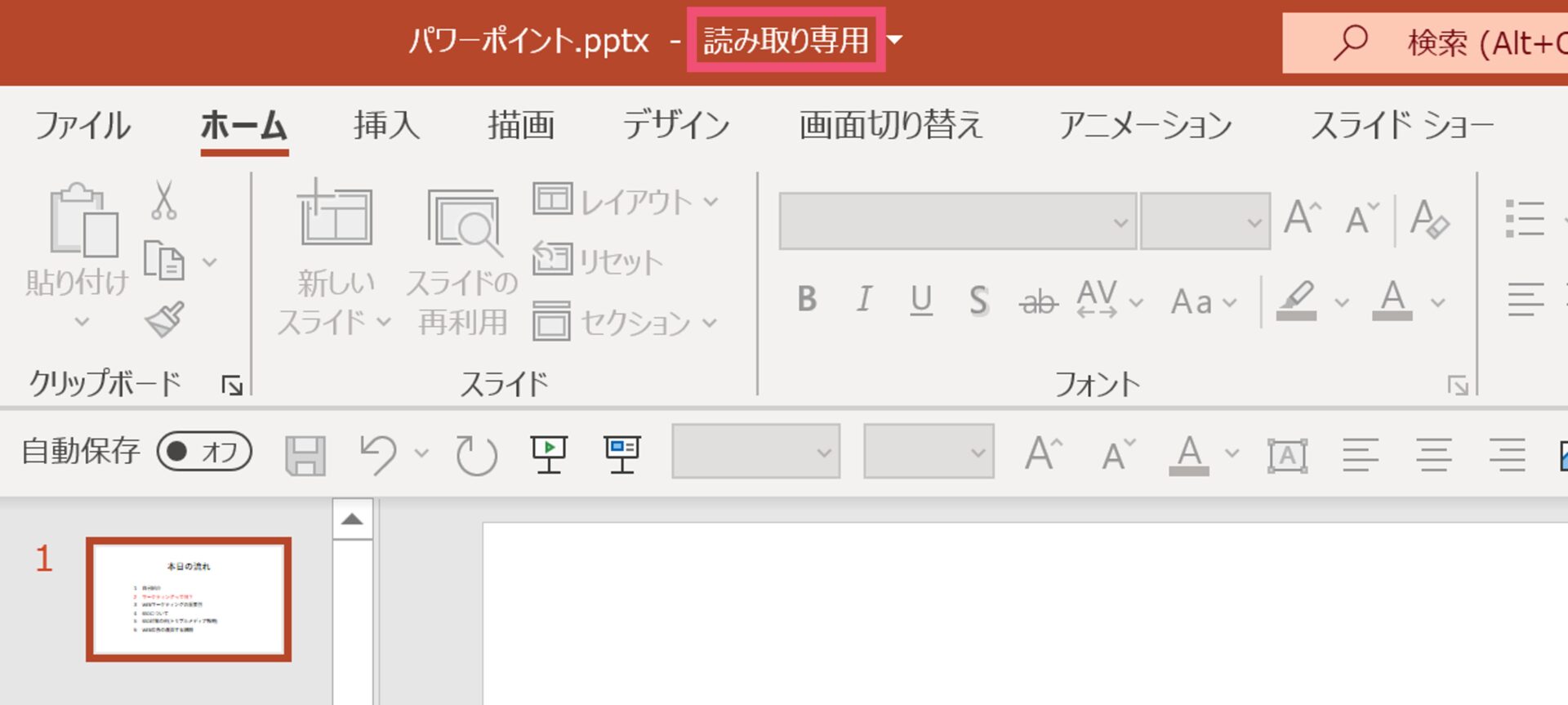
読み取り専用はその文字通り、編集や保存ができず、閲覧のみが可能な状態のことを表しています。
読み取り専用のパワーポイントを見ることは多くても、編集ができるように読み取り専用を解除する方法は知らないという方は多いのではないでしょうか。
そこで今回は、パワーポイントで読み取り専用を解除する方法を紹介していきます。
パワーポイントの読み取り専用とは?
まずは、パワーポイントの読み取り専用という状態について解説していきます。
パワーポイントにロックをかける機能
読み取り専用は、簡単に言うとパワーポイントにロックをかける機能だと考えてOKです。
例えば、社外秘の資料や他の人に編集されたくない資料を作る時には、自分だけが知っているパスワードをかけることによってパワーポイントを保護することができます。
その際には、他の人がパワーポイントを開くときにパスワードを要求する「読み取りパスワード」と、開くことはできるものの、編集をする時にパスワードを要求する「書き込みパスワード」が存在します。
今回のテーマである読み取り専用とは、この書き込みパスワードがかかっている状態のことを表しています。
また、パワーポイントにパスワードをかける方法はこちらの記事で詳しく解説しています。
パワーポイントのファイルにはパスワードを設定することができます。しかし、パスワードの設定では複雑な操作や用語が出てくるため、戸惑った方も多いのではないでしょうか。そこで、今回はパワーポイントのファイルでパスワードを設定・解除[…]
読み取り専用のパワーポイントでできないこと
読み取り専用は文字通り、解除するまでは読み取り(=閲覧)以外の機能がすべて使えません。
パワーポイントの編集ができない
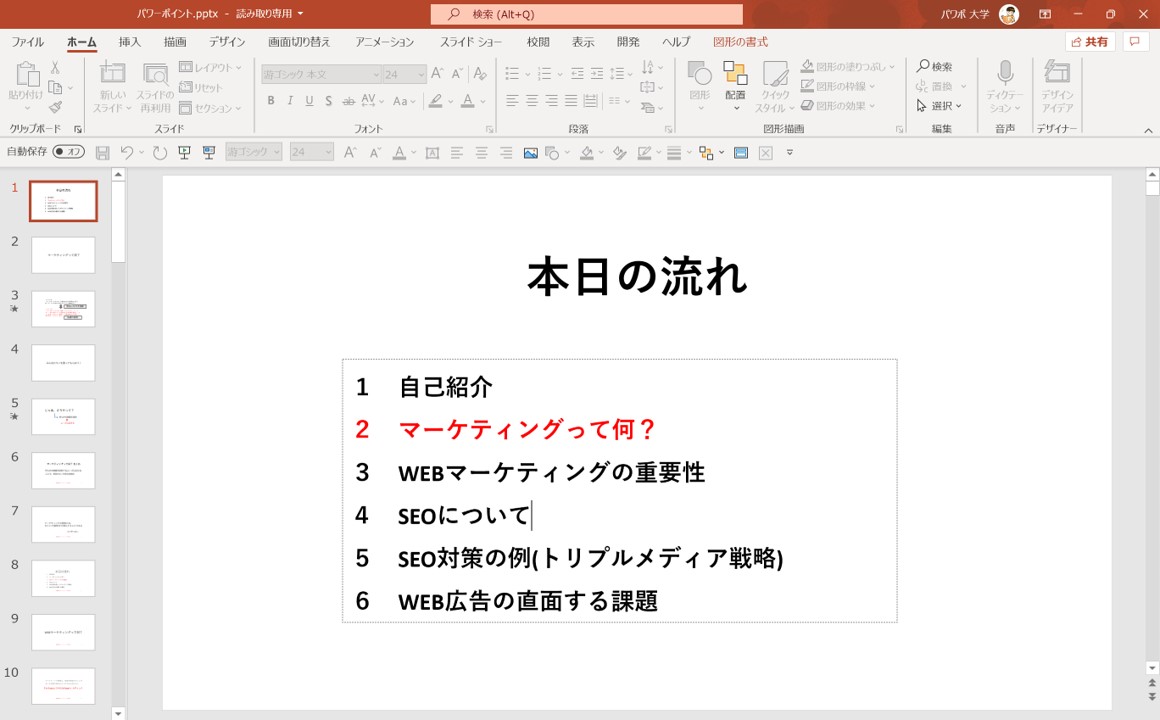
読み取り専用が解除されていないと、上の画像のように、文字や図形を含むすべてのオブジェクトを追加したり、変更したりすることができません。
パワーポイントの保存ができない
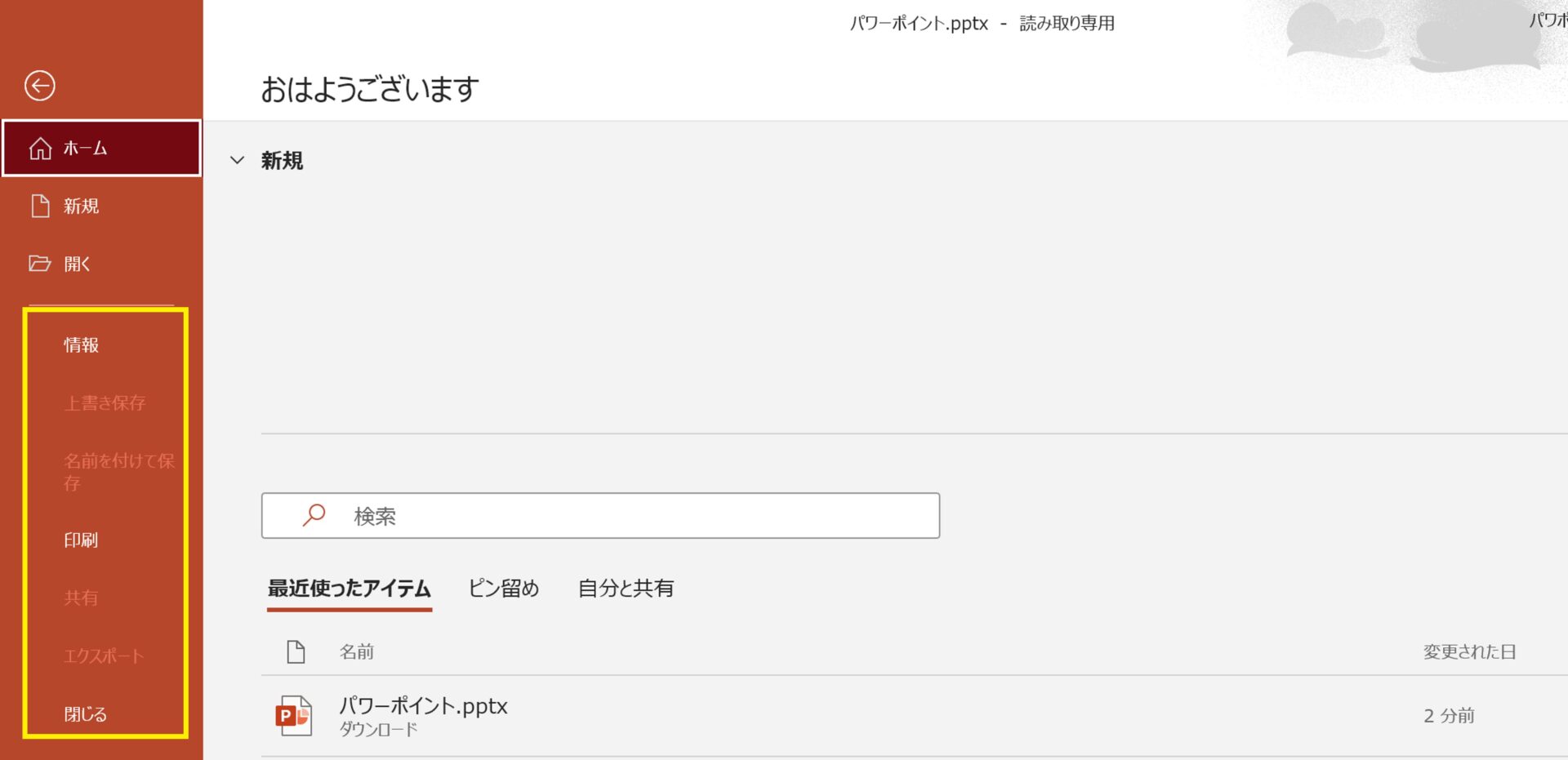
また、パワーポイントを保存しようとしても保存ができません。
Ctrl+Sを押しても反応しませんし、【ファイル】タブから保存しようとしても保存に関する項目が消えてしまっています。
エクセルなら別の名前をつけて保存するという方法が使えるのですが、読み取り専用のパワーポイントは、読み取り専用を解除するまではほとんどの機能が使えません。
パワーポイントで読み取り専用を解除する方法
ここからは、そんなパワーポイントの読み取り専用を解除する方法を解説していきます。
パスワードを入力して、読み取り専用を解除する
読み取り専用の解除方法についてです。
まず、パワーポイントを開いた段階でパスワードを入力することによって、読み取り専用を解除することができます。
パスワードがわかる場合
読み取り専用のパスワードがかかったパワーポイントを開くと、下のようなポップアップが出てきます。
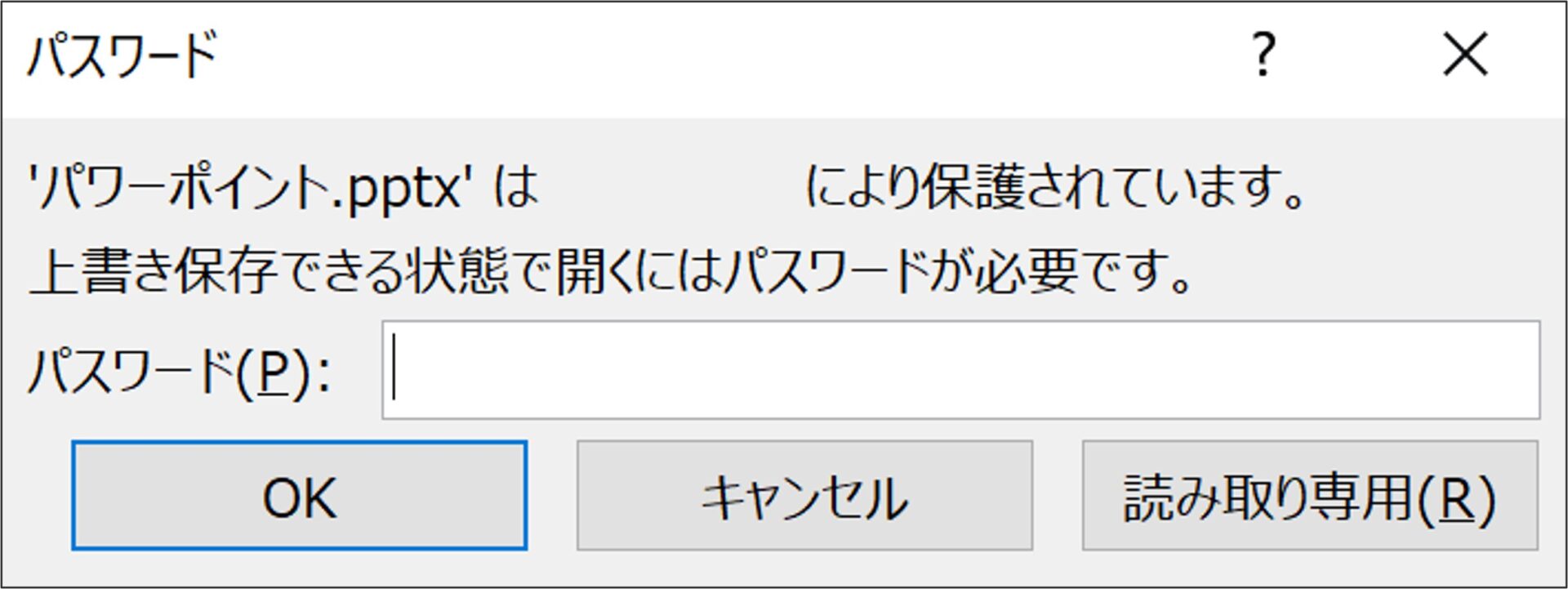
ここでパスワードを入力することによって、読み取り専用の状態が解除されて再び編集や保存ができるようになります。
作成者に問い合わせるなど、パスワードを知っている場合はこれで解除できます。
パスワードがわからない場合
しかし、作成者がわからない、もしくは何らかの原因でパスワードを入手できない場合は下記の方法を試してみてください。
パワーポイントにパスワードを設定したけど、パスワードをうっかり忘れてしまって開けない!私も作成してから期間が空いてしまっている場合は、どのパスワードを設定したか覚えていないこともあります。でも大丈夫です。世の中にはパワー[…]
設定から読み取り専用を解除しておく
上記の設定によって読み取り専用の状態を解除することができたら、もう1つやっておきたいことがあります。
というのも、一度パスワードを入力して読み取り専用の状態を解除できても、パワーポイントを閉じて再度開くと、また読み取り専用になってしまいます。
そこで、そもそもパワーポイントを開いたときに読み取り専用にならないように設定自体も解除しておきましょう。
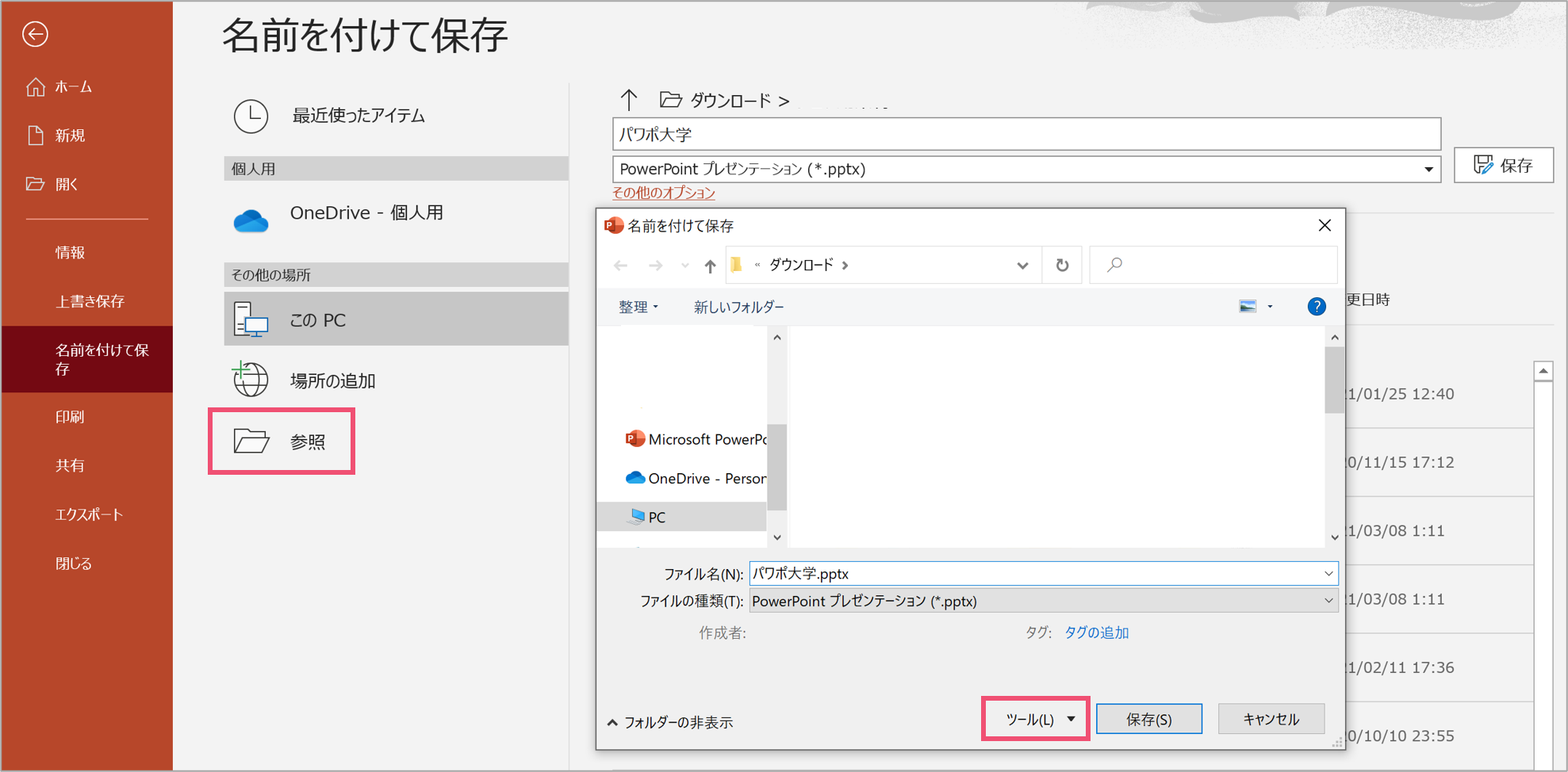
読み取り専用を解除できたら、【ファイル】タブから、【名前を付けて保存】に移動します。
【参照】をクリックすると、パワーポイントの保存場所を選択できるようになるので、保存ボタンの左にある【ツール】をクリックします。
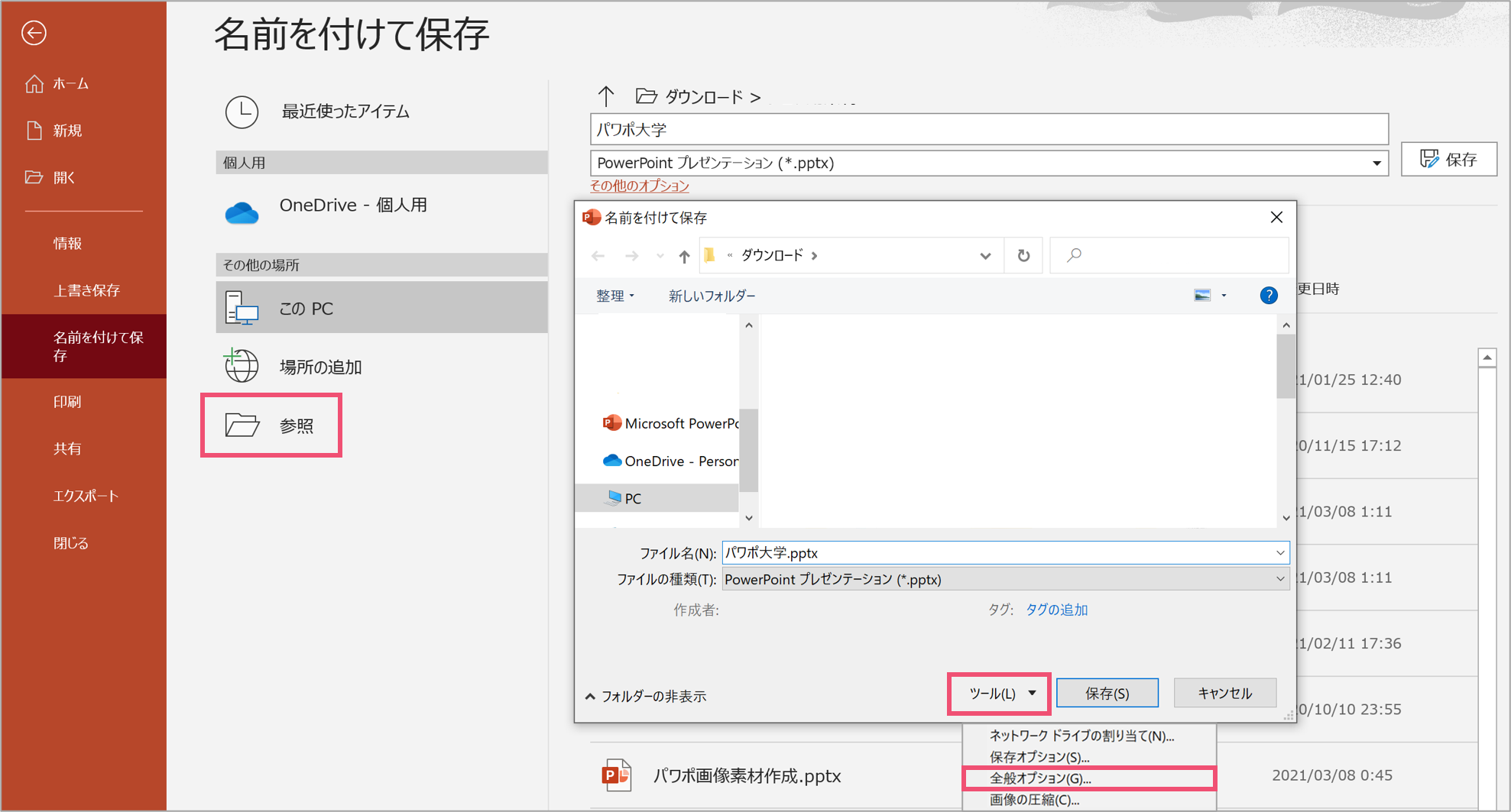
【ツール】をクリックすると、いくつかのオプションが出てきます。
一見【保存オプション】に設定があるように見えるのですが、ここでは【全般オプション】をクリックしてください。
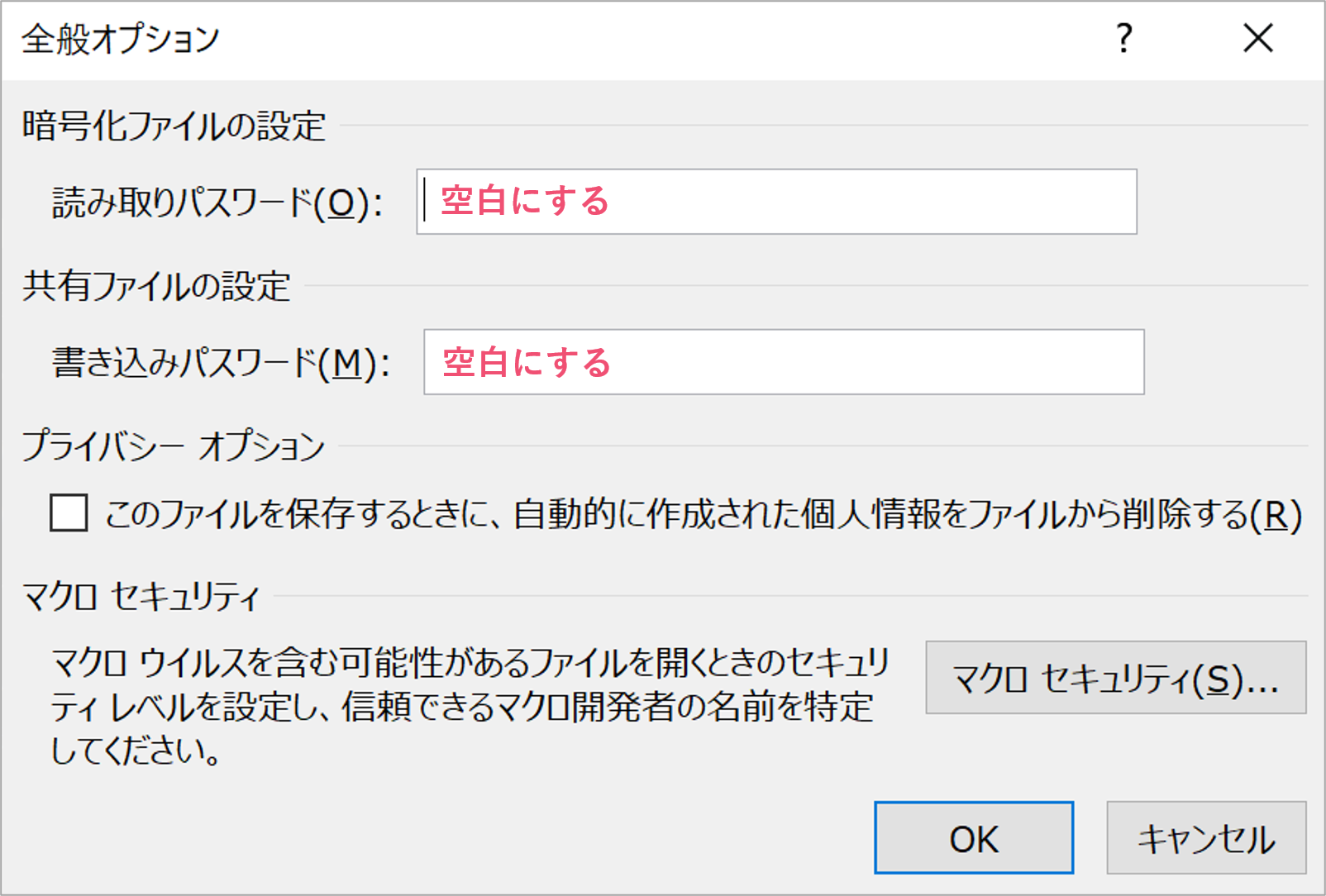
【全般オプション】を開くと、読み取りパスワードと書き込みパスワードを設定する画面が出てきます。
ここに過去に設定されたパスワードが入っているはずなので、空白にしましょう。
パスワードを空白にしてOKをクリックすると、パワーポイントを開いた時に読み取り専用になる設定を解除することができます。
パワーポイントのロック機能をマスターしよう
パワーポイントを開いたのに読み取り専用の状態だと、編集や保存ができません。
読み取り専用の解除方法を知っておくと良いでしょう。
では、また別の記事でお会いしましょう。