ワードやエクセルでは簡単にルビをふることができるのですが、パワーポイントにはルビをふる機能がありません。
しかし、パワーポイントで漢字の上にルビやふりがなを振りたいと思うことはありませんか?
そこで、今回はパワーポイントでルビやふりがなをふる様々な方法を解説していきます。
ルビとふりがなの違い
パワーポイントの操作に移る前に、そもそもルビとふりがなの違いについて触れていきます。
ルビとふりがなは同じような意味を持つように思えますが、厳密には少し違います。
ふりがなは難読な漢字の読みを表すのに用いられる
ふりがなとルビは共通して、文章内の任意の文字に対する読み方をより小さな文字で、文字の上側に記したものです。(縦書きの場合は右側)
その中でもふりがなはその漢字の読み方を正確に示すためのもので、難読な漢字の読みを読み手にわかるように表記するために使われます。
ルビは作者の意図を組み込むことができる
一般的に使われている名称ではないオリジナルの読み仮名をふる場合には、ルビが用いられます。
例えば、『愛』と書いて「らぶ」と読んだり、『聖書』と書いて「バイブル」と読んだりと、文字の当て方は自由です。
ライトノベルや漫画でもこの手法は良く使われており、
『とある魔術の禁書目録(インデックス)』といったように、単語の本来の読み方とは別に、作者の思うままに読み仮名をふる場合があります。
パワーポイントでルビやふりがなをふってみる
では、ルビとふりがなの違いが分かったところで本編にいきましょう。
パワーポイントにはルビの機能がない
とはいったものの、パワーポイント自体にはルビやふりがなをふる機能はありません。(ワードとエクセルにはあります)
よって、ワードの機能を”お借りして”文字にルビを振る方法、もしくはパワーポイント内で頑張ってルビをふる方法の2つを紹介していきます。
Wordを用いてルビやふりがなをふる
まずはWordの機能を用いてルビやふりがなをふる方法です。
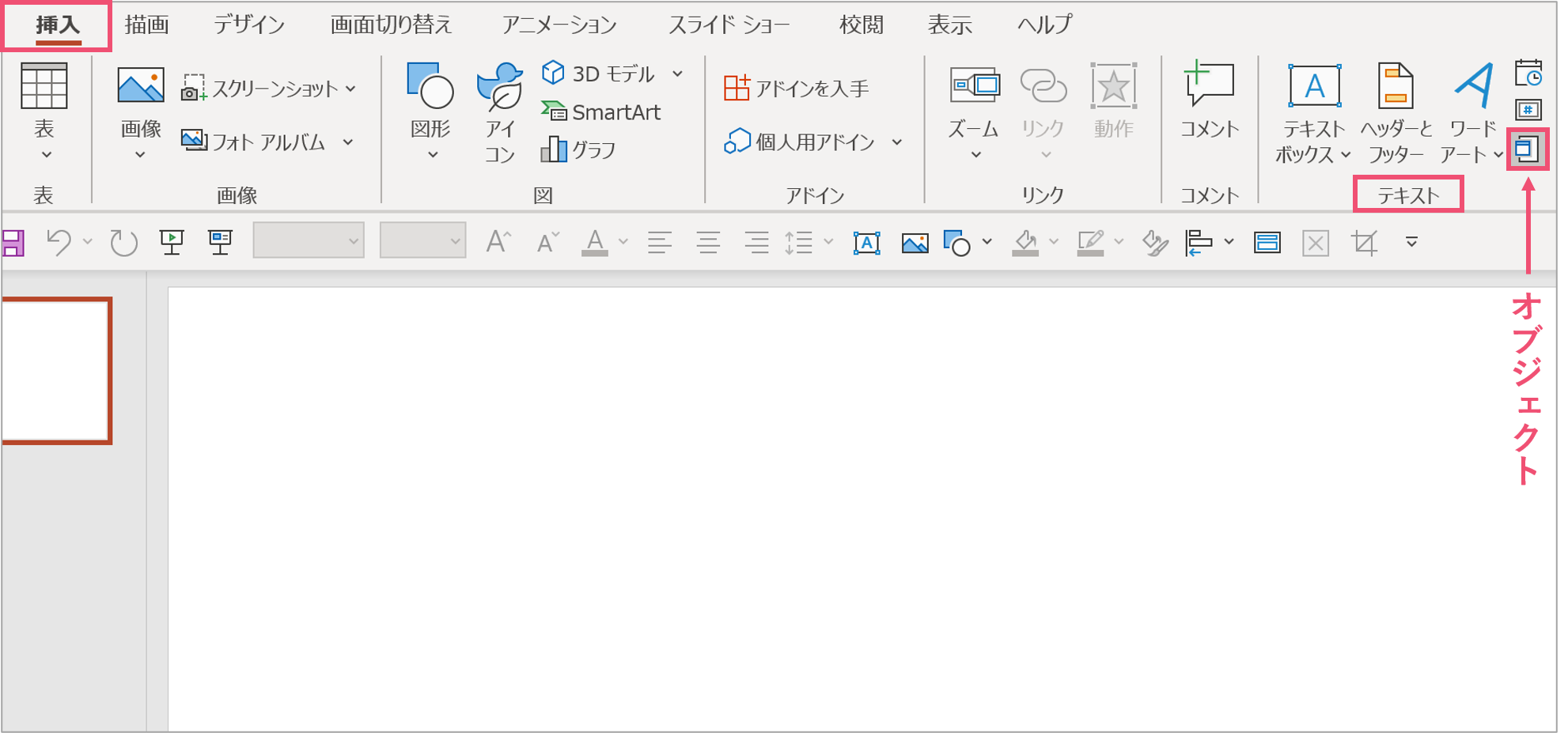
まずは【挿入】タブから【テキスト】内の【オブジェクト(上の画像の赤枠)】を選択しましょう。
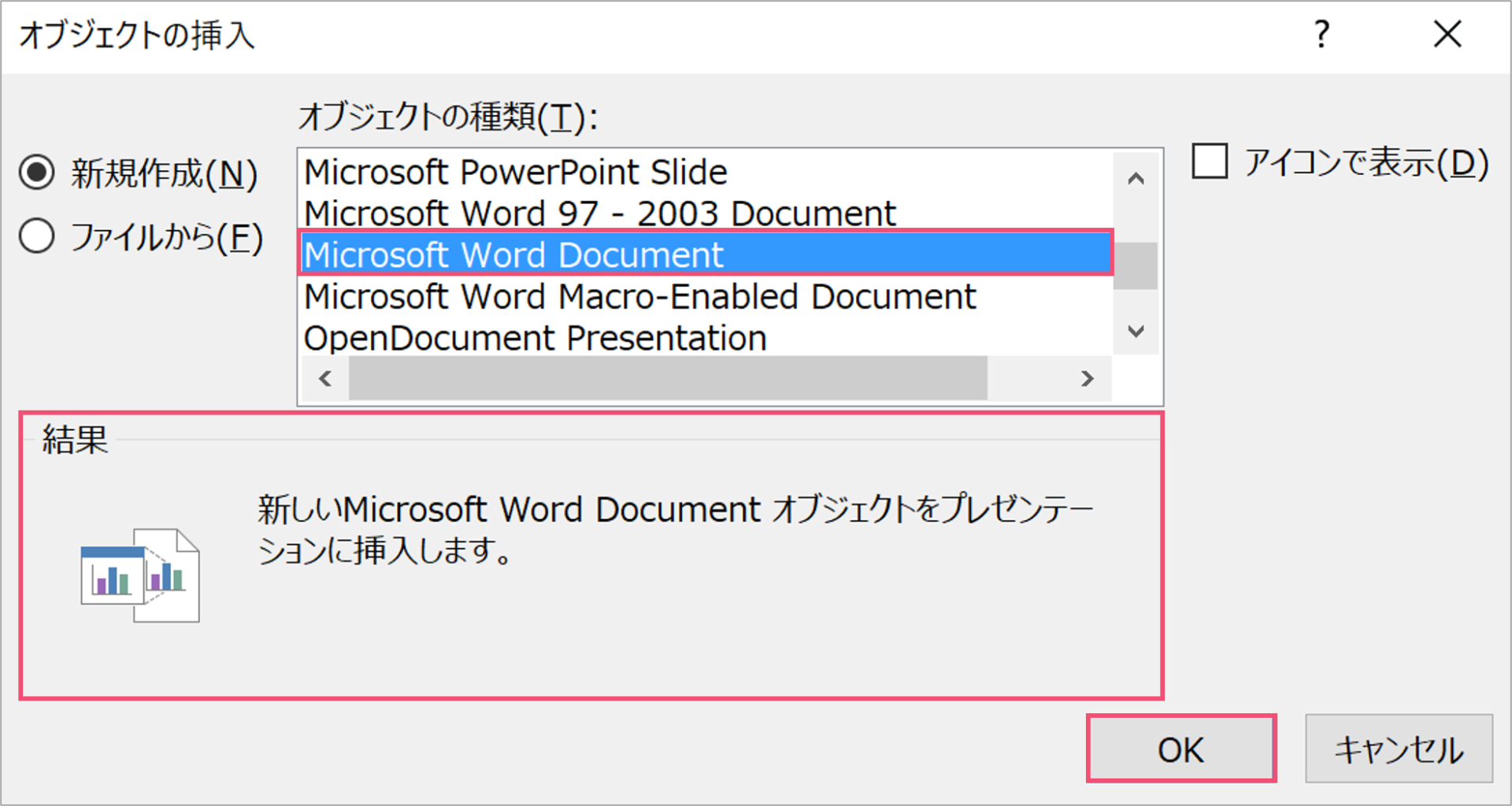
【オブジェクト】を選択すると、挿入するオブジェクトの種類を選択する画面に移動します。
そこで、「Microsoft Word Document」を選択して、OKをクリックしてください。
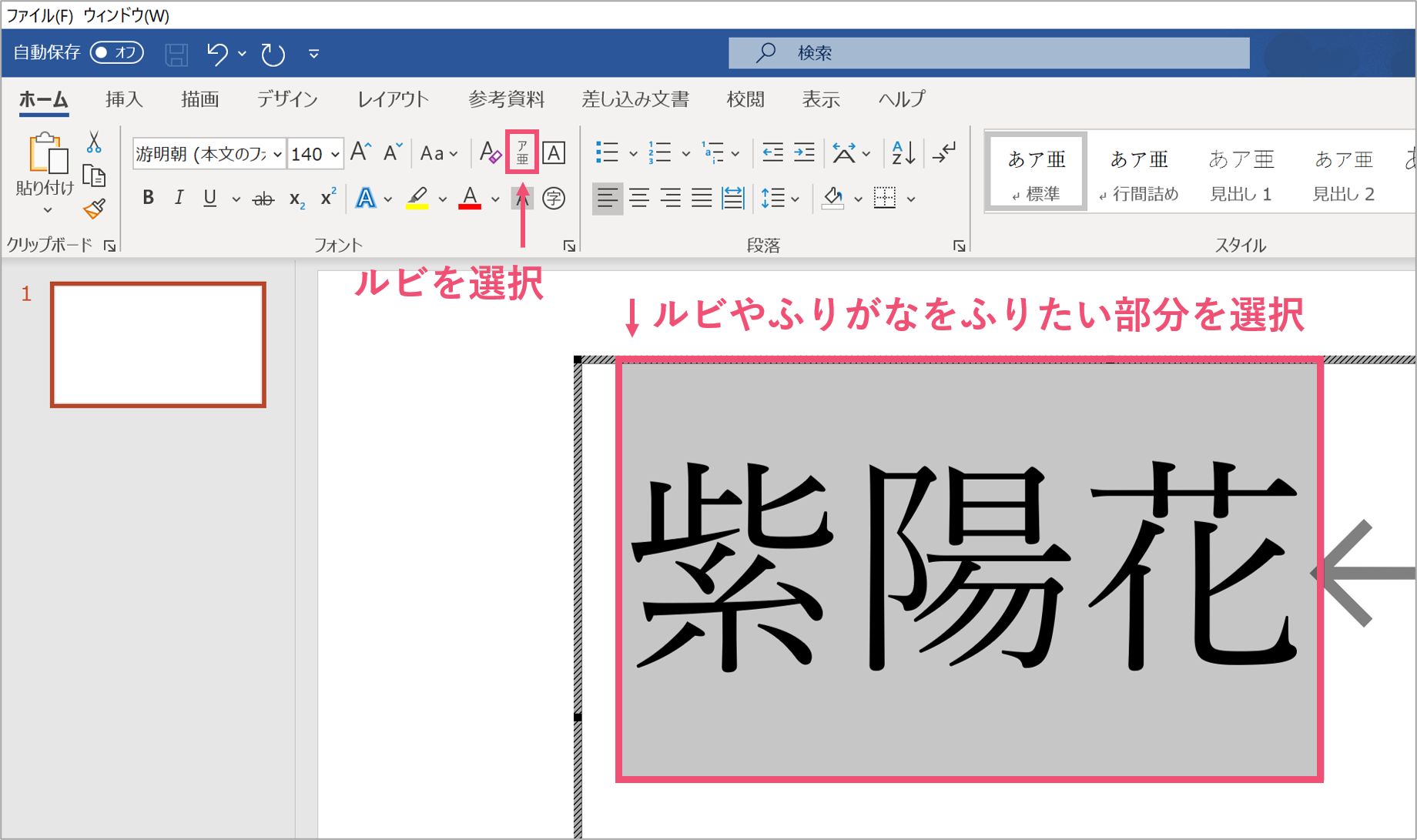
すると、パワーポイント内でWordの編集画面が開きます。最初は戸惑うかもしれませんが、気にせず作業を続けます。
まずは枠内に文字を打ち込み、フォントサイズなどを調整した後にルビやふりがなをふりたい文字を選択します。
【ホーム】タブの【フォント】内に【ルビ】という項目があるので、選択しましょう。
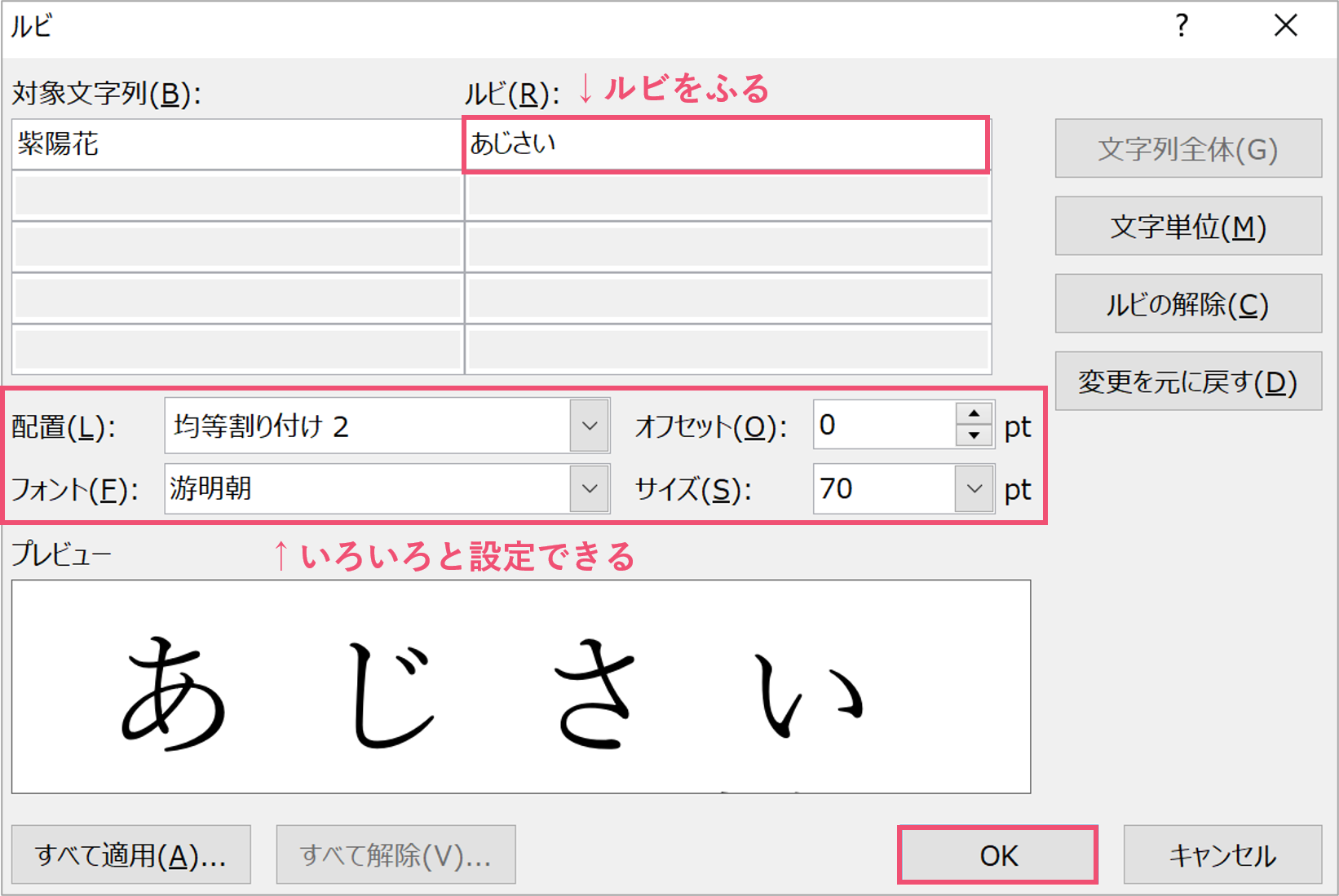
ルビの設定画面に移動します。
まずはルビと書いてある部分に読み方を記入しましょう。
デフォルトでは一般的な読み(入力したもの)が入るので、他の読み方を設定したい場合は直接読み方を打ち込みます。
他にも配置やフォントも指定できるため、お好みに各種の設定を済ませてください。設定がすんだら【OK】をクリックします。
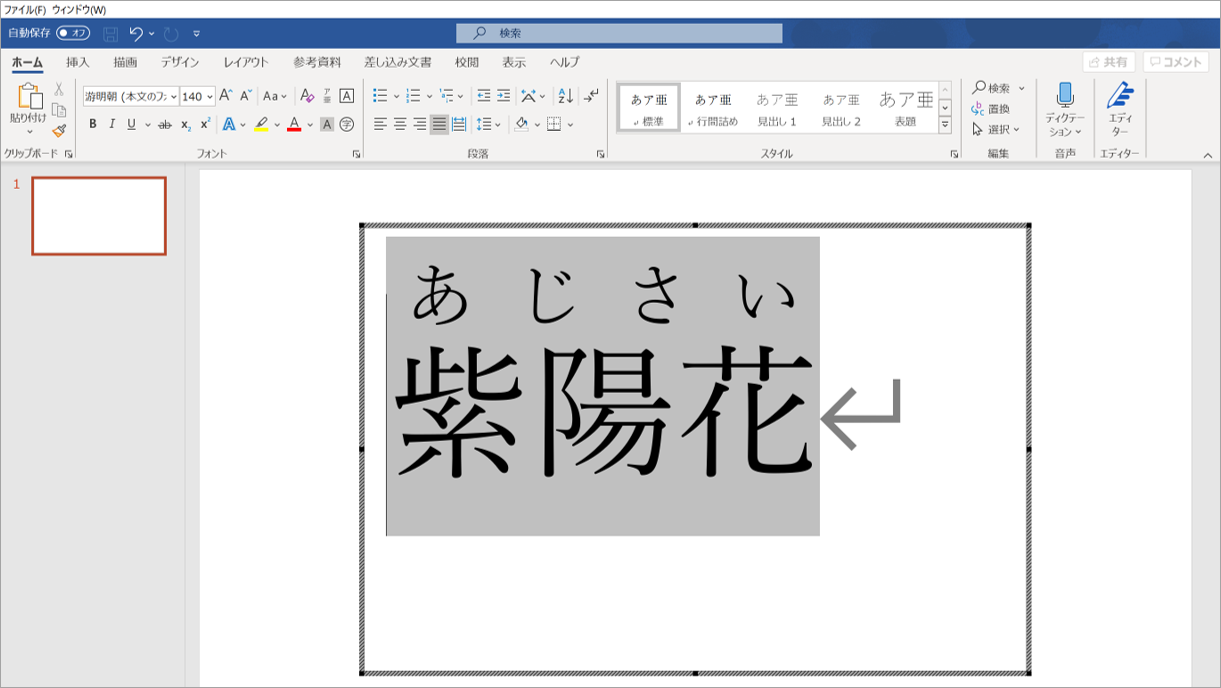
漢字にルビがふられましたね。
あとは適当な余白をクリックすると、ここで作られた文字がオブジェクトとしてパワーポイントに貼り付けられるので、そのまま使いましょう。
注意点として、オブジェクト(=つまり画像)として貼り付けられるため、拡大縮小はできますが色やフォントを変更することはできなくなります。お気を付けください。
(ワードの画面で編集するようにしましょう)
Wordを使わずにルビやふりがなをふる
「1回ワードに飛ばないといけないの…?面倒じゃない…?」
と思ったあなたはこちらのやり方を採用しましょう。
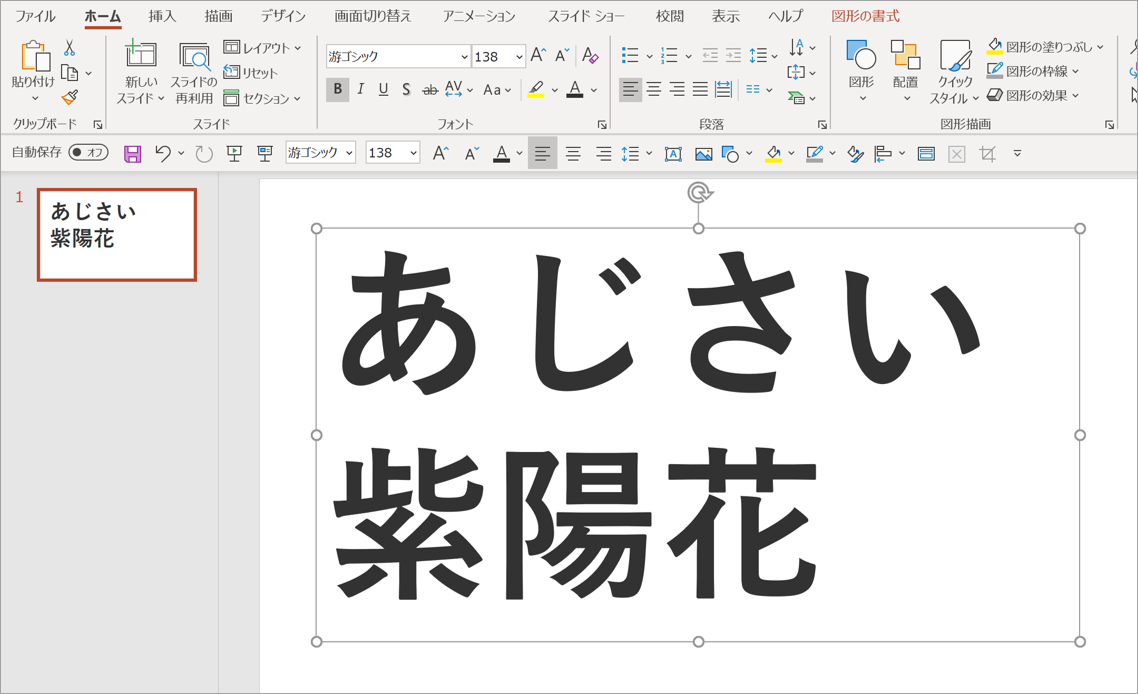
まずは上の画像のように、漢字と読み仮名を同じテキストボックス内に配置しましょう。
でも、このままだと全然ルビっぽく見えないですよね。
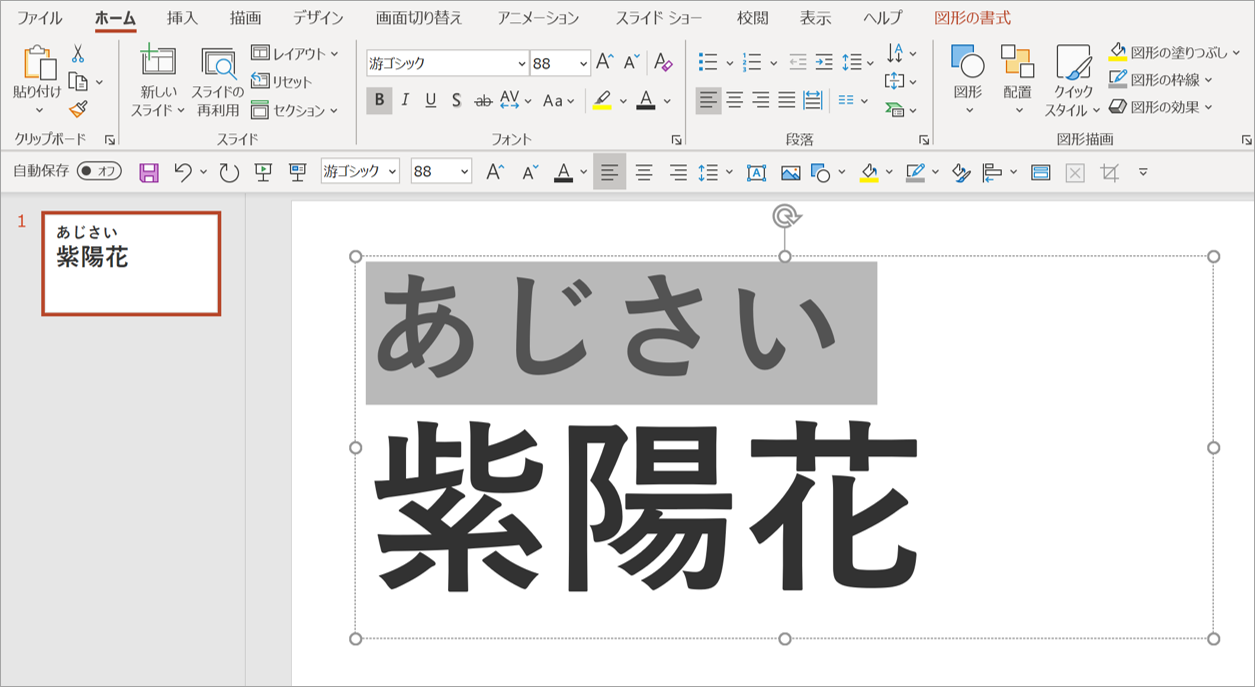
そこでまずは文字のサイズを調整して、読み仮名になるように設定しましょう。
だいたい半分強くらいのサイズで良いと思います。
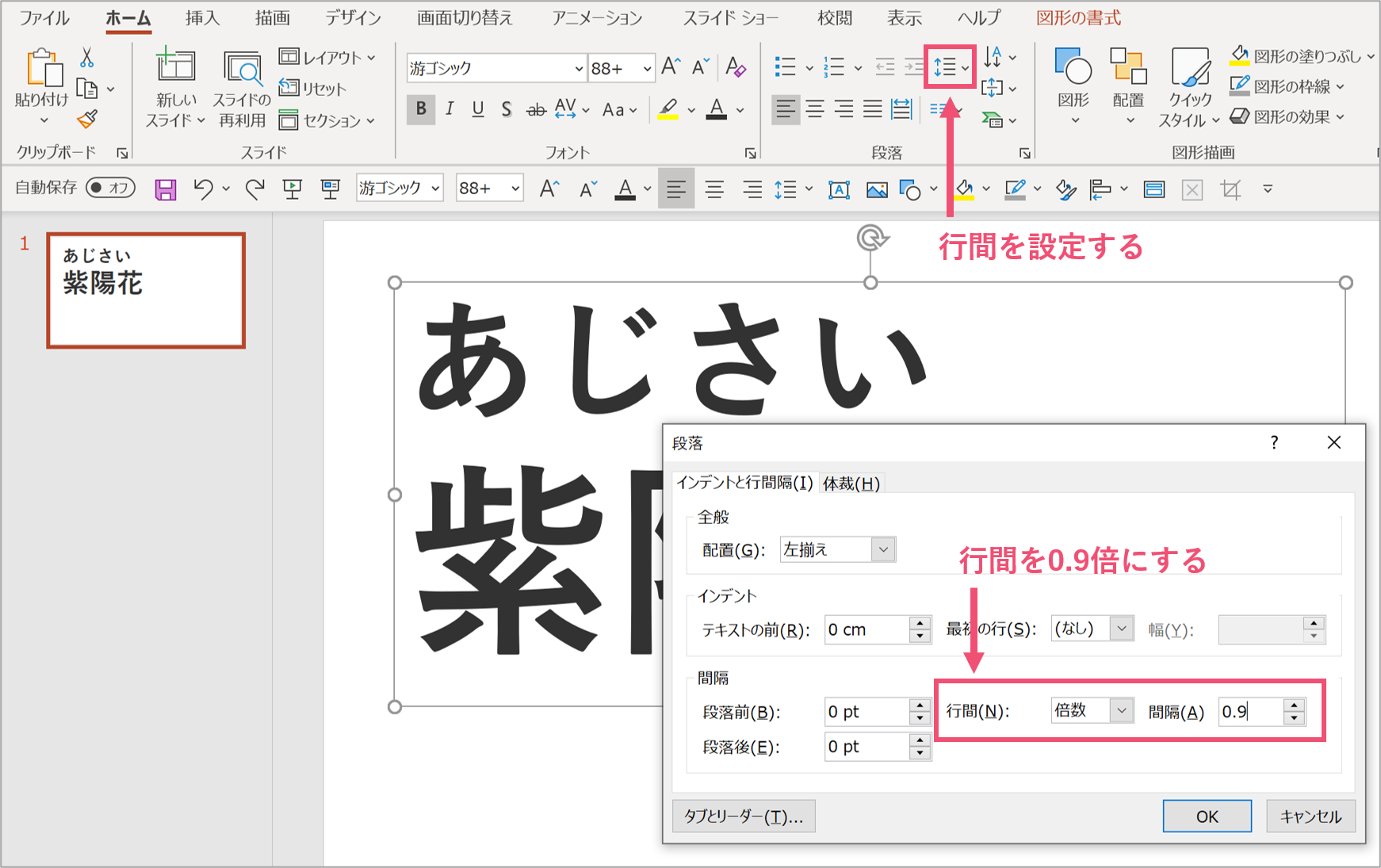
次に、漢字とルビの行間が少し離れすぎているので、【ホーム】タブの【段落】にある【行間】から、行間のオプションを設定しましょう。
行間を【倍率】に変更して、間隔を0.9倍に調整するとちょうど良い間隔になります。
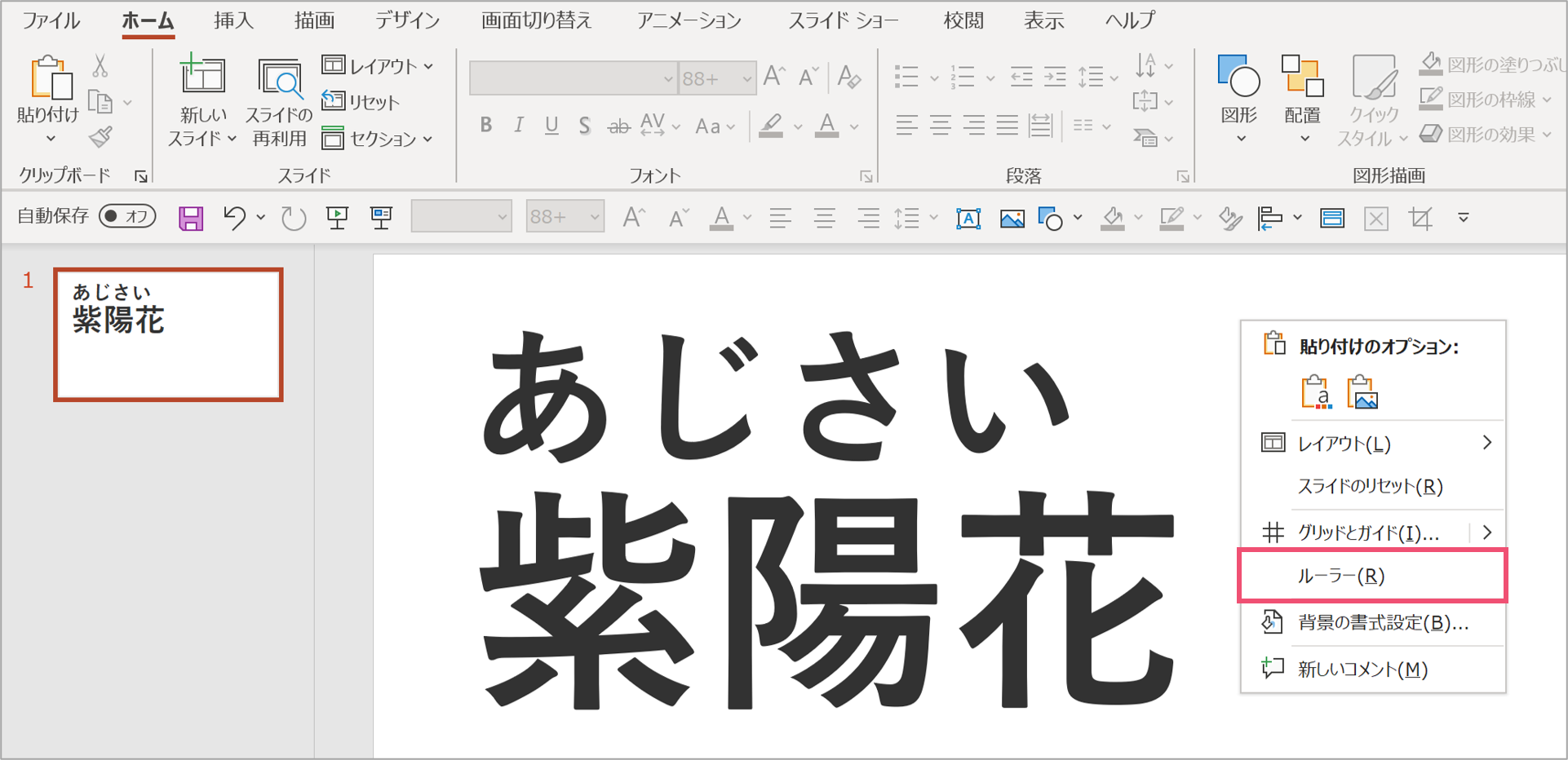
こちらが行間を指定した後のスライドになります。
あとはルビの位置を調整して、漢字の真ん中にくるようにしたいですね。
ここで右クリックをして、【ルーラー】を呼び出しましょう。
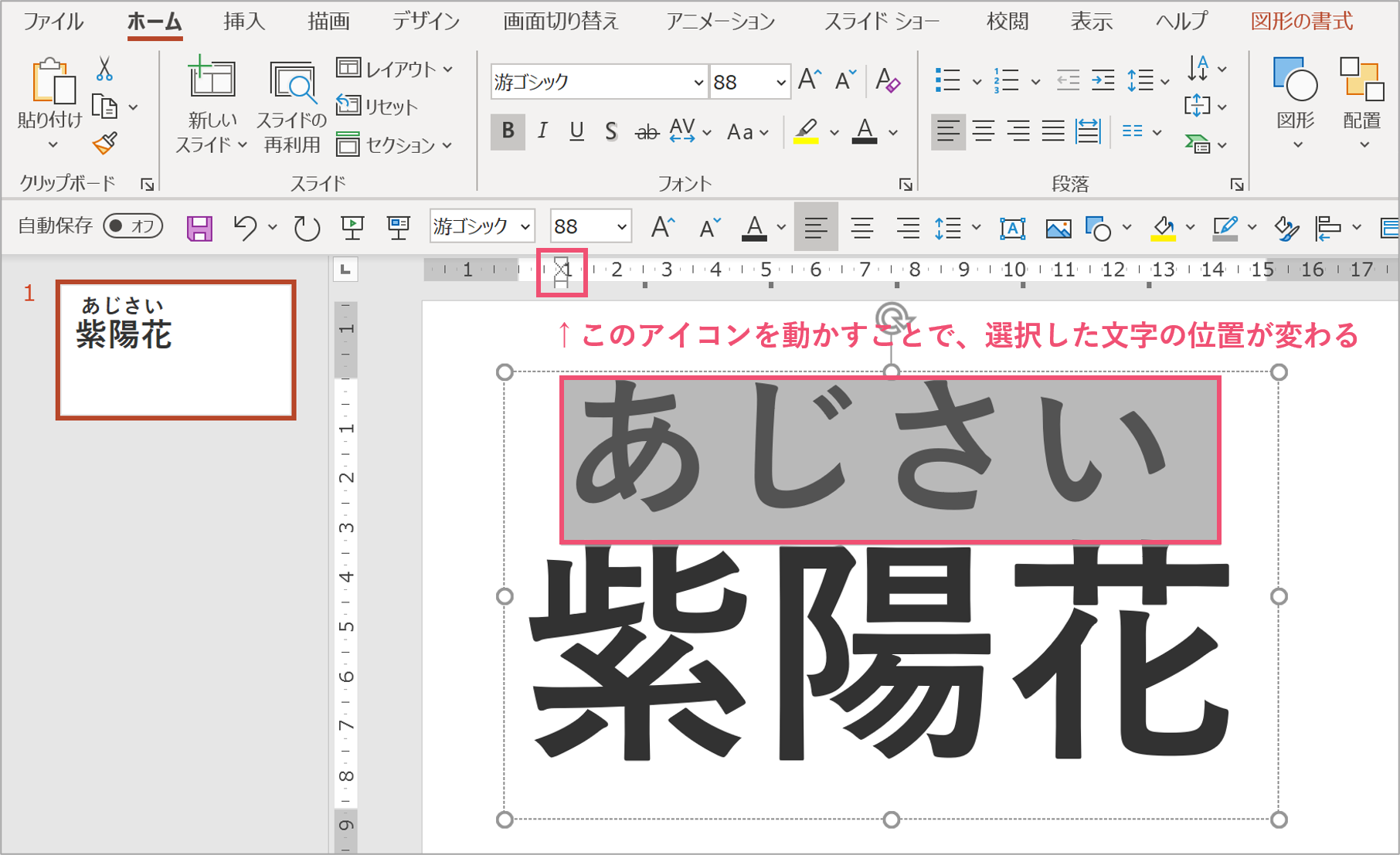
ルーラーが出た後に、動かしたい文字(今回の場合はふりがな)を選択して、⏳のアイコンを動かすことによってふりがなの位置を調整します。
ちなみにCtrlキーを押しながら⏳を動かすと、細かく調整をすることができます。
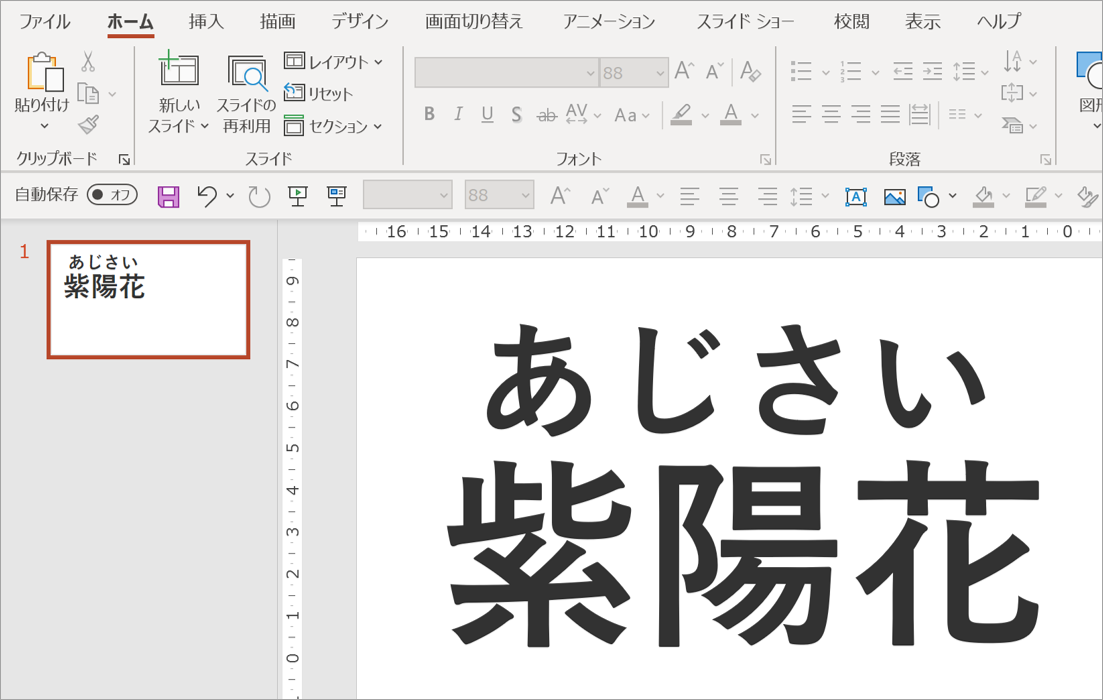
完成図はこのようになります。
ワードを使わなくても、うまく調整をすればパワーポイント内だけで文字にルビをふることができます。
パワーポイントでルビ(ふりがな)を使いこなそう
パワーポイントでルビやふりがなを付けるやり方を知っていると、難しい漢字を説明したり、自分でルビをふることで独自の世界観を表すことができます。
- Wordを用いてパワーポイントにルビやふりがなをふる方法
- パワーポイント内でルビやふりがなをふって調整する方法
これらを覚えておくようにしましょう。
では、また別の記事でお会いしましょう。











