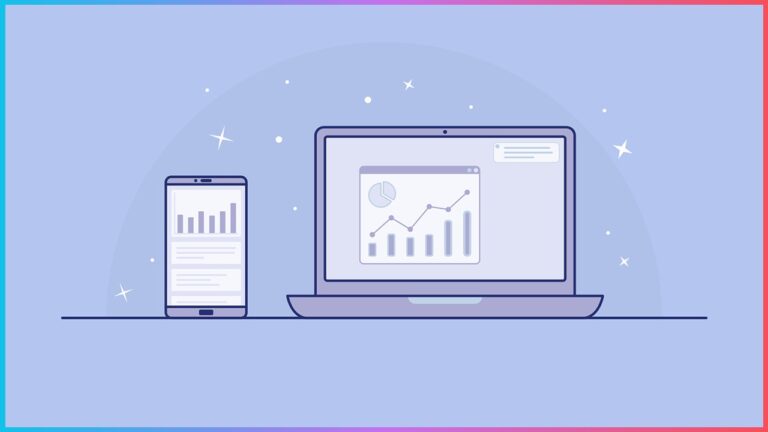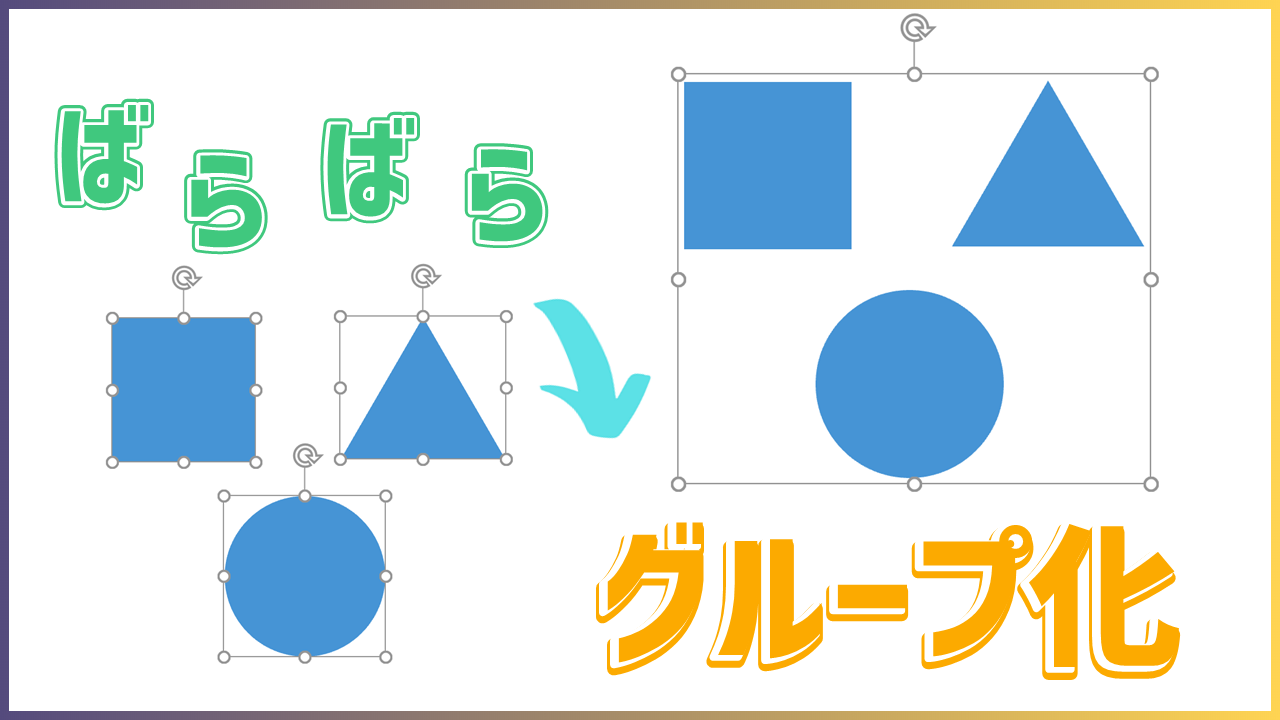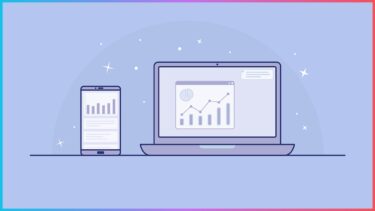パワーポイントは、プレゼンでスライドショーとして流すのが一般的な使われ方です。
しかし、パワーポイントで作成した図形やスライドですが、実は図として保存をすることで他の場所で使い回すことができます。

実際に、私もブログのアイキャッチ(=メイン画像)はパワーポイントで作成したものを一度保存してから使っています。
これは、パワーポイントで作成したスライドや図形を「図として保存」することによって、ブログや他の場所でも使用できるようにしているのです。
そこで、今回はパワーポイントにおける「図として保存」の機能について紹介していきます。
また、本記事では「スライドの一部を図として保存する」方法と、「スライド全体を図として保存する」方法に分けて紹介していきます。
目的に合わせて目次から飛んでみてください。
パワーポイントで作成した図形を図として保存する
まずは、パワーポイントで作成したスライドの一部、つまりは図形を図として保存する方法からです。
グループ化で1つの図形を作る
図として保存は1つのオブジェクトにのみ適用できます。
したがって、保存したい図形が複数のオブジェクトによって構成されている場合は、まずグループ化という作業を行うことで1つの図形にする必要があります。
グループ化についてはこちらの記事でまとめているので、やり方を知らない方はこちらをご確認ください。
パワーポイント(=パワポ)を作る時に、上のスライドのように図形や文字を組み合わせると、わかりやすいオブジェクトを作ることができます。このスライド、どうやって作っていると思いますか? […]
図形を図として保存する
さて、今回は上述のグループ化ができている前提で、図として保存のやり方を紹介していきます。
こちらのスライドをご覧ください。
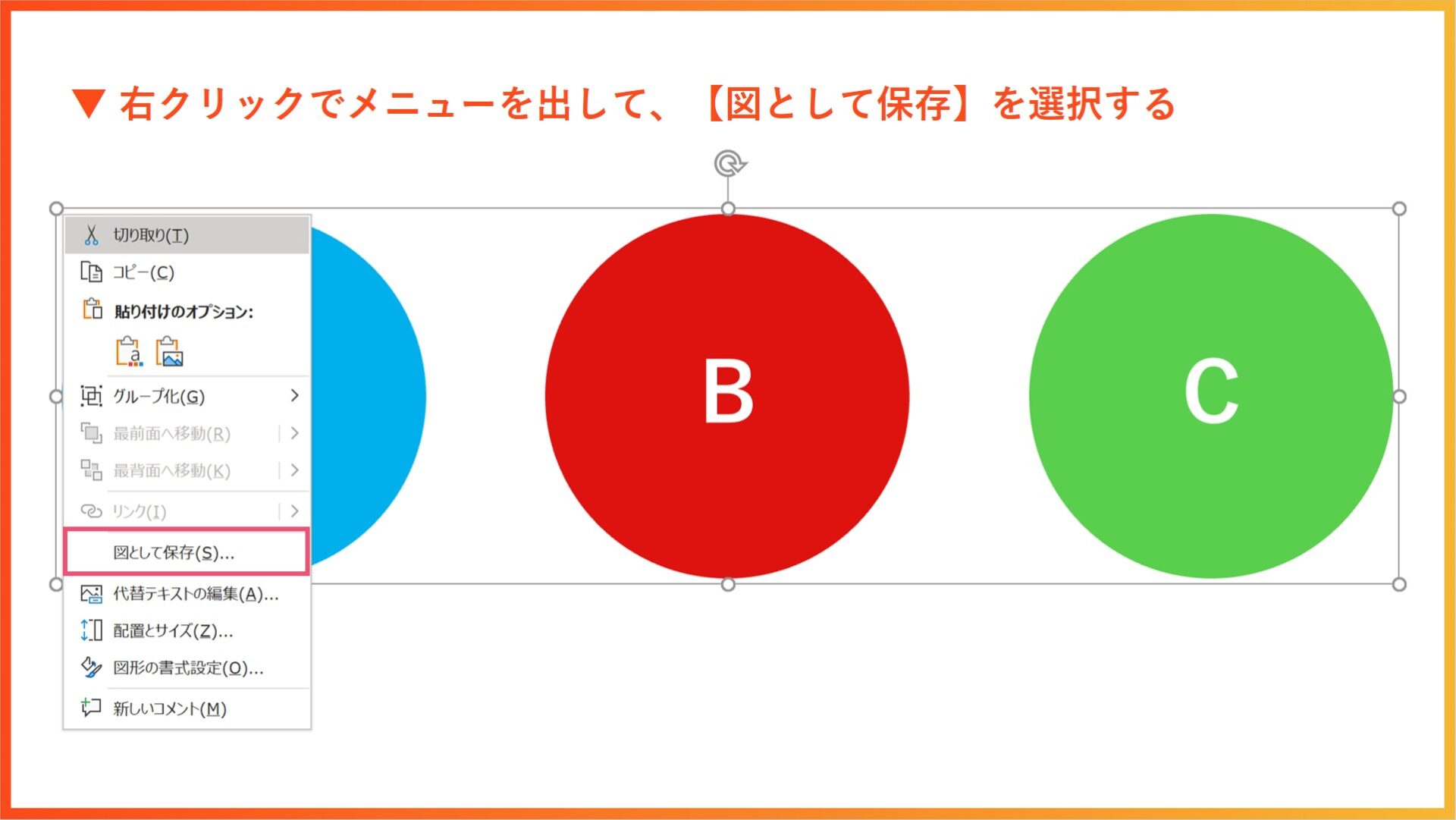
今回はこのスライドの中でも、一部だけを保存する場合を考えていきます。
グループ化した図形を選択して右クリックをします。
するとメニューが出てくるのですが、【図として保存】を選択しましょう。
図として保存する
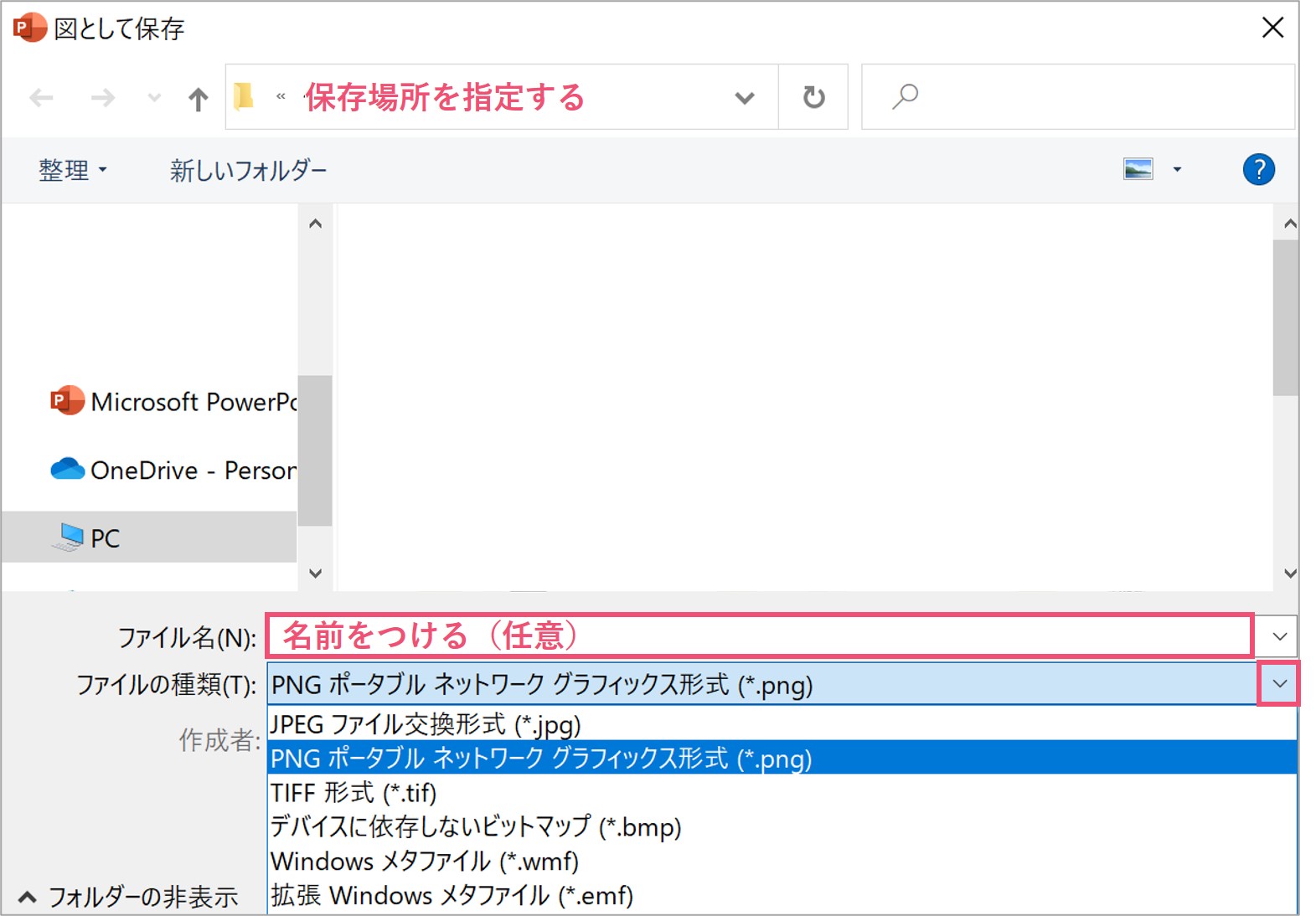
図として保存を選択すると、保存先を選ぶ画面が出てきます。
あとから分かるようにファイル名を設定して、保存場所もわかりやすい場所に指定しておきましょう。
ファイルの種類と拡張子
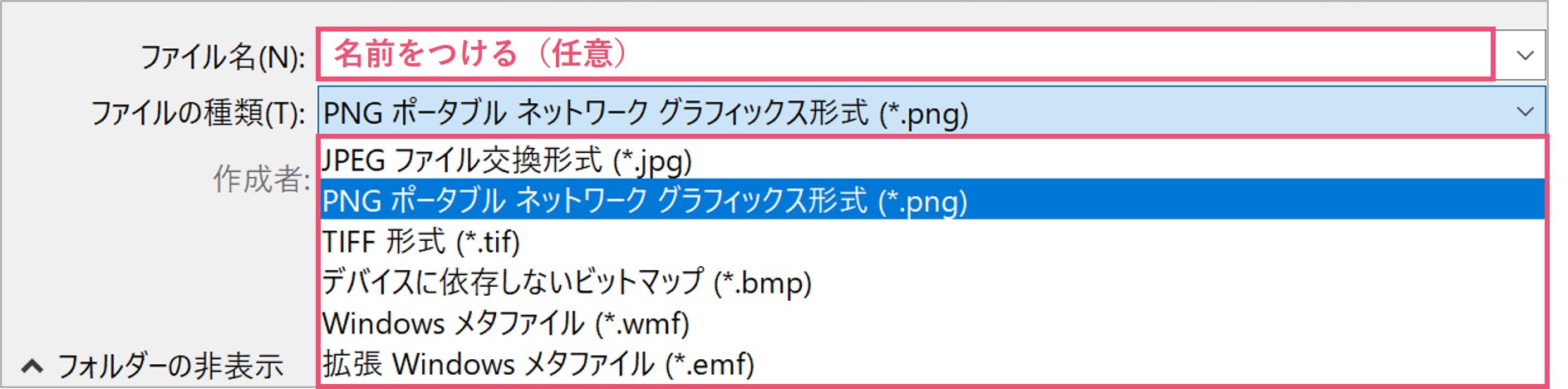
また、図として保存する際には、ファイル名や保存場所以外にファイルの種類も設定できるようになっています。
デフォルトだと「PNG ポータブル ネットワーク グラフィクス形式(*.png)」という保存形式が選択されています。
PNG形式はWebページで使用する画像に用いられる拡張子で、フルカラーで1670万色を表現することができる他、背景の透過が可能です。
一般的に使われる拡張子になるため、基本的にはこの形式で保存をしてしまってOKです。
PNG以外で推奨されている拡張子
他におすすめの拡張子には「JPEG ファイル交換形式(*.jpg)」があります。
Webページで使用する画像に一般的に用いられる拡張子で、背景の透過はできませんが、よりファイルサイズを小さくできます。
使用用途に合わせて使い分けましょう。
また、パワーポイントの拡張子についてはこちらの記事でまとめてみたので、時間のある方は覗いてみてください。
パワーポイントのファイル名にくっついている「.pptx」「.ppt」という文字は拡張子と呼ばれています。これらの拡張子にはそれぞれ意味があり、使い分けをすることができます。今回は、パワーポイントにおけるそれぞれの拡張[…]
パワーポイントでスライドを図として保存する
今度は、パワーポイントで作成したスライドを図として保存する方法を見ていきます。
全てのスライドをまとめて画像化(図として保存)することもできるのですが、まずは特定のスライド1枚に対して図として保存をしていきましょう。
保存したいスライドを選択しておく
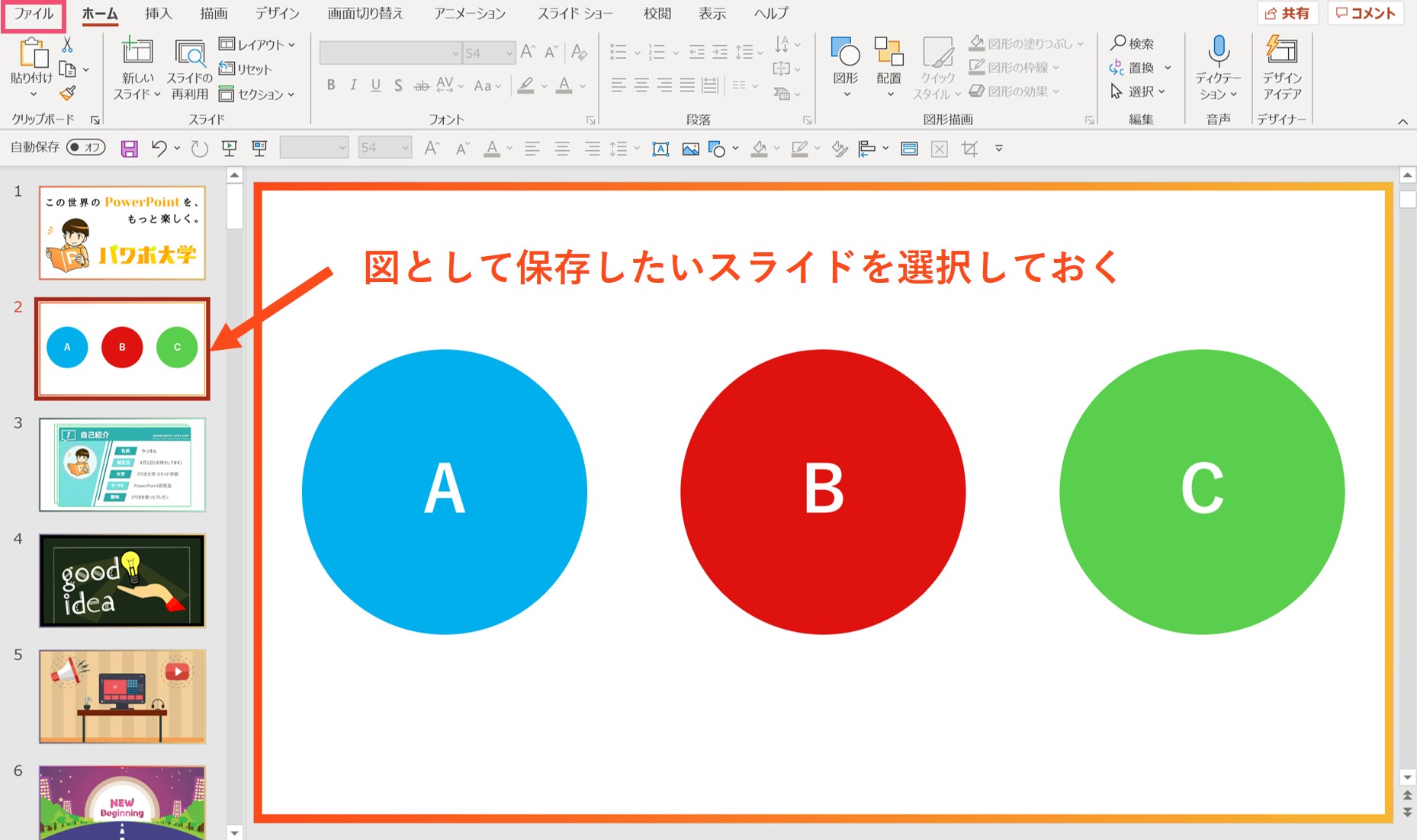
スライドを図として保存したい場合は、【ファイル】タブを選択します。
注意点として、【ファイル】タブを開く前に図として保存したいスライドを選択しておく必要があります。
ここで別のスライドを選択していると、別のスライドが図として保存されてしまうため気を付けましょう。
選択したスライドを図として保存する
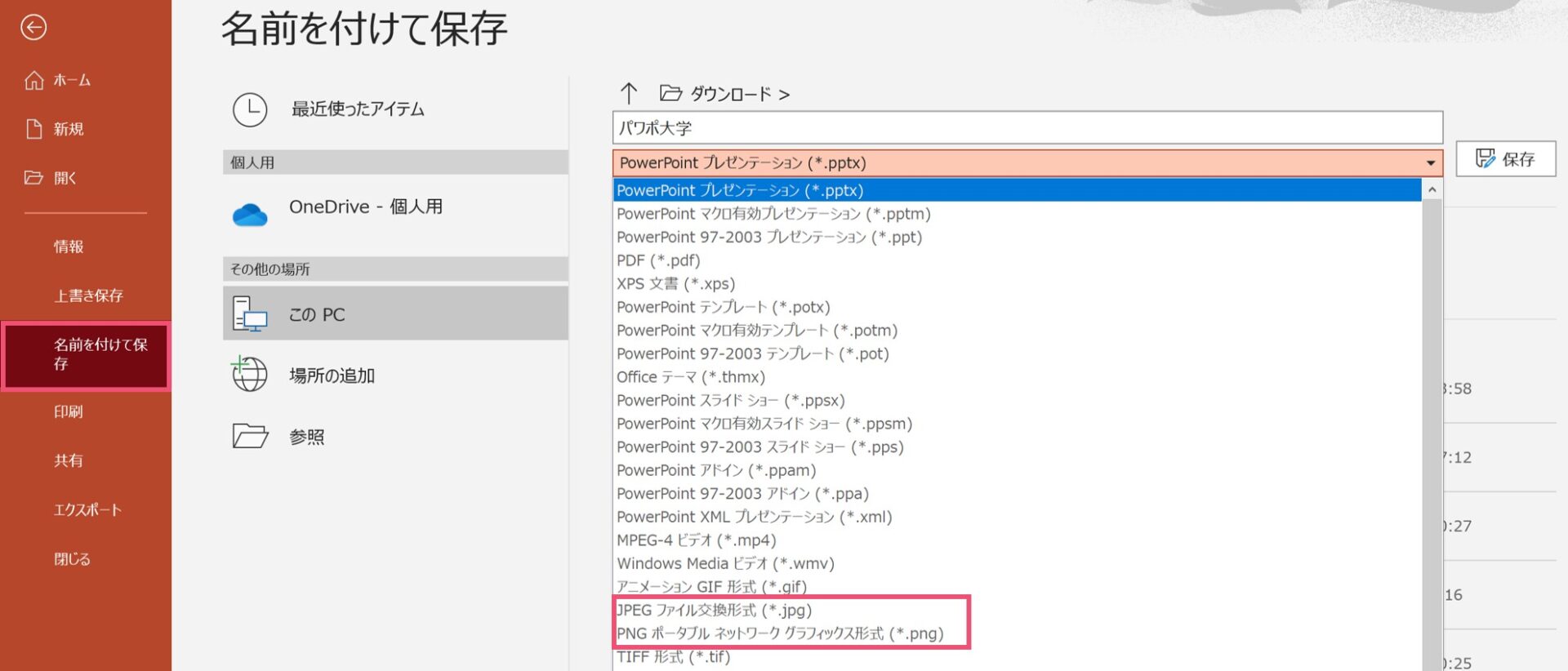
【ファイル】タブに移動した後は、【名前を付けて保存】を選択しましょう。
タイトルの下にパワーポイントの保存形式を選択する項目があります。
いつもは「PowerPoint プレゼンテーション」のまま保存していると思いますが、ここで赤い枠で囲まれた「JPEGファイル交換形式」もしくは「PNGポータブルネットワークグラフィックス形式」を選んでください。
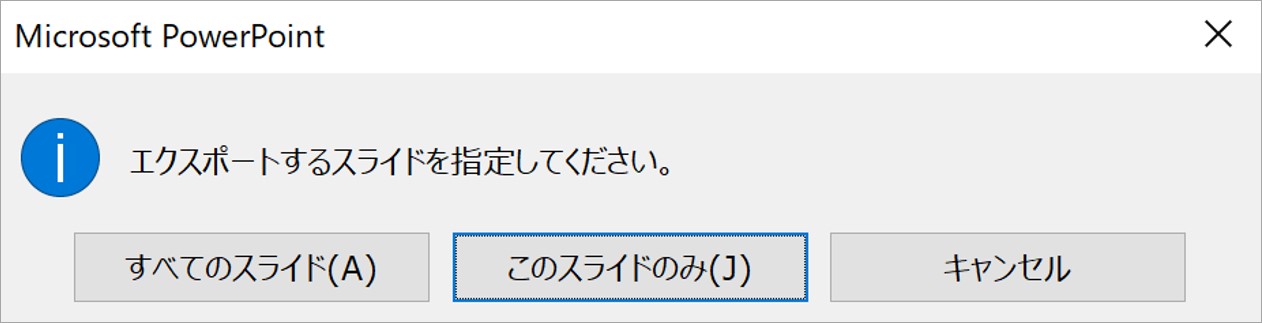
保存形式をJPEGもしくはPNGにしてから保存を選択すると、上の画面のようにエクスポートするスライドを指定するように指示されます。
今回は指定したスライド1枚のみを保存したいため、【このスライドのみ】を選択してください。
【すべてのスライド】を選択すると、パワーポイント内の全スライドが1つのフォルダにまとめて保存されます。
パワーポイントの制作物は他の場所でも使える
パワーポイントの図として保存する機能を使うと、プレゼン資料の作成以外にも活用することができます。
- スライドの一部の図形を図として保存する
- スライドごと図として保存する
これらのやり方を覚えておきましょう。
では、また別の記事でお会いしましょう。