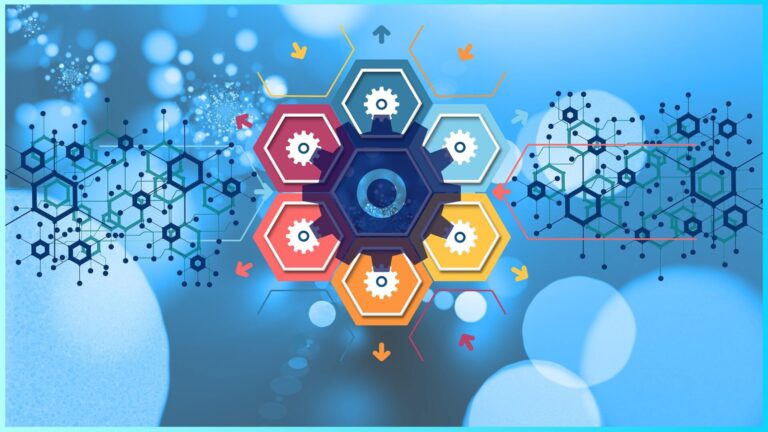パワーポイントでは、文字だけでなく画像や図形を活用することによって、プレゼン用の見やすい資料を作ることができます。
しかし、作ったパワーポイントには保存しておく場所が必要です。
WordやExcelなどの他ツールと同様、パワーポイントにも様々な保存方法が存在しています。
そこで今回は、パワーポイントを保存する様々な方法について紹介していきます。
パワーポイントを保存する様々な方法について
さて、まずはパワーポイントを保存する方法にはどのようなものがあるのかについて紹介します。
パワーポイントで可能な保存方法の種類
パワーポイントには大きく分けて2種類の保存方法が使われています。
パワーポイントの上書き保存
1つ目は上書き保存です。
これは最も多く使われている保存形式で、現在作業中のファイルを最新版として更新(=上書き保存)することができます。
名前を付けて保存
2つ目は名前を付けて保存です。
こちらも場合によって使われることのある保存形式で、新しく自分で名前を付けて、フォルダ内の特定の場所に保存をすることができます。
上書き保存と名前を付けて保存の違い
先ほど、保存方法を2つに分けましたが、これら2つの保存方法の違いについて説明していきます。
2つの保存方法はやっていることが似ているように見えて、機能としては全く異なるものになります。

まず、上書き保存の特徴としては、保存する前に存在していたファイルにそのまま上書きする形でデータが保存されるため、保存する前のデータは消えてしまいます。
したがって、作業をしながらファイルを最新のものに更新するようなシーンで使われることが多いです。
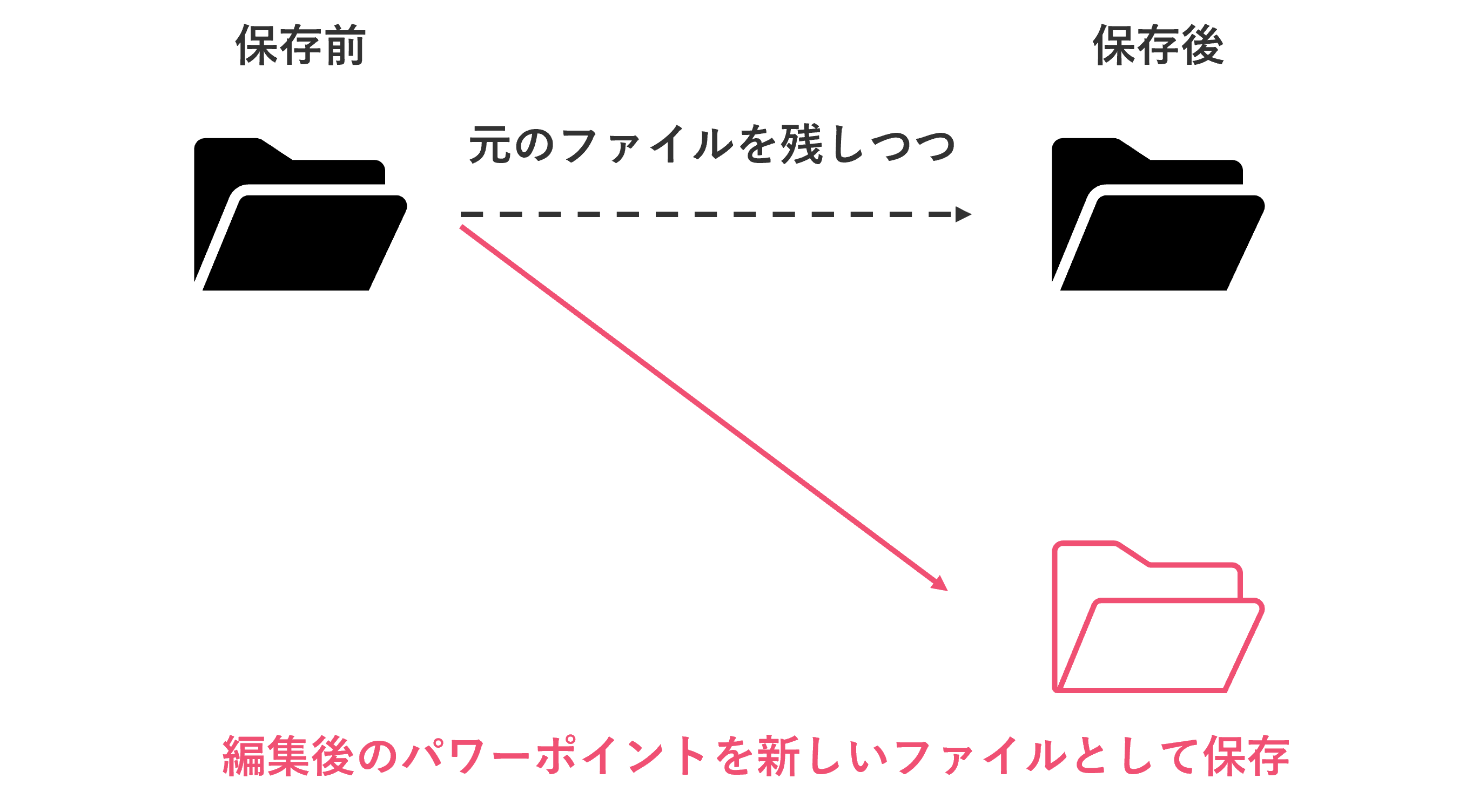
一方で、名前を付けて保存の特徴としては、保存する前に存在していたファイルはそのまま(更新されず)に、新しくパワーポイントのファイルをもう1つ作って保存がされます。
したがって、特定のテンプレートや原本などのように、元のファイルを残しておきたい時に使われることが多いです。
パワーポイントの各種保存方法
上書き保存と名前を付けて保存の違いがわかったところで、ここからは具体的な操作方法について紹介していきます。
パワーポイントを上書き保存する方法
まずは、パワーポイントを上書き保存する方法についてです。
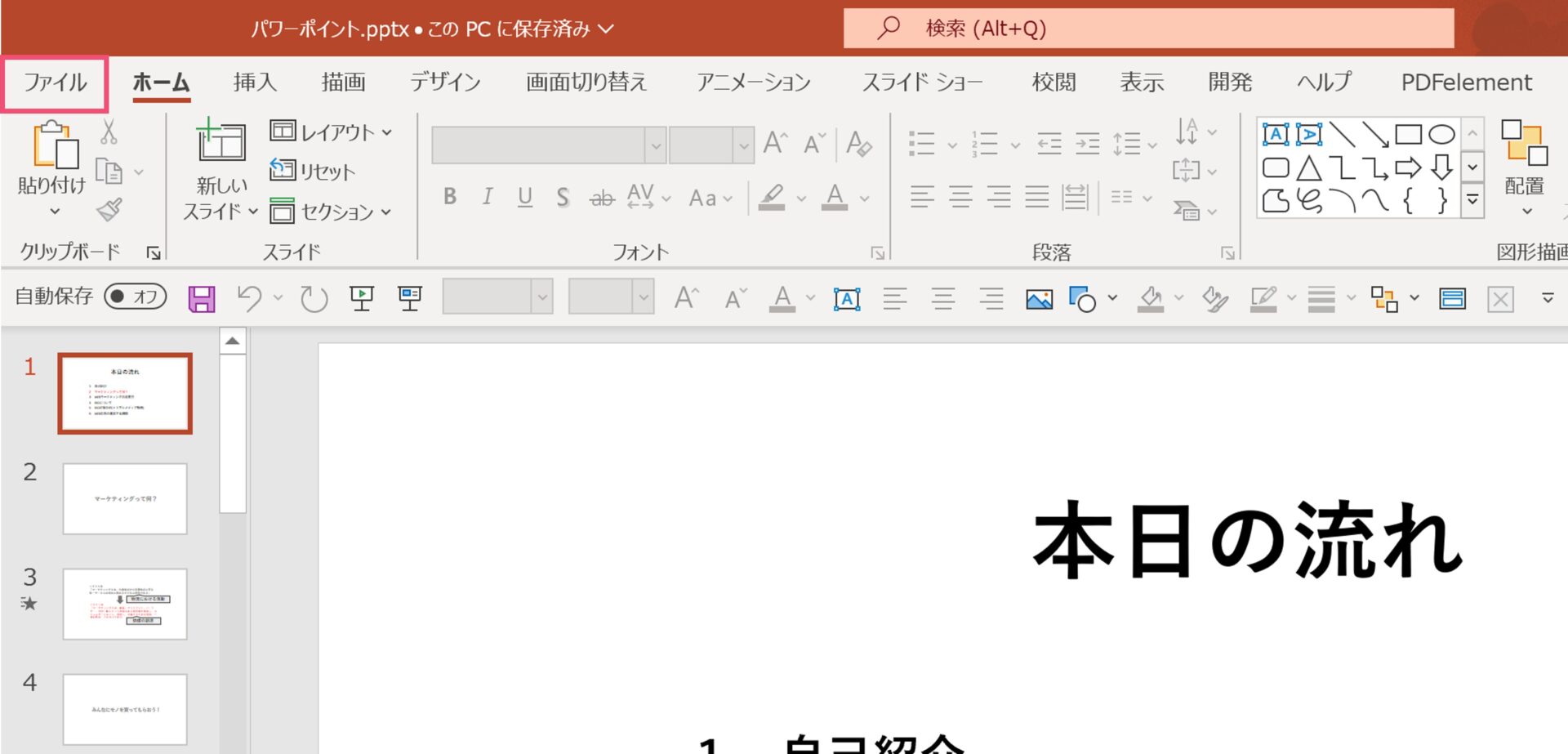
パワーポイントを開いた時に左上に出てくる【ファイル】タブをクリックしてください。
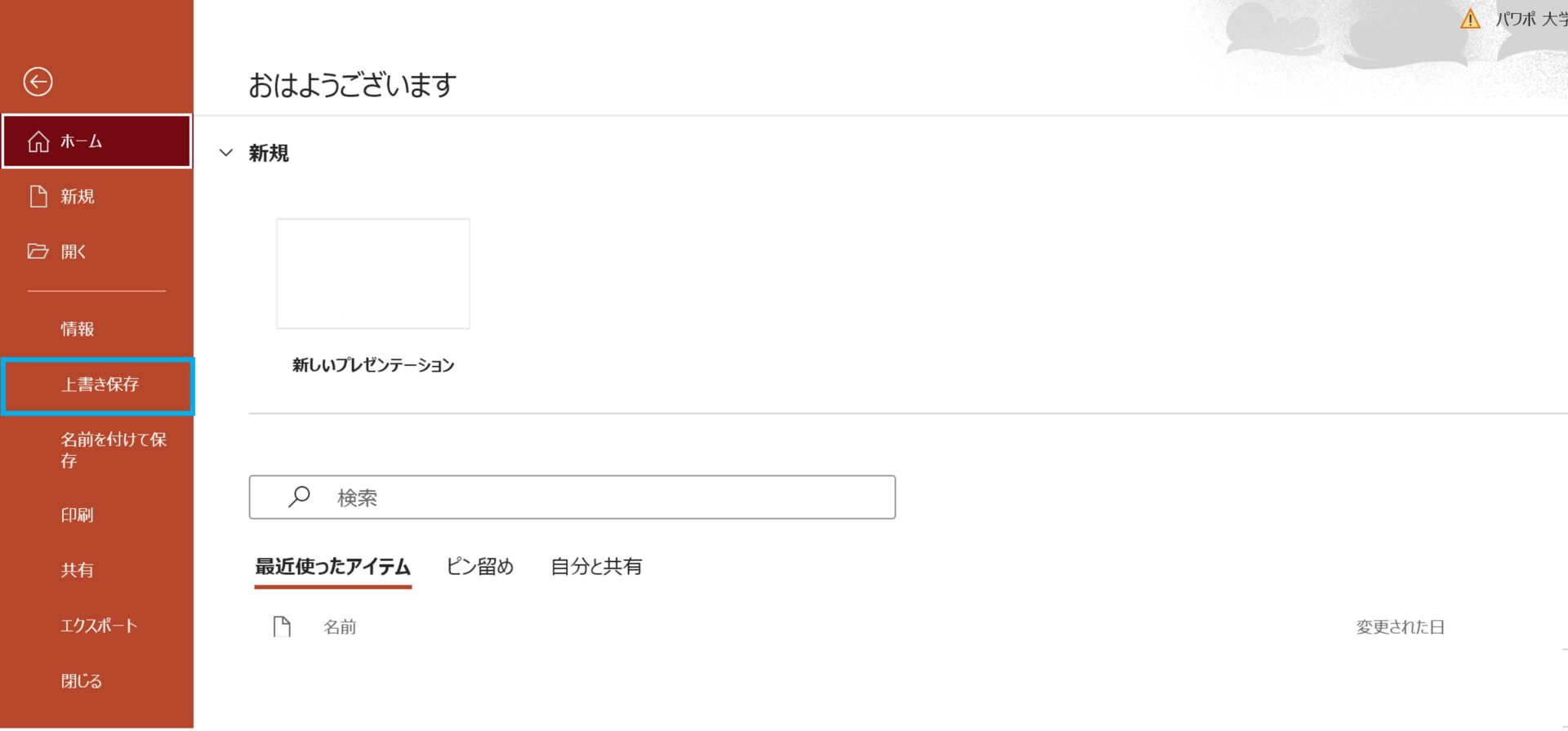
【ファイル】タブをクリックすると、上の画像のような画面に移動しますので、左側にある【上書き保存】をクリックしましょう。
操作中のパワーポイントが過去に保存された形跡がある場合、その内容に上書きされた状態で保存されます。
過去に1度もそのファイルが保存されていない場合は、名前を付けて保存の時と同様に新しくファイルが保存されます。
パワーポイントを名前を付けて保存する方法
続いては名前を付けて保存をする方法です。
【ファイル】タブから名前を付けて保存する
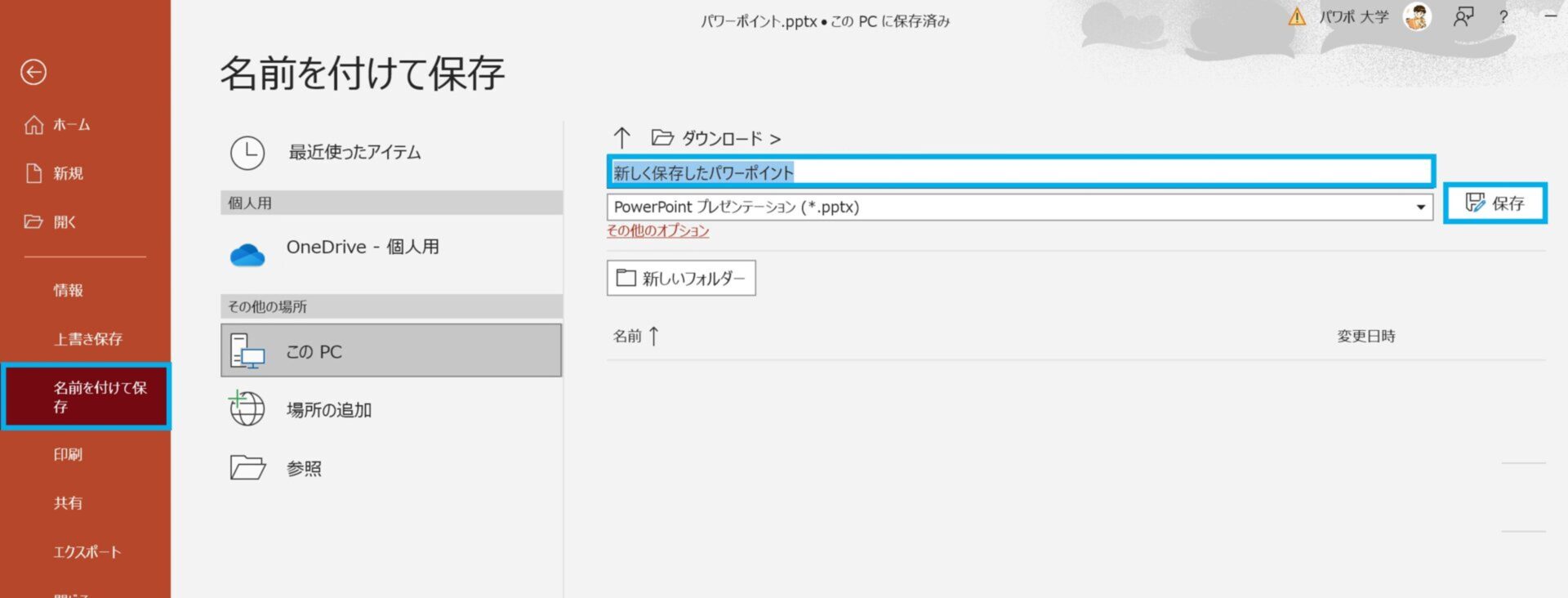
名前を付けて保存するためには、途中までは先ほどの上書き保存と同様の手順で、【ファイル】タブをクリックして【ファイル】を開きます。
そこから今度は【名前を付けて保存】に移動してください。
【名前を付けて保存】をクリックするとパワーポイントの名前を記入する欄があるので、自分の保存したい名前を入力して【保存】をクリックしてください。
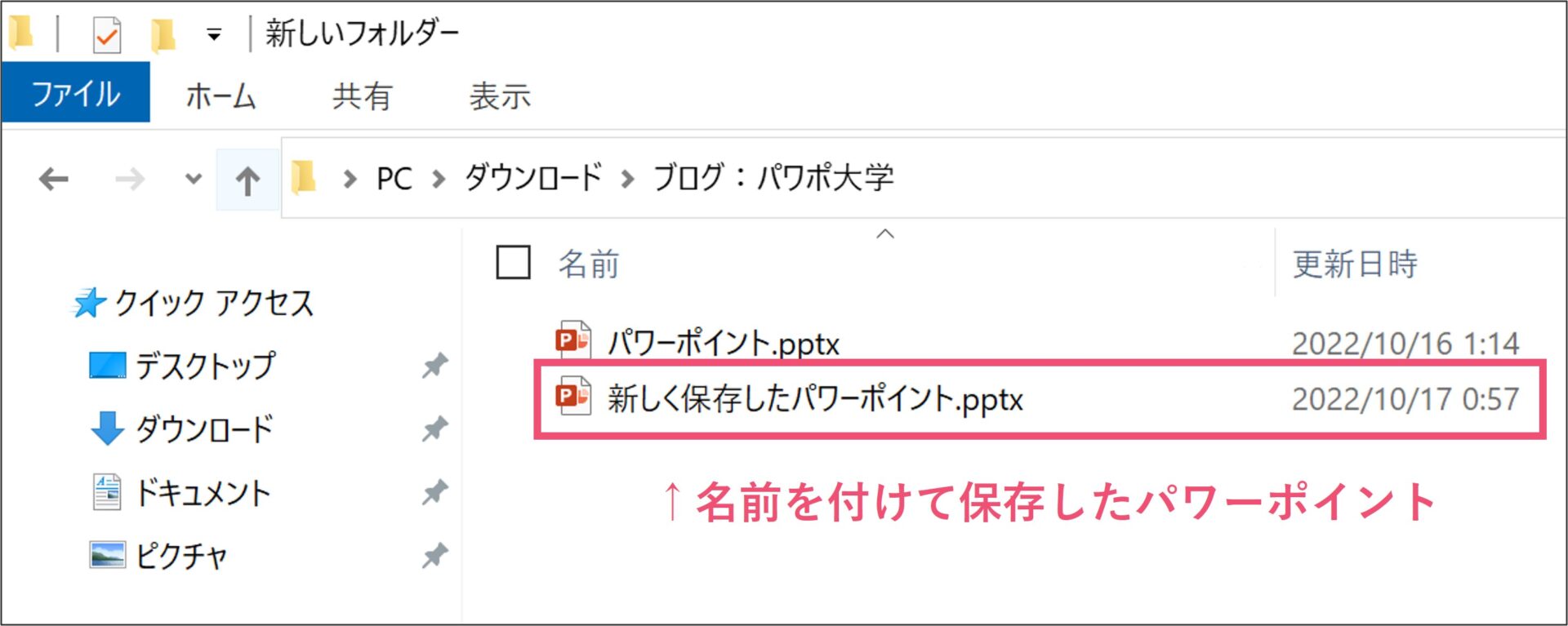
この操作を行うことで、元々そのパワーポイントファイルが入っているフォルダにもう1つ、今回編集を加えた分のパワーポイントファイルが保存されます。
特定のフォルダに名前を付けて保存する
また、先ほどの操作では元々のパワーポイントファイルが入っているフォルダにパワーポイントが新しく保存されましたが、保存先を自分で決めることもできます。
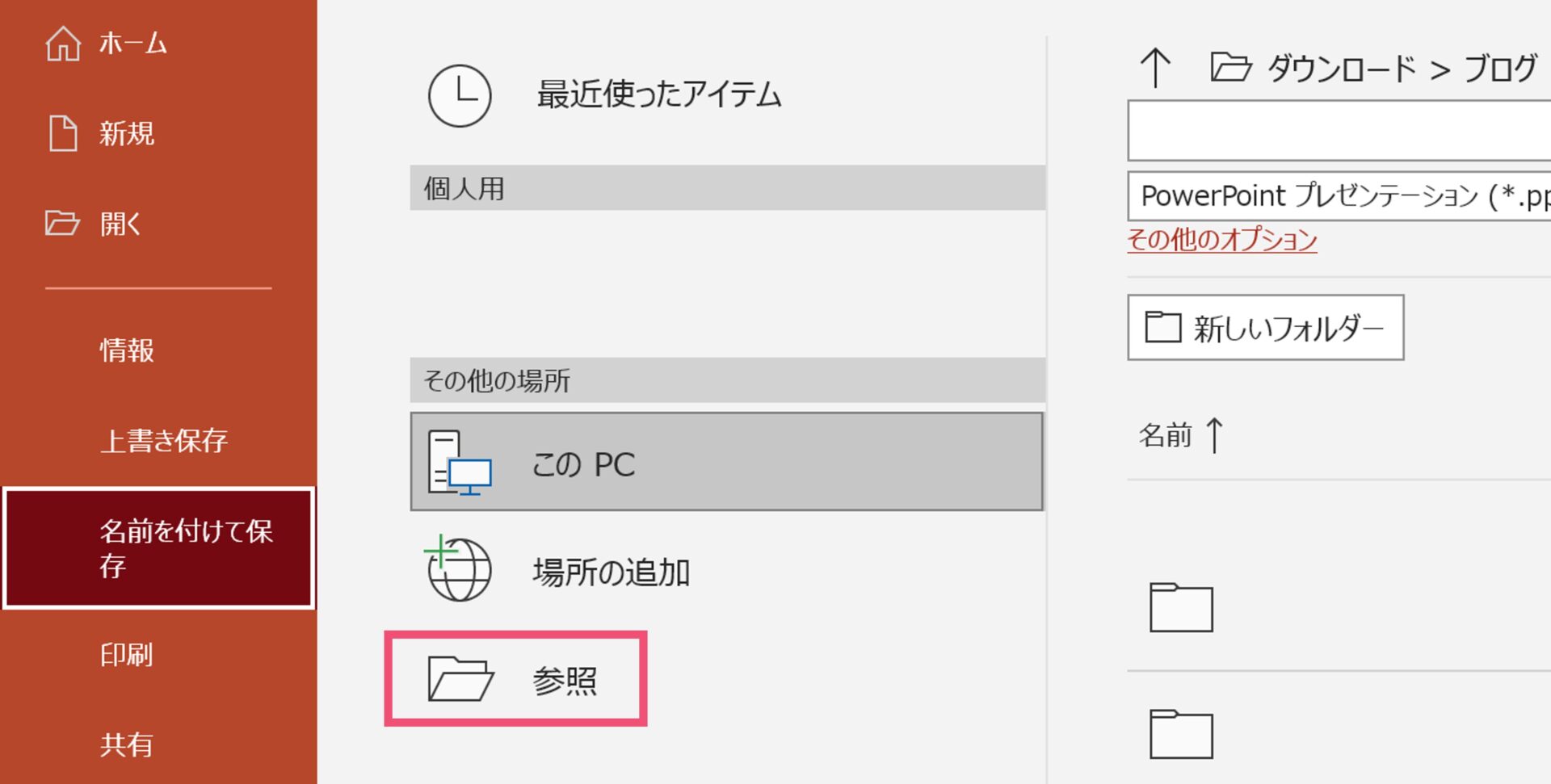
名前を付けて保存する際に、最後に【参照】と書いてある場所をクリックしてください。
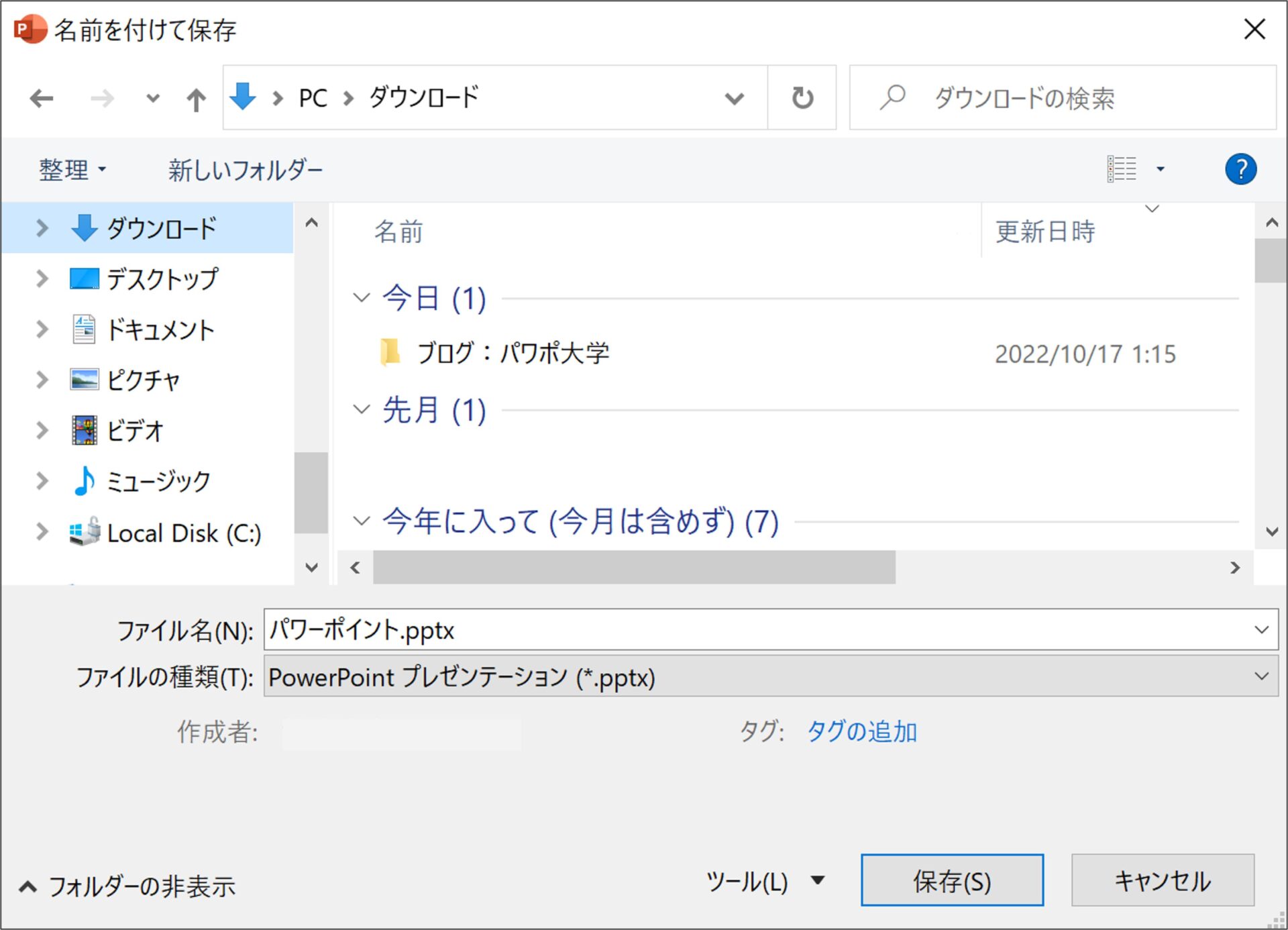
すると、自分のフォルダが開かれて保存先を指定できるようになるため、保存したい場所を選択して保存をクリックしてください。
自分で保存先を指定したい場合はこのやり方がおすすめです。
パワーポイントをデスクトップに保存する方法
また、パワーポイントをフォルダからではなくデスクトップから開きたいという場合は、デスクトップに保存することもできます。
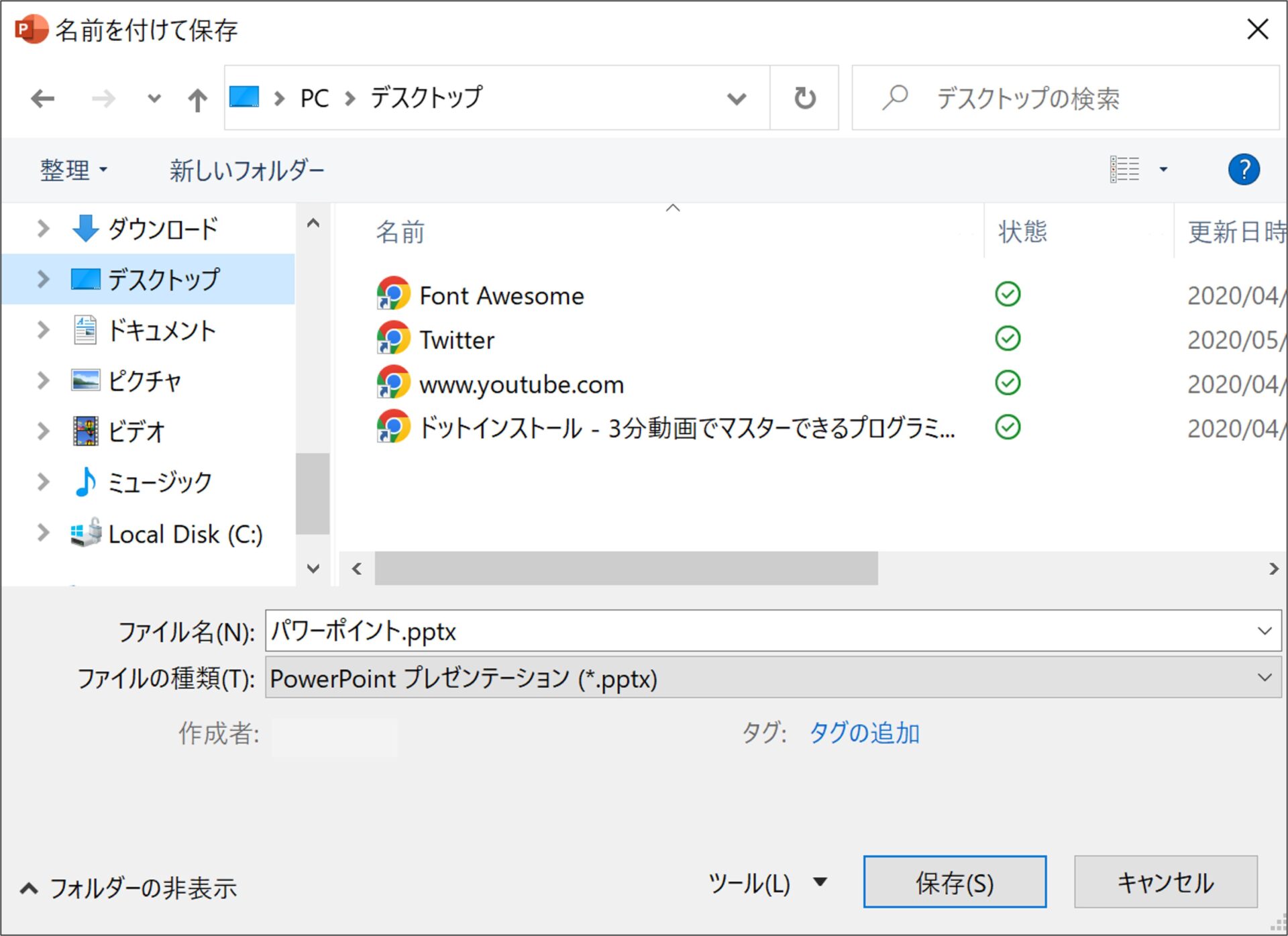
先ほど【参照】によって名前を付けて保存する場所を指定した手順があったと思いますが、その中で保存先に【デスクトップ】を選んで保存してください。
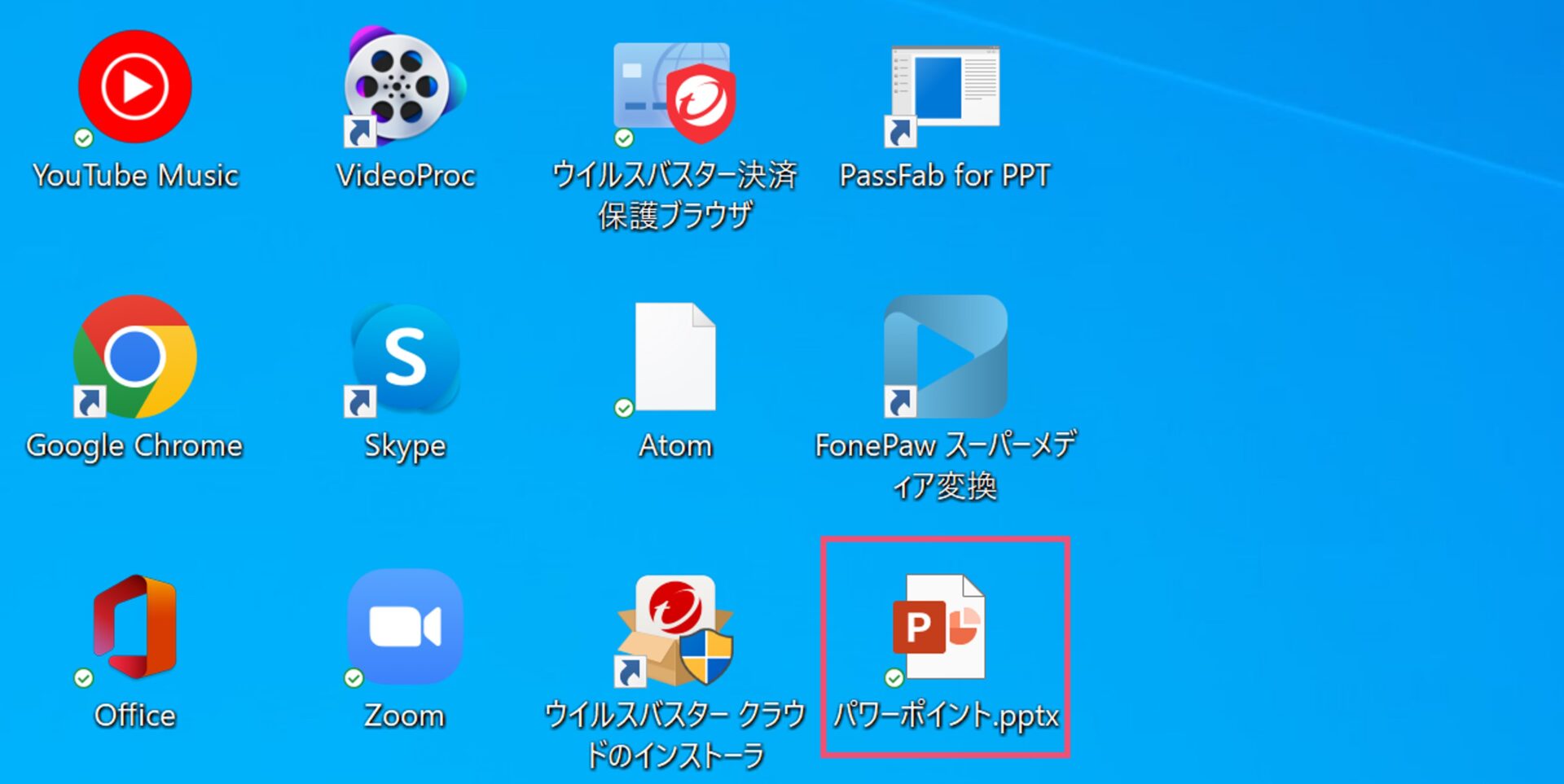
デスクトップを選択した状態で名前を付けて保存すると、上の画像のように保存したパワーポイントがデスクトップ上に表示されるのが確認できます。
パワーポイントでは保存はこまめに行おう
パワーポイントでは様々な保存方法があるため、利用シーンに応じて使い分けられるようにしておきましょう。
また、どの方法を採用するにあたっても、こまめに保存を行うことでエラーやミスによるデータの紛失を最大限カバーすることができます。
忙しい作業中には保存を忘れてしまいがちですが、定期的に忘れずに保存するようにしてみてください。
では、また別の記事でお会いしましょう。