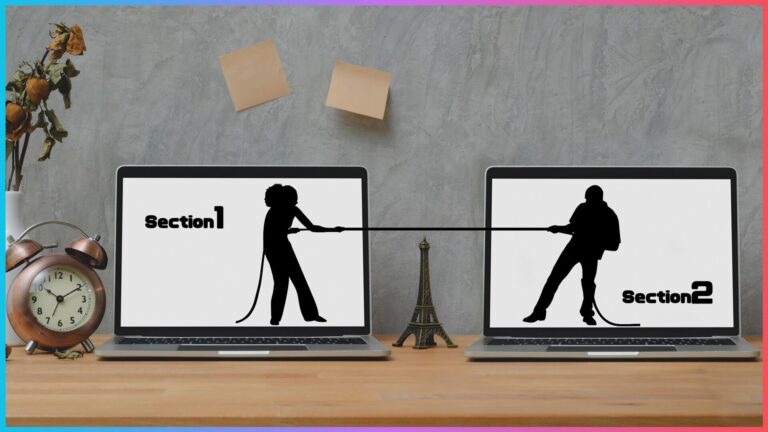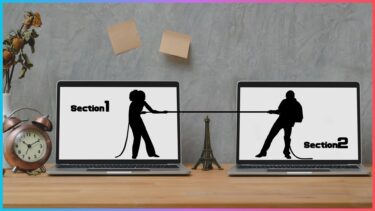パワーポイントにはセクションというものがあることをご存じでしょうか。
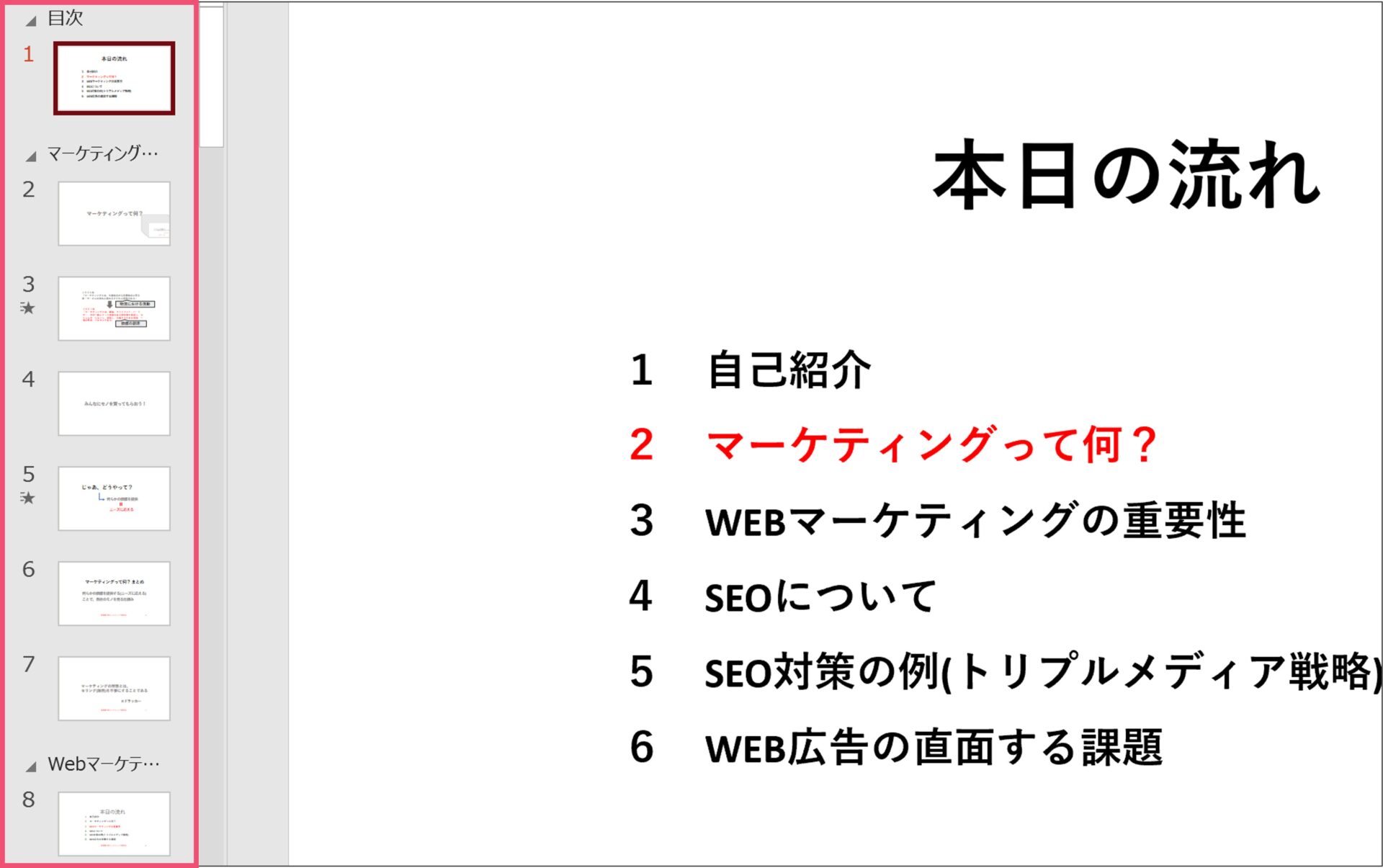
セクション区切りを行うことで、パワーポイントのスライドを好きなように分割することができます。
この機能、プレゼン中は特に効果はないのですが、実は意外な使い道があるんです。
そこで今回は、パワーポイントのセクション区切りの使い方と活用方法を紹介していきます。
パワーポイントでセクションを追加・操作する
まずは、パワーポイントのセクションについての説明と、実際にセクションを追加する方法を紹介していきます。
セクションはスライドを区切る機能
パワーポイントは複数枚のスライドをつなげて1つのプレゼンテーションを完成させるツールです。
しかし、1つのプレゼンテーションでも、内容を分割して編集をすることはよくあると思います。
セクション区切りを使うことで、内容ごとにセクションを分けることができます。
セクションの追加方法
まずはセクションを追加する方法を紹介します。
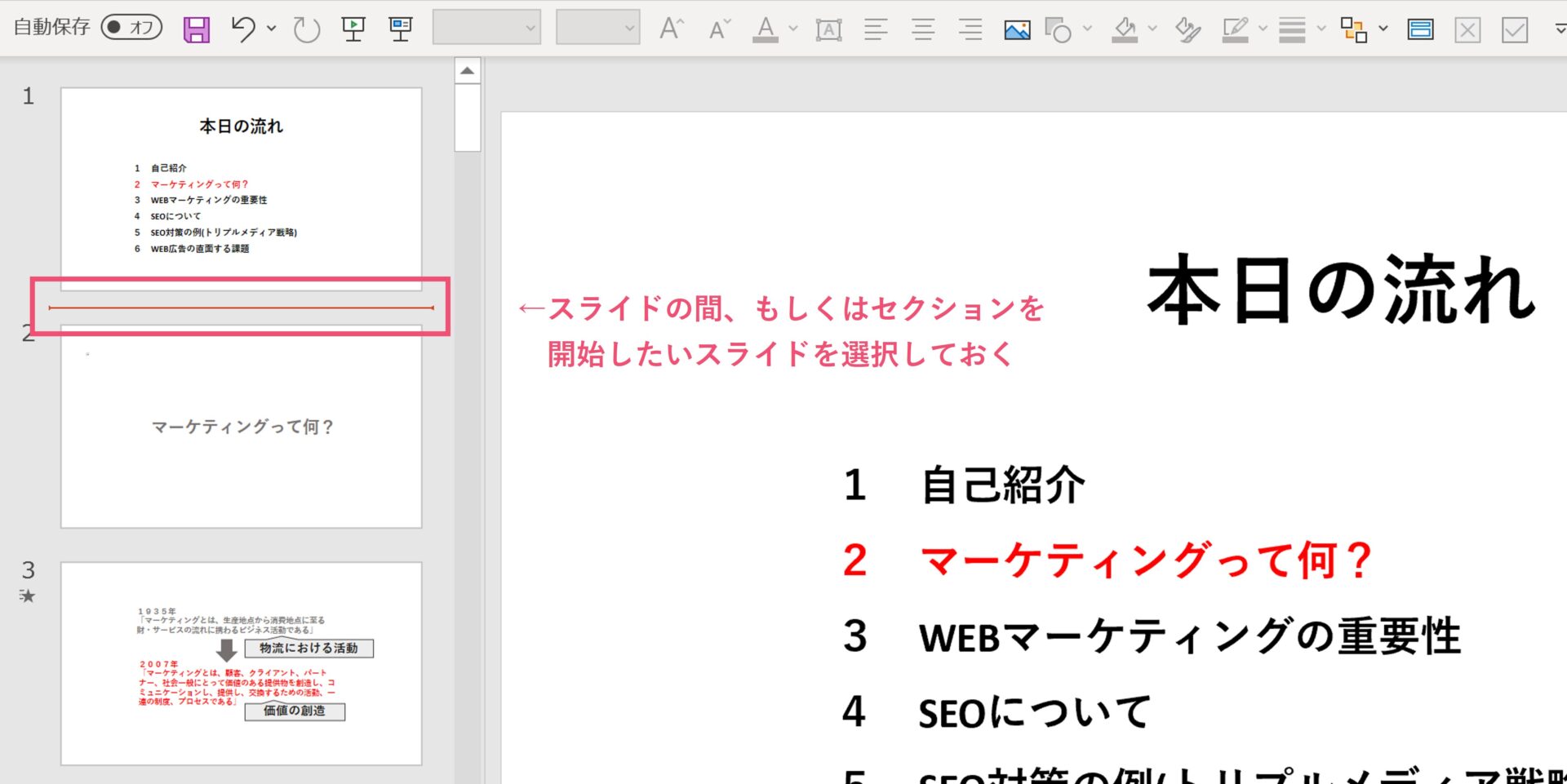
まずはセクションを区切りたいスライドとスライドの間をクリックしておいてください。(選択中のスライドからセクションが始まるようになるので、セクションを開始させたいスライドをクリックしておいてもOKです)
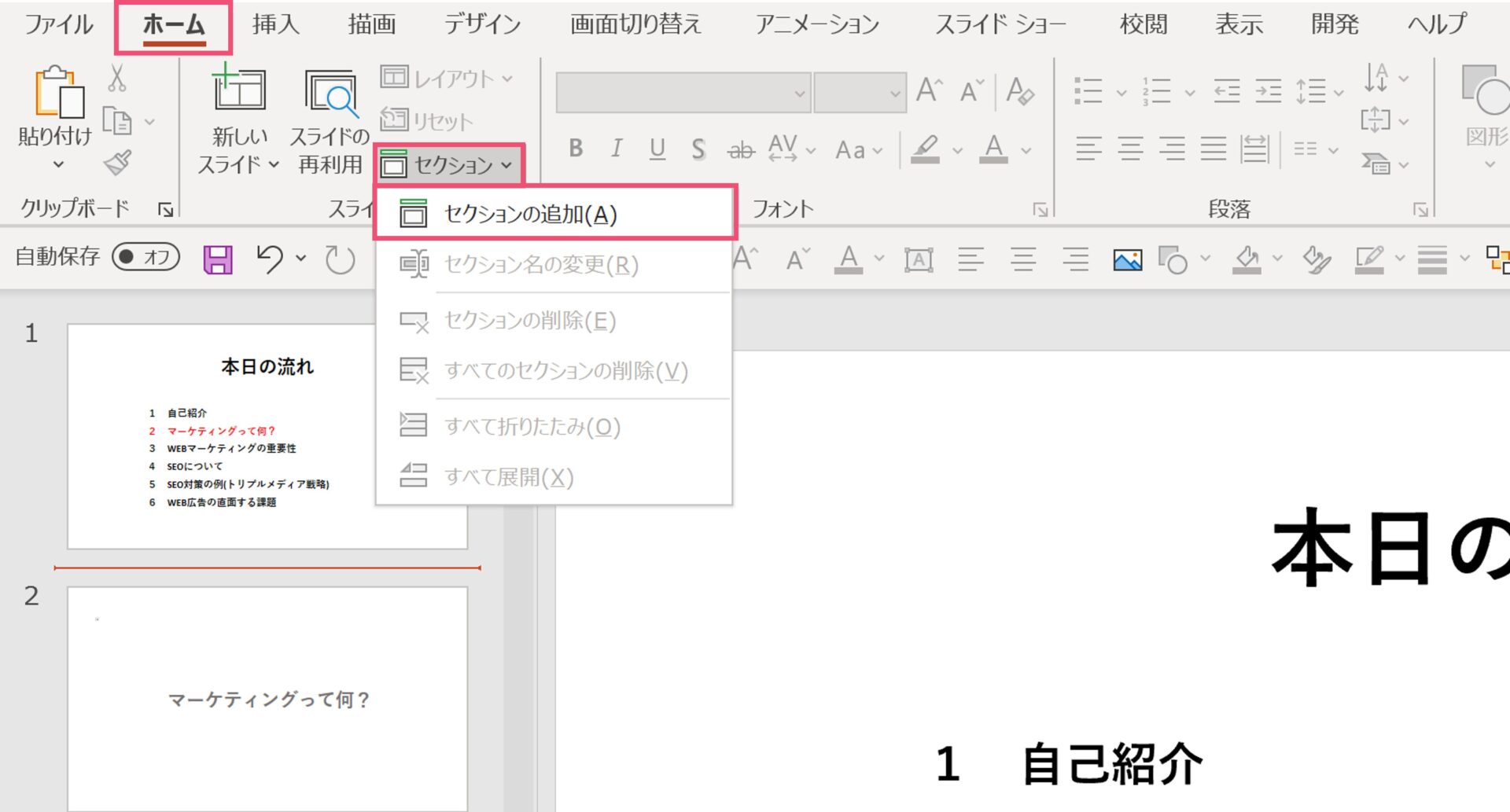
セクション区切りを行う場所が選択できたら、【ホーム】タブに移動してください。
【ホーム】タブに移動後、【スライド】の中にある【セクション】を選択します。
すると、【セクションの追加】という項目が出てくるのでクリックしましょう。
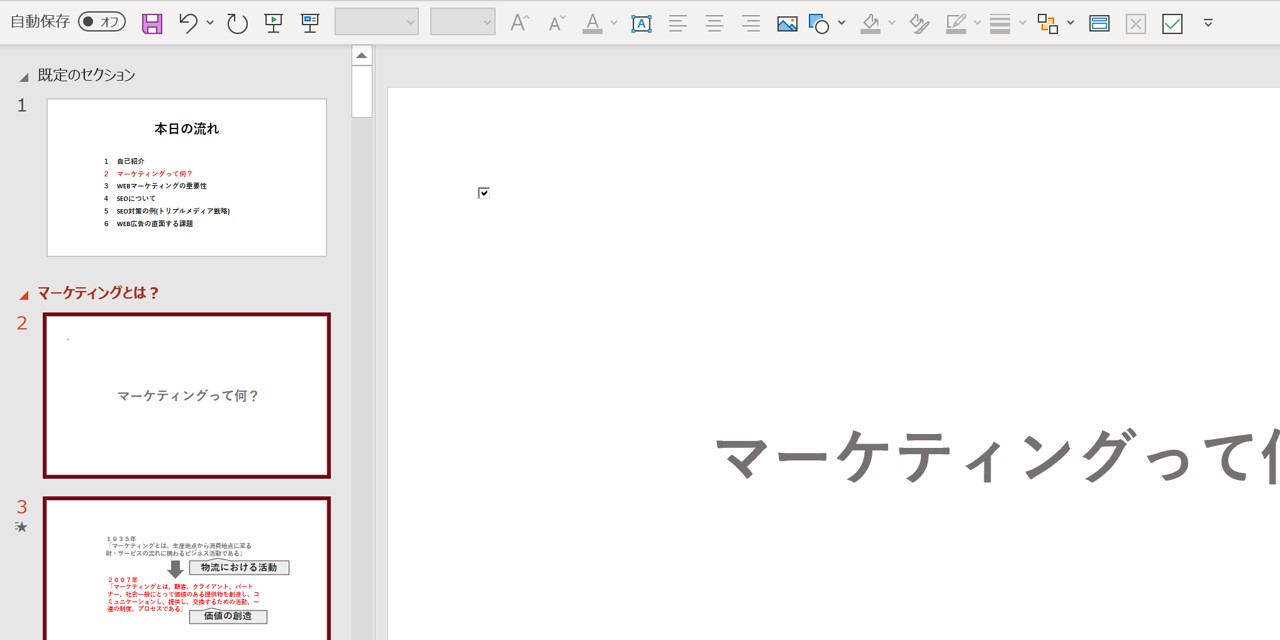
すると、先ほど指定したスライドから下がセクションとして設定されます。
また、1つもセクションを設定していない状態で2枚目以降からセクションを開始すると、1枚目から当該スライドまでが1つ目のセクションとして自動で追加されます。(既定のセクションという名前になります)
セクションの削除方法
続いては、追加したセクションを削除する方法を紹介します。
ここでやり方を間違えると、セクションだけでなくその中に含まれるスライドもすべて消えてしまうので気をつけましょう。
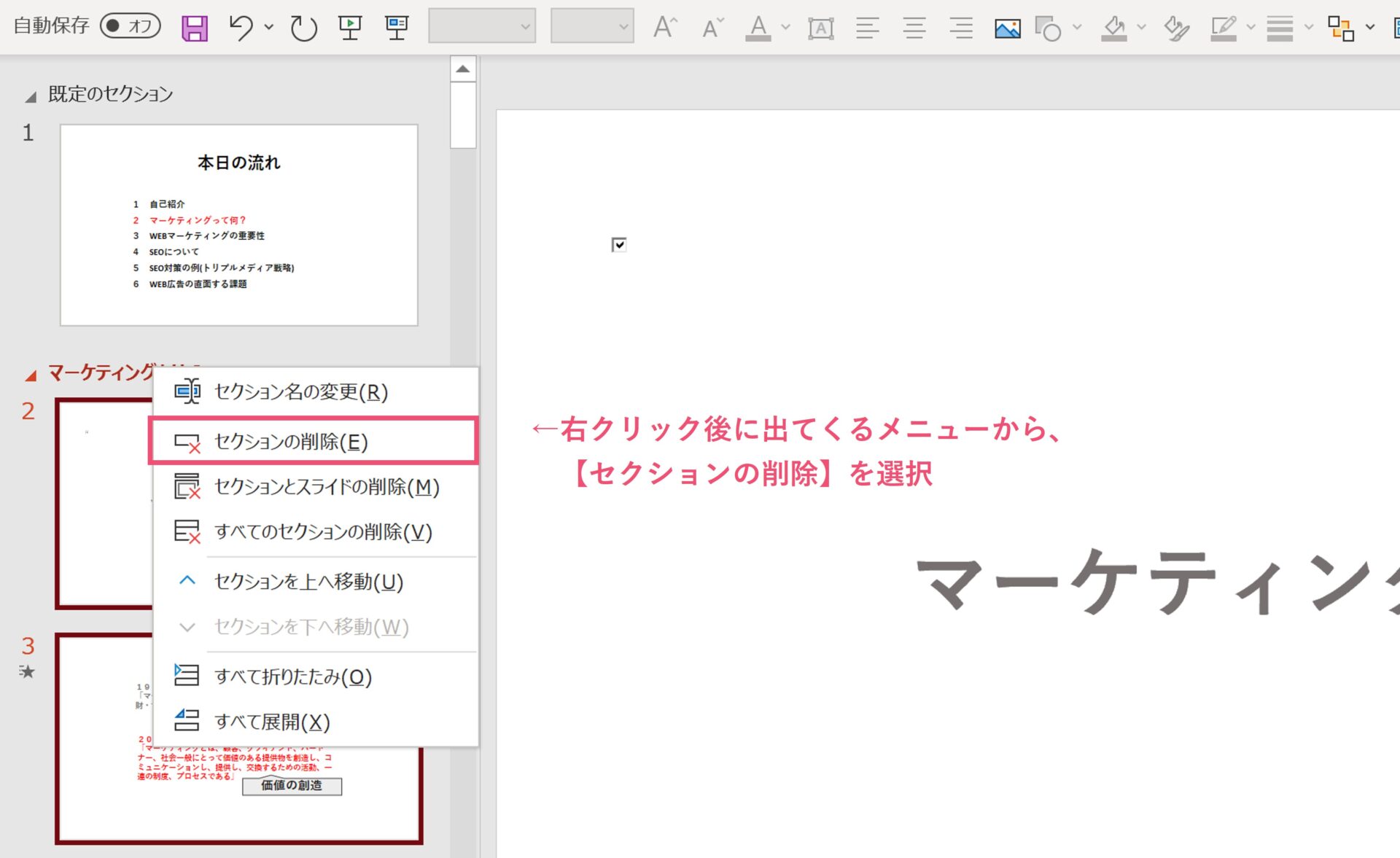
上の画像のように、セクション名をクリックするとそのセクションの中に入っているスライドがすべて選択されます。
この状態で右クリックをするとメニューが出てくるので、【セクションの削除】をクリックしてください。
ここで【セクションとスライドを削除】をクリックしてしまったり、Deleteキーをクリックしてしまうとスライドが削除されてしまうので気を付けましょう。
一番上のセクションは削除できない
また、上記の手順でセクションが削除できない時は、どのセクションを削除しようとしているか確認してください。
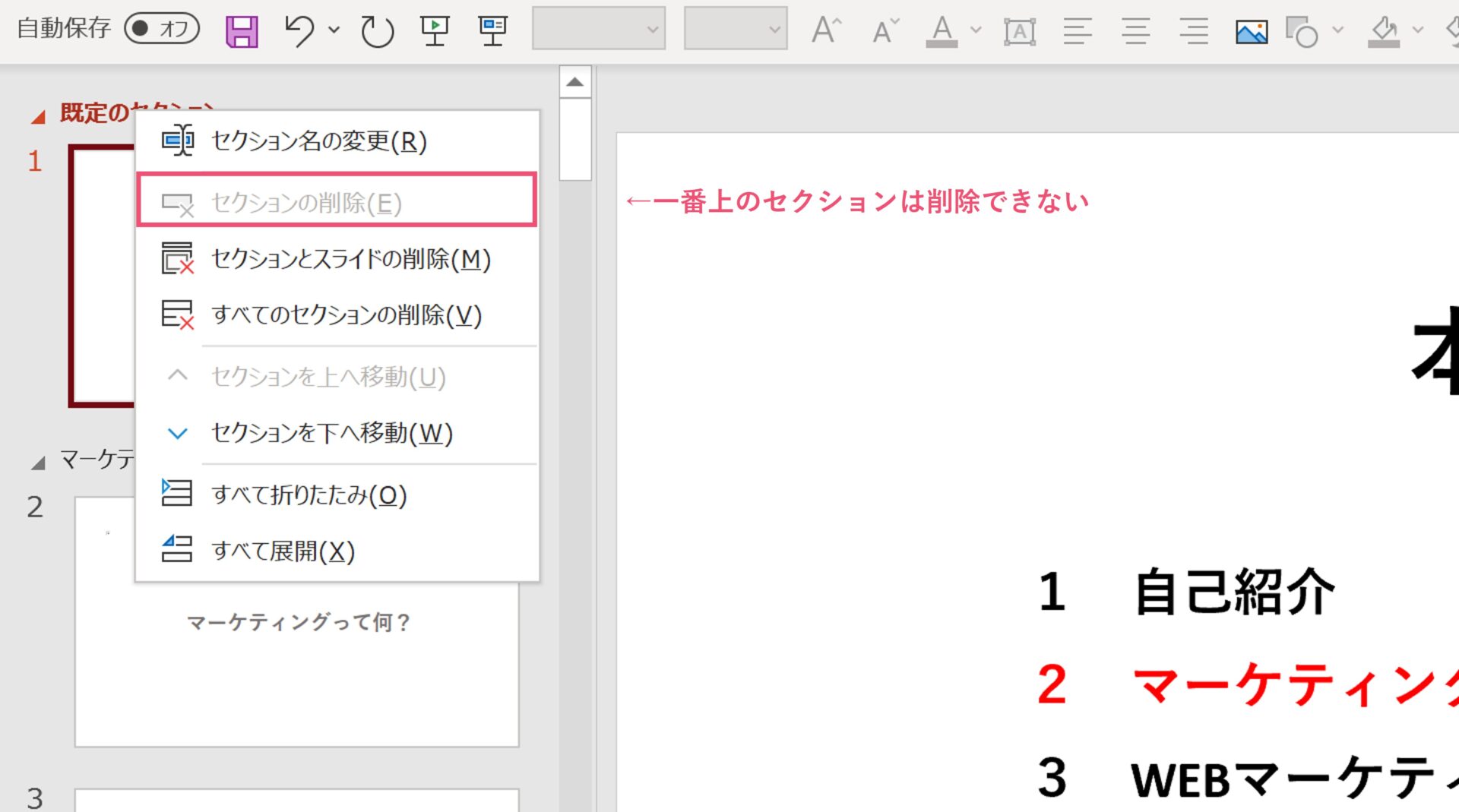
セクションの仕様上、一番上のセクションだけを削除をすることはできません。
したがって、一番上のセクションを選択した状態で右クリックをすると上の画像のように削除を選択することができなくなっています。
一番上のセクションを操作するのは、すべてのセクションを削除する時か、セクション名を変更する時だけです。
セクションの名前を変更する方法
では、続いて先ほど話題に上がったセクション名の変更方法を見ていきましょう。
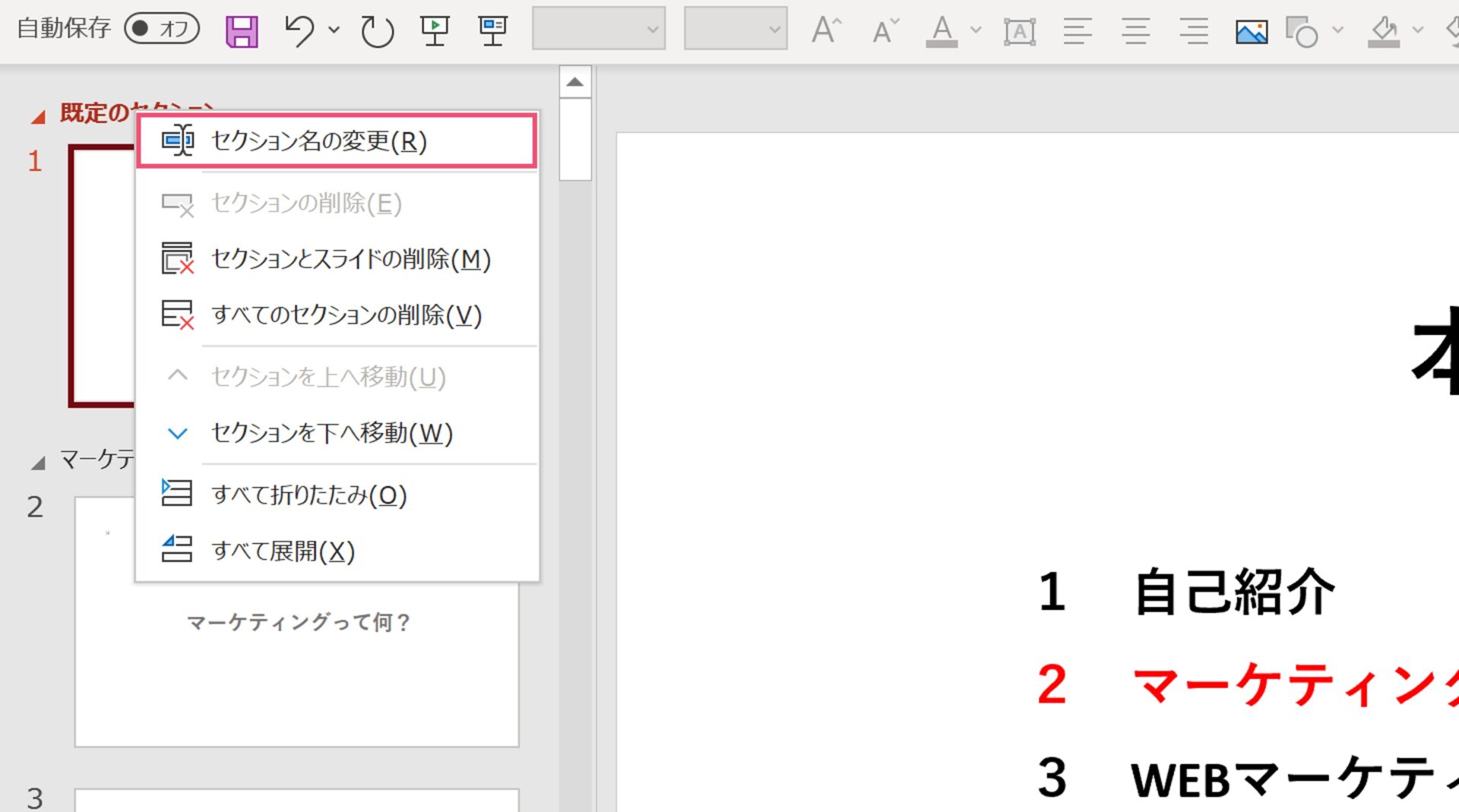
セクションを選択して右クリックをすると、【セクション名の変更】というコマンドが出てきます。
【セクション名の変更】を選択すると、好きなセクション名をつけることができます。
デフォルトでは「タイトルなしのセクション」や「既定のセクション」となっていることが多いため、編集時にわかりやすいように名前を変更しておくと良いでしょう。
パワーポイントでセクションを活用する
先ほどまでで、セクションの追加方法や編集方法を紹介してきましたが、スライドショー中(=プレゼン中)は、セクションがあってもなくても特に影響はありません。
では、この機能はいったいいつ使うのか?という話になってくると思いますが、セクションはパワーポイントの編集中に活躍をしてくれます。
セクションを活用する方法
ここから先はセクション区切りの活用方法を見ていきましょう。
折りたたむことで作業効率を上げられる
個人的に1番有効な使い方は、セクションの折りたたみです。
パワーポイントでプレゼン資料を作るとき、編集をするためにあちこちと移動をするのが面倒!と感じたことはありませんか?
特に、スライドの枚数が増えてくると、目的のスライドまでたどり着くのが大変になると思います。
そんな時に使えるのが、セクションの折りたたみです。
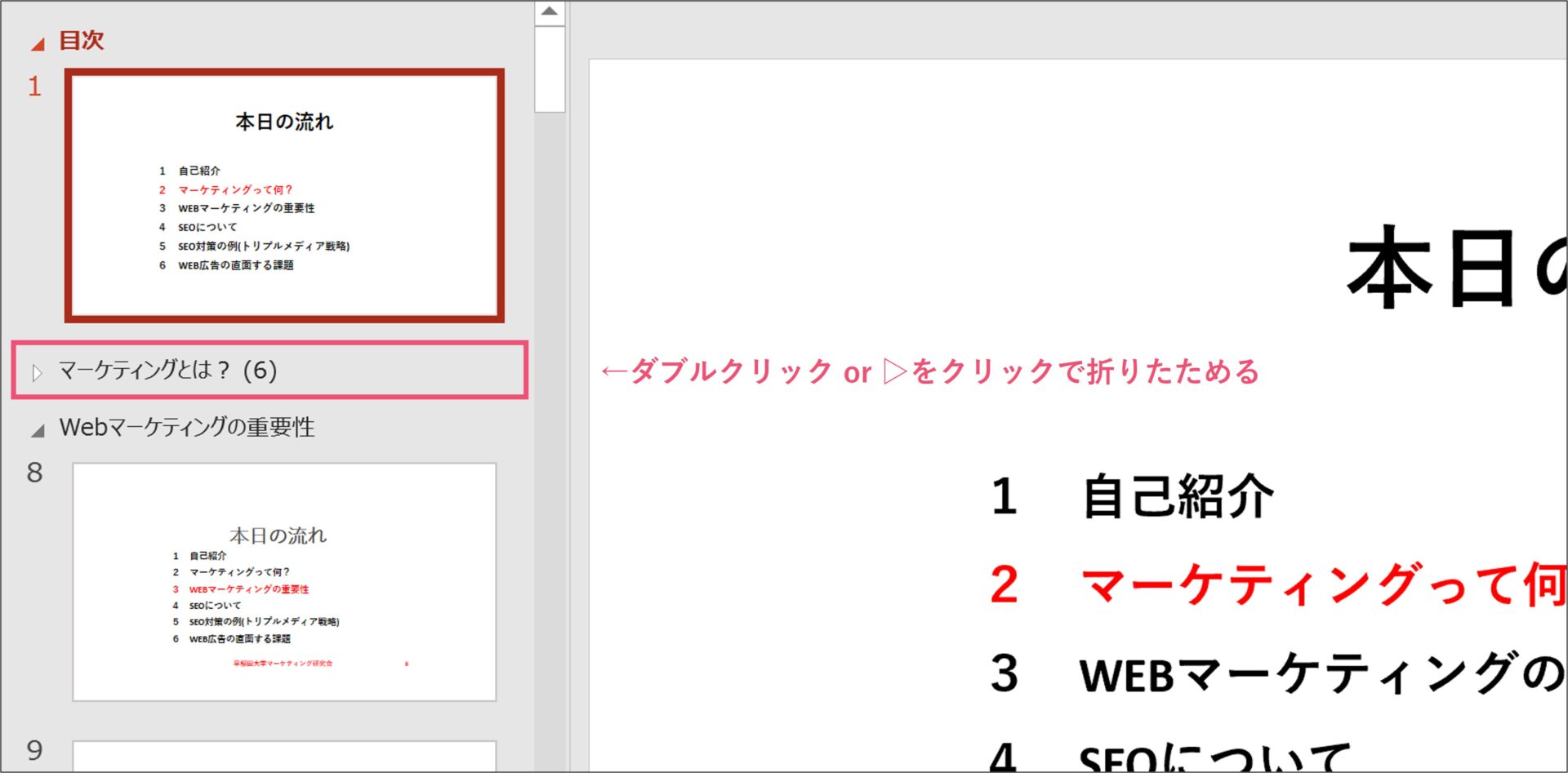
セクションをダブルクリック、もしくはセクションの左側にある三角形(▶)をクリックすると、そのセクションを折りたたむことができます。
セクション名の右側の()内にある数字は、そのセクションに含まれるスライドの枚数になります。
折りたたんだセクションを再度展開したい時は、折りたたんだ時と同様にダブルクリックか三角形をクリックしてください。
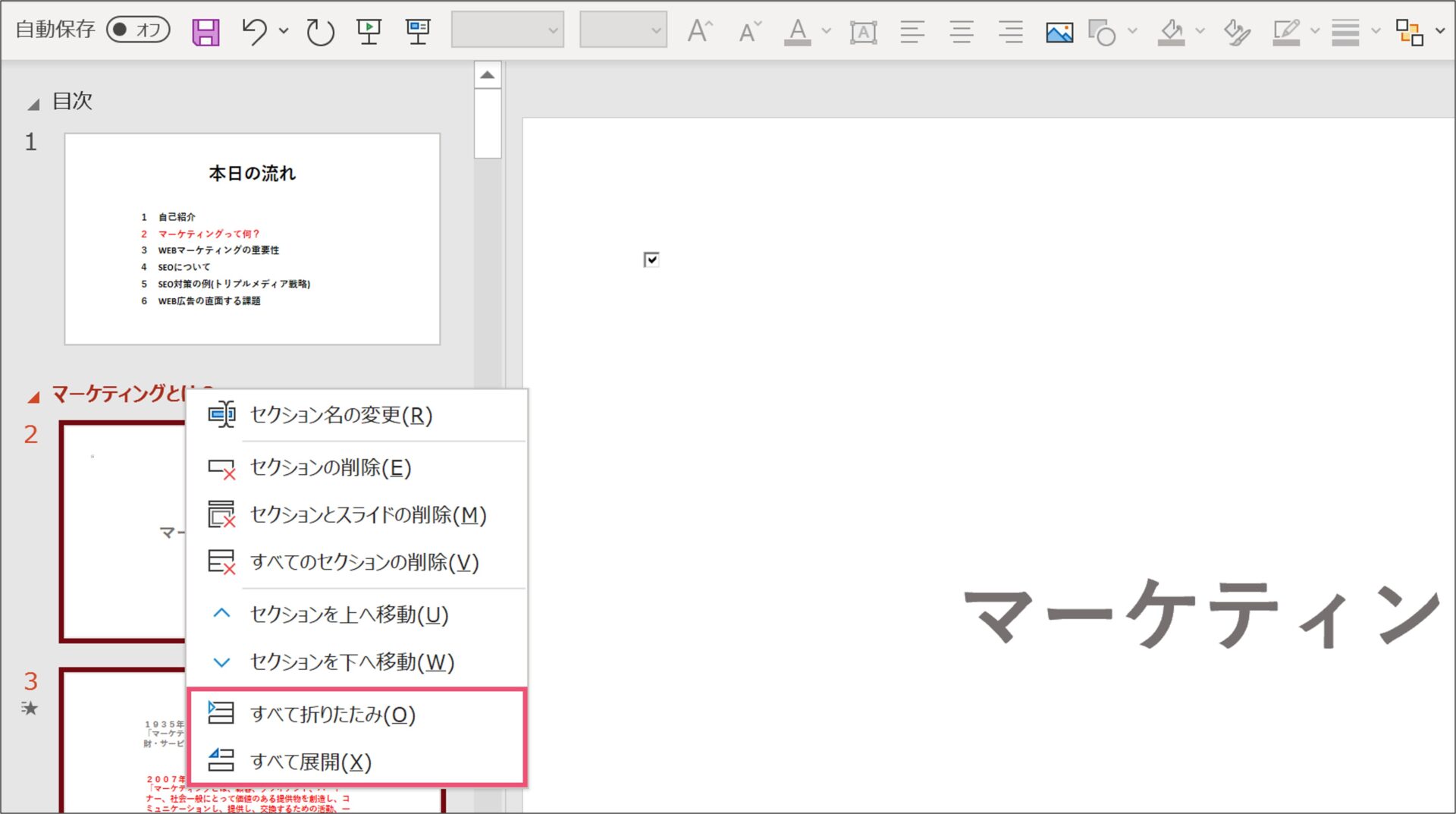
また、まとめて折りたたみ、展開をしたい時はどこでも良いのでセクションを選択してから右クリックしてください。
【すべて折りたたみ】や【すべて展開】というコマンドが出ているので、選択するとすべてのスライドを折りたたんだり展開したりすることができます。
基本的には、自分が現在編集しているセクションだけを表示しておいて、残りは折りたたんでおくのが有効な使い方になります。
他のスライドから情報を持ってきたり、図表をコピペしたい場合は目的のスライドが含まれるセクションを展開するようにしましょう。
セクション内のスライドをまとめて移動できる
また、セクションを区切っておくと、そのセクション内のスライドをまとめて移動させることができます。
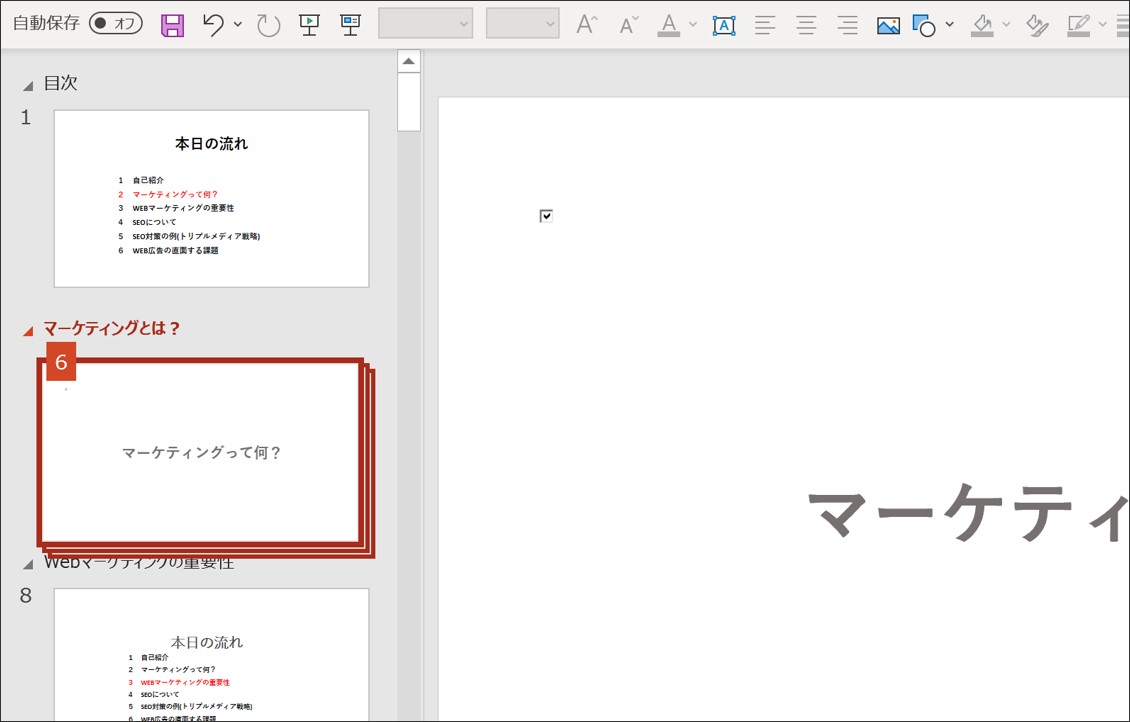
やり方としては、セクションを選択した状態で「セクション」もしくは「セクション内のスライドどれか」をドラッグ(長押し)した状態で移動させてください。
ドラッグが成功している時は、上の画像のようにそのセクションに含まれるスライドの枚数が表示されます。
好きなところまでスライドを移動させて、ドロップ(長押しを離す)するとセクション内のスライドがすべて移動されます。
このパートよりも、先にこっちを喋りたい!という状況になったら便利です。
セクション内のスライドをまとめて削除できる
また、先ほどセクションの削除の項目でも触れましたが、セクションを設定しておくと、セクション内の全てのスライドを削除することもできます。
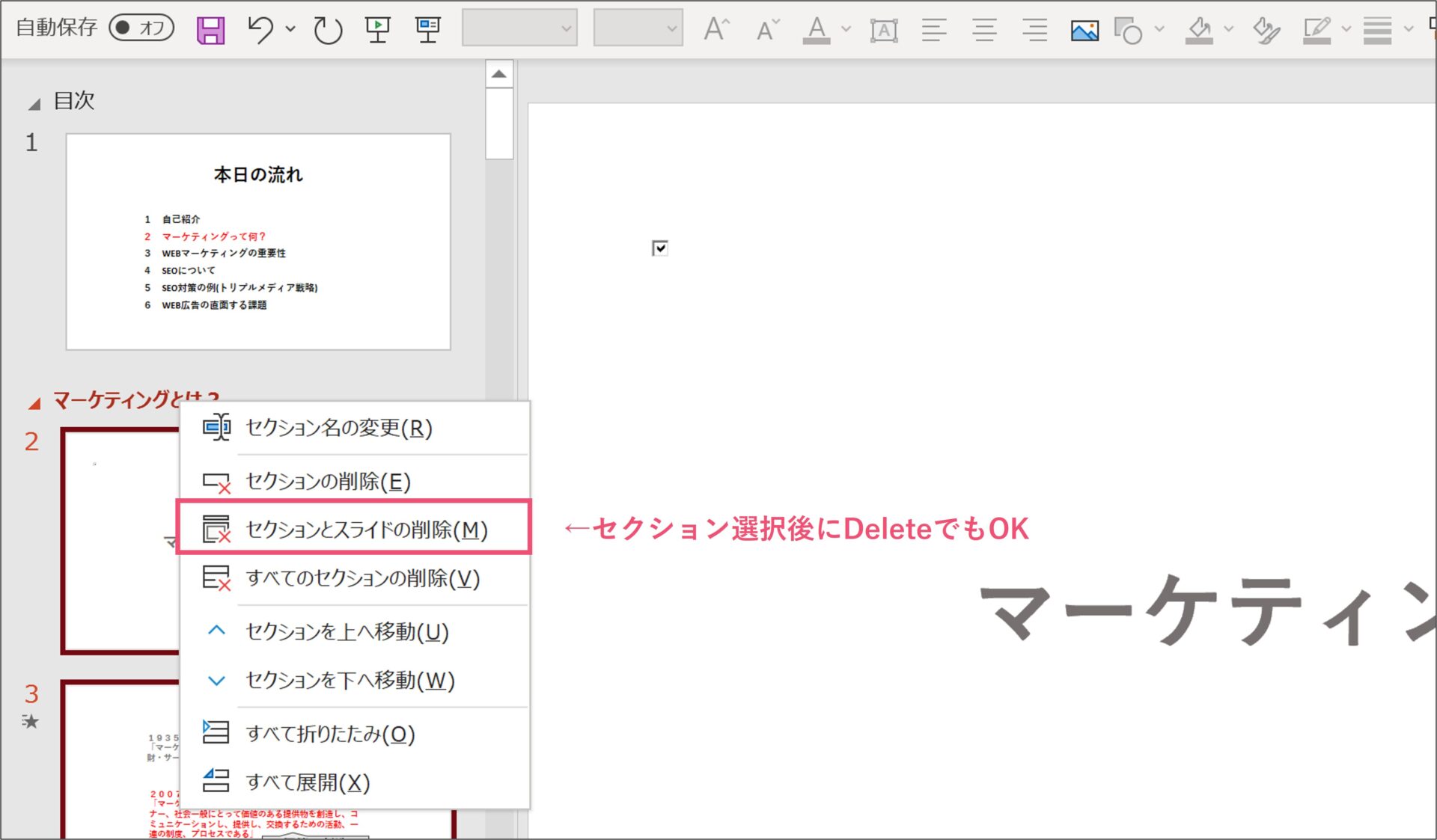
やり方としては、セクションを選択した状態で右クリックして【セクションとスライドを削除】を選択するか、セクションを選択した状態でDeleteキーを押すとセクション内の全スライドを削除できます。
なかなか使う機会は少ないかもしれませんが、覚えておきましょう。
特に、1枚だけ消したつもりが全部消えてしまった!ということにならないようにお気を付けください。
※Ctrl+Zで操作1回分前の状態に戻せるので、万が一すべて消してしまった場合もこれでなんとかなります。
セクションごとに印刷ができる
最後の活用法として、印刷が挙げられます。
通常、パワーポイントを印刷する時は全てのスライドを印刷するか、自分で印刷したい範囲を手打ちで選択するのが一般的です。
しかし、セクションを設定しておくと、印刷をセクションごとに行うことができます。
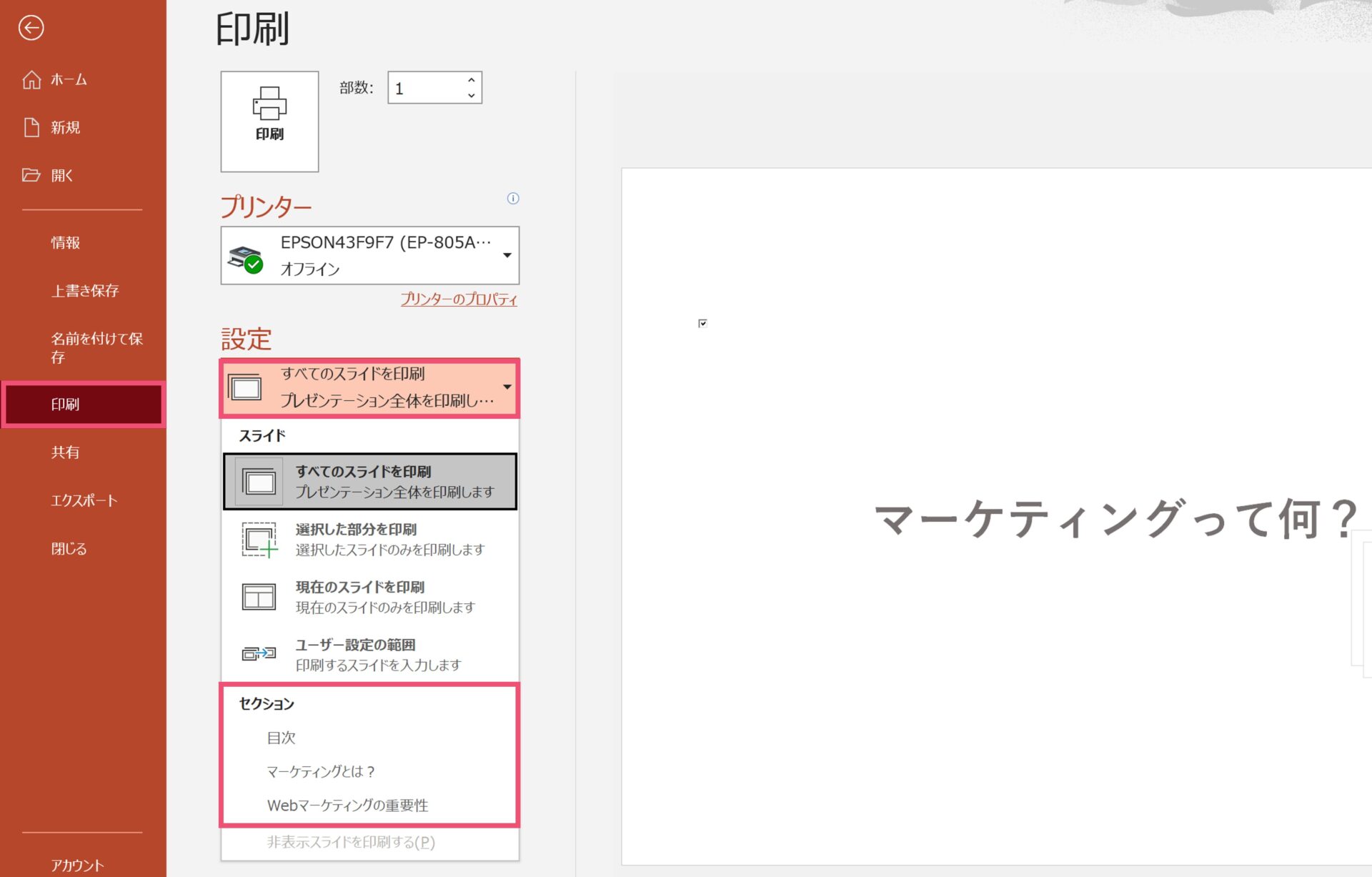
【ファイル】を選択して【印刷】のページに移動します。
【設定】の中に【すべてのスライドを印刷】と書いてある項目があるので、クリックしてください。
セクションを設定していると、ここで【セクション】という項目が新しく加わります。
印刷したいセクションを選択すると、印刷のプレビューもそのセクションだけが表示されるようになるため、そこで印刷を開始してください。
例えばですが、補足資料だけ配布用に印刷したい時には、このやり方が迅速で便利です。
パワーポイントでセクションを使いこなそう
パワーポイントのセクション機能はなくても特別困ることはありませんが、使い方を知っているとパワーポイントの作成効率が少しだけ上がります。
普段、枚数の多いプレゼン資料を作成することの多い方は、自分の整理のためにもセクションを設定してみてはいかがでしょうか?
では、また別の記事でお会いしましょう。