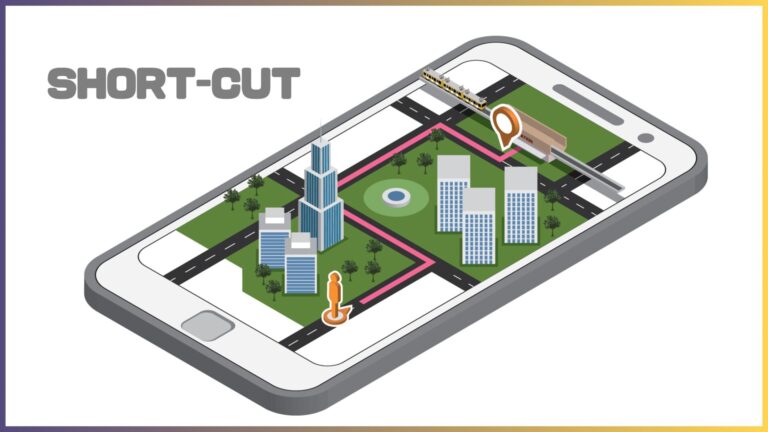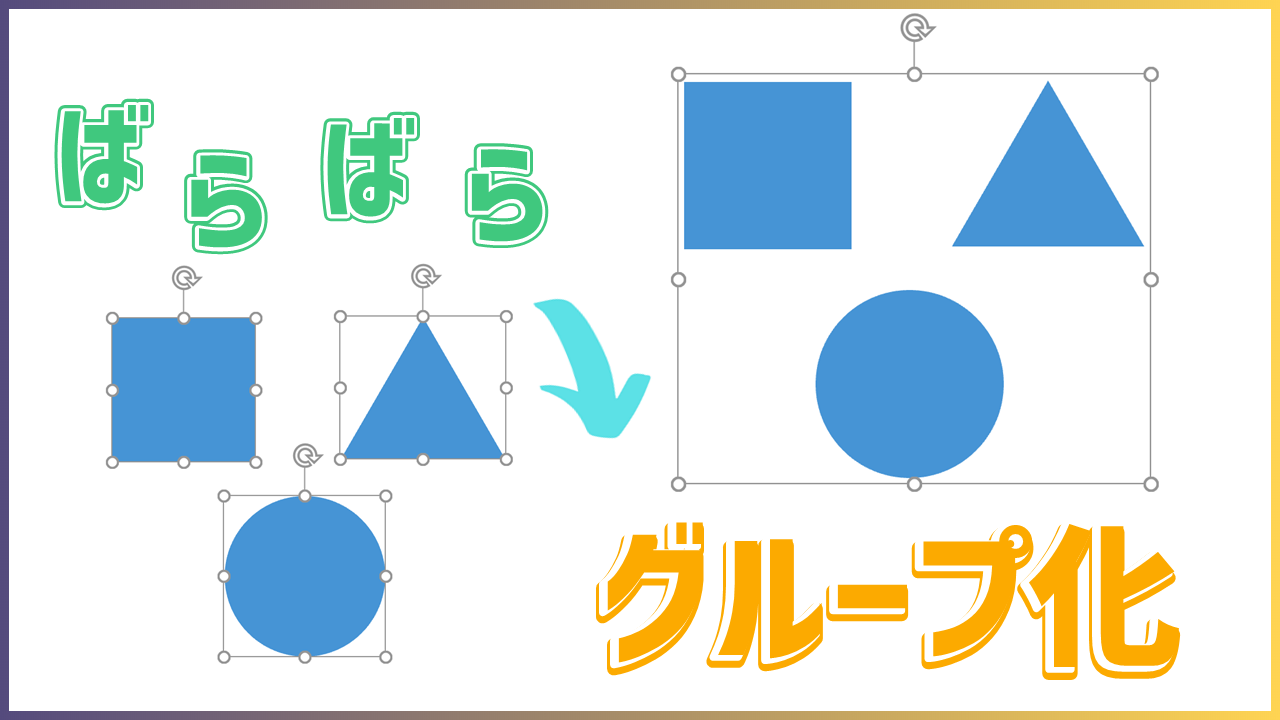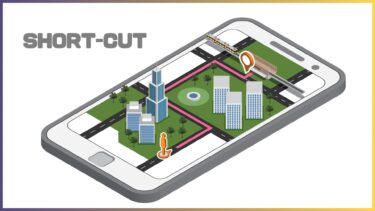パワーポイントにおいて、ショートカットは便利です。
ショートカットがあることによって、パワーポイントの作成効率を大きく引き上げることができます。
ただ、パソコン全般にも言えることですが、ショートカットキーは覚えきれないくらい数多く存在します。
そこで今回は、普段パワーポイント作成をする機会の多い筆者が、パワーポイント作成に役立つショートカットキーを優先度の高いものに絞ってに紹介していきます。
ショートカットキーとは?
ショートカットとは「短縮・近道」を表す用語で、パソコンにおけるショートカットは特定の操作をキーボードによって省略して行うことを言います。
わかりやすいものだと「Ctrl+C」を同時に入力することでコピーすることができたり、「Ctrl+V」でコピーしたものを貼り付けることができたりします。
ショートカットの重要性
このショートカットがなぜ重要かというと、作業の時短に繋がるためです。
1回あたりで見ると大したことないかもしれませんが、パワーポイントを操作する時には特にこのショートカットを活用する機会は多く、使いこなせているとかなりの時間短縮につながります。
パワーポイントを作るときの一番の目的はわかりやすい資料を作り、相手の理解を促進することなので、作業にかける時間を極力減らし、レイアウトをわかりやすく作ることや、資料の内容を深めることに時間を割くことが理想です。
よって、パワーポイントを作るうえでもショートカットキーを使いこなせることはとても重要になってきます。
パワーポイントには100個以上のショートカットキーがある
しかし、一概にショートカットキーといっても多くのコマンドを覚えることは容易ではなく、パワーポイントには全部で100個以上のショートカットキーが存在すると言われています。
もちろん、私もそのすべてを使いこなせるわけではありませんし、皆さんも全てマスターする必要はありません。
パワーポイントには作成の過程で良く行う作業がいくつか出てくるため、まずは良く使うコマンドから覚えていくのがおすすめです。
では、どのショートカットキーから使いこなせるようになっていけば良いのかということで、次の章からは私が普段良く使うショートカットキーを紹介していければと思います。
パワーポイントにおけるショートカットキー
ここからはパワーポイントにおける使えるショートカットキーについて詳しく紹介していきます。
パワーポイントではショートカットキーがたくさんありますが、正直すべては使わないので、優先度の高いものから覚えておくと良いでしょう。
必ず使えるようにしておきたいショートカットキー
まずはパワーポイントを使う上で、必ず使えるようになってほしいショートカットキーを紹介します。
コピー(Ctrl+C)
テキストやオブジェクト、スライドをコピーすることができます。
右クリックからコピーすることもできますが、こちらの方が早いです。
貼り付け(Ctrl+V)
コピーしたテキストやオブジェクト、スライドを貼り付けることができます。
また、右クリックで貼り付けることによって、書式を選択した貼り付けや値の貼り付けができます。(ショートカットキーもありますが、右クリックならプレビューを確認しながら貼り付けられます)
切り取り(Ctrl+X)
また、先ほど紹介したコピーは、貼り付けをした時にコピー元が残りますが、コピー元が不要な場合もあると思います。
その場合は、コピーではなく切り取りを行うことで、切り取りの段階でコピー元を消すことができます。
ここまでのコピー/切り取り→貼り付けの流れはパワーポイントで良く使うので、ショートカットキーを使えるようにしておきましょう。
上書き保存(Ctrl+S)
パワーポイントの画面にも保存のコマンドはありますが、使用する頻度が高いためこちらもショートカットキーでの操作がおすすめです。
不慮の事故でパワーポイントが急に落ちてしまい、保存していないデータが消えてしまうこともあるので、定期的に上書き保存をする習慣をつけておきましょう。
1つ前の操作に戻る(Ctrl+Z)
個人的に本当に良く使うショートカットキーです。
あ、間違えて画像を消しちゃった!などの操作ミスをした時に、とても便利なショートカットで、Ctrl+Zを押すことで1つ前の操作まで戻ることができます。
注意点として、遡れる操作回数には制限があるので、修正したいと思ったら早めに戻るようにしておきましょう。
1つ後の操作に進む(Ctrl+Y)
先ほど紹介したCtrl+Zで1つ前の操作に戻るときと、逆の動きをするショートカットキーになります。
デフォルトでは使えないのですが、Ctrl+Zで過去の操作に戻った後、やっぱり戻らなくていいとなった時にCtrl+Yをすると、1つ後の操作に進むことができます。
Ctrl+Zで複数前の操作に戻るとき、連打で戻り過ぎてしまった時などに使えます。
文字を大きくする(Ctrl+Shift+>)
「>」は上下左右の方向キーではなく、「だいなり」の記号になります。
フォントサイズの調整は基本的に【ホーム】タブから行っている方が多いと思いますが、ショートカットキーを使うことでスムーズに調整を行うことができます。
文字を小さくする(Ctrl+Shift+<)
「<」は上下左右の方向キーではなく、「しょうなり」の記号になります。
先ほど紹介した文字を大きくする時と逆の動きをするショートカットキーです。
文字を太字にする(Ctrl+B)
Ctrl+〇で文字に様々な効果をつけることができます。
太字の他にもイタリック(Ctrl+I)や下線(Ctrl+U)などもありますが、とりあえず一番使用頻度の高いであろう太字から覚えていきましょう。
グループ化(Ctrl+G)
グループ化とは、パワーポイント上の複数のオブジェクトをグルーピングして、1つのオブジェクトとして操作ができるようにする機能です。
グループ化の活用方法はこちらの記事にまとめているので、使い方がよくわからないという方はこちらの記事も参考にしてみてください。
パワーポイント(=パワポ)を作る時に、上のスライドのように図形や文字を組み合わせると、わかりやすいオブジェクトを作ることができます。このスライド、どうやって作っていると思いますか? […]
資料作成には欠かせない重要な機能なので、ショートカットキーも含めて覚えておきましょう。
グループ化解除(Ctrl+Shift+G)
また、一度グループ化したものを解除して、別々で操作できるようにするためには先ほど紹介したグループ化のショートカットキーにShiftを加えてください。
以上が必須級のショートカットキーになります。
最低限、ここまでで紹介してきたものは使いこなせるようにしておくと良いでしょう。
使えると便利なショートカットキー
続いては使えると便利なショートカットキーを紹介します。
使えないと困る!というレベルではないのですが、使えると作業効率が格段に上がるので余裕があれば覚えておきましょう。
新しいスライドの追加(Ctrl+M)
新しいスライドを追加できます。
Enterキーでも追加できますが、ショートカットキーも紹介しておきます。
スライドの複製(Ctrl+D)
選択中のスライドをコピーして、下に複製(貼り付け)することができます。
先ほどの新しいスライドの追加(Ctrl+M)とは異なり、選択中のスライドと同じものが新しいスライドとして下に追加されます。
全てのオブジェクトを選択する(Ctrl+A)
スライド内にある全てのオブジェクトをまとめて選択できます。
画面左側のスライドを選択してからCtrl+Aを押すと、全てのスライドが選択されます。
文字を編集する(F2)
オブジェクトまたはテキストボックスを選択した状態でF2キーを押すと、中に文字を入力できるようになります。
単純にオブジェクトをクリックしてから文字を入力することもできるのですが、元々文字が入っていた場合はその真後ろにそのまま文字が入っていきます。
文字を途中から編集したい時はF2キーを押しましょう。
左揃え(Ctrl+L)
パワーポイントでは【ホーム】タブから文字の配置を設定することができます。
Ctrl+Lを使うことで、ショートカットキーによって文字を左に揃えることができます。
中央揃え(Ctrl+E)
Ctrl+Eで中央揃えができます。
これは余談ですが、Ctrl+LはLeft(左)、Ctrl+RはRight(右)の頭文字ですが、中央はなぜEなのかご存知ですか?
本当はCenterのCを使いたかったのですが、Ctrl+Cはコピーで使われているので、2文字目のEを取ったと言われています。
右揃え(Ctrl+R)
右揃えはパワーポイントではあまり使用頻度は多くありませんが、一応覚えておきましょう。
前のスライドへ(Pageup)
スライドの移動は↑↓の矢印キーでもできますが、ショートカットも紹介しておきます。
次のスライドへ(PageDown)
Pageupと同様です。
平行移動(Shift+ドラッグ)
通常、オブジェクトを動かす時にはドラッグして自由に動かしますが、平行に移動させたいこともあると思います。
その時に使えるのがShiftキーです。
Shiftキーを押しながらドラッグすることで、縦もしくは横を固定した状態でオブジェクトを移動させられます。
パワーポイント内を検索する(Ctrl+F)
このショートカットキーを入力するとダイアログボックスが出ます。
文字を入力すると、パワーポイント内のテキストを検索して表示することができます。
パワーポイント内を置換する(Ctrl+H)
検索と同様に、ショートカットキーを入力することでダイアログボックスが出てきます。
特定の文字をまとめて置き換えたい時に使いましょう。
スライドショーを開始する(F5)
スライドショーの開始にもショートカットがあります。
現在のスライドからスライドショーを開始する(Shift+F5)
現在選択しているスライドからスライドショーを開始したい場合は、Shiftキーを押しながらF5を押してください。
パワーポイントを印刷する(Ctrl+P)
印刷は一度ファイルをクリックしないといけないのですが、ショートカットキーを使うことで即時に印刷の設定画面に移動できます。
ここまでが追加で使えると便利なショートカットキーになります。
Altキーは万能のショートカットキー
パワーポイントでは使えるコマンドの数がかなり多く、コマンドを使うために色々とタブの移動をしなくてはいけないこともあります。
そんな時にAltキーが便利です。

パワーポイントの操作中にAltキーを押すと、パワーポイントのメニューバーにアルファベットが出てきます。
その状態で該当するアルファベットを押すとタブの移動が行えるため便利です。
クイックアクセスツールバーと併用できると尚良い
また、ショートカットキーと同じくパワーポイントの時短ができるテクニックとして、クイックアクセスツールバーが挙げられます。

上の画像のピンクの枠で囲んだ部分がクイックアクセスツールバーになりますが、ここには普段良く使うコマンドをショートカットとして登録しておくことができます。
ショートカットキーと併用して使える良機能なので、設定しておきましょう。
パワーポイント(=パワポ)を作る時に、クイックアクセスツールバーを使ったことはありますか?答えが「NO」の場合、絶対に最後までこの記事を読んでください。クイックアクセスツールバーを使いこなせると、これまで5時間かかっていたパワー[…]
パワーポイントでショートカットキーを使いこなそう
パワーポイントのショートカットキーは使いこなすことができるととても便利です。
ショートカットキーを使わなくとも操作は可能なので必要以上にこだわる必要はありませんが、使ってみて便利に感じたものは積極的に取り入れてみてください。
では、また別の記事でお会いしましょう。