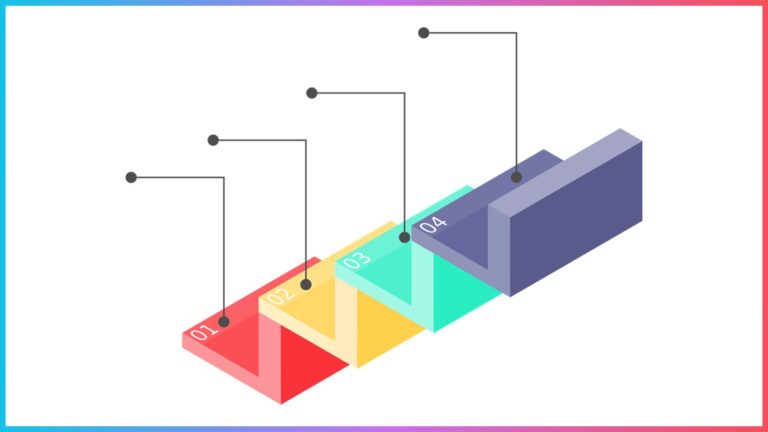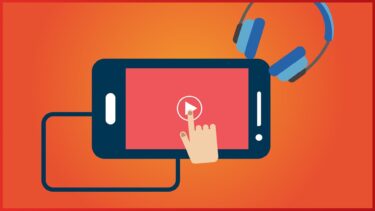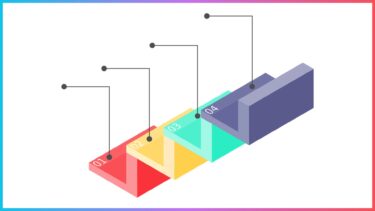パワーポイントを使ってプレゼンをする際に、ほとんどの場合はスライドショーを使うことになると思います。
しかし、通常のパワーポイント作成画面と少し勝手が違うところもあり、操作方法が良くわからないという方も多いのではないでしょうか。
実はスライドショーは使いこなすことによってかなり操作感が変わってきます。
そこで、今回はパワーポイントでスライドショーを使う方法について、テクニックや小技を交えてわかりやすく紹介していきます。
パワーポイントでスライドショーを開始する
まずはパワーポイントでスライドショーを開始する方法から見ていきましょう。
スライドショーの開始方法は、1ページ目から始める方法と、自分が現在操作しているスライドのページから始める方法の2種類に分かれます。
最初のスライドからスライドショーを開始する
まずは、最初のスライドからスライドショーを開始する方法からです。
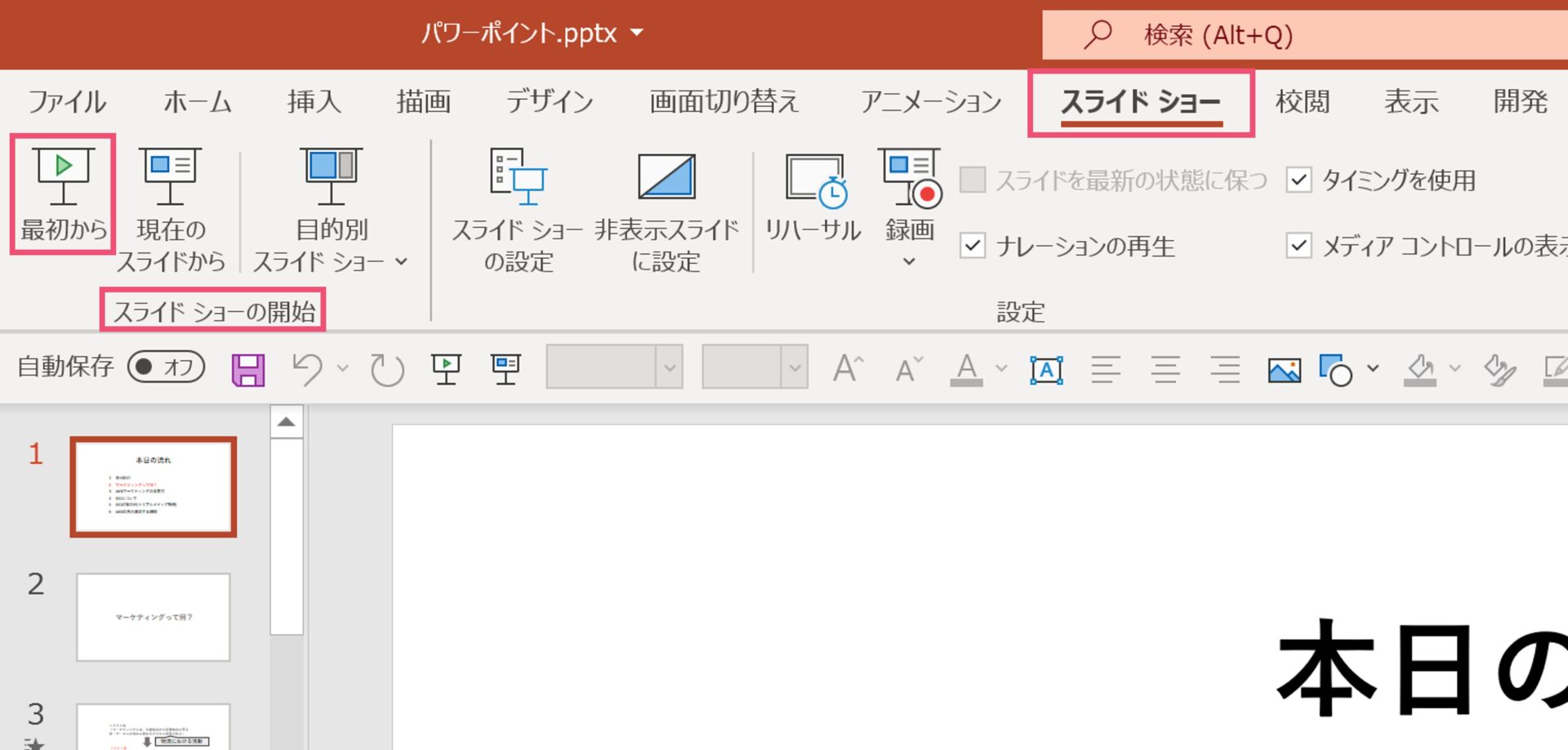
パワーポイントの操作画面の上部にあるタブの中から、今回は【スライドショー】タブを開いてください。
【スライドショー】タブから【スライドショーの開始】の中にある、【最初から】を選択します。

すると、プレゼンテーション用の画面に移動してスライドショーが開始されます。
【最初から】を選択することによって、どのスライドにいる状況でも最初のスライドからスライドショーを開始することができます。
操作中のスライドからスライドショーを開始する
パワーポイントを操作していて、その1枚だけスライドショーで実際の見え方やアニメーションを確認したいということは少なくないと思いますが、その度に最初のスライドからスライドショーを進めていくのは面倒ですよね。
続いては、そんな時に使える、操作中のスライドからスライドショーを開始する方法を紹介します。
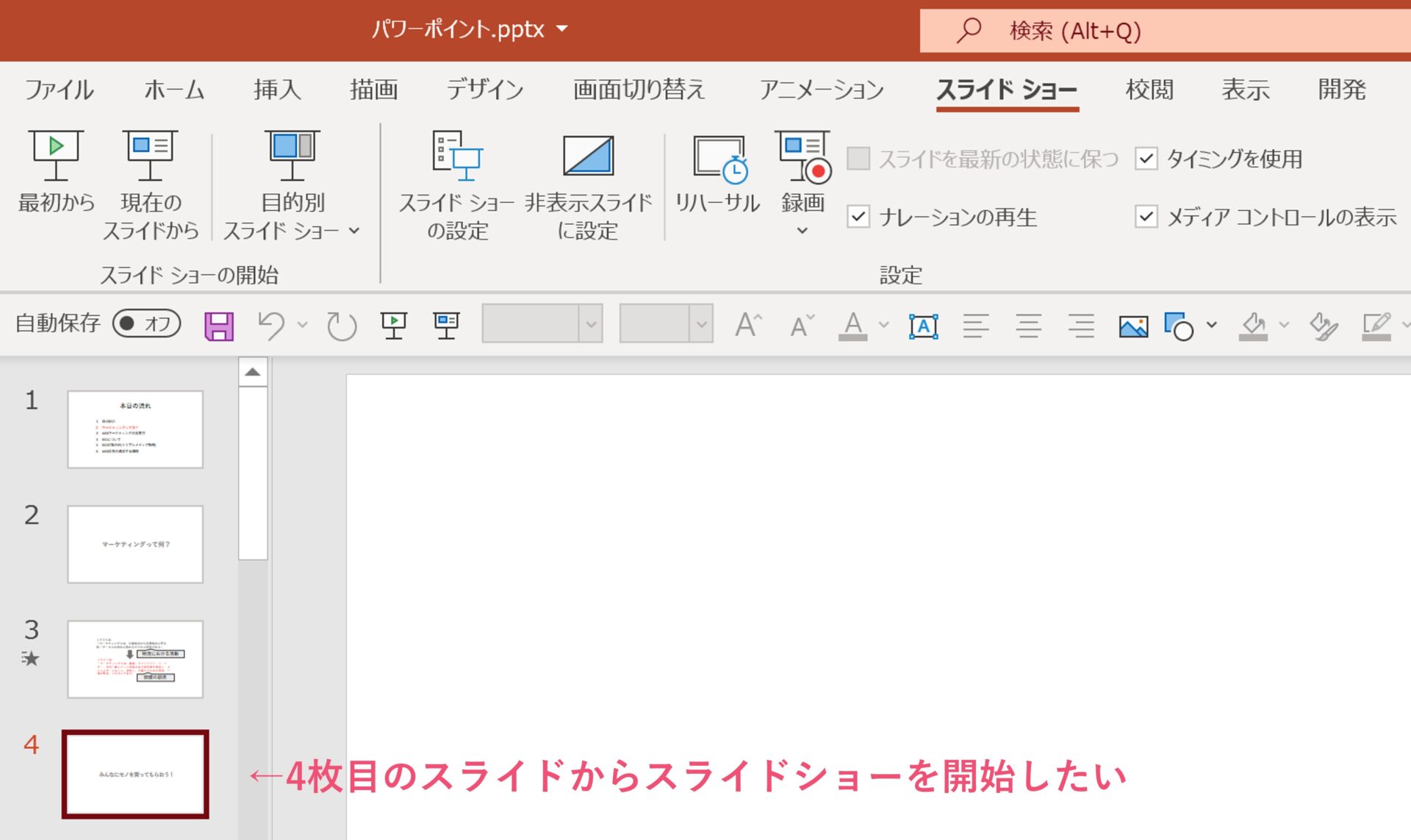
例えば、上の画像のように4枚目のスライドを操作しているとします。
この状態で、最初のスライドからではなく4枚目のスライドからスライドショーを開始する方法を見ていきます。
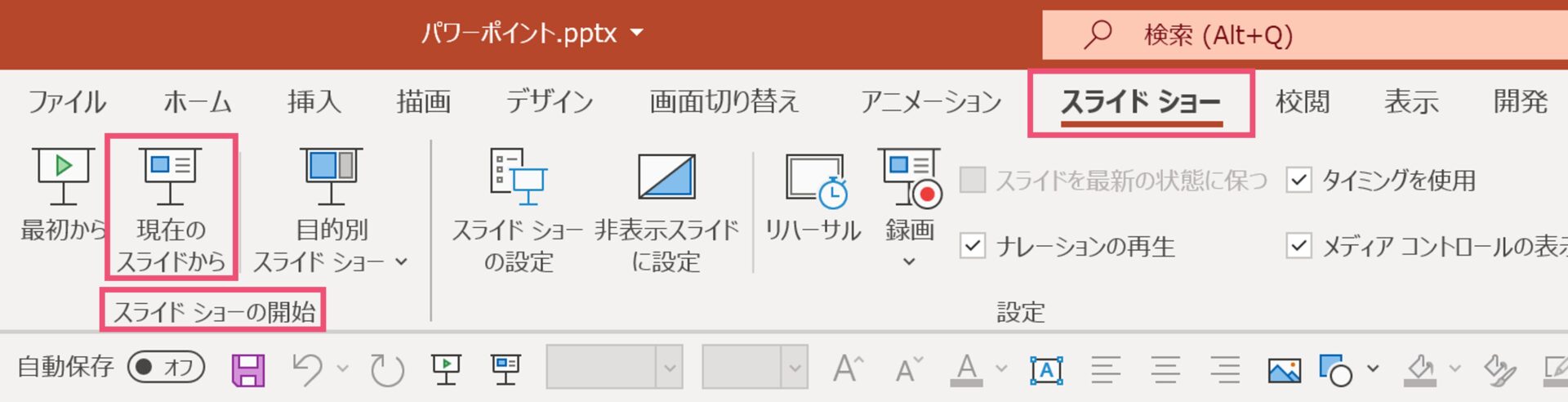
最初のスライドからスライドショーを開始した時と同様に、【スライドショー】タブから【スライドショーの開始】の中にある項目を確認します。
先ほど選択した【最初から】の右に【現在のスライドから】という項目がありますので、こちらをクリックしてみてください。

すると、最初のスライドからではなく、先ほどまで操作していたスライドからスライドショーが開始されます。
最初のスライドから目的のスライドまでめくっていくよりも早く目的のスライドまでたどり着けるので、【最初から】と併用できるようにしておきましょう。
クイックアクセスツールバーを使って更に便利に
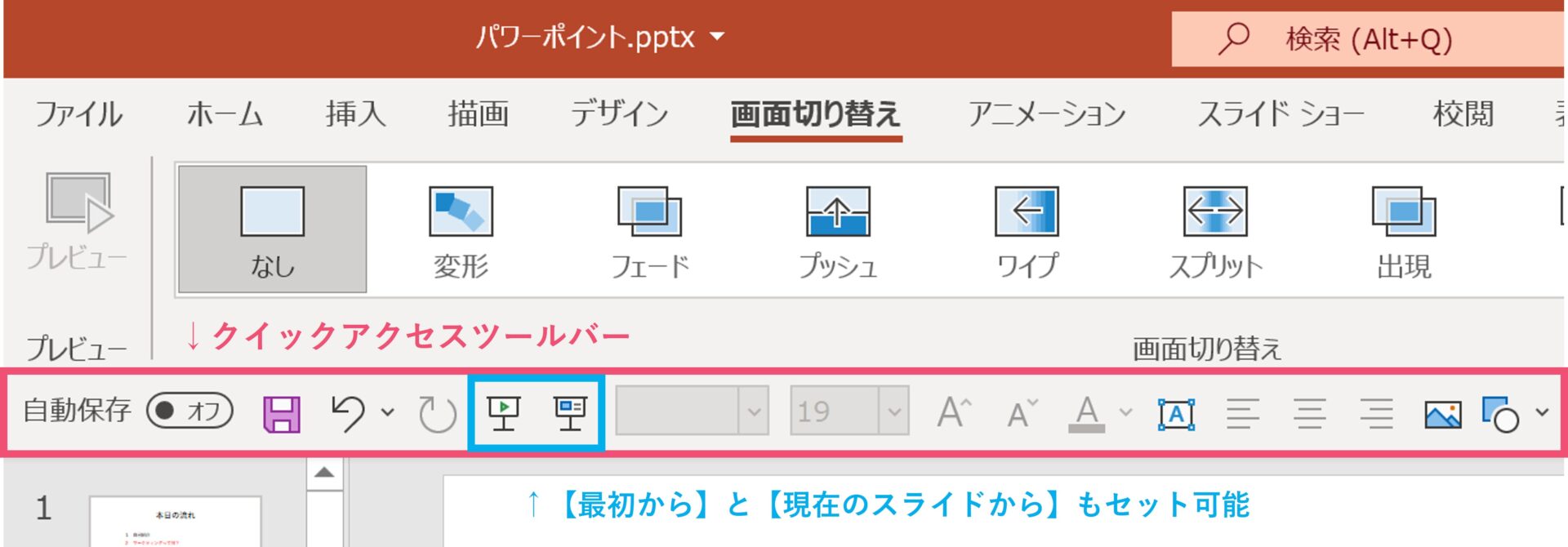
ちなみにですが、クイックアクセスツールバーという機能を活用することによって、パワーポイントのリボンと呼ばれる位置に「先頭から開始」と「このスライドから開始」のコマンドをセットすることができます。
クイックアクセスツールバーはタブの移動をすることなく自分の良く使うコマンドを登録しておくことができる便利な機能なので、パワーポイントを使う機会の多い方は登録しておいて損はありません。
下記の記事で使い方をまとめているので、興味のある方は覗いてみてください。
パワーポイント(=パワポ)を作る時に、クイックアクセスツールバーを使ったことはありますか?答えが「NO」の場合、絶対に最後までこの記事を読んでください。クイックアクセスツールバーを使いこなせると、これまで5時間かかっていたパワー[…]
パワーポイントのスライドショー中の基本操作
続いては、パワーポイントでスライドショーを開始した後の基本的な操作方法を見ていきましょう。
スライドショーの画面で操作を行う
スライドショーが開かれたら、基本的には「スライドを進める」「スライドを戻る」「スライドショーを終了する」の3つを使うことが多くなります。
- スライドを進める時は「→」「↓」「Enter」「PageUp」
- スライドを戻る時は「←」「↑」「BackSpace」「PageDowm」
- スライドショーを終了する時は「Esc」のキー
上記の操作を行うことによって実行が可能です。
また、最後のスライドまでスライドショーが終わると、次にスライドを進める操作を行った際にスライドショーが終了するようになっています。
発表者ツールを使うことでより簡単便利に
スライドショー中に使う操作は複雑なものは少ないため、感覚的に使えている人がほとんどだと思いますが、発表者ツールを用いることによって更にプレゼンを楽にすることができます。
発表者ツールとは?
ここからは発表者ツールがどういったものかについて見ていきます。
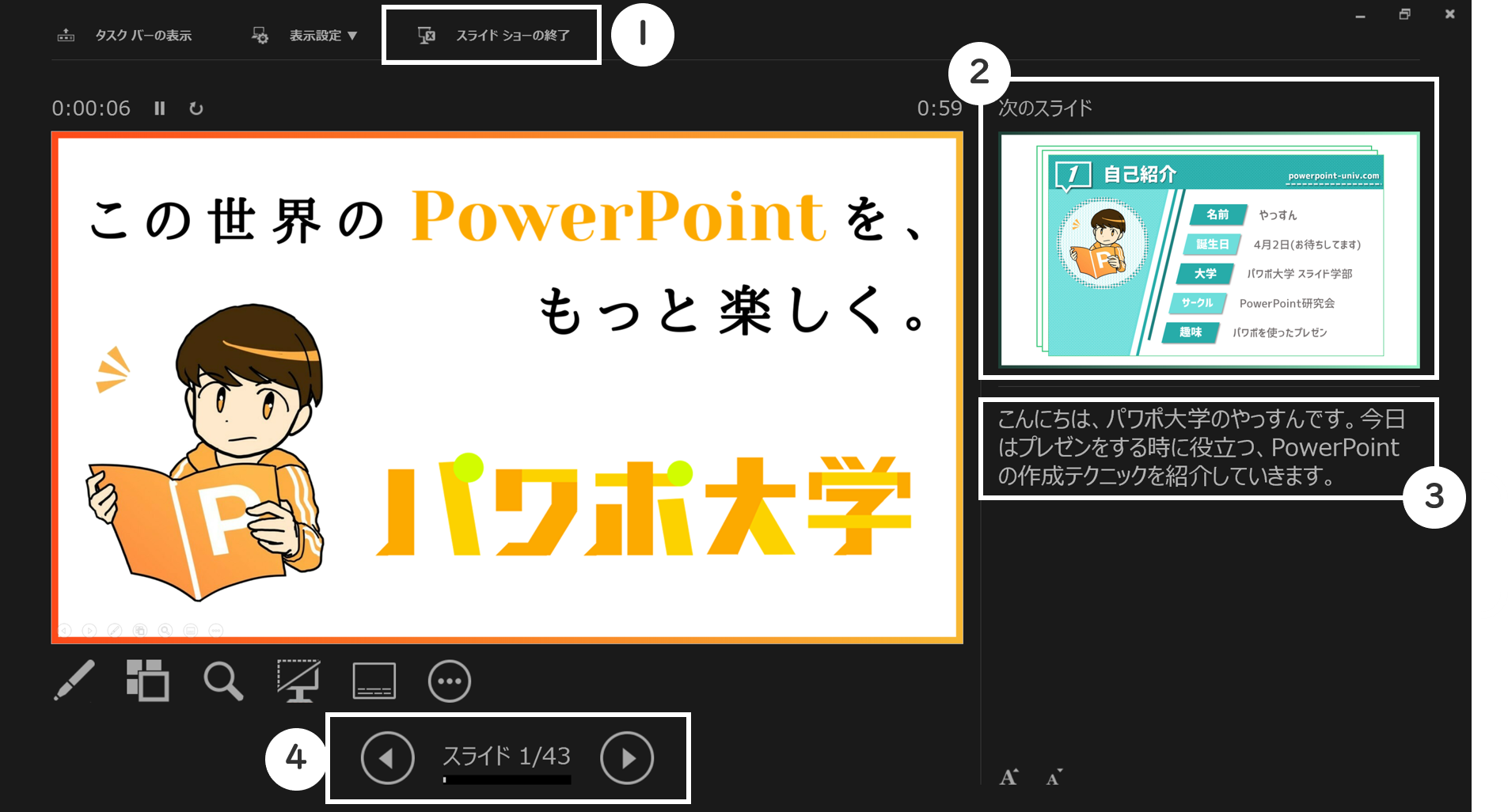
発表者ツールとは上の画像のような機能のことを表しており、より発表者にとってプレゼンがしやすくなるような仕組みが施されています。
いくつか代表的なコマンドを紹介しておきます。
- スライドショーを終了することができます。
- 次のスライドをあらかじめ確認することができます。
- ノート(後述)を確認することができます。
- スライドを進めたり戻したりすることができます。
発表者ツールはプレゼン画面には投影されない
また、一見するとプレゼンの画面にも自分の発表者ツールが映ってしまっているように見えますが、ここはご安心ください。
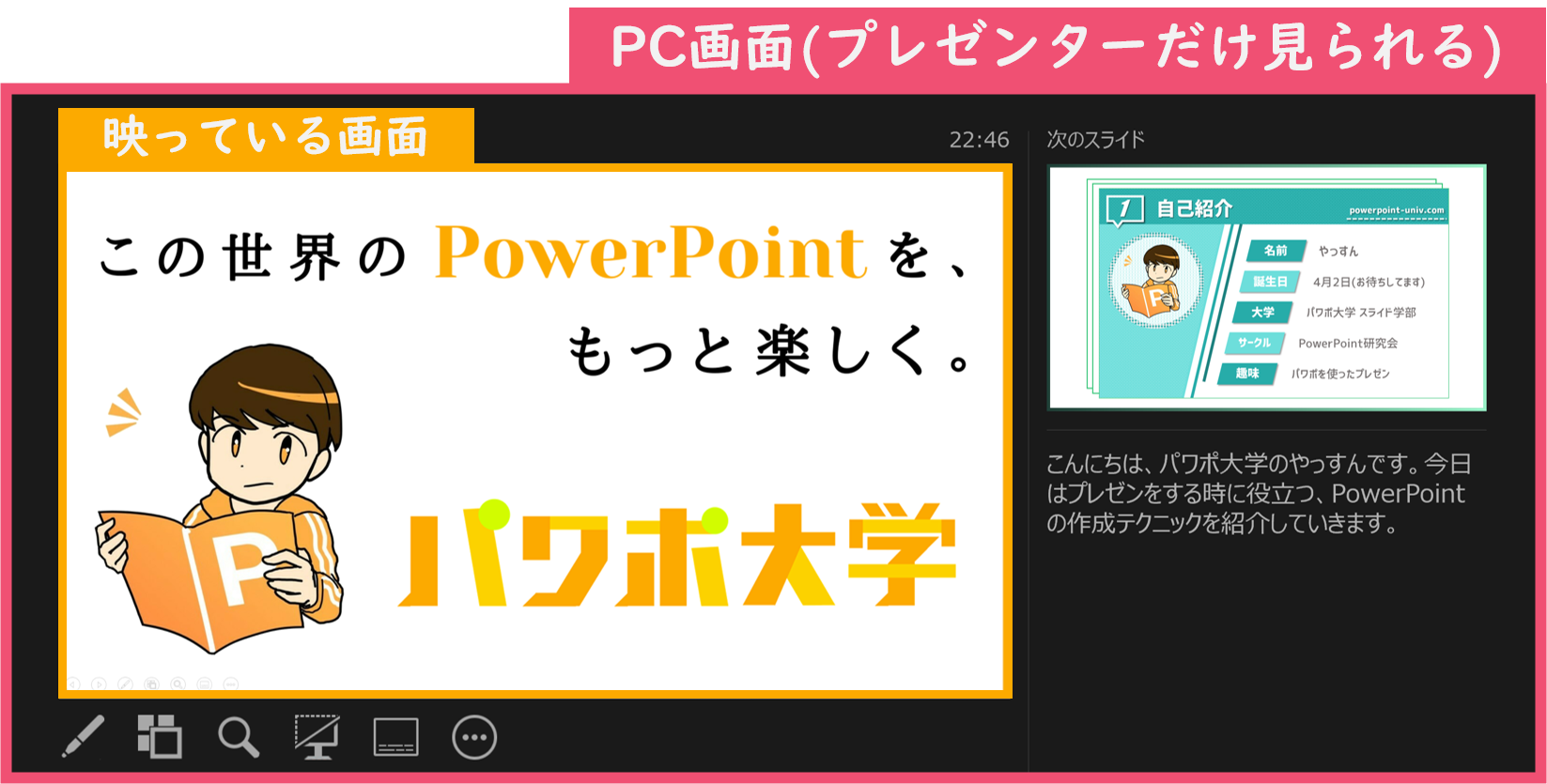
上の画像のように、プレゼンで投影されている画面には発表者ツールは映らないため、自分だけが発表者ツールを確認しながらプレゼンを行うことができます。
発表者ツールが出てこない

また、スライドショーを開始した時にスライドショーが始まらず、上のような画面が出てくることもあります。
モニターに繋がずパソコン1台でやっている場合や、オンライン上でのプレゼンの際に起こることがあるのですが、ここからでも発表者ツールを表示させることができます。
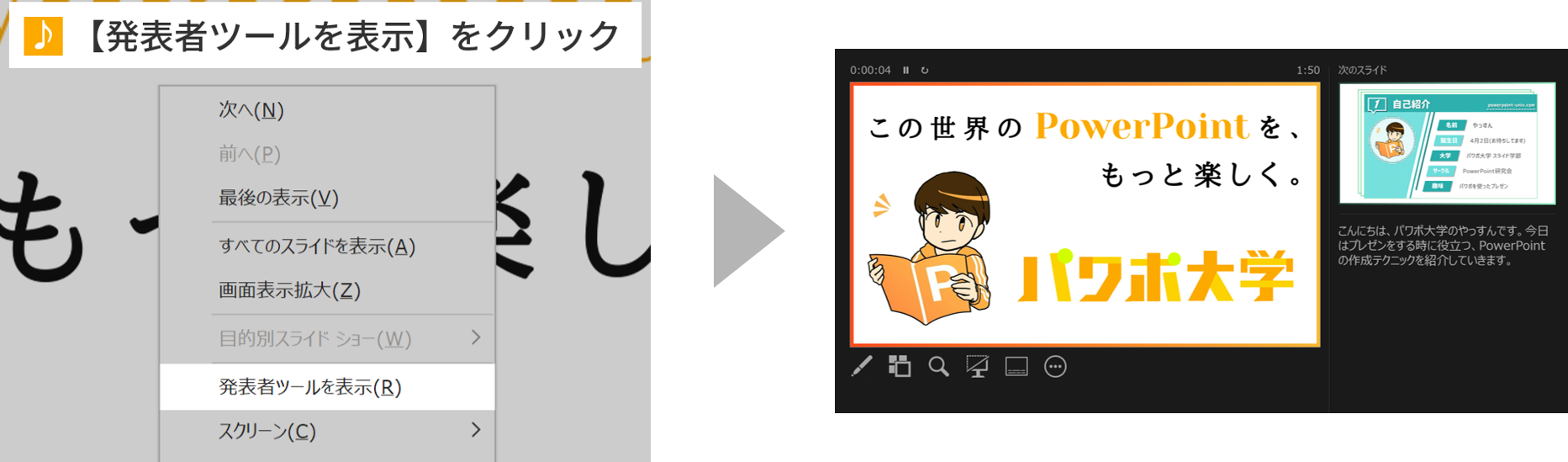
まずはスライドショーの画面上で右クリックを行い、メニューバーを出します。
メニューバーの中に【発表者ツールを表示】というコマンドがあるため、ここをクリックするとスライドショー上で発表者ツールが表示されます。
発表者ツールのノートはどうやって作る?
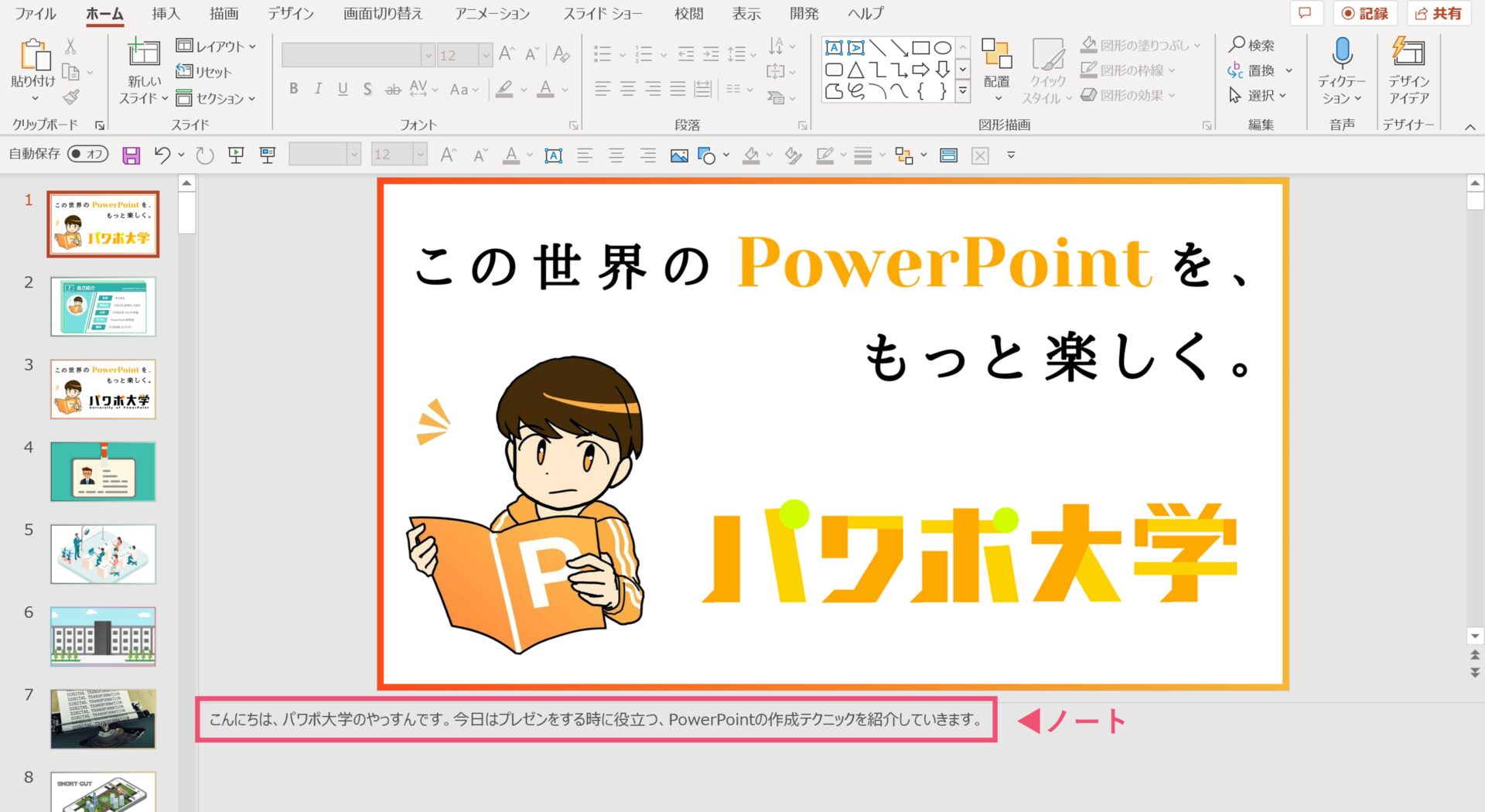
また、先ほど紹介した発表者ツールの中でも特に便利なノートですが、こちらはスライドショー上で作成するものではなく、事前に準備をしておく必要があります。
ノートの作成方法については下記の記事でまとめているため、興味のある方は覗いてみてください。
何度やってもプレゼンテーションは緊張しますよね。特に、パワーポイントには書かずに口答で説明しようと思っていた内容を、プレゼンが終わった後に「あ!しゃべり忘れた!」と後悔することは良くあると思います。そんな時に、プレゼンターの「救世主[…]
スライドショー中に使えるショートカット
続いてはパワーポイントでスライドショーに使えるショートカットを紹介します。
スライドショーを開始する時に使えるショートカット
まずはパワーポイントでスライドショーを開始する時に使えるショートカットです。
先ほどは【スライドショー】タブから開始する方法と、クイックアクセスツールバーに登録して開始する方法を紹介しましたが、実はショートカットキーを用いることでもスライドショーを開始することができます。
最初のスライドから開始(F5)
最初のスライドからスライドショーを開始する時には「F5」キーを押してください。
現在のスライドから開始(Shift+F5)
現在操作中のスライドからスライドショーを開始する時には「Shift」を押しながら「F5」キーを押してください。
これらのショートカットを使うことによって、【スライドショー】タブに移動せずともスライドショーを開始することができるので便利です。
スライドショー中に使えるショートカット
続いてはスライドショー中に使えるショートカットをいくつか紹介します。
特定のページまで移動する(数字+Enter)
スライドショー中に特定のページまで一気にスキップすることができます。
スキップしたいスライドのスライド番号を数字で入力した後に、「Enter」キーを押してください。
レーザーポインターを表示する(Ctrl+L)
スライドショー中に指揮棒のような形で見てもらいたいところを指示するために、レーザーポインターが使えると便利ですよね。
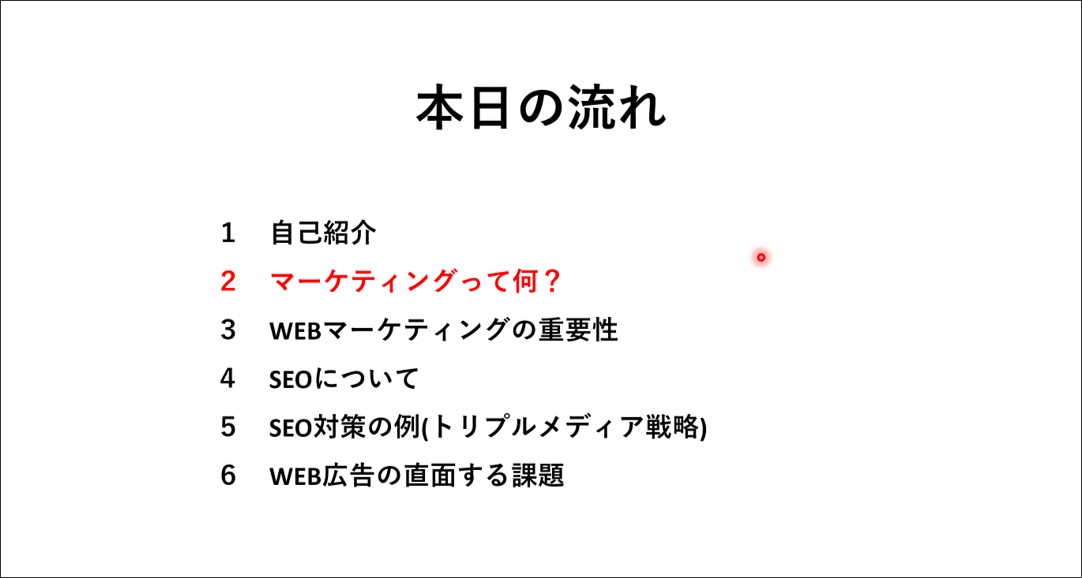
スライドショー中に「Ctrl」+「L」キーを押すことによってレーザーポインターが出てくるので、マウスカーソルを動かしてポインターとして使ってください。
ペン(マーカー)を表示する(Ctrl+P)
また、投影中のスライドショーに書き込みを行うためにはペン(マーカー)が必要です。

スライドショー中に「Ctrl」+「P」キーを押すことによってペン(マーカー)が出てくるので、マウスカーソルをドラッグ&ドロップすることでペンのように操作をすることができます。
画面を真っ暗にする(B)
また、スライドショー中に画面を真っ暗にするショートカットとして、「B」キーが挙げられます。
プレゼンテーション中に注意を引きたい場合や、何らかの理由で一度スライドを隠したい時に活用することができます。
元に戻す時は再び「B」キーを押せばOKです。
ちなみに「W」キーを使うことによって真っ暗ではなく真っ白にすることもできます。
その他、スライドショーに関連するテクニック
ここまででパワーポイントにおけるスライドショーの基本的な使い方を紹介してきましたが、最後にその他にスライドショーで使えるテクニックをいくつか紹介しておきます。
スライドショーで流さないスライドを非表示に設定する
1つ目はスライドショーで流さないスライドを非表示に設定する方法です。
例えば、資料作成の段階では整理のために使っていたが、当日の発表では省略しようと思っているスライドがある場合などに活用ができます。
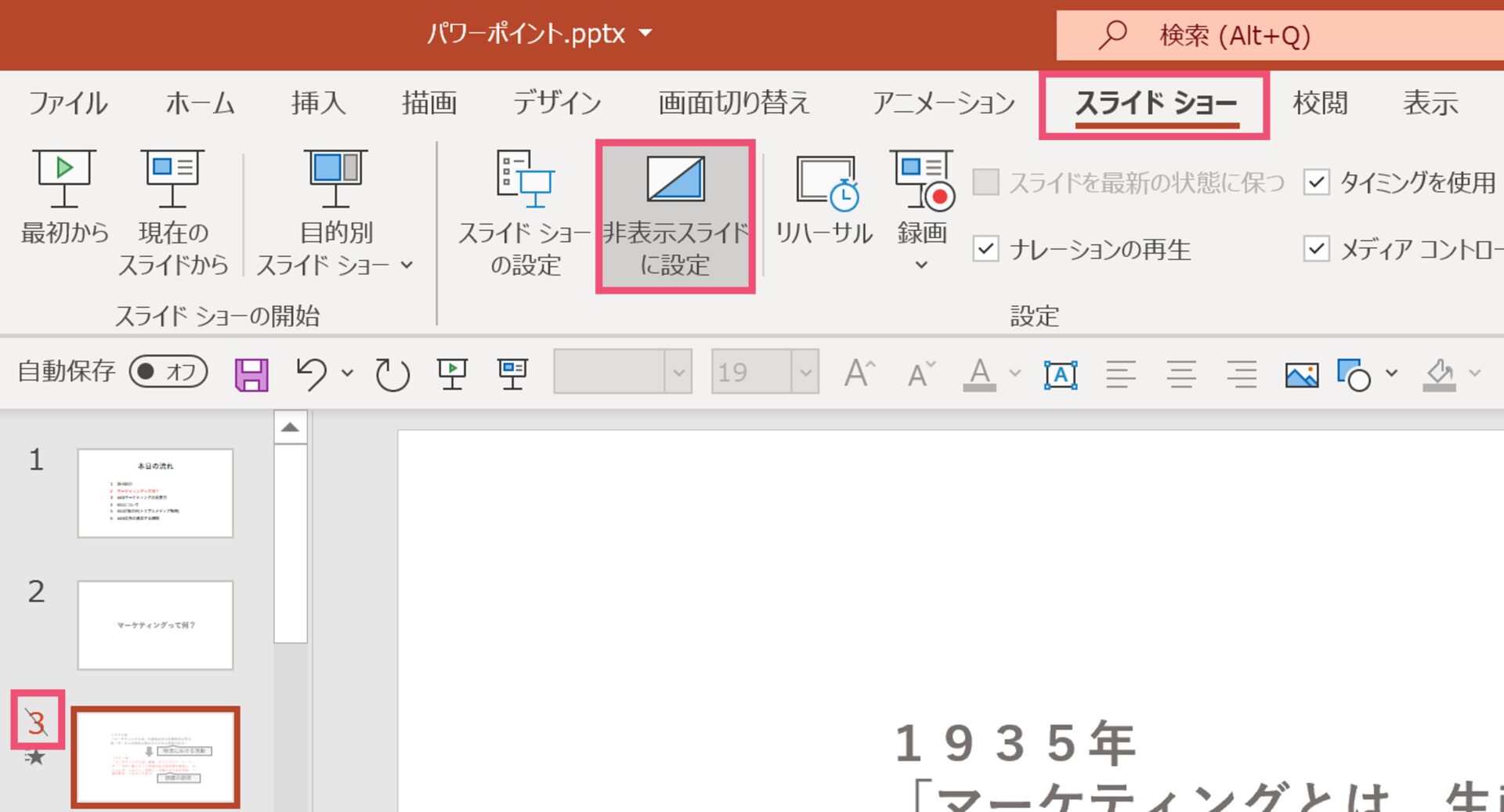
特定のスライドを非表示にするためには、非表示にしたいスライドを選択中に【スライドショー】タブに移動し、【非表示スライドに設定】をクリックしてください。
すると、画面左側のスライド番号のところに斜線が入り、スライドショー時に非表示のスライドとして設定されます。
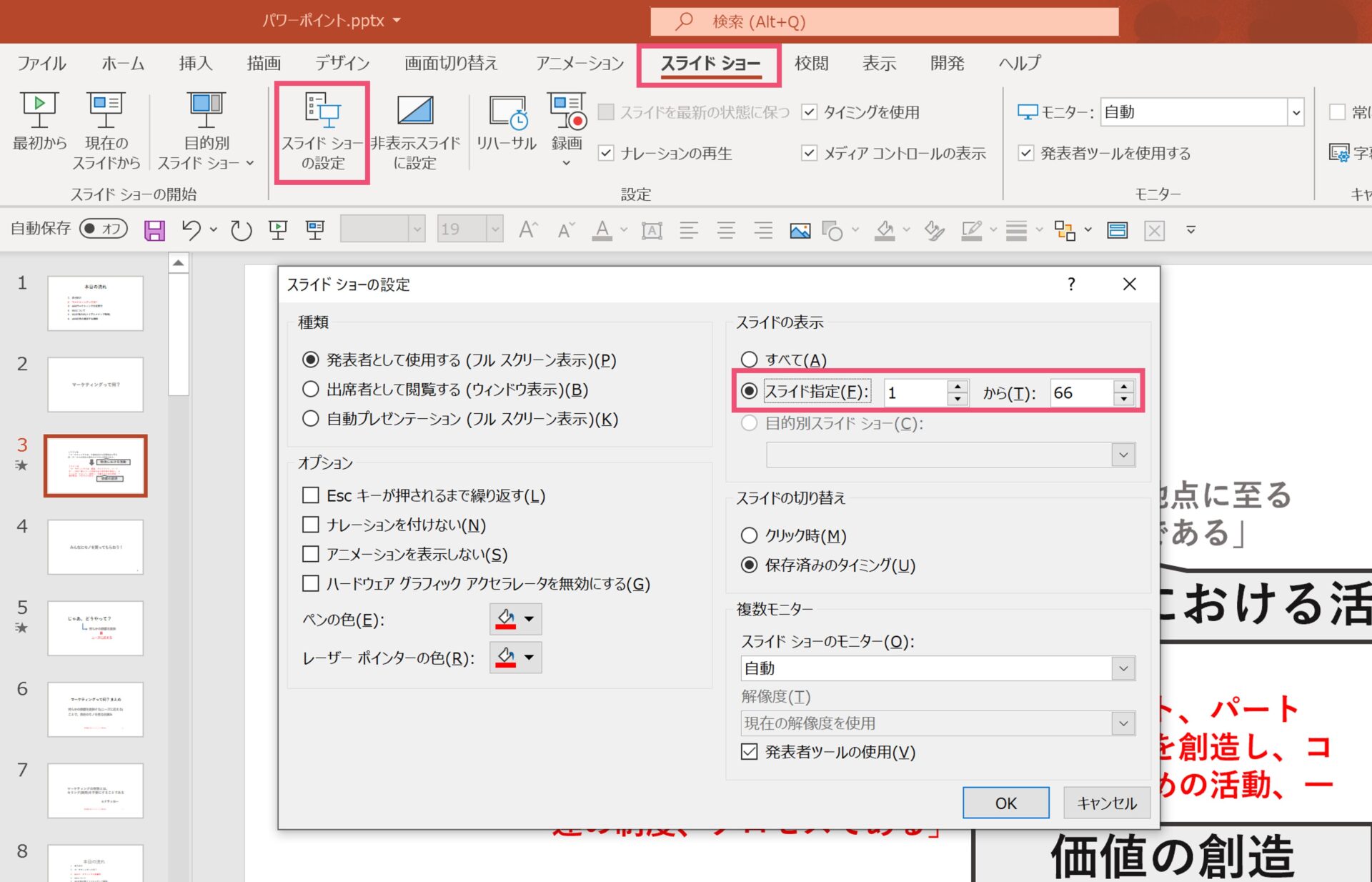
また、逆に使いたいスライドが一部に固まっている場合は、【スライドショー】タブの【スライドショーの設定】から【スライド指定】の部分を設定することによって他のスライドを全て非表示にすることができます。
以上の2つを使い分けるようにしましょう。
スライドショーの自動再生をする
パワーポイントは基本的に自分で操作をすることでスライドめくりを行いますが、無人でデモを流す時など、自動でスライドショーが再生されるように設定したいこともあると思います。
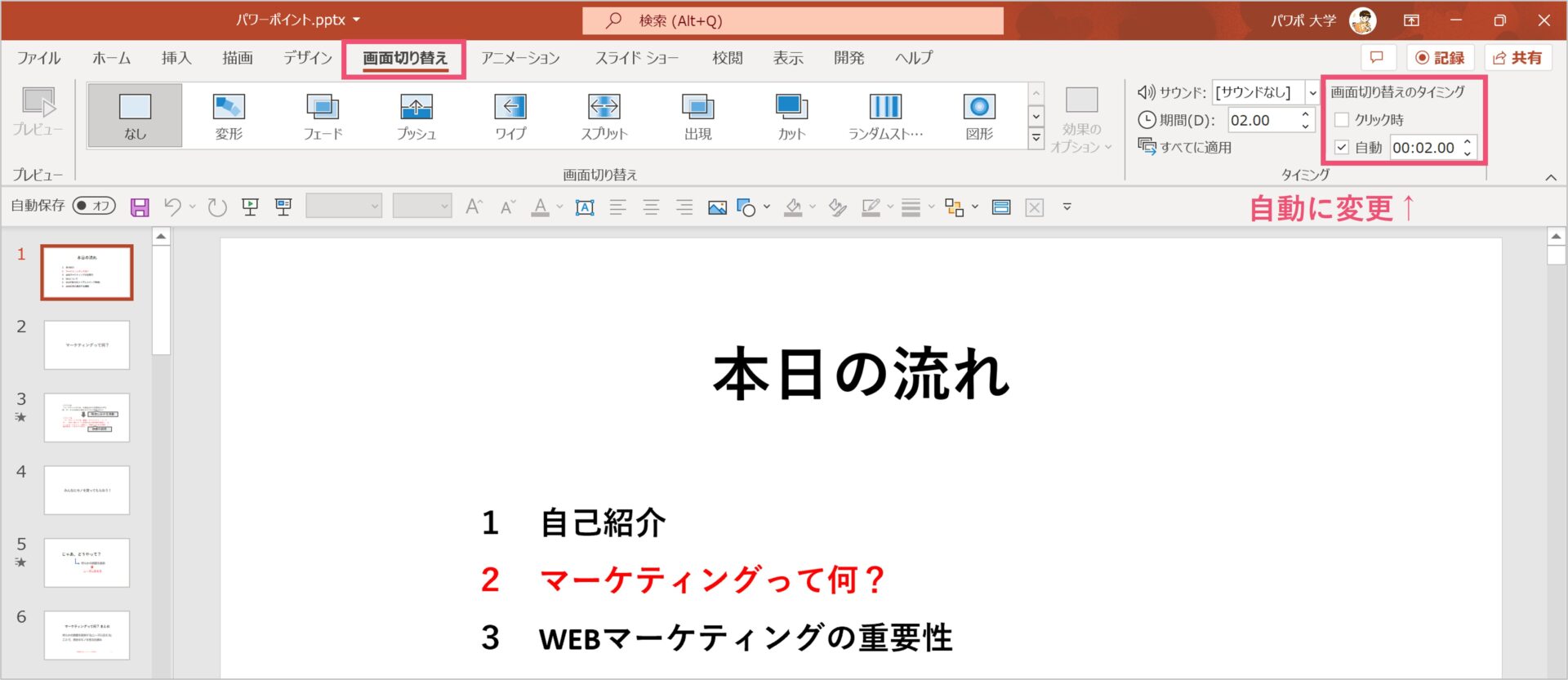
そのような時に活用できるのが、画面切り替えになります。
上の画像のように、パワーポイントにはスライドショー時の画面切り替えのタイミングを指定する機能があります。
画面切り替えを活用することで、スライドショーの自動再生を行うことができます。
下記の記事で細かい設定方法を紹介しているので、合わせてご確認ください。
プレゼンテーションを行う際には、パワーポイントのスライドショーが良く使われます。しかし、このスライドショーを自動再生する方法をご存知でしょうか?パワーポイントのスライドショーは自分でクリックしたりボタンを押したりしてスライド[…]
スライドショー中に音楽を流す
また、パワーポイントではプレゼン中に音楽を流すことができます。
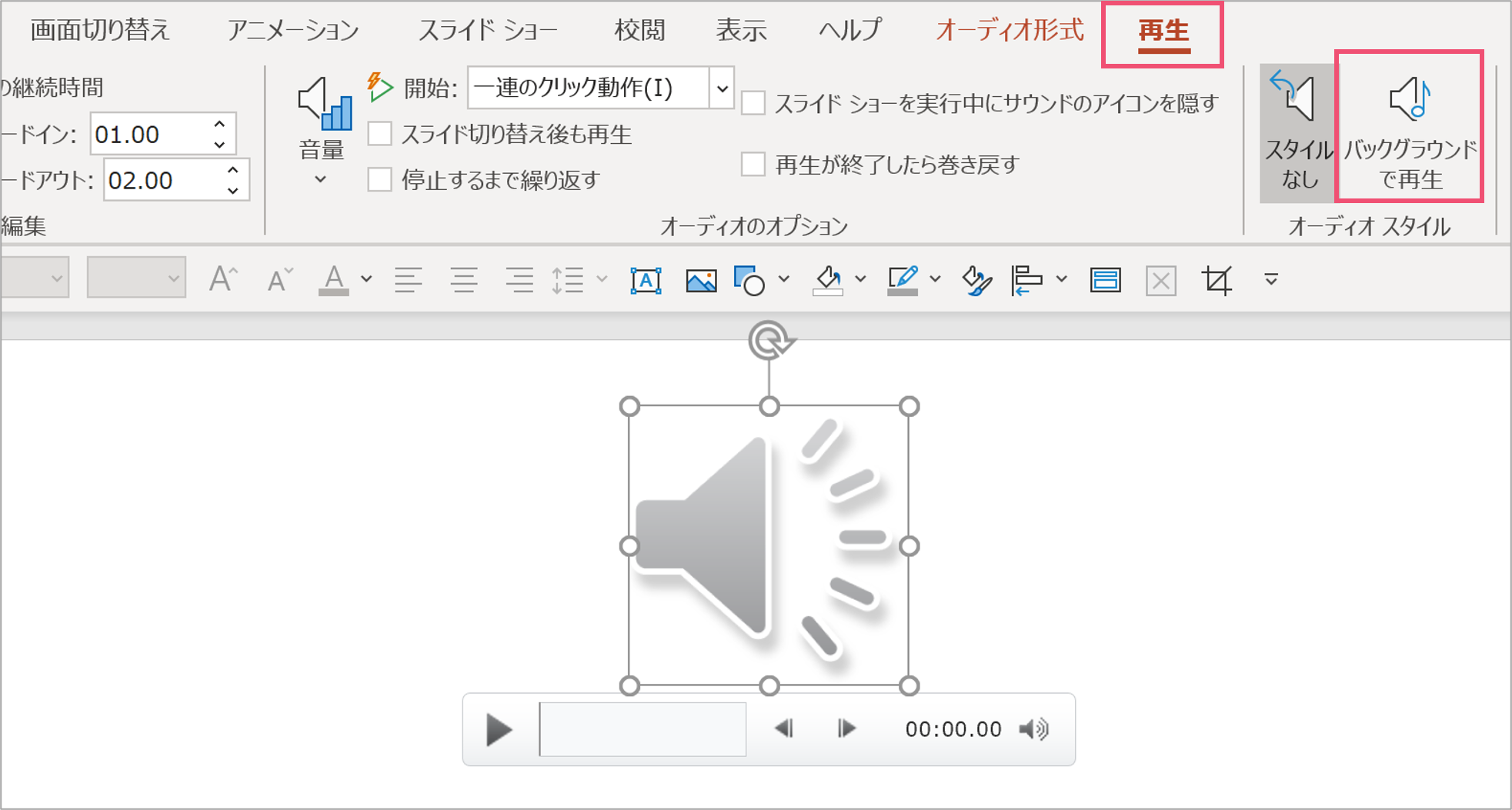
スライドショー中に音楽を流すことによって、BGMのような形で使うことができます。
パワーポイントに音声ファイルを挿入する方法や、スライドショー中にBGMとして音声を流す方法についてはこちらの記事で詳しく説明しているので、試してみたいという方は合わせてご確認ください。(スライドショー中にBGMとして流す方法は記事後半になります)
プレゼンテーションにパワーポイントを用いることで、参加者に対して視覚的なサポートができます。しかし、実はパワーポイントには音楽や音声を挿入することもできるため、「音」を使うことで参加者を楽しませたり、内容の理解を促進したりすることもでき[…]
パワーポイントでスライドショーを使いこなそう
パワーポイントでは、スライドショー中にも様々な操作が存在しています。
プレゼン中にスライドショーを適切に操作できるとプレゼン全体がスマートな印象になりますので、活用できるように操作方法を覚えておいてください。
では、また別の記事でお会いしましょう。