パワーポイントでは、スライドの大きさ、つまりはスライドサイズが複数用意されており、パワーポイントの投影用、印刷用とシチュエーションに合わせて変更ができます。
しかし、種類が多すぎて、いったいどのサイズのスライドを作ればよいかわからなくなることも多いです。
また、パワーポイントの作成途中でスライドサイズを変更すると、少し厄介な設定が出てきます。
そこで、今回はパワーポイントでスライドサイズを使いこなす方法を紹介していきます。
パワーポイントのスライドサイズを使い分ける
パワーポイントでスライドサイズを変更する方法の前に、まずはどのような時にスライドサイズを変更する必要があるかを紹介していきます。
状況によってスライドサイズを使い分ける
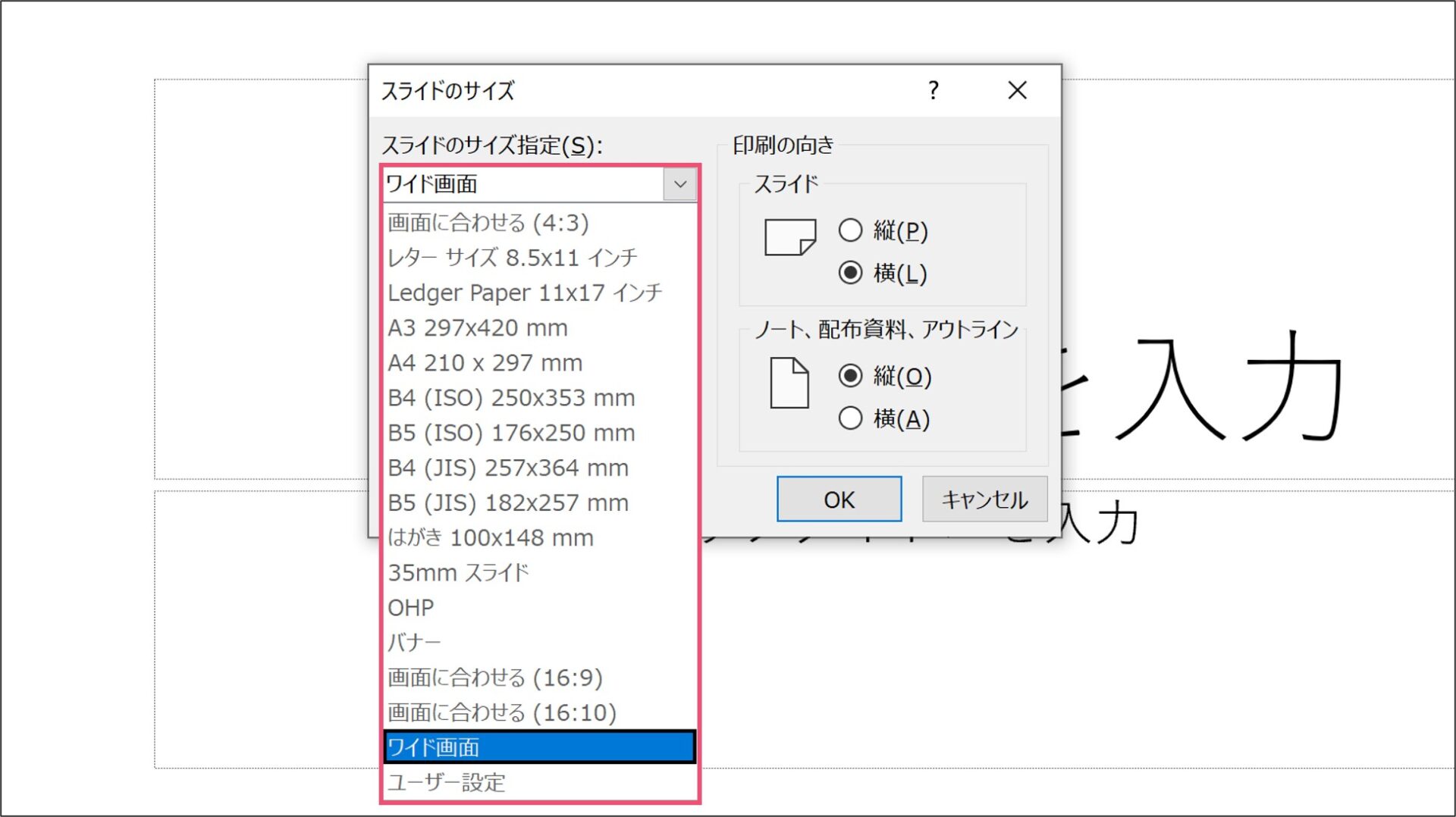
上の画像のように、パワーポイントでは様々なスライドサイズが用意されています。
PowerPoint2013以降では、縦横比16:9のスライドサイズが基本となっていますが、その設定がいつでも適切というわけではありません。
デフォルトの16:9のスライドサイズが多くの場で用いられることは確かですが、一部のプレゼンの場や、印刷時においては別のサイズが用いられることもあります。
よって、時と場合に応じてパワーポイントのスライドサイズを使い分ける必要があるのです。
よく使われる3種類のスライドサイズ
では、実際に使われることの多いスライドサイズを3種類紹介していきます。
16:9(デフォルト)のスライドサイズ
パワーポイントのデフォルト設定として、現在もっとも使われているスライドサイズは16:9です。
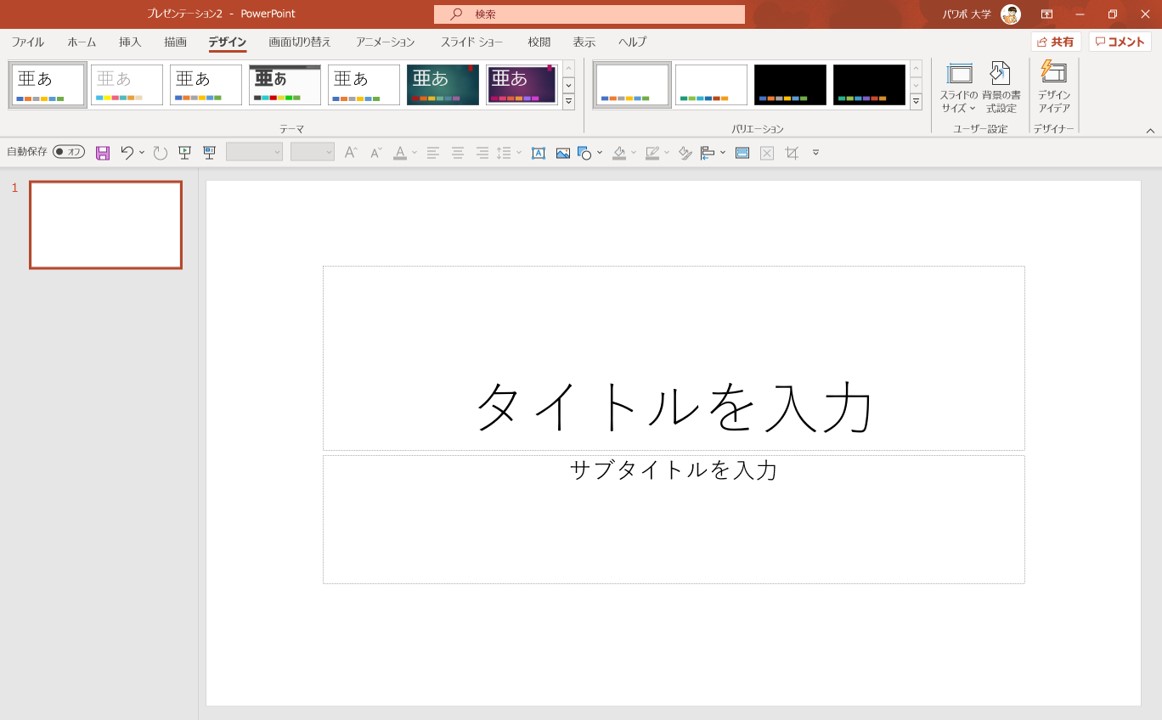
パワーポイントを開くと、上の画像のように最初で出てくるおなじみのスライドが、16:9のパワーポイントになります。
少し横長のように感じる方も多いと思いますが、こちらはプロジェクターなどでパワーポイントをスクリーンに投影する際に最も適したスライドサイズになっています。(多くのスクリーンが16:9の表示であるため)
デフォルトで設定されており、使いやすいというところから、このまま16:9を使用している人も少なくないはずです。
4:3のスライドサイズ
続いて、よく用いられている印象があるのが4:3のスライドサイズです。
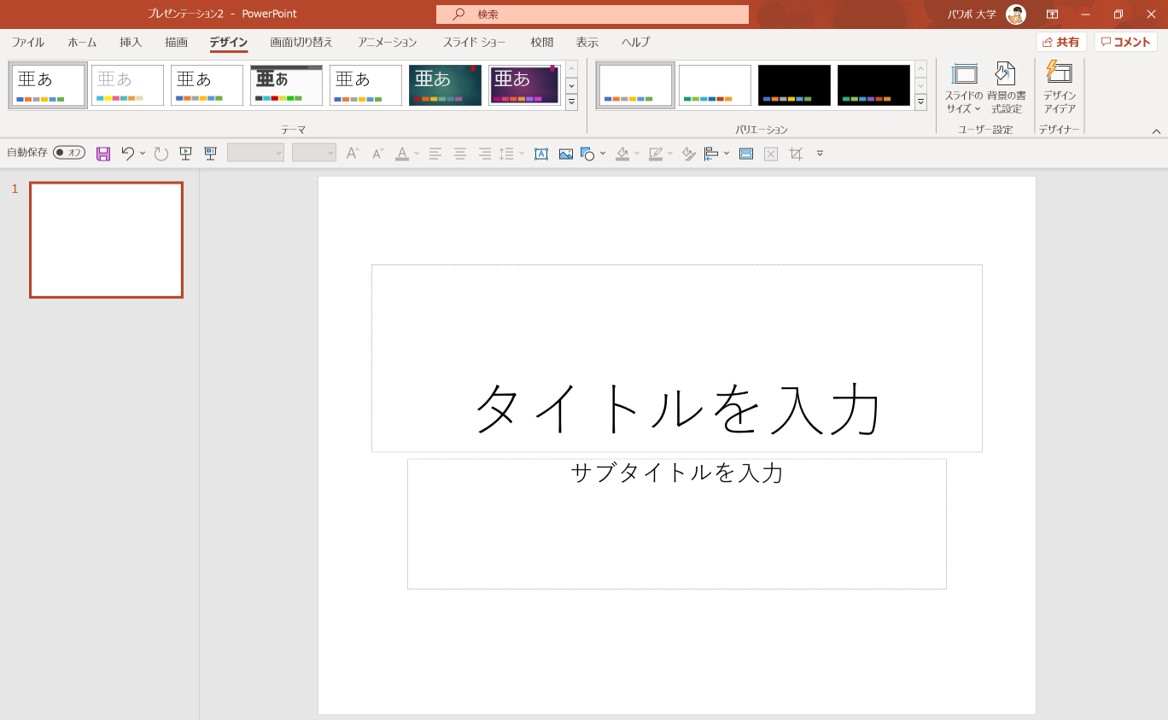
こちらは、PowerPoint2013以前のバージョンではデフォルトで使われていたスライドサイズになります。
16:9と比べると正方形に近い形をしているため、こちらのスライドサイズが使いやすいという方も多いのではないでしょうか。
しかし、ワイドサイズ(16:9)に対応しているモニターでパワーポイントを映した時に、足りない横幅の分に黒い枠が追加されてしまうという注意点もあります。
A4のスライドサイズ
最後にですが、A4のスライドサイズも外せません。
「A4ってコピー用紙のサイズじゃないの?」と思う方もいるかもしれませんが、そうです。A4はパワーポイントをコピーするときに使ってください。
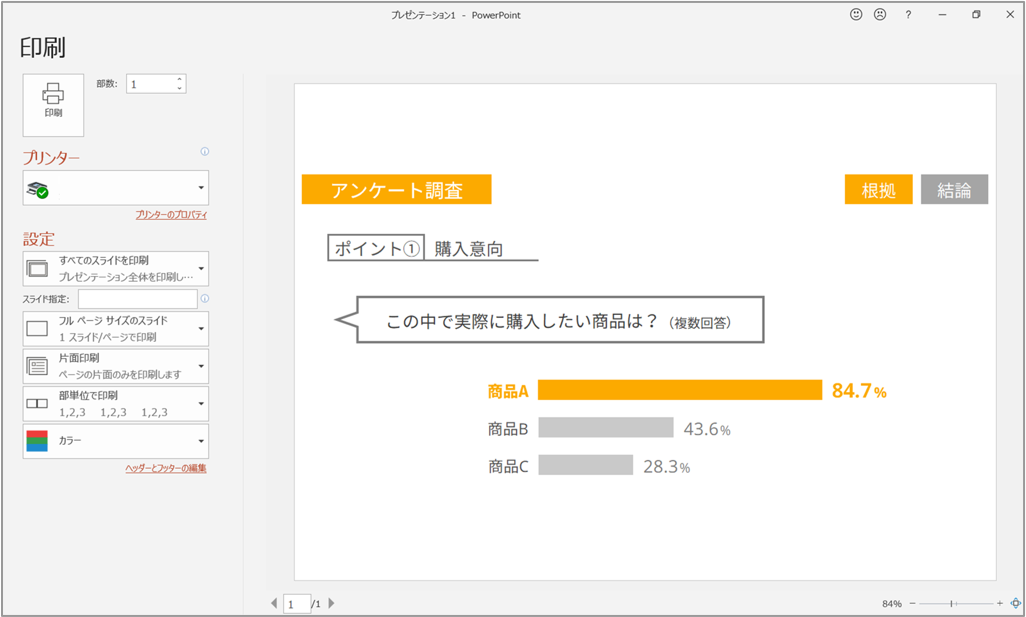
と、いうのも、特にスライドサイズを16:9に設定している場合において、そのまま印刷をしてしまうと上下に大きな余白ができてしまいます。(どこに余白ができるかは、スライドサイズとA4用紙の差によって変わります。)
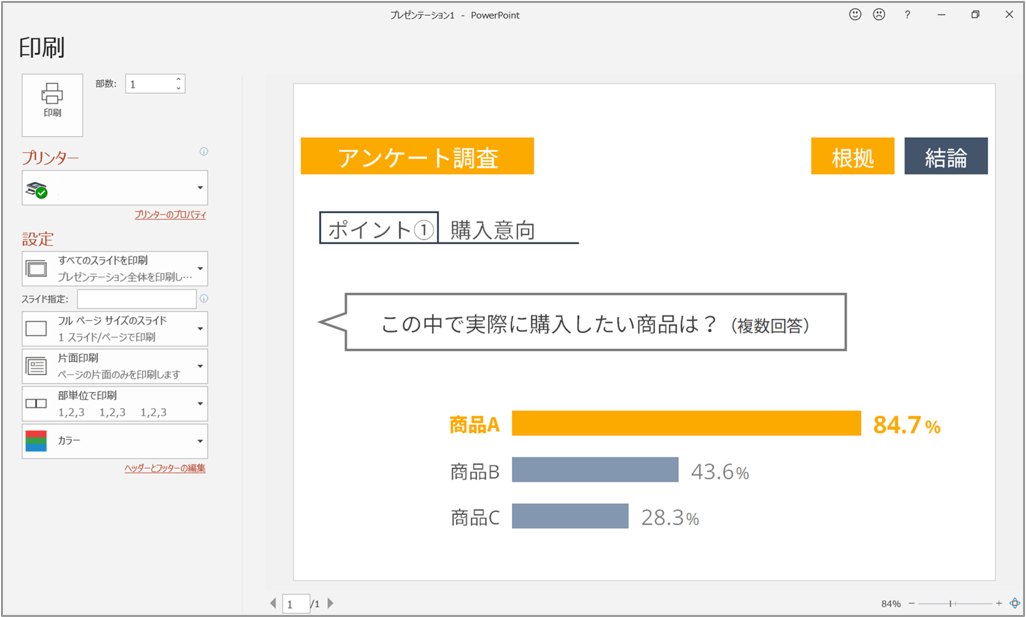
プリンターは基本、A4の印刷用紙に対応しているため、パワーポイントをA4サイズで作っておくことによって、余白が小さい状態でパワーポイントを印刷することができます。
配布資料としてパワーポイントを配る場合にはこのサイズで作っておくと良いでしょう。
スライドサイズを変更する方法
では、ここからはスライドサイズを変更する方法を見ていきます。
スライドサイズを変更する
まず、基本ルールとして、スライドサイズはパワーポイントを作り始める前に変えておくようにしましょう。
理由は後の章で詳しく説明しますが、パワーポイントを作った後にスライドサイズを変更すると、レイアウトが崩れてしまうためです。
今回はパワーポイントを作り始める前、つまり白紙の状態からスライドサイズを変更しましょう。(もうすでに作っちゃったよ!という方は次の章まで飛ばしてください)
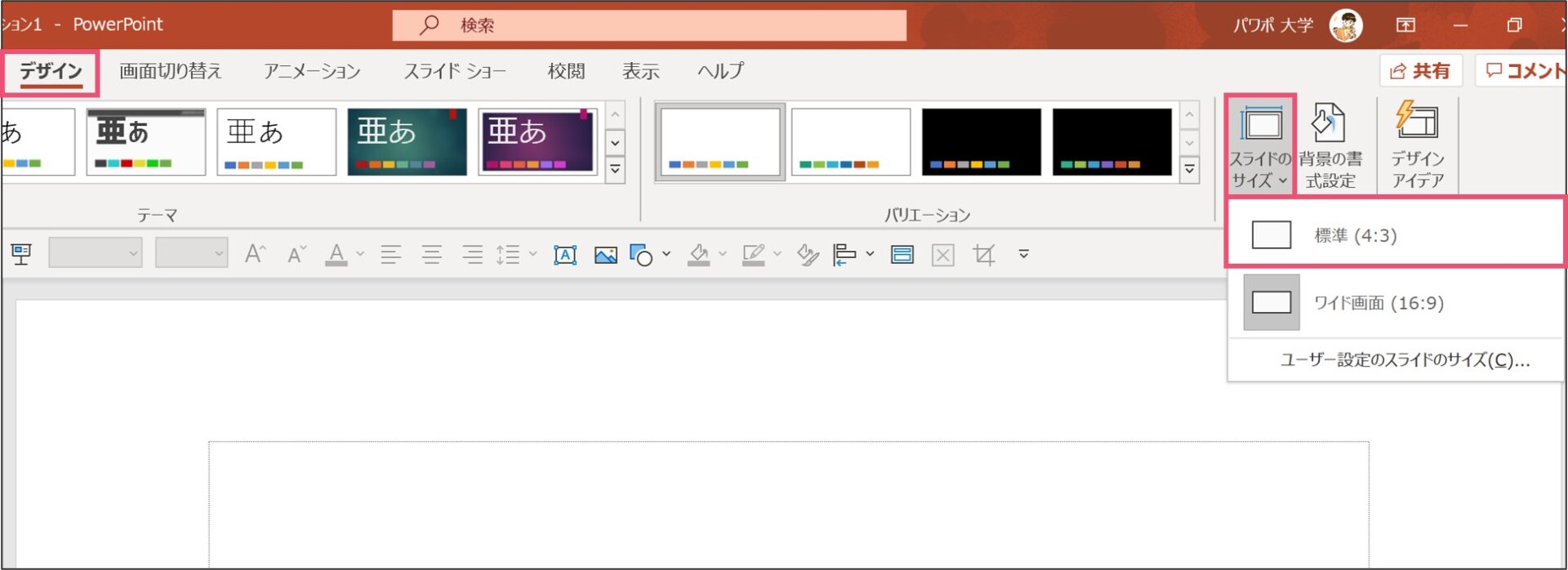
パワーポイントの【デザイン】タブから、【スライドのサイズ】をクリックしましょう。
すると、【標準(4:3)】と【ワイド画面(16:9)】、【ユーザー設定のスライドのサイズ】と出てきます。
デフォルトでは16:9のワイド画面が選択されているため、4:3に変更したい場合は標準をクリックしましょう。
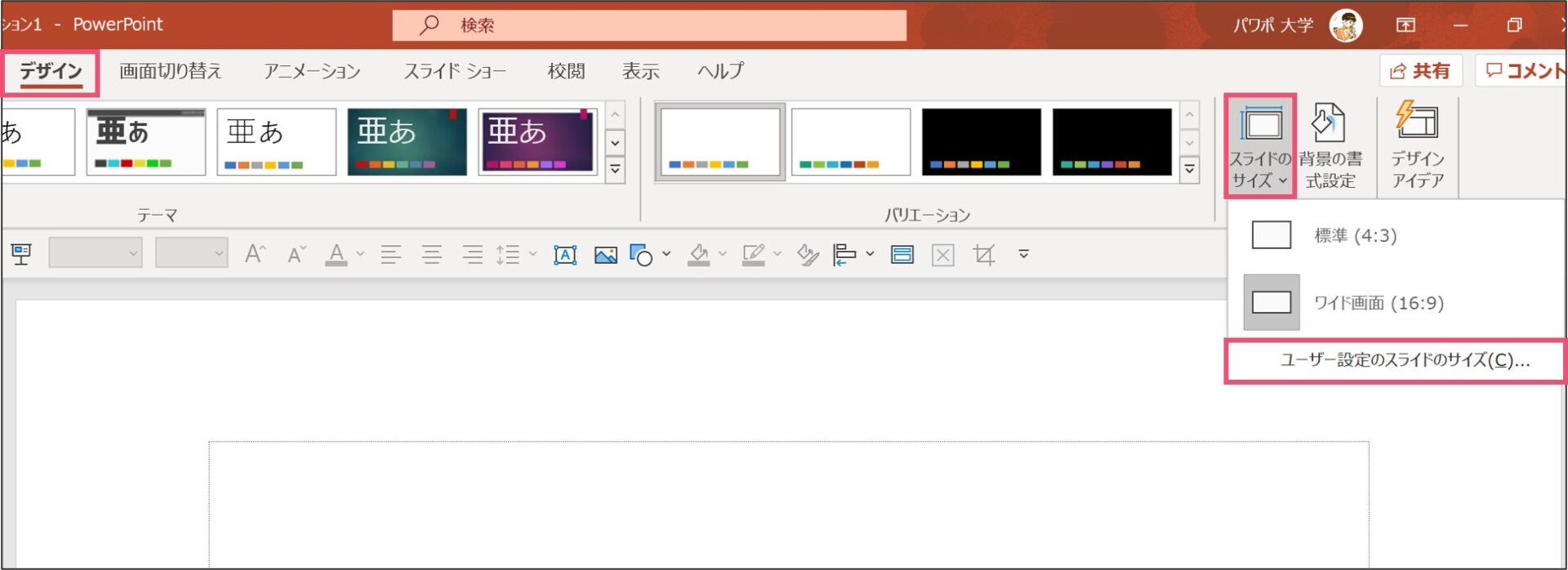
もし16:9や4:3ではないスライドサイズを選びたい場合は、【ユーザー設定のスライドのサイズ】を選択してください。
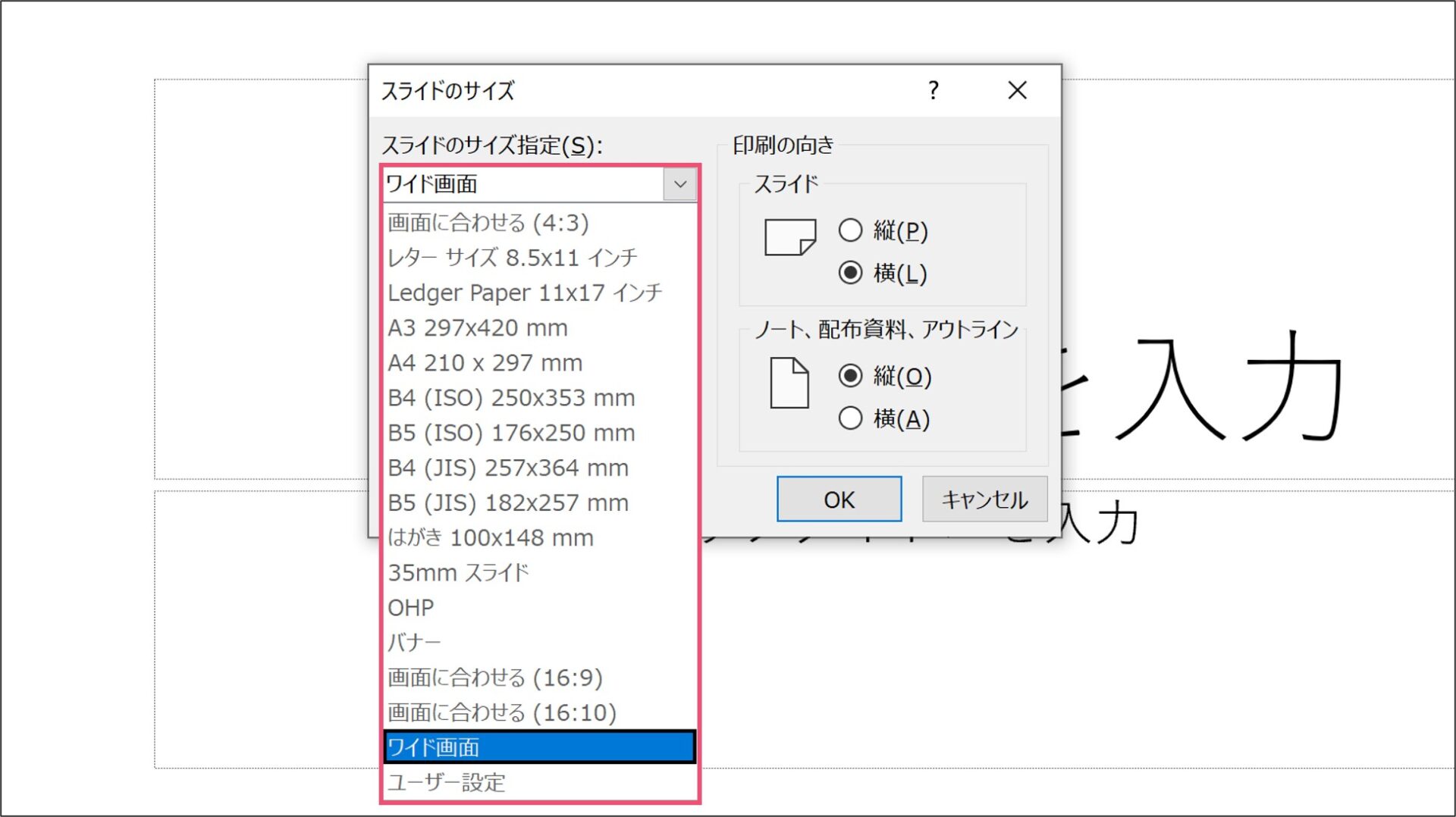
上の画像のように、様々なスライドサイズを選択することができます。
こちらの画面から、先ほど紹介したA4サイズを選ぶこともできます。
自分でスライドサイズを細かく設定する
先ほどは16:9、4:3、A4など、縦横比がすでに決まったフォーマットを選択していましたが、実はパワーポイントでは自分でスライドサイズを細かく設定することができます。
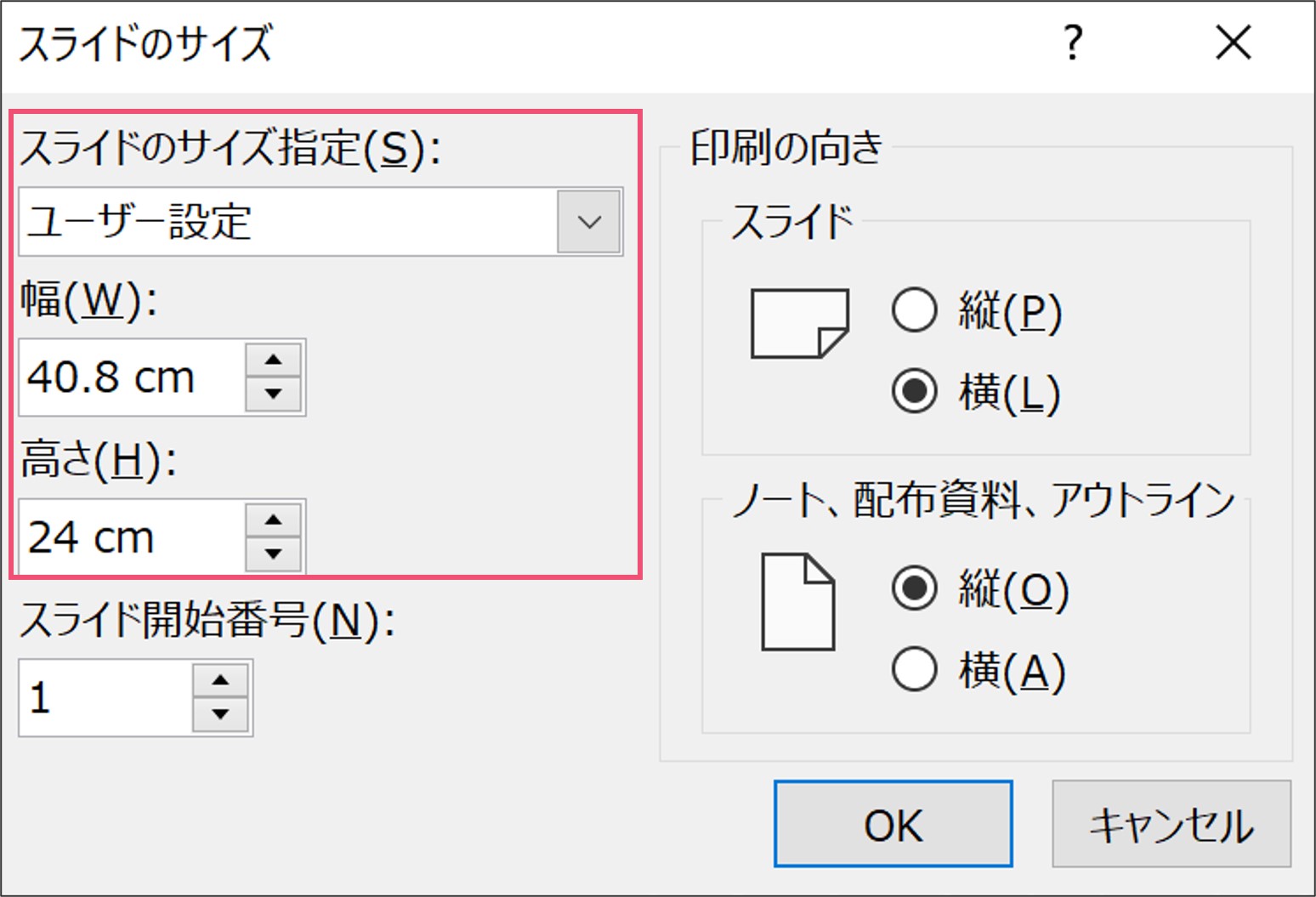
先ほどと同様に【ユーザー設定のスライドのサイズ】に移動して、幅(横)と高さ(縦)の長さを調整しましょう。
これによって、パワーポイントのスライドサイズを自由に設定することができます。
【最大化】と【サイズに合わせて調整】
ここまでパワーポイントのスライドサイズを変更する方法を見てきましたが、変更をしようとするとこのような画面が出てきませんでしたか?
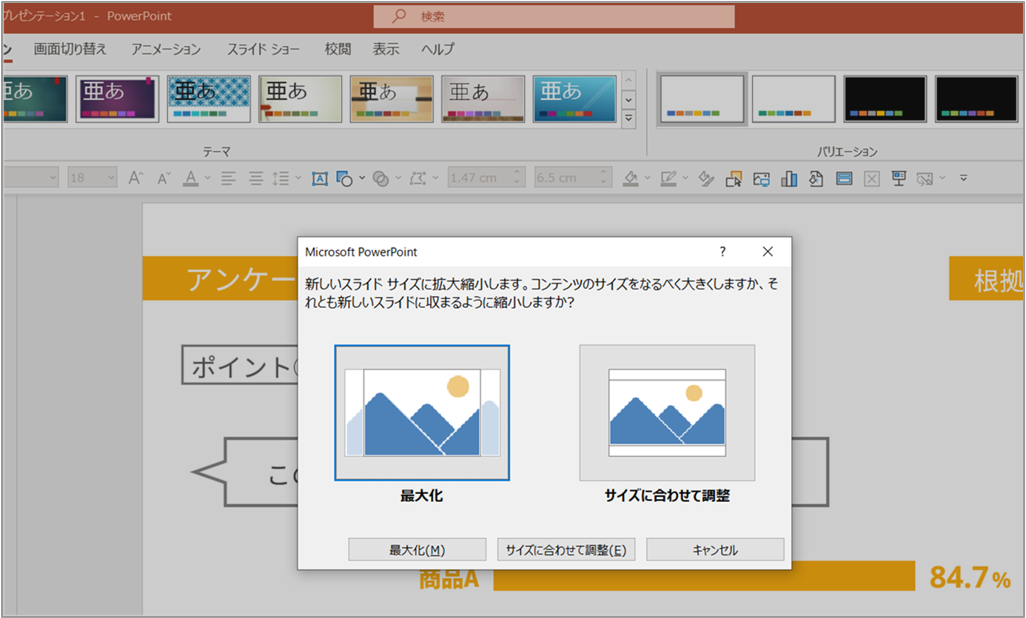
これは【最大化】か【サイズに合わせて調整】を選択するダイアログボックスなのですが、すでにパワーポイントを作成した後にスライドサイズを変更しようとすると出てきます。
なんだこれは?と思って適当にどちらかを選択すると、レイアウトが崩れてしまい、焦った人も少なくないはずです。
そこで、最後にこの【最大化】と【サイズに合わせて調整】の違いについて解説していきます。
【最大化】とは?
まずは最大化からです。
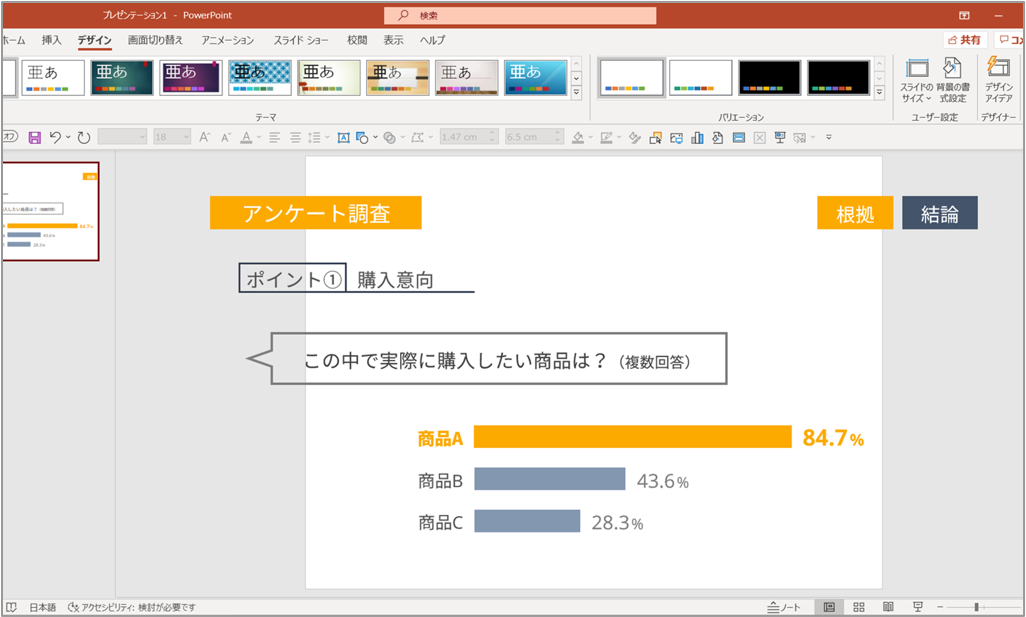
最大化を選択すると、コンテンツ(図形や文字)のサイズをなるべく大きくしたままスライドのサイズを変えるという調整方法を取ります。
コンテンツの大きさは変わりませんが、16:9から4:3に変更する場合は横幅が足りなくなるため、コンテンツがはみ出してしまうのが特徴です。
【サイズに合わせて調整】とは?
続いては【サイズに合わせて調整】です。
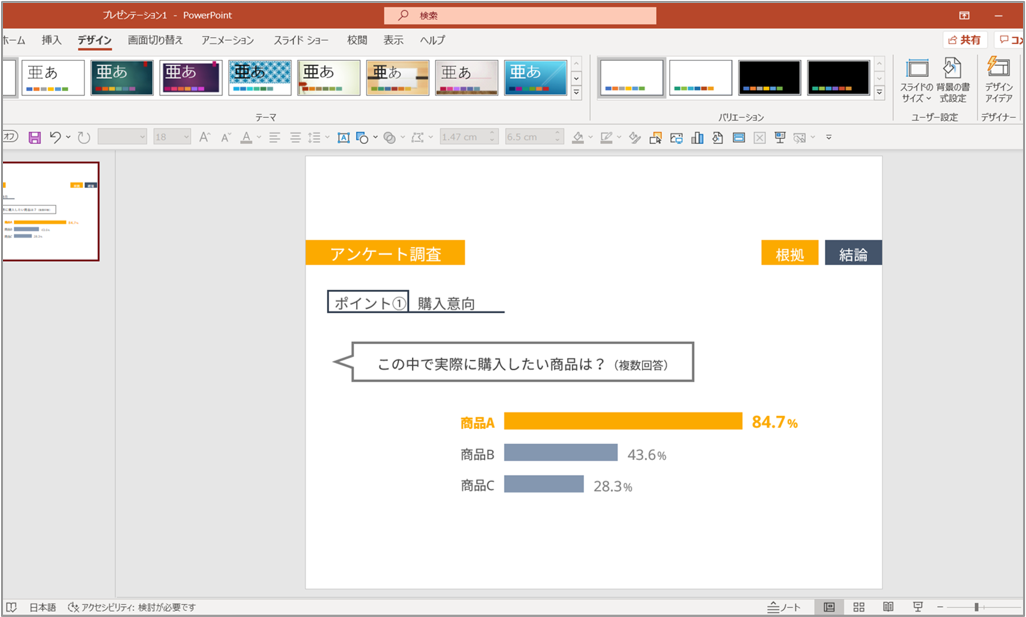
サイズに合わせて調整する場合は、縦横比の変動に合わせてコンテンツも自動で拡大/縮小してくれます。
ただし、16:9から4:3に変更する際には横幅の縮小に合わせてコンテンツも縮小するため、上下に余白ができてしまうという特徴があります。
どちらがおすすめ?
では、実際にどちらがおすすめなのかを考えてみました。
結論からいうと、そのあとに追加で作業ができるなら【最大化】、できないなら【サイズに合わせて調整】をおすすめします。
16:9から4:3に最大化、その後に配置を調整した
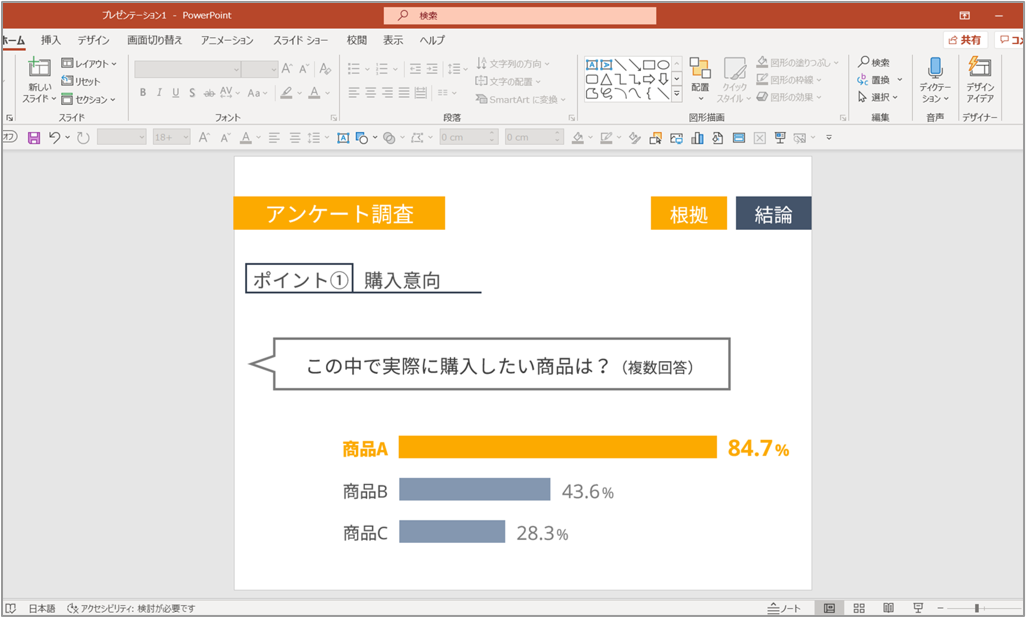
【最大化】は元のコンテンツのサイズが変わらないため、そのあとに手動で配置を調整することで、スライドサイズを目いっぱい使ったパワーポイントを作成することができます。
スライドサイズを変更した後に、レイアウトを手動で調整できる余裕がある方は、こちらのやり方がおすすめです。
※もちろん、横幅が足りない場合はオブジェクトの大きさも調整が必要です。
16:9から4:3にサイズに合わせて調整
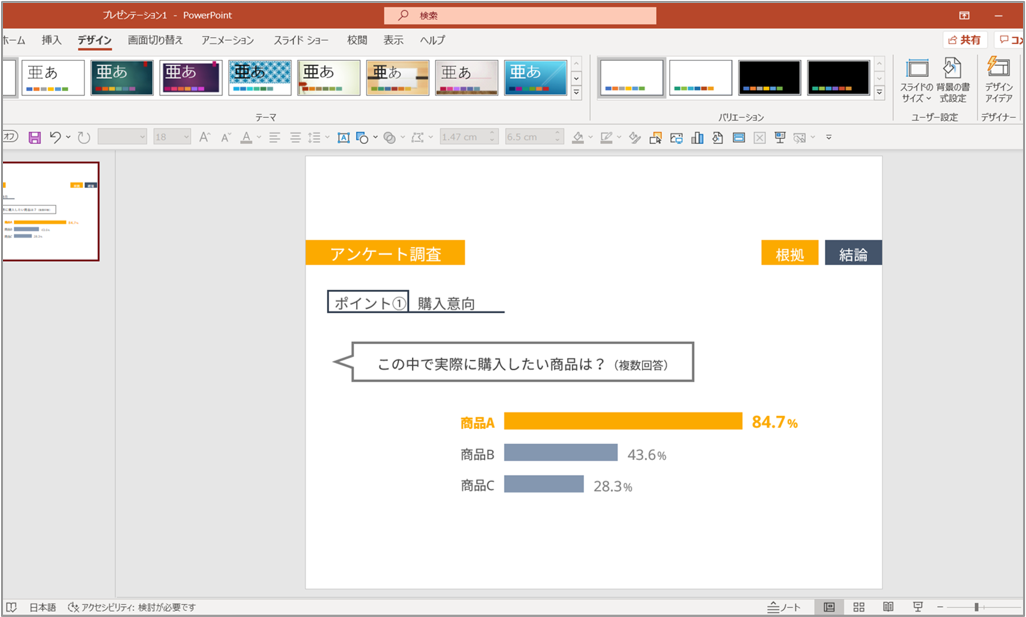
一方で、先述の通り【サイズに合わせて調整】をするとコンテンツが拡大、縮小してくれるので、すでになんとなくそれっぽいスライドが完成されています。
スライドサイズを変更した後にレイアウトを調整する手間が嫌だ、時間がないという方は、こちらのやり方がおすすめです。
※ただし、上下左右に不自然な余白はできてしまいます。
パワーポイントで適切にスライドサイズを設定しよう
パワーポイントを作成する上で、スライドサイズの設定は意外と忘れがちですが重要です。
使用シーンによって使い分ける必要があるため、変更方法は覚えておきたいです。
また、パワーポイントを作成した後にスライドサイズを変更しようとすると工数が増えて面倒なので、あらかじめスライドサイズを決めてからパワーポイントを作り始めるようにしましょう。
では、また別の記事でお会いしましょう。










