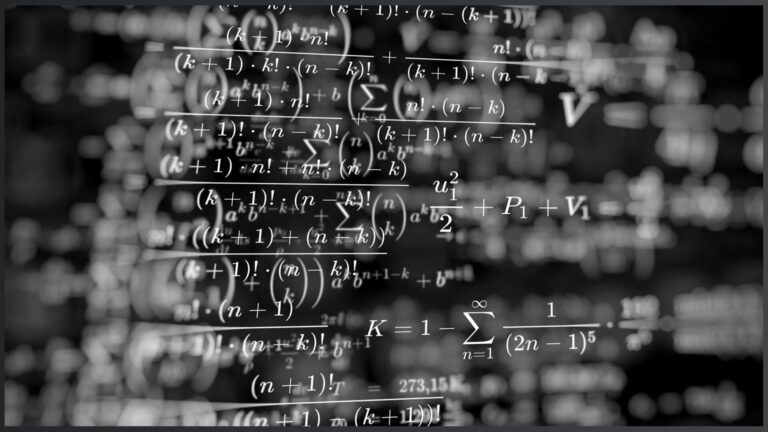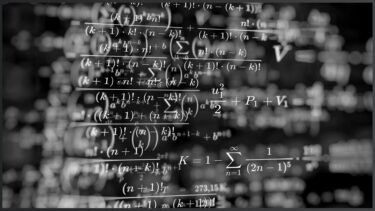パワーポイントを使ってプレゼン資料を作るときに、数値を載せるスライドを作ることは良くあると思います。
その時に「2乗」のような指数を表示する方法がわからず困った経験はありませんか?
「㎡」や「㎠」なら、「へいほうめーとる」などと入力すると変換できますが、「4の2乗」などの指数を表示する方法がわからないという方は多いと思います。
文字だと「4^2」みたいな形で表現しても良いのですが、どうせなら指数を数字の右上に小さくして置きたいですよね。
そこで今回はパワーポイントで「2乗」などの指数を表示させる方法を紹介します。
パワーポイントで数字に「2乗」を表示させる
パワーポイントで「2乗」を表示させる方法を説明します。
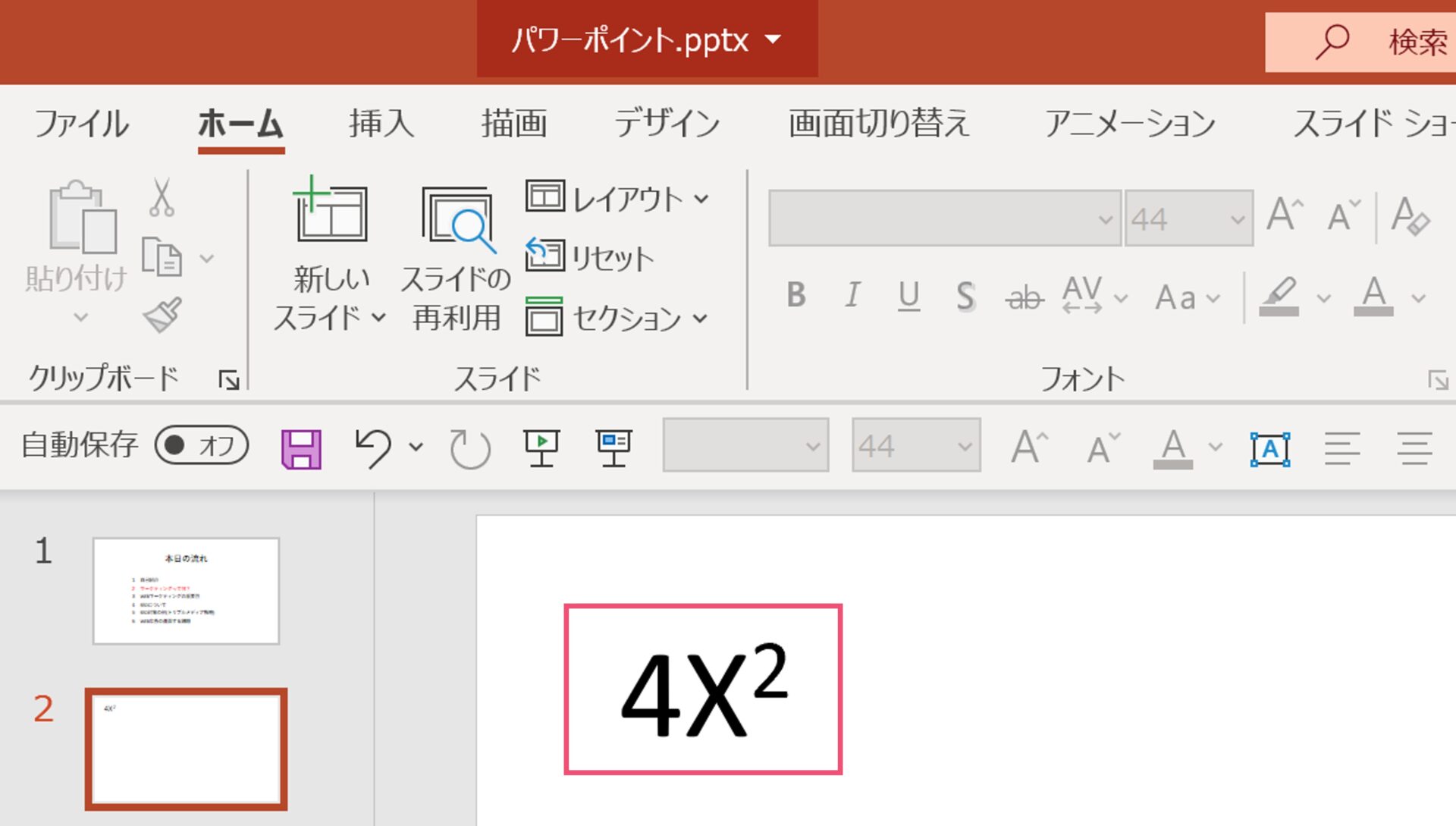
上の画像を完成図として、完成を目指していきます。
上付き文字で2乗を表示させる
パワーポイントで2乗のような指数を表示させるためには、上付き文字というパワーポイントの機能を使います。
手順を1つ1つ説明していきます。
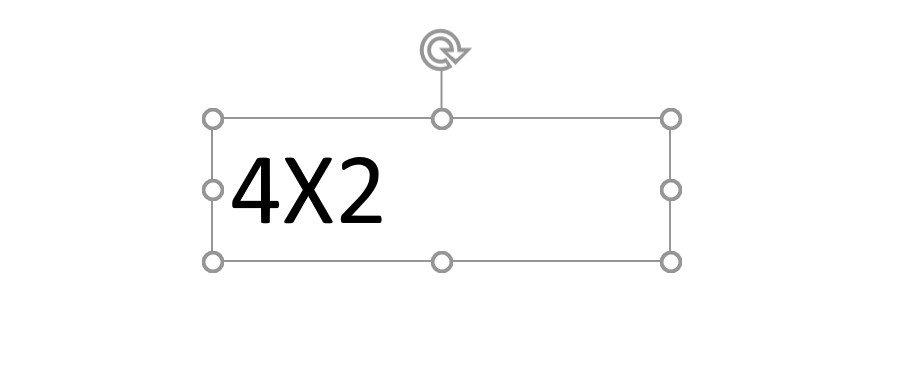
まずは、「4Xの2乗」を表現するために、「4X2」と書き込みましょう。
この時点では2乗の2は大きいままで大丈夫です。
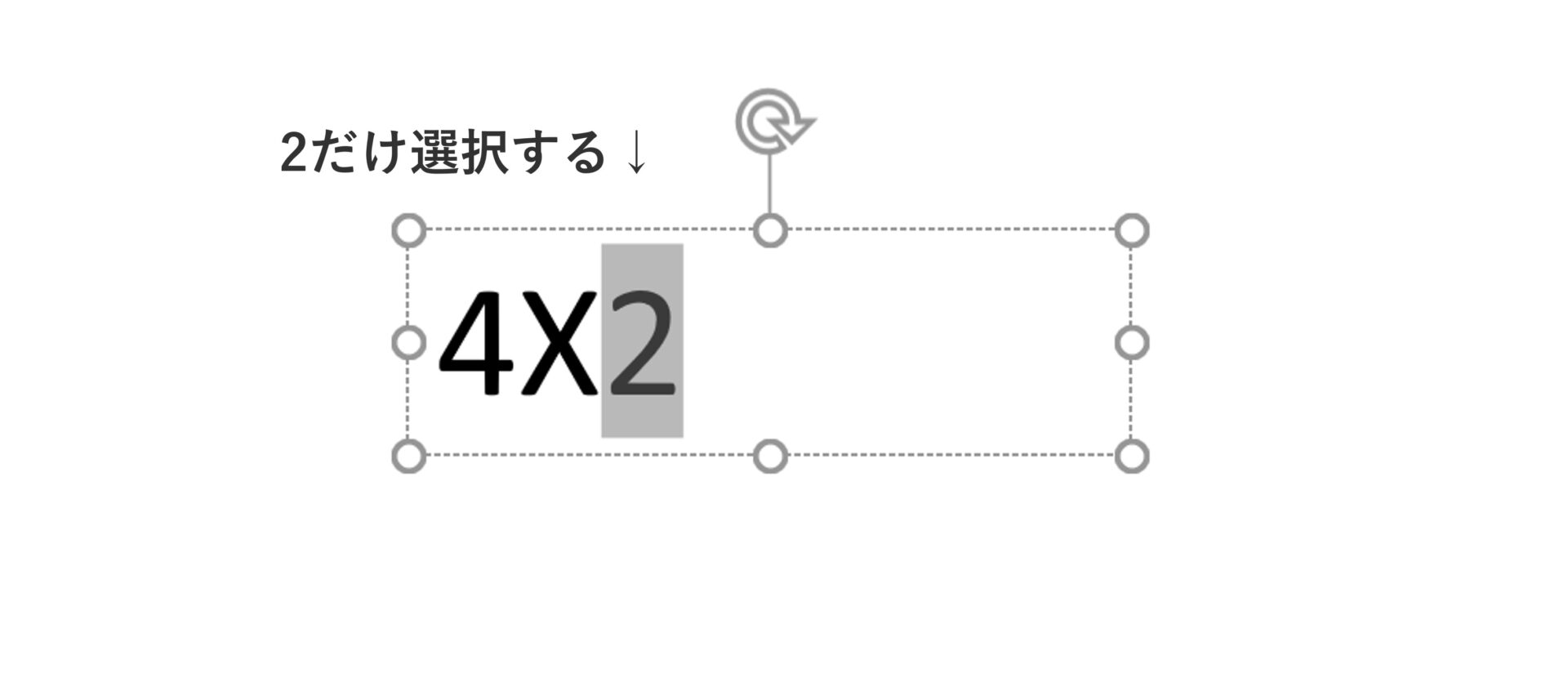
続いて、2乗の2だけ選択しましょう。
小さくしたい数字(指数)の部分を選択すれば大丈夫です。

そして、指数の部分を選択した状態で、【ホーム】タブにある【フォント】の右下をクリックしてください。(上の画像の赤い丸で囲んだ部分です)
ちなみにCtrl+Tでショートカットすることもできます。
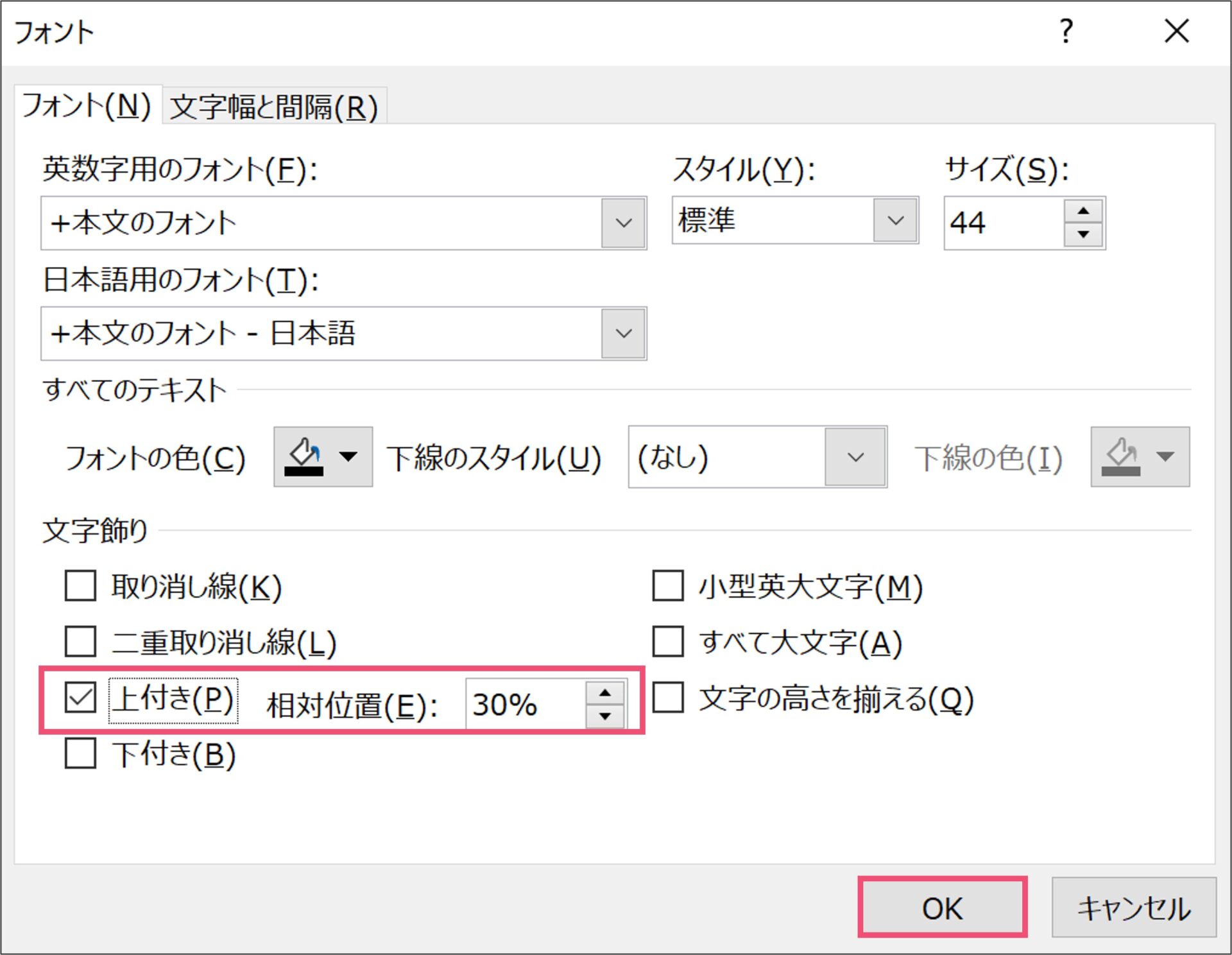
フォントのダイアログボックスを開けたら、【文字飾り】という項目から【上付き】を選択しましょう。
選択すると右の相対位置が30%になりますが、これは選択した文字をどれくらい上に配置するか?という基準になります。
文字の大きさによっても変わりますが、個人的には30~50%前後でちょうど良い感じになるのではないかと思います。
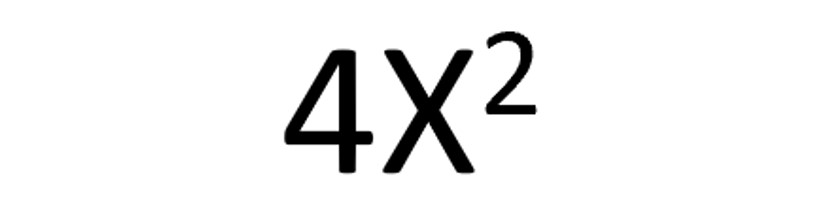
上付きを設定して、OKを押すと上の画像のように「4Xの2乗」をパワーポイントで表現できるようになりました。
上付き文字を使うと、注釈などを表現することもできるので、やり方を覚えておきましょう。
テキストボックスを2つ用意しても良い
また、こう言ってしまうと元も子もないのかもしれませんが、テキストボックスを2つ用意して、2乗の方のテキストボックスを小さくしても同じものができます。
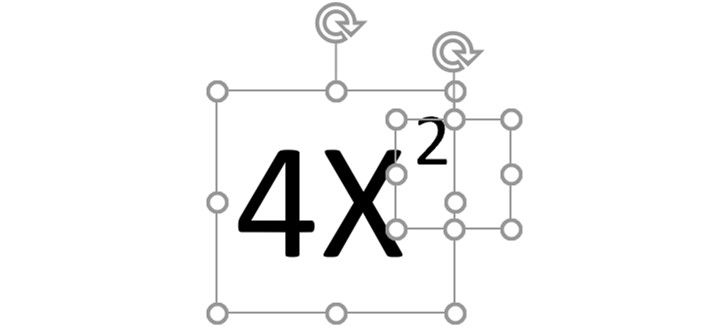
上付き文字を設定するのとあまり手間は変わらないので、どちらか好きな方を選んでください。
パワーポイントで「2乗」は作れる!
今回はパワーポイントで2乗を表示する方法を紹介しました。
上付き文字の使い方をしっかりとマスターしておいてください。
では、また別の記事でお会いしましょう。