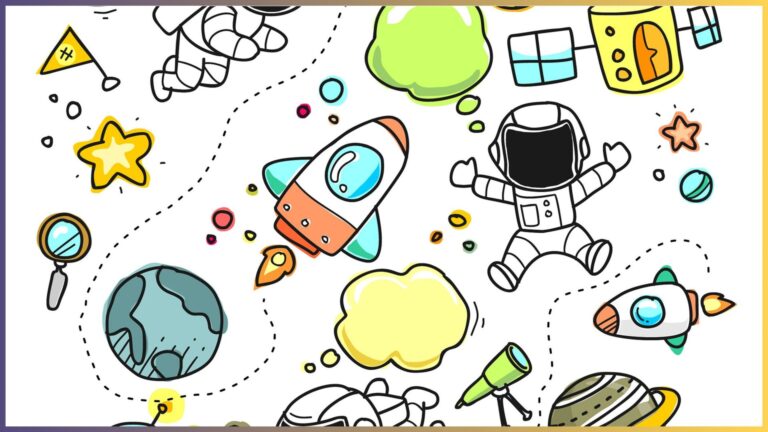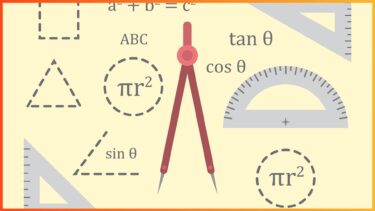パワーポイントでは文字だけではなく、画像や図形を入れることができます。
その中で、パワーポイントに対してまっすぐ(水平・垂直に)線を引きたいと思うことは良くあるでしょう。
そこで今回は、パワーポイントでまっすぐに線を引く方法と、元々引かれている線をまっすぐに引き直す方法を紹介していきます。
パワーポイントで線をまっすぐ引く方法
まずはパワーポイントで新しく線を追加する時に、線をまっすぐに引く方法から見ていきます。
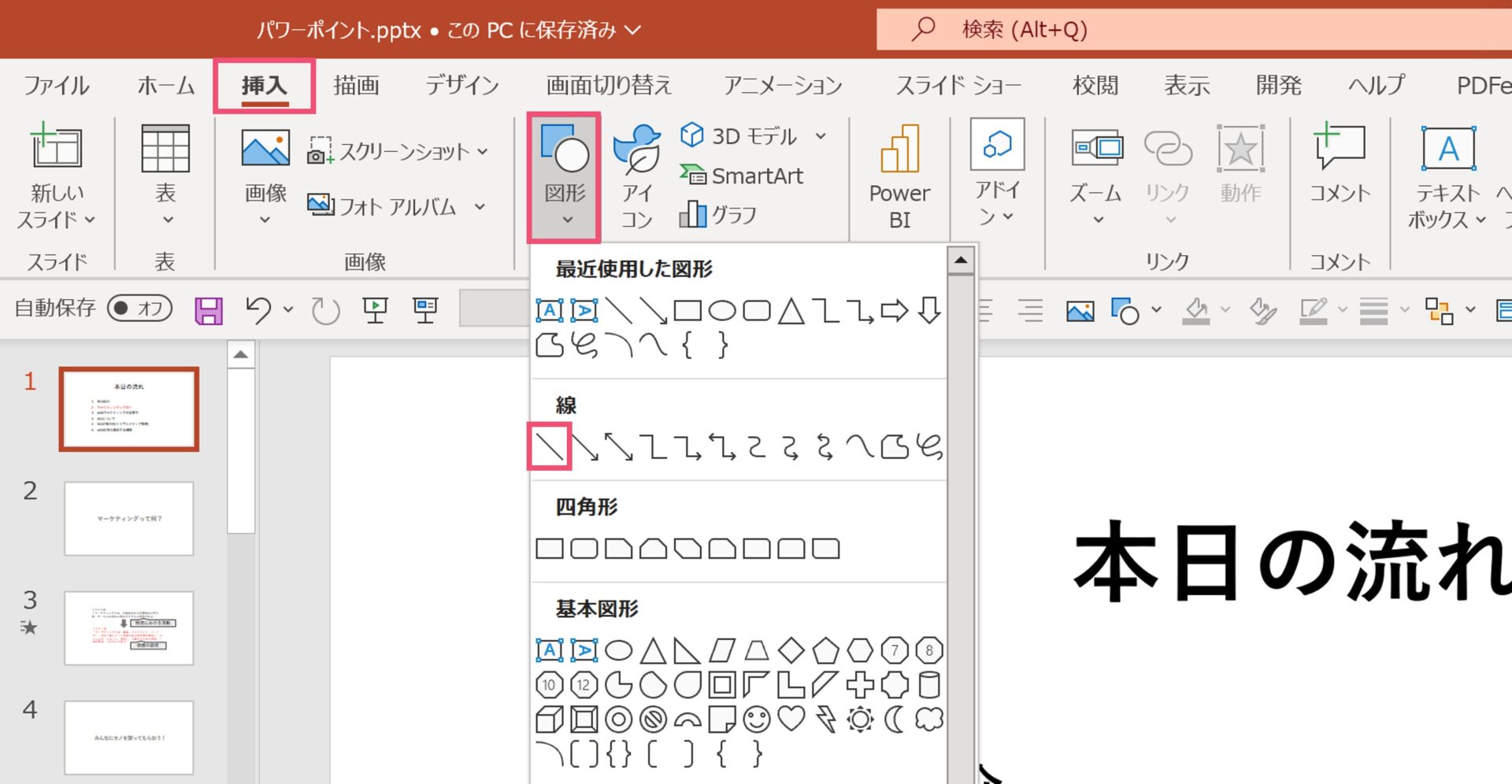
パワーポイントで線を追加するには【挿入】タブから【図形】をクリックして、【線】を選択してください。
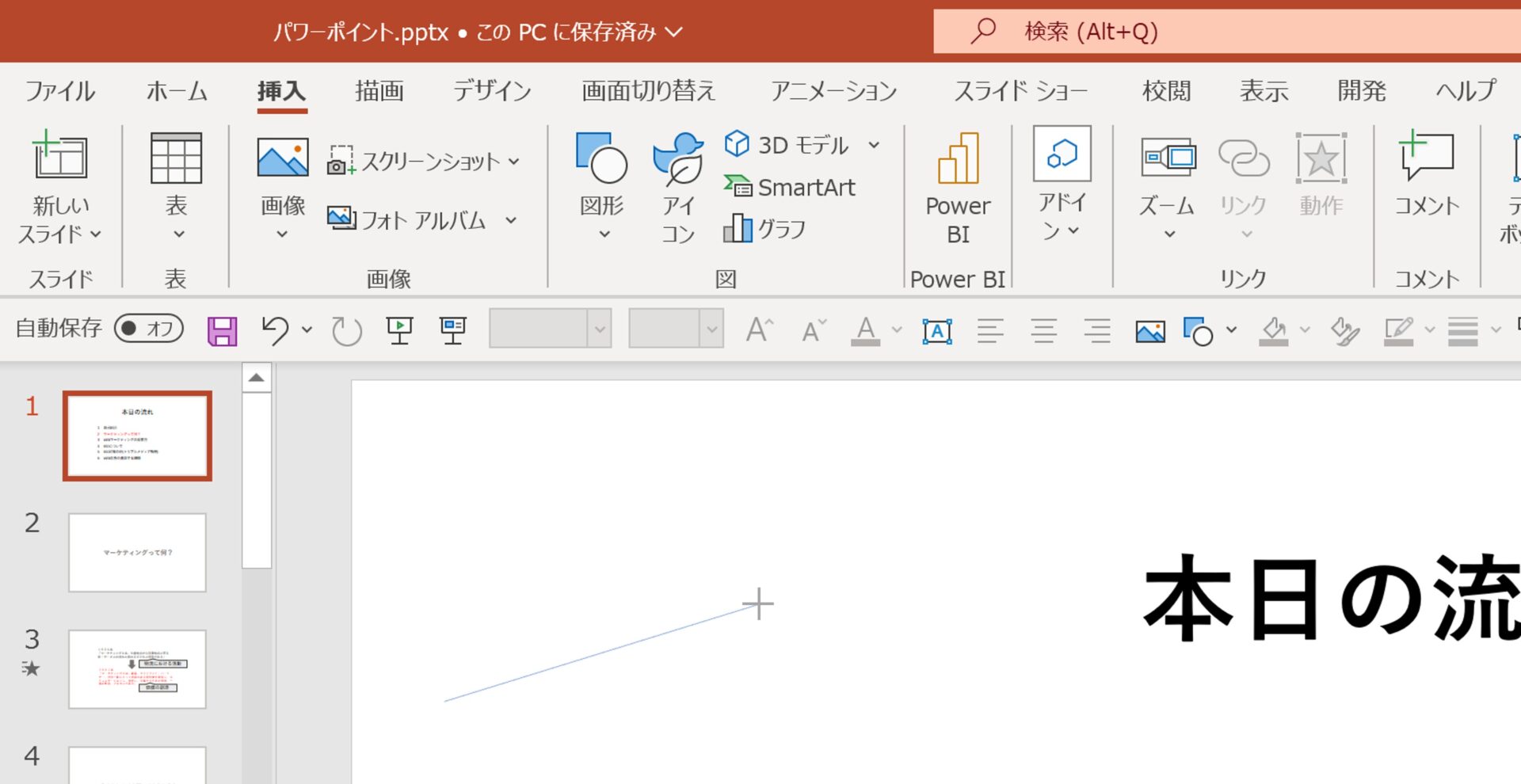
すると、上の画像のようにマウスカーソルがクロスされた形になり、ドラッグアンドドロップで線を引くことができますが、その際に線が上下に少しずれてしまうことは良くあると思います。
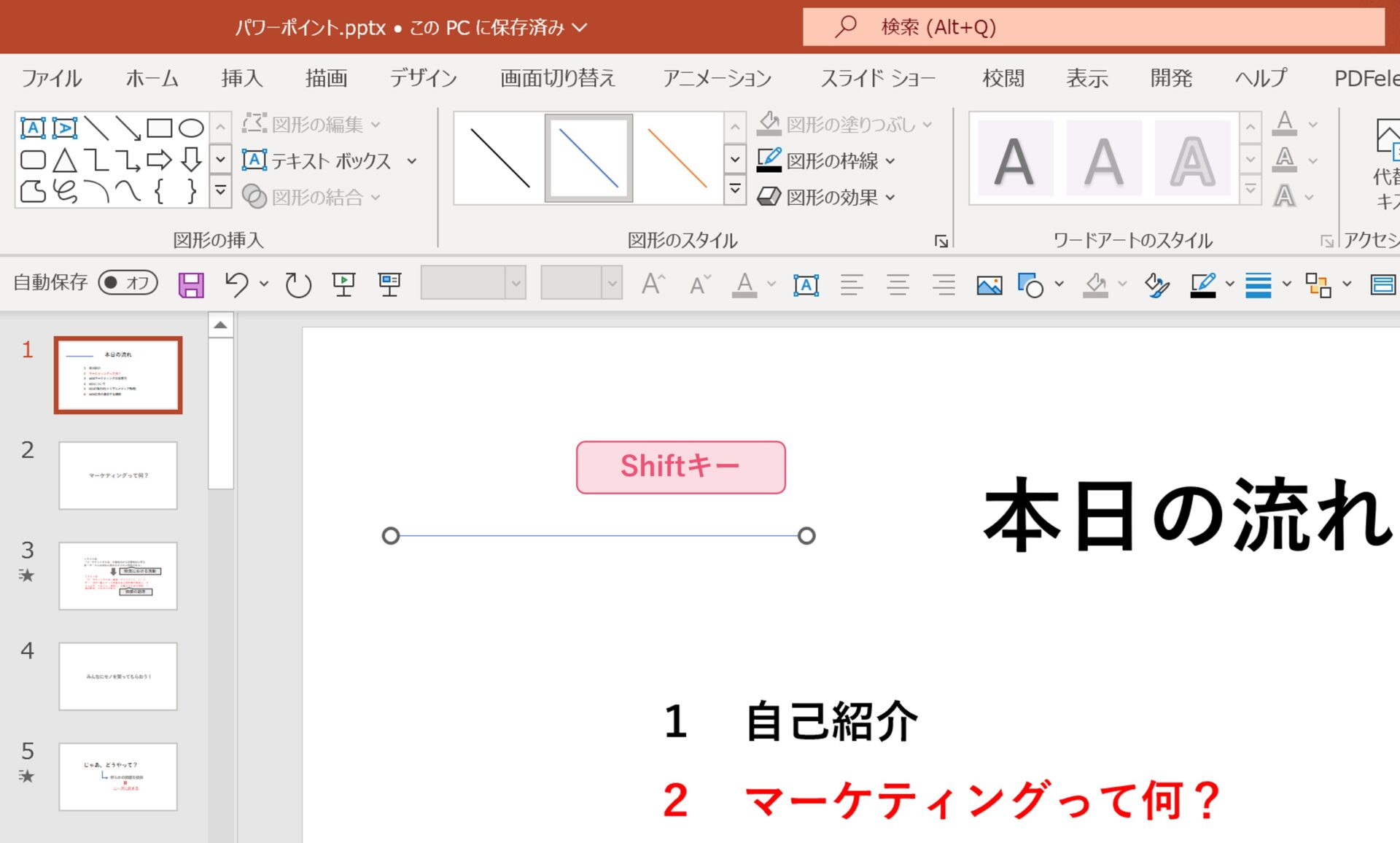
そこで、線をまっすぐに引くためにはどうすればよいかというと、線を選択した後に【Shift】キーを押しながらドラッグアンドドロップをすることによって、線を水平もしくは垂直にまっすぐ引くことができます。
横にドラッグアンドドロップをすることで水平に、縦にドラッグアンドドロップをすることで垂直にまっすぐ線を引けます。
まっすぐ引いたはずの線が曲がってしまっていると見栄えも良くないので、この方法はなるべく覚えておくようにしましょう。
曲がっている線をまっすぐに引き直す方法
先ほどは、新しく線を追加する際にまっすぐ引く方法を紹介しましたが、過去に作成したパワーポイントの線をまっすぐに引き直したい時はどうすれば良いのだろう?と思った方もいらっしゃるのではないでしょうか。
そこで続いては、すでにパワーポイントに挿入されている線をまっすぐに引き直す方法も紹介します。
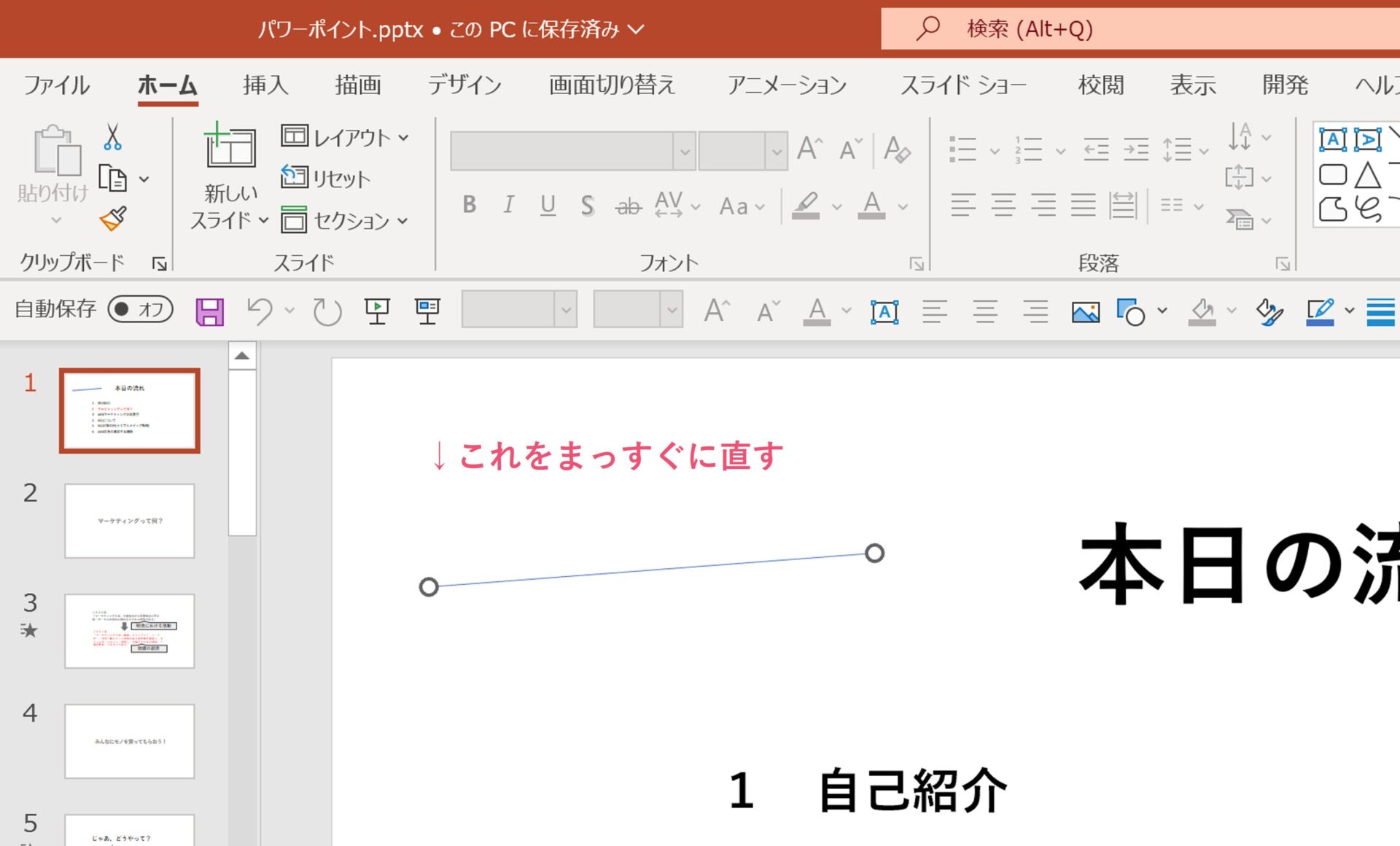
上の画像のように、すでにパワーポイントに挿入されている線が少し曲がってしまっているのに対して、線をまっすぐに引き直してみましょう。
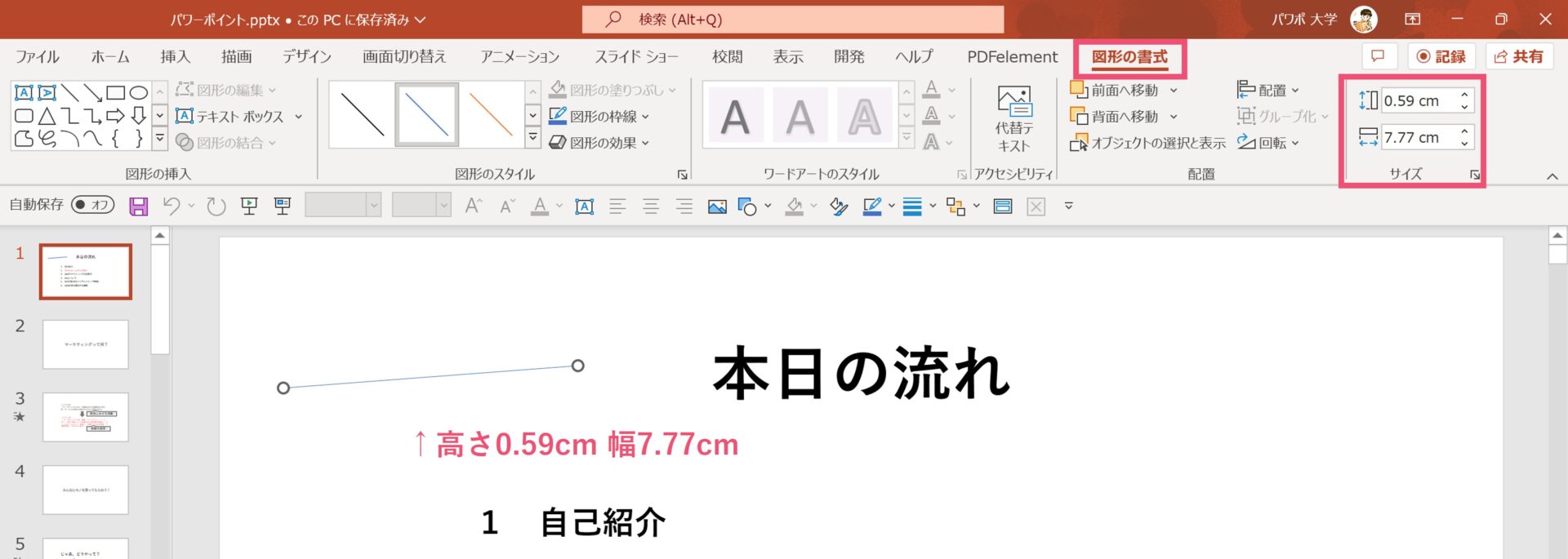
今回は線を選択した状態で、パワーポイントの【図形の書式】の中にある【サイズ】に着目してみてください。
ここにはパワーポイント内で選択中の図形の高さと幅が表示されており、高さは縦、幅は横の長さとなっています。
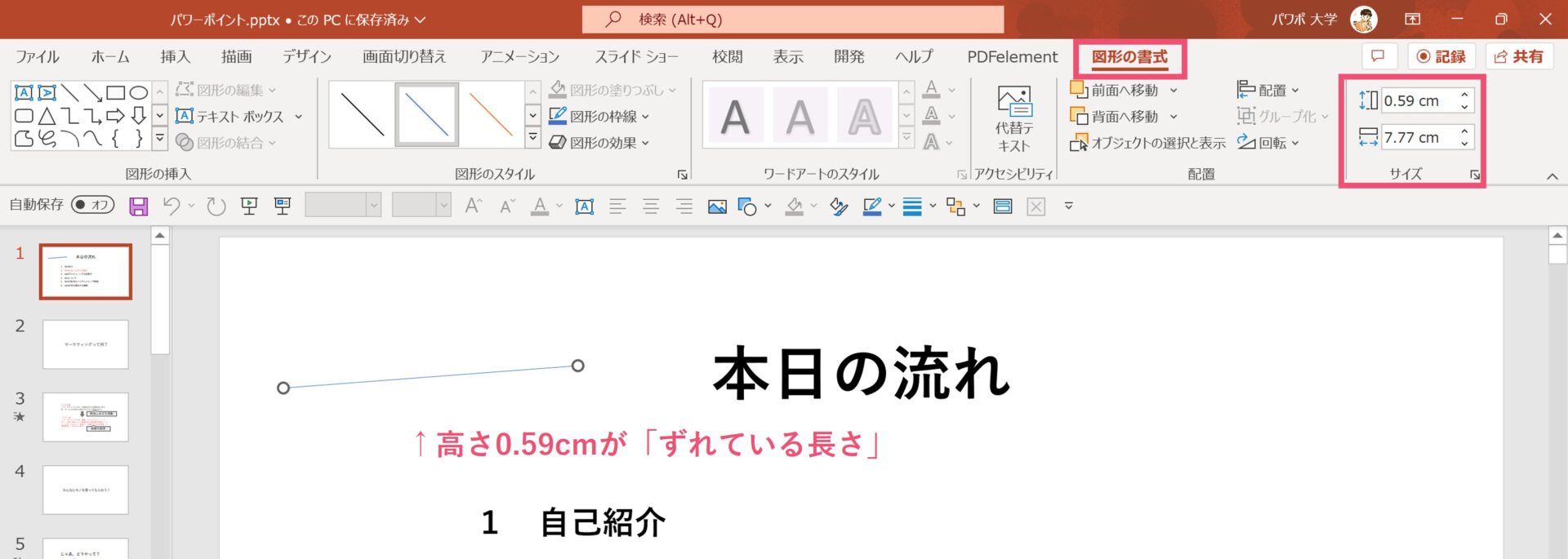
例えば横にまっすぐ線を引きたい時には、現状で表示されている高さ(=縦幅)がまっすぐの状態からずれてしまっている分の長さになっています。
高さや幅はそれぞれ手入力で調整することができるので、今回はこの高さに「0」を手入力してみましょう。
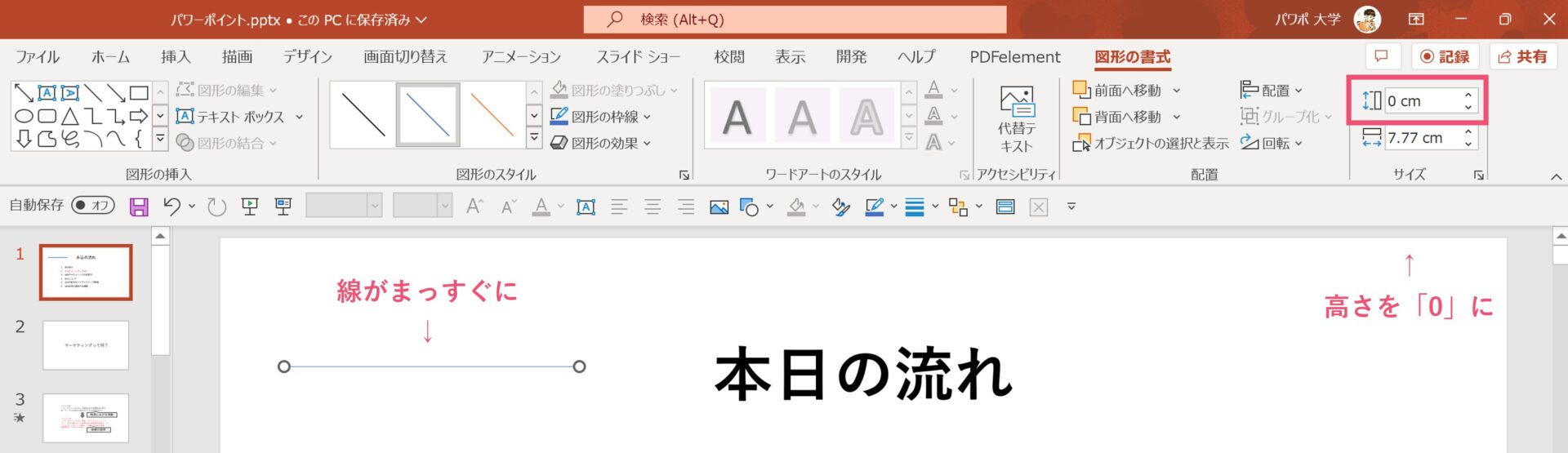
高さに「0」を手入力すると、線が横にまっすぐ引かれた形に変更されます。
ちなみに縦にまっすぐ線を引きたい場合は線の幅に「0」を入力する必要があります。
これでパワーポイントで線をまっすぐ引くことができました。
ちなみにパワーポイントの高さや幅については線をまっすぐに引くためだけではなく、図形や画像などにも応用することができるので、興味のある方はこちらの記事も合わせて読んでみてください。
パワーポイントで図形や線を挿入した時に、これってどれくらいの長さなんだろう?と気になったことはありませんか?パワーポイントには「幅(=長さ)」と「高さ」という概念があり、それぞれ測定をすることができます。そこで、今回はパワー[…]
パワーポイントできれいな線を引くように意識しよう
パワーポイントは自由度の高いプレゼンテーションツールになるため、細部には目が行き届かないことは良くあります。
しかし、こういった線がまっすぐになっているかどうかなどの細かい点がプレゼンの伝わりやすさや参加者の印象に影響してくることもあるため、可能な範囲で意識できると良いでしょう。
では、また別の記事でお会いしましょう。