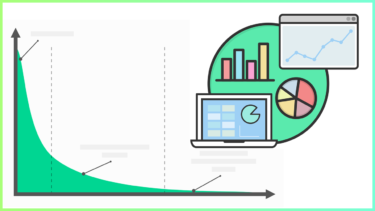表を作成するとなると、最初に思い浮かべるのはエクセルだと思います。
しかし、パワーポイントを用いた資料作成中に表を使って説明をしたいと思うことも少なくありません。
実はパワーポイント内にも表を作成するツールが入っています。
そこで、今回はパワーポイントの表ツールを用いて見やすい表をデザインする方法を紹介します。
※エクセルで作成した表をパワーポイントに貼り付けたい場合はこちらの記事を参照してください。
資料作成に良く使うツールは2つあります。それは、パワーポイントとエクセルです。(諸説あります)もちろん、パワーポイントにも表を作成するツールはあるのですが、計算機能が使えるエクセルでデータをまとめて、それをパワーポイント[…]
パワーポイントで表を作成する
まずは表を作成してみましょう。
表を挿入する
直接表を挿入する
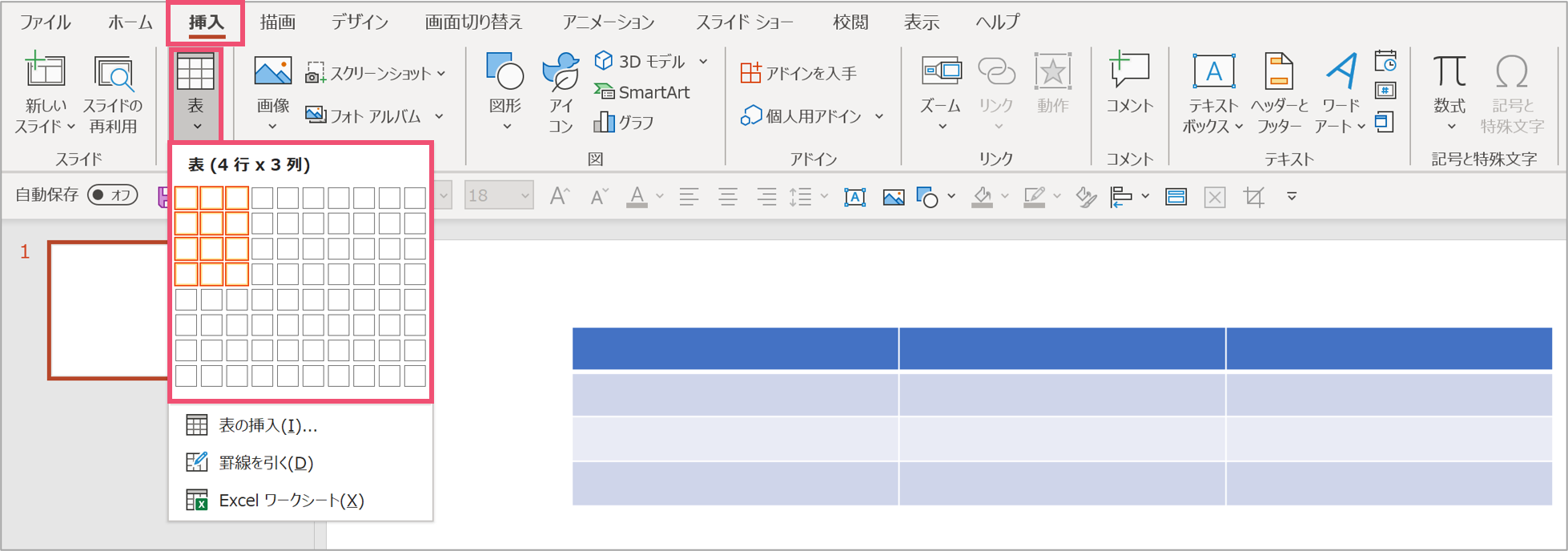
表の挿入は【挿入】タブから【表】を選択し、表の行数と列数を指定することによって行うことができます。
カーソルを合わせるとプレビューが出てくるので、表の完成図をイメージして行や列の数を選択しましょう。
ちなみにですが、行や列は後から足したり引いたりすることができるので、とりあえず大体で作成してもいいでしょう。
プレースホルダーから表を挿入する
また、パワーポイントにはプレースホルダーという機能があり、スライド内にあらかじめ図や文字を入れるスペースが用意されていることがあります。
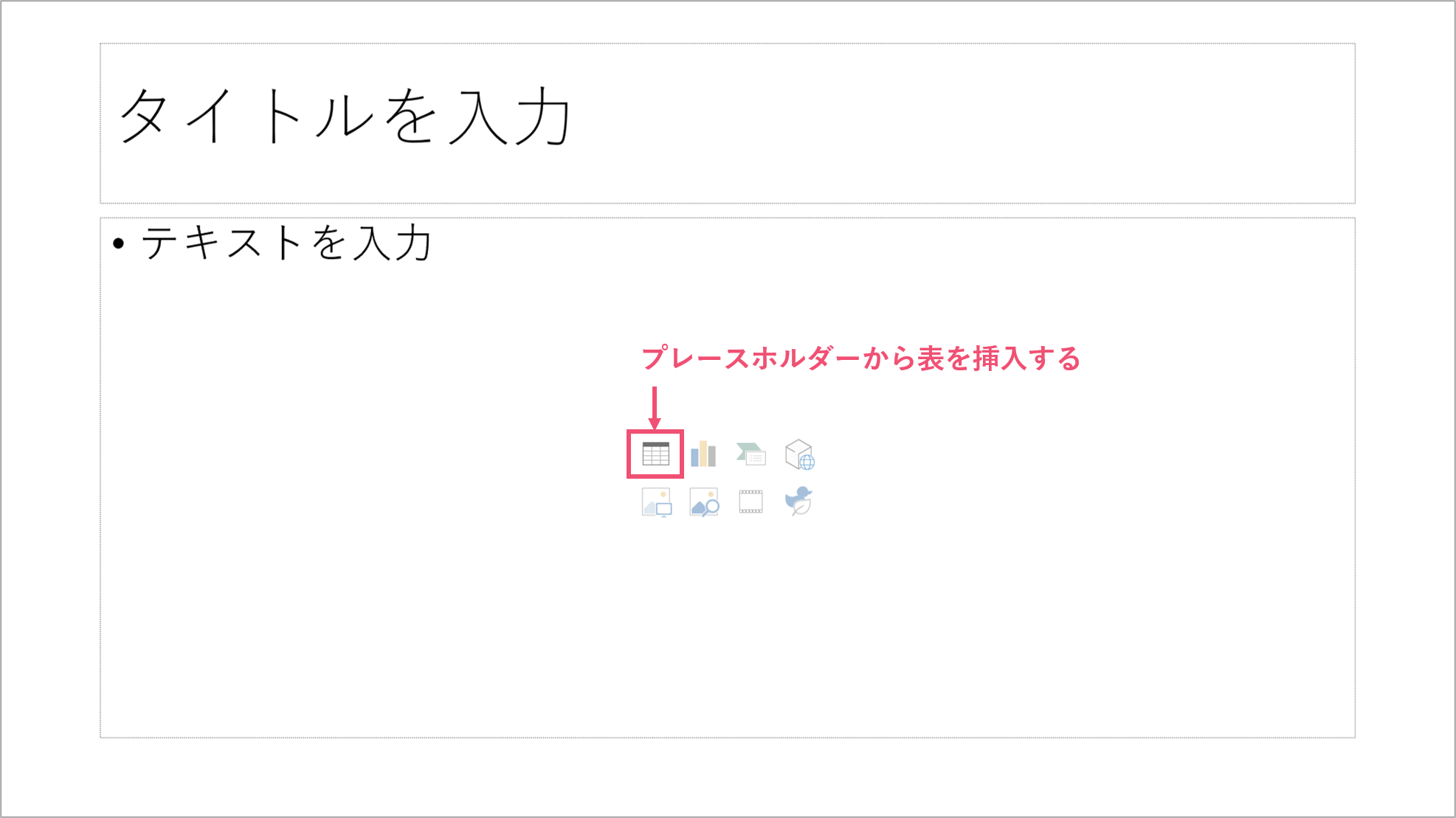
プレースホルダー内にはアイコンが配置されており、表のアイコンは上の画像の赤枠で囲った部分になります。
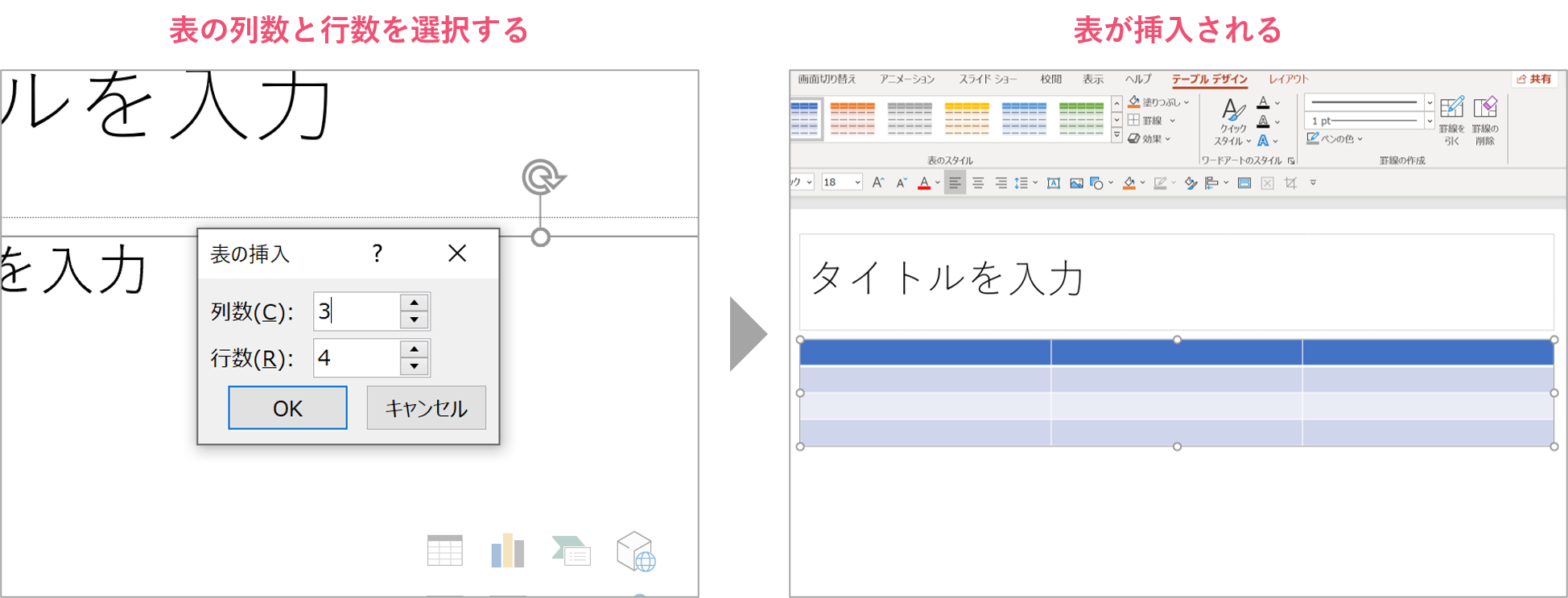
表のアイコンをクリックすると表の挿入として列数と行数を指定する画面が出てくるので、指定して【OK】を選択します。
するとその通りに表が挿入されます。
作成した表を編集する
では、ここからは表を見やすく、目的に合わせて編集していきましょう。
表の行や列を追加/削除する
まずは挿入した表に行や列を追加・削除する方法です。
行や列の追加
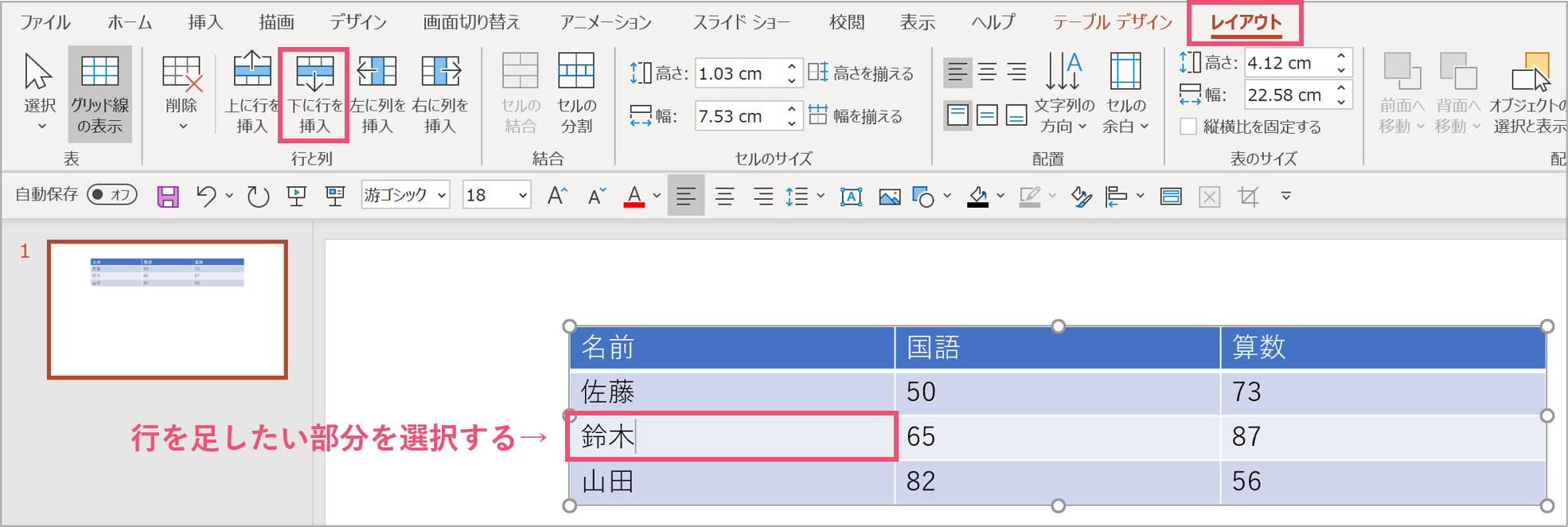
行を追加する場合は、まずはどこに行を選択したいかを選ぶ必要があります。
例えば「鈴木」と「山田」との間に「田中」を入れたいと思った場合は、「鈴木」の行を選択して、【レイアウト】タブの【下に行を挿入】を選択しましょう。
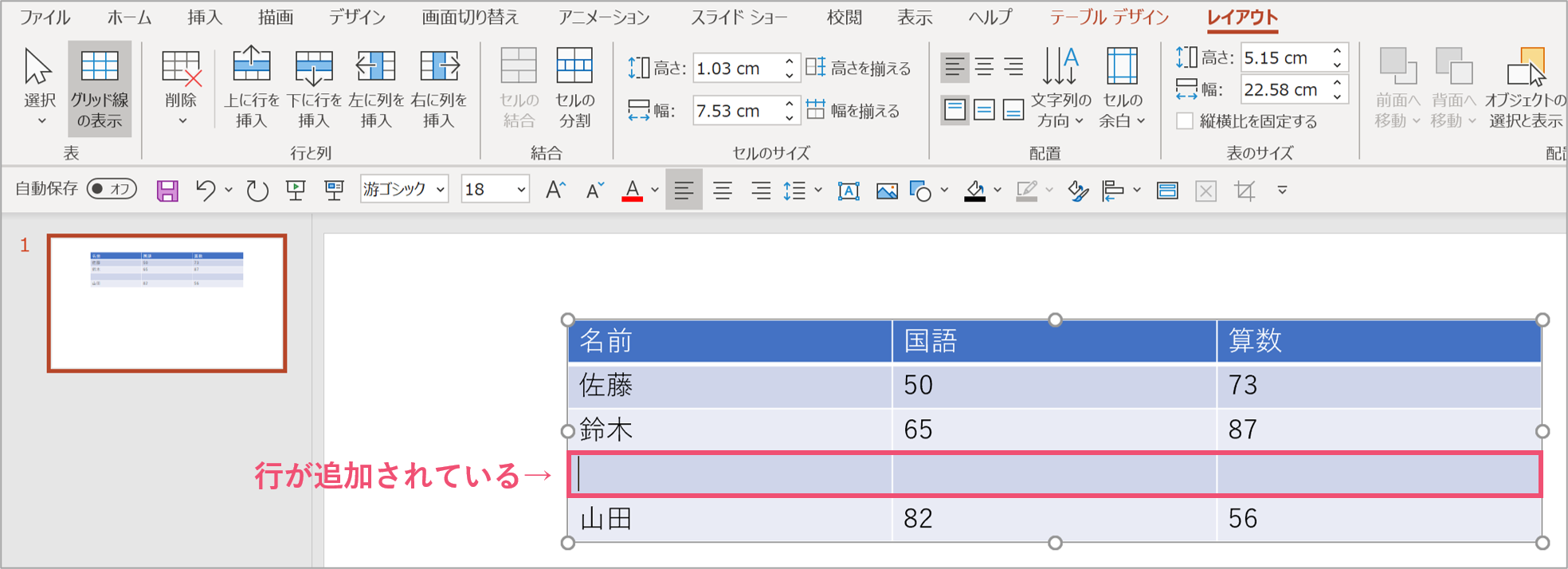
すると、鈴木さんの下に新しい行が追加されています。
ちなみに山田さんの行を選択した後に【上に行を挿入】を選択した場合も同様の結果になります。
行や列の削除
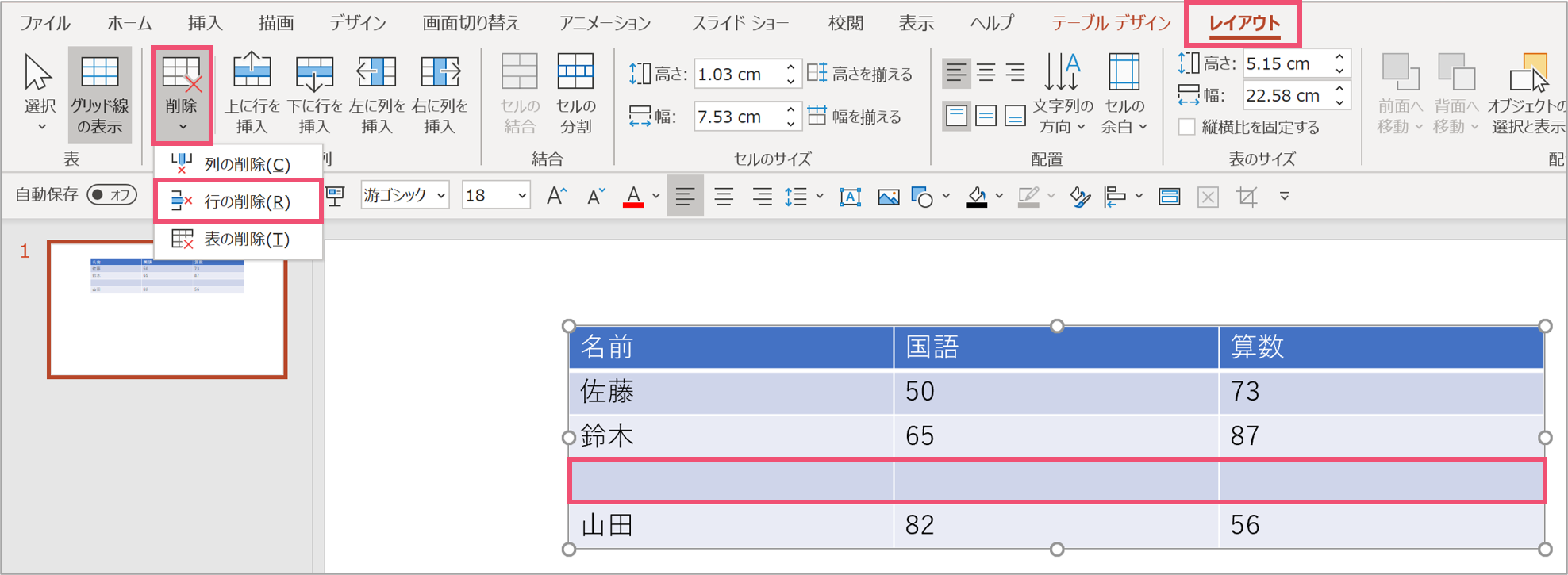
また、間違って行を足してしまった時や、思ったよりも行が必要なかった際には、行を削除したいと思うこともあると思います。
削除したい行を選択して、【レイアウト】タブから【削除】をクリックします。
その中に【行の削除】という項目があるので、クリックをすると選択した行が消えます。
表の幅を調整する
次は、表の幅や高さを変更する方法を紹介します。
表全体の幅を調整する場合
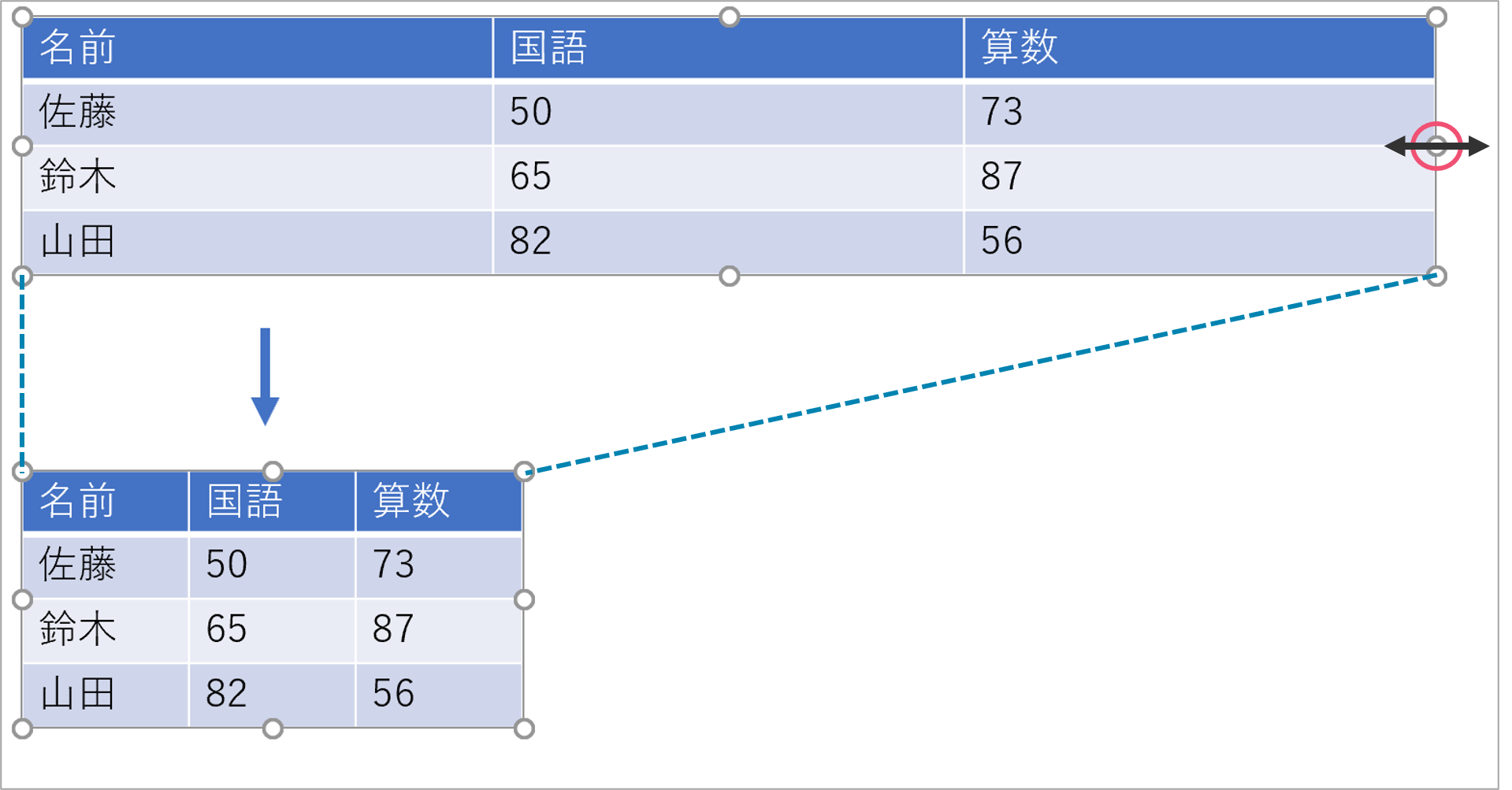
表全体の幅を変更する場合は、表の端にある点(上の画像の赤丸部分)を左右にドラッグしましょう。
このやり方で調整をすると、表の中の全てのセルの幅が変わります。
ちなみにですが、同じやり方で高さも調整できます。
表の一部の幅や高さを調整する場合
また、表全体ではなく表の一部の幅を調整したい時もあるはずです。
例えば、数字が入るセルや短い文章・項目名が入る部分などがそうです。
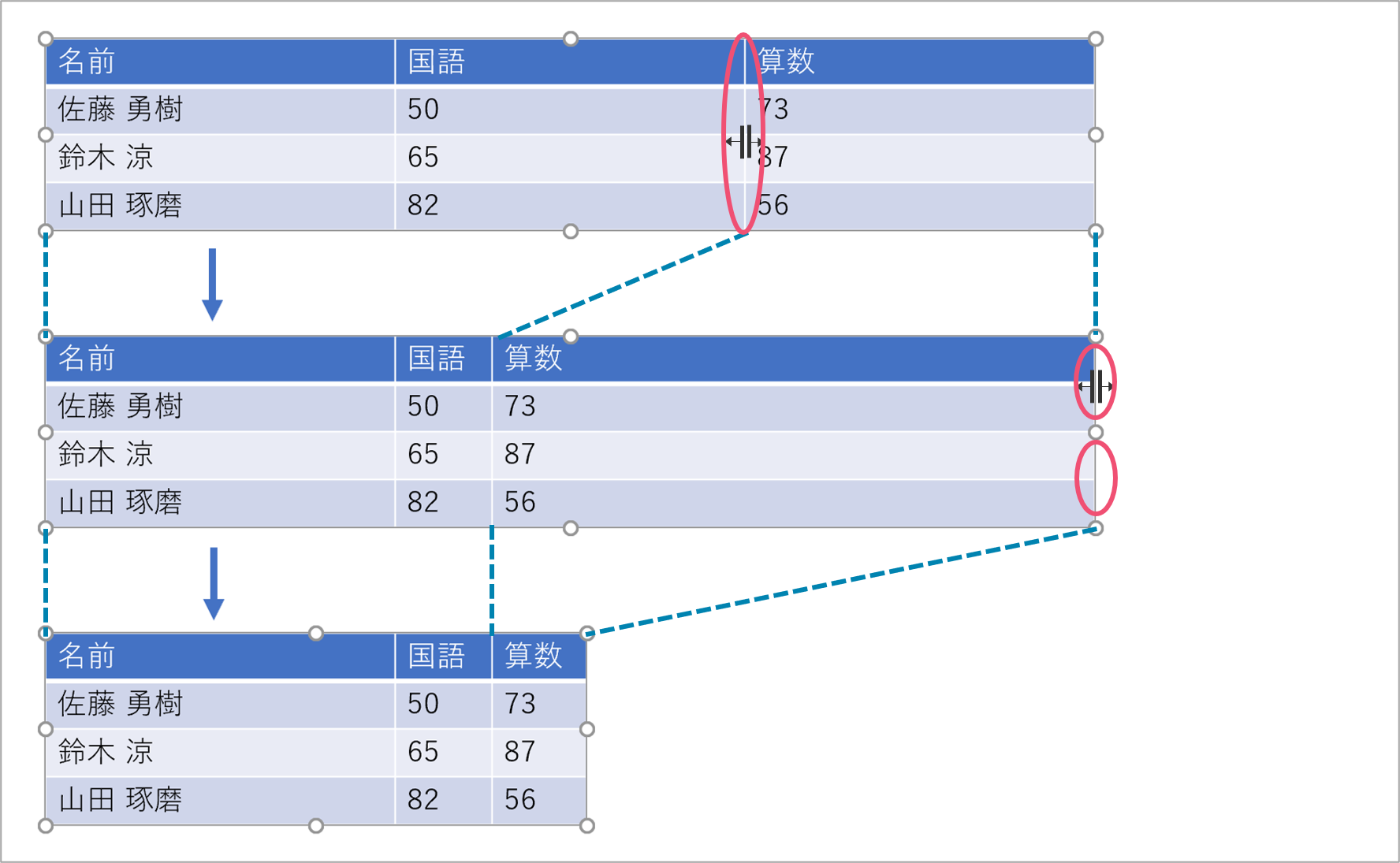
その場合は、表の端や頂点ではなくセルの境界から調整をします。
セルの境界部分にマウスカーソルを合わせると、上の画像の赤丸内のようにアイコンが出現します。
そのアイコンをドラッグすることによって、幅や高さを調整することができます。
作成した表の罫線を編集する
次は、表の罫線を調整する方法です。
罫線をまとめて設定する
罫線の設定方法
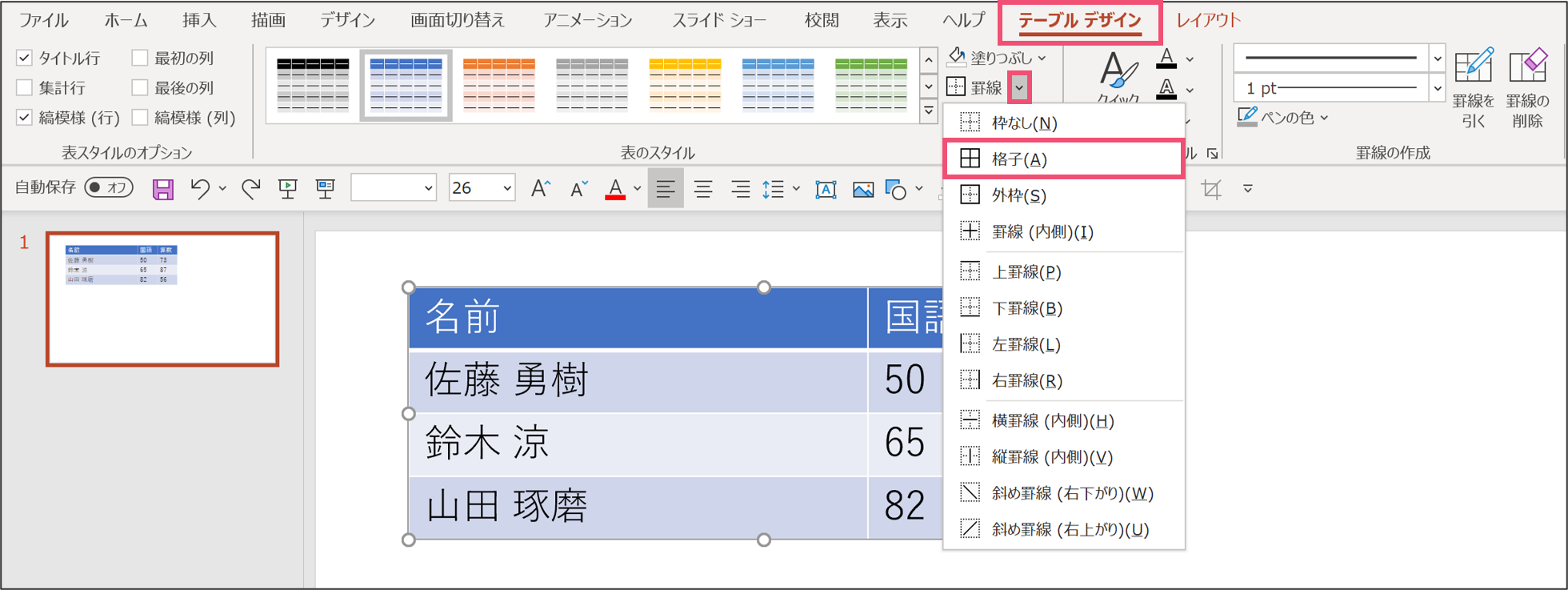
まず、表全体にまとめて罫線を設定したい場合は、【テーブルデザイン】タブの【罫線】から希望の罫線(今回は「格子」)を選択してください。
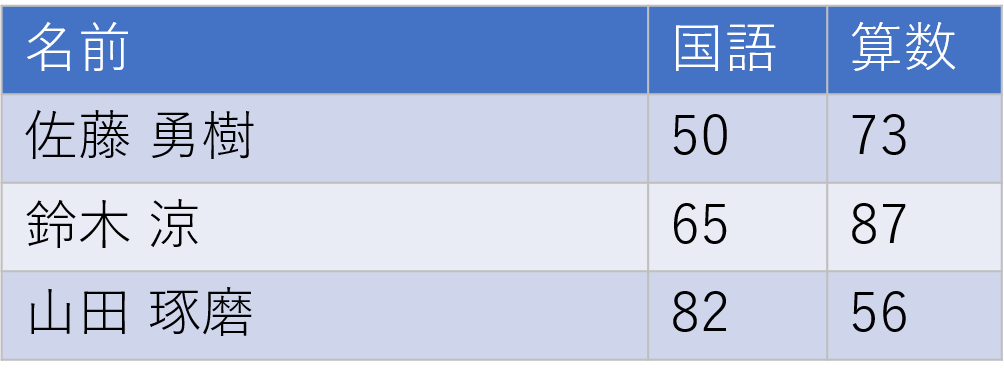
すると、このように表に罫線が入ります。(この場合は格子の罫線)
罫線の種類を編集する

また、罫線の種類も編集することができます。
【テーブルデザイン】タブの【罫線の作成】から罫線の種類、太さ、ペンの色をそれぞれ指定できます。
指定した編集が反映されなかった場合は、もう一度【罫線】から同じ罫線を指定するとうまくいきます。
罫線を直接引く
また、罫線を自分で直接引くこともできます。セルの一部分だけに引く際に有効です。

【テーブルデザイン】タブの【罫線の作成】からペンの太さなどの設定を行い、【罫線を引く】を選択しましょう。
パワーポイントで表をデザインする
では、最後にパワーポイントの表を見やすくデザインする方法を見ていきましょう。
表のセルをデザインする
作成した表では、色を変えたりフォントを整えたりすることができます。
表の塗りつぶしの色を変える
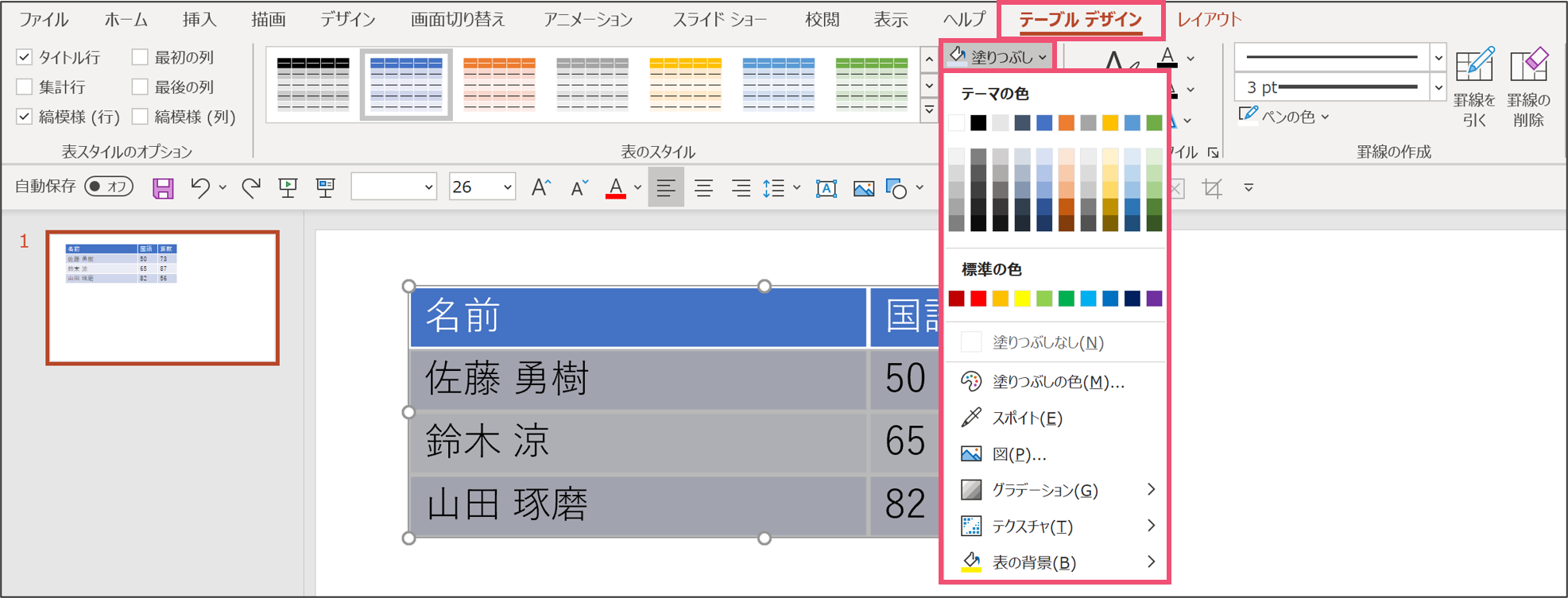
表の塗りつぶしたい部分を選択して、【テーブルデザイン】タブの【表のスタイル】から【塗りつぶし】を選択し、好みの色を選択しましょう。
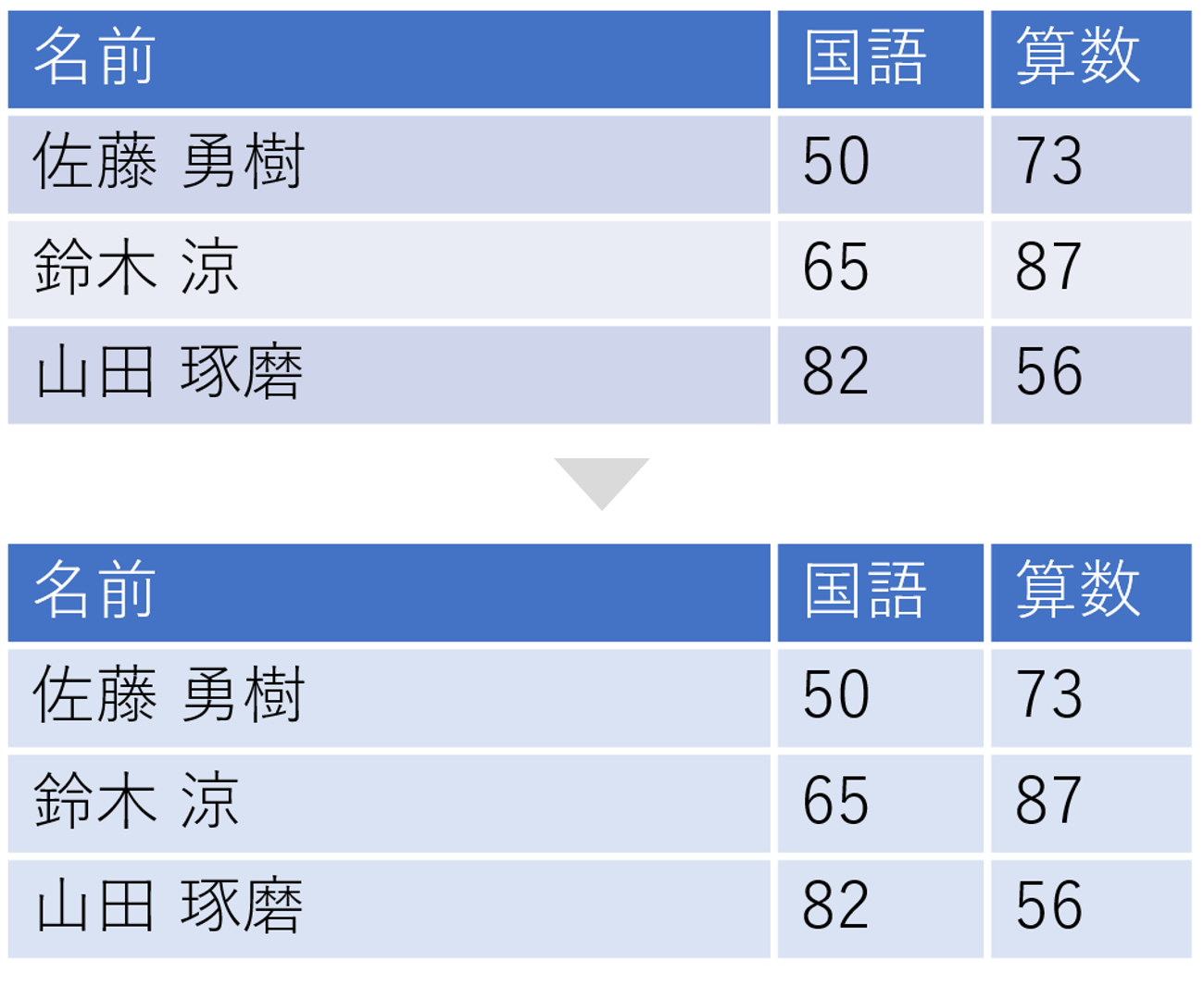
デフォルトでは行ごとに色が違いますが、このように2行目以降を全て揃えることもできます。
フォントを変える
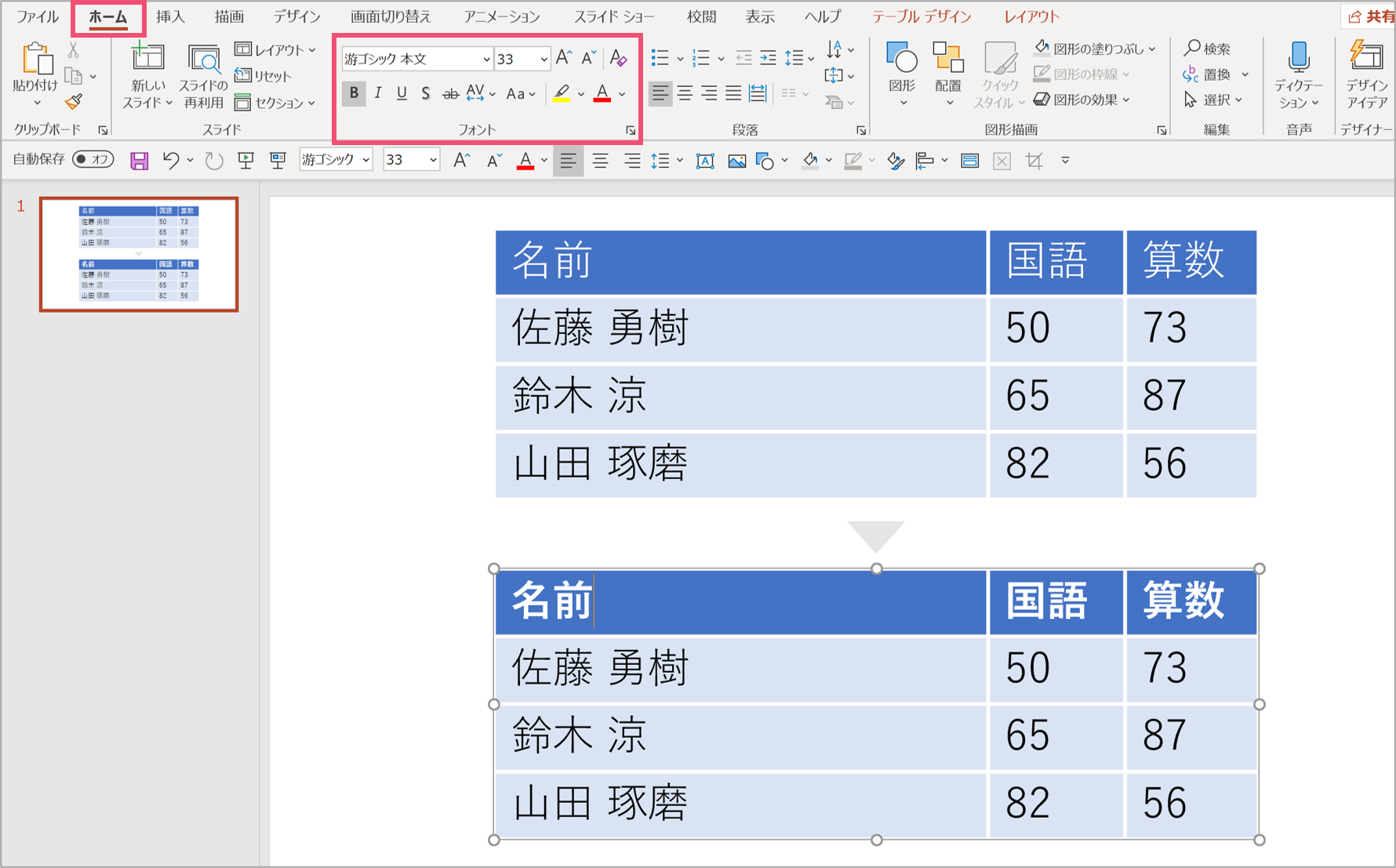
また、見出しの部分だけ目立たせたい場合はフォントや色を変えてみましょう。
フォントに関する設定は【ホーム】タブから行うことができます。
表全体のデザインをまとめて変更する
また、表の一部ではなく、全体のデザインをテンプレートに従ってまとめて変えることもできます。
テーマの色からデザインを変更できる
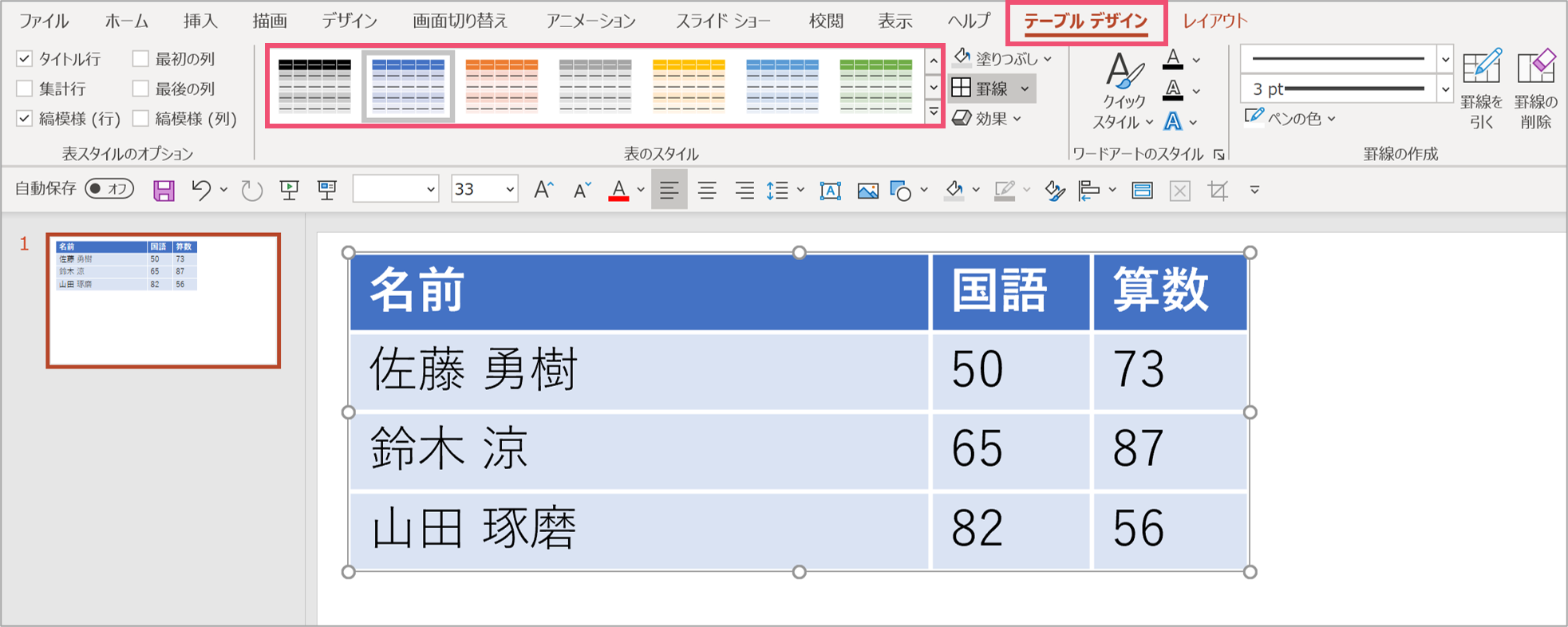
【テーブルデザイン】タブから【表のスタイル】から、表のデザインテンプレートを選択することができます。
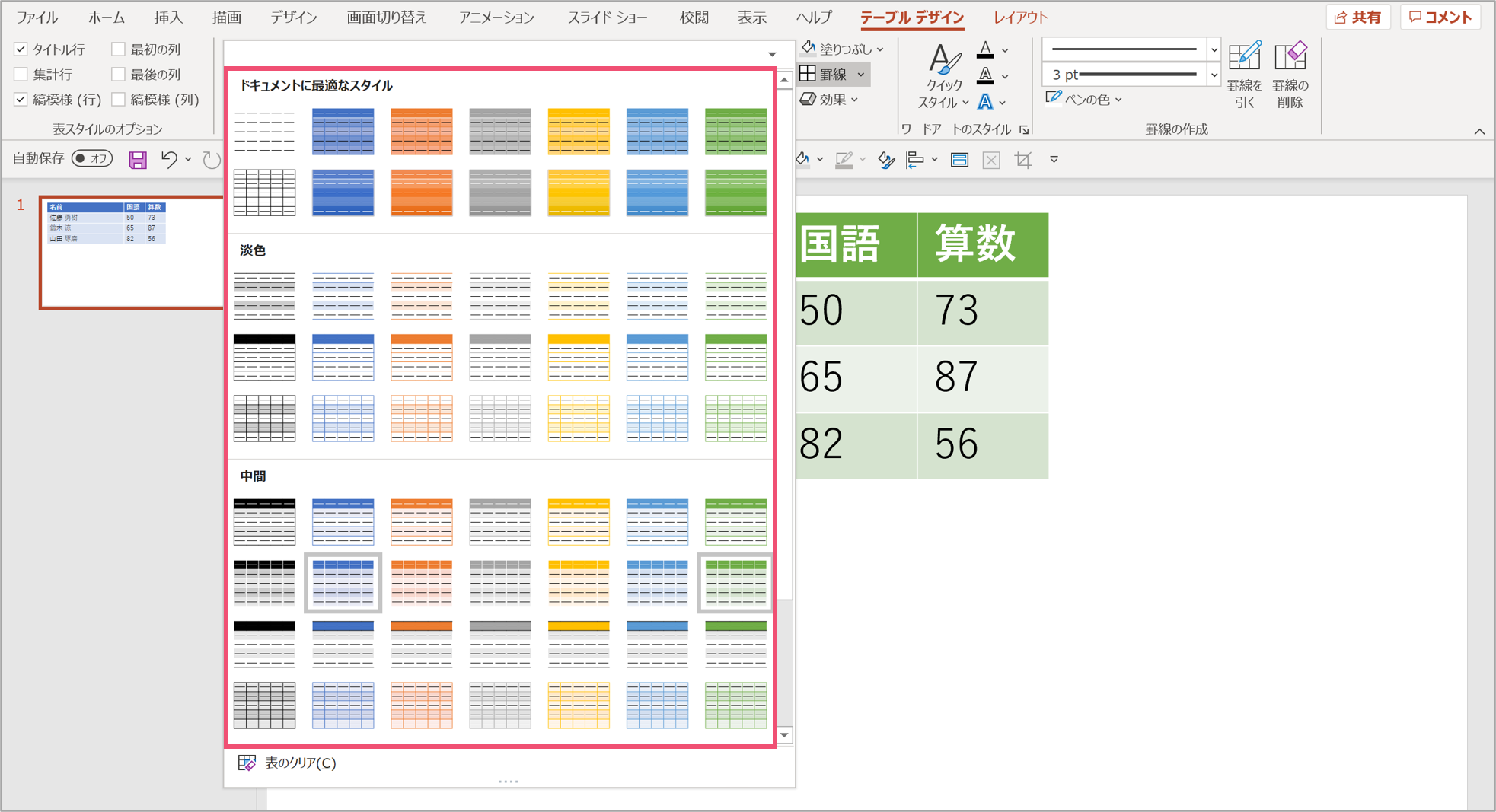
テンプレートは先ほどまでで設定した罫線を含めて様々な種類のものが選べますが、色については「テーマの色」というデフォルトカラーから候補が出てくるようになっています。
そして、このデフォルトのカラーはスライドマスターという機能で設定ができます。
スライドマスターを用いて設定をする
パワーポイントにはスライドマスターという機能があります。
スライドマスターでは、パワーポイントの「フォント」「配色」「レイアウト」といったデフォルト設定を変更することができます。

こちらの画像は、パワーポイントを開いた時の初期設定です。
この中の配色をスライドマスターで設定しておくことによって、先ほど紹介した表のスタイルのテンプレートも変わります。
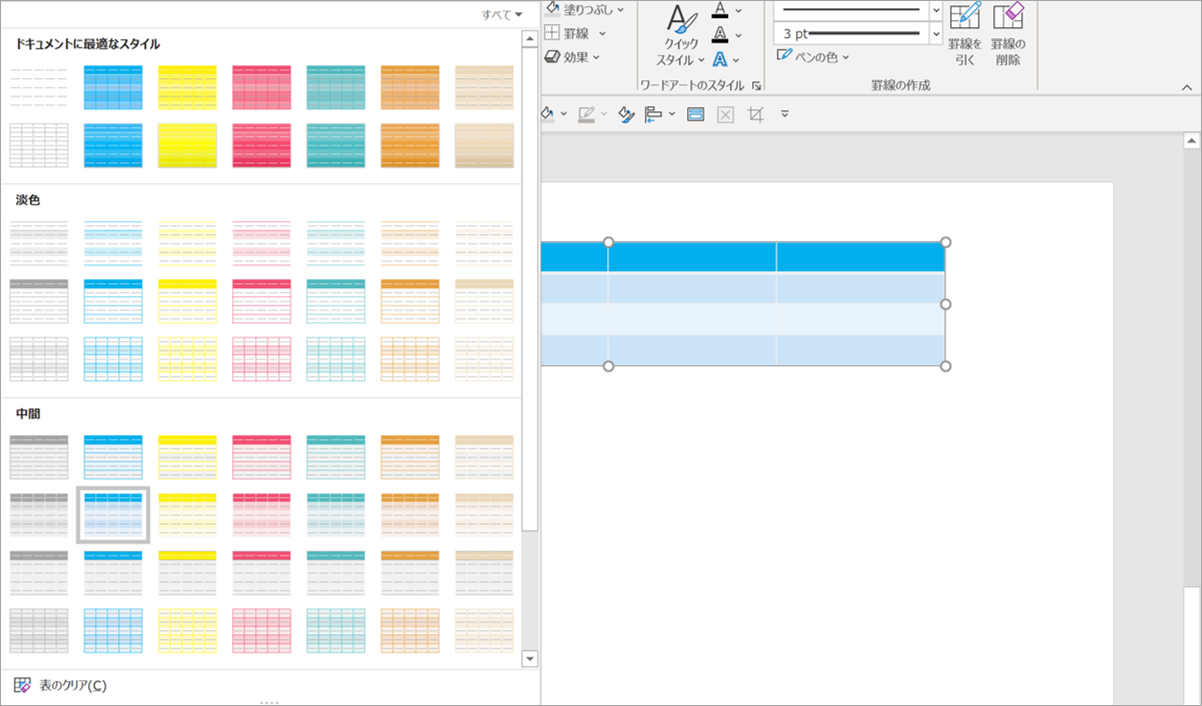
例えば私が良く使うテンプレートだと、配色は上の画像のように設定されています。
スライドマスターを使った操作については簡単にできます。こちらの記事でやり方をまとめたので、興味のある方はこちらの記事も合わせてご覧ください。
皆さんが普段から使うことが多いパワーポイントですが、その知識の中で最も重要度の高い機能がスライドマスターです。スライドマスターは使いこなせるとパワーポイント作成がこれまでの比にならないくらい快適になります!し[…]
パワーポイントの表を使いこなそう
パワーポイントでは簡単に表を作成できます。
しかし、操作できる箇所が多くわかりづらいため、そのままの設定で表を作成し始める人も少なくありません。
表をよりわかりやすく、効果的に見せられるように、罫線や幅、デザインの調整ができるようになっておきましょう。
では、また別の記事でお会いしましょう。