近年、オンライン上でコミュニケーションを取る機会が増えました。
そんな中、友人や家族とのオンラインチャットや授業、仕事での会議の場として、「Teams」が注目されています。
今回はそんなTeamsでパワーポイントの画面を共有する方法と、発表者ツールを含む機能の操作方法を紹介していきます。
Teamsとは?
まずはTeamsの特徴をおさらいしていきます。 Teamsとはマイクロソフト社が開発したサービスで、2017年の3月から提供を開始しています。
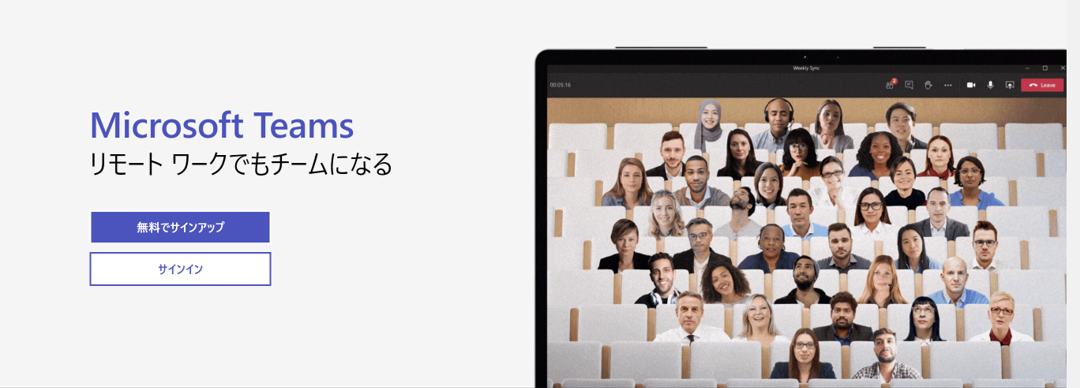
度重なるアップデートにより様々な機能が追加され、「コラボレーションプラットフォーム」と言われていますね。
具体的にどのような機能があるかというと、
- 通話・ビデオ会議
- チャット機能
- ファイルの共有
など、様々です。 今回はその中の「通話・ビデオ会議」に焦点を当てた記事になります。
Teamsでパワーポイントを画面共有する方法
最近、特に増えてきたこととして、オンライン上での会議やプレゼンテーションというものが挙げられると思います。
その際のツールとしてはTeamsやZoomが良く使われていますが、やはり会議やプレゼンテーションにはパワーポイントが欠かせません。
ということで、ここからはTeamsでパワーポイントの画面を共有する方法を見ていきます。
パワーポイントを画面共有する
メニューバーからアイコンを選択
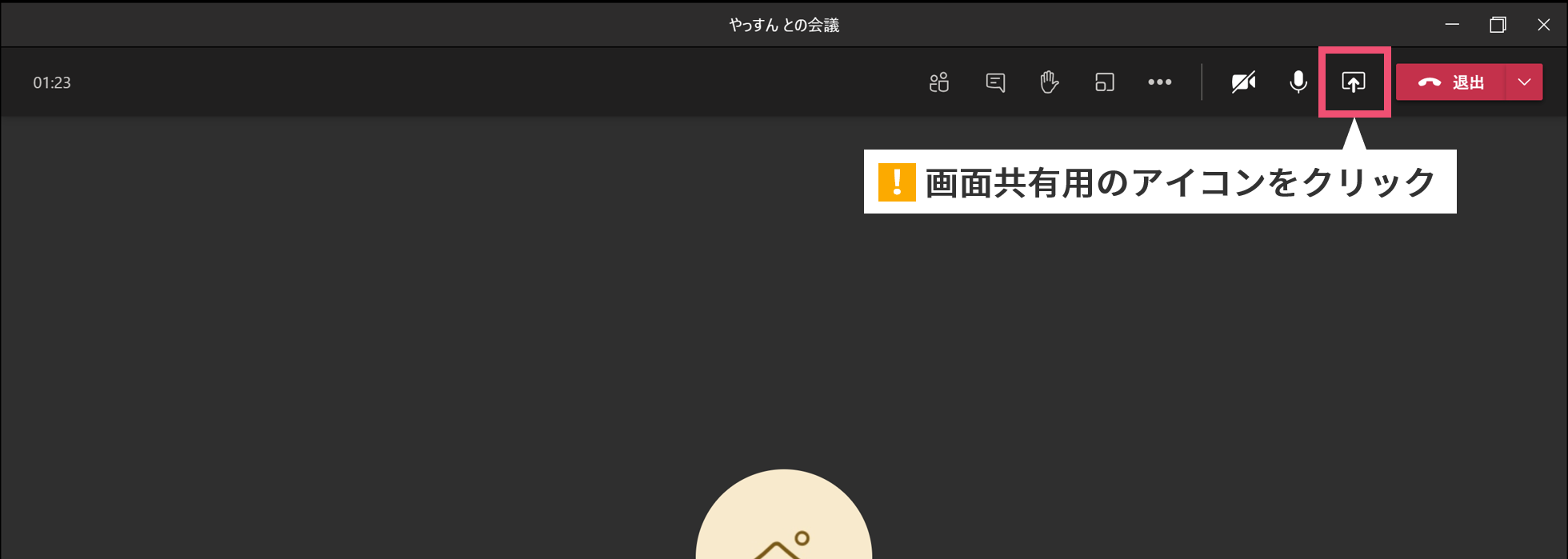
共有したいパワーポイントのファイルを選択
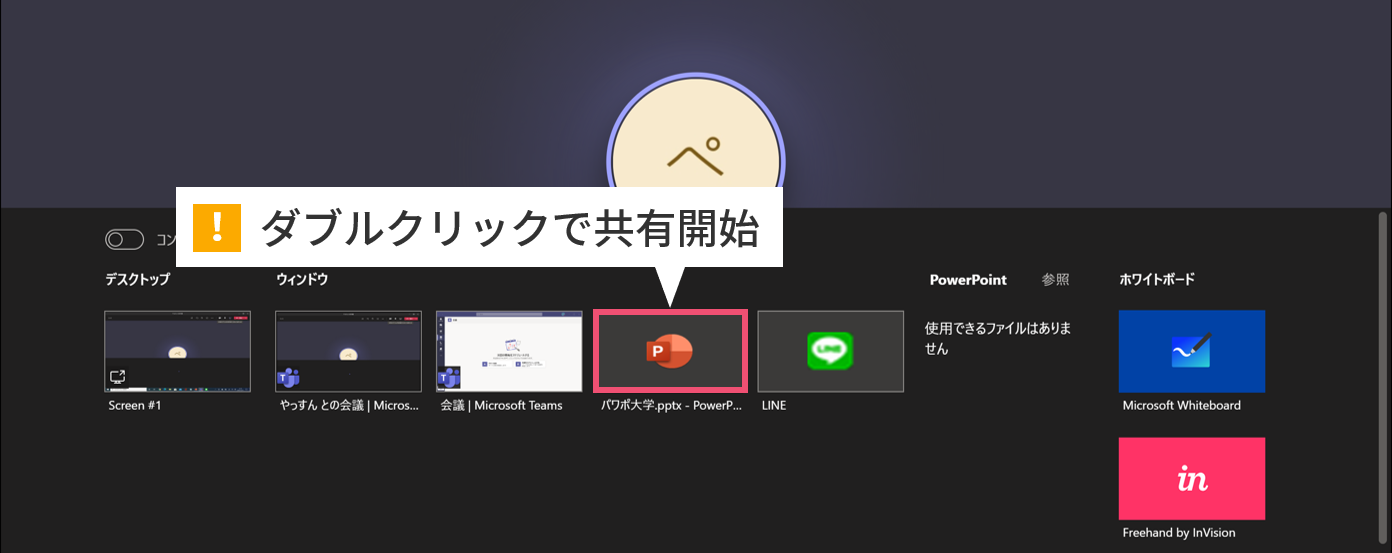
スライドショーを開始する

パワーポイントのファイルをTeamsにアップロードする
先ほどのやり方が、Teamsにおける画面共有の方法としては一般的ですが、もう1つ別のやり方で共有をすることが出来ます。
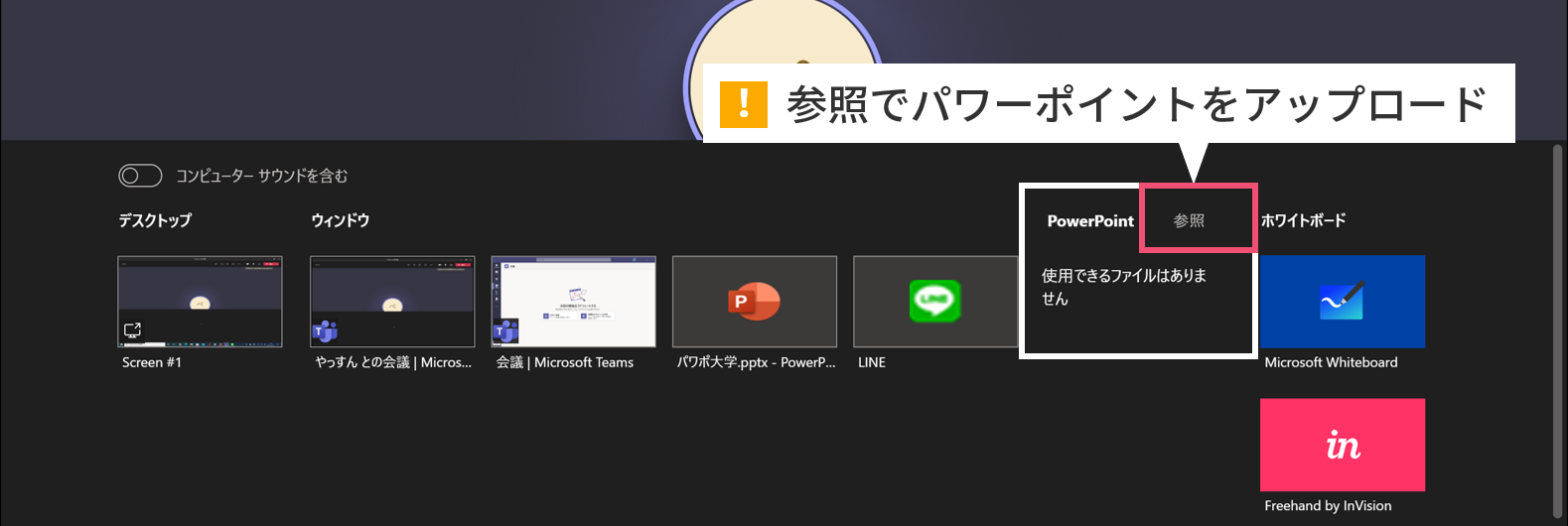
先ほどの画面では【ウィンドウ】の中からすでに開かれているパワーポイントのファイルを選択していました。
しかし、その右側に【PowerPoint】という枠があるのはご存知でしたか?
ここにあらかじめパワーポイントのファイルをアップロードしておくことで、ここからも画面共有が出来るようになります。
【参照】から【コンピューターからアップロード】もしくは【OneDrive】のいずれか好きな方法でファイルをアップロードしましょう。
何かメリットはあるの?
アップロードという作業工程が1つ増えますが、メリットもあります。
それは、アニメーションがカクカクしなくなることです。
このやり方では、アップロードされたファイルをTeamsに搭載されているパワーポイントで直接表示するため、参加者のPCスペックや通信環境を問わず、滑らかにアニメーションを表示することが出来ます。
例えば、1つ目のやり方や、Zoomで画面共有をする際にはどうしてもアニメーションのラグやカクつきが発生してしまいます。
そのため、オンラインプレゼンテーションではアニメーションを控えめに設定することが推奨されていました。
アニメーションはプレゼンテーションを楽しく見せるためには欠かせないものになりますので、これは従来のやり方やZoomと比較して優れた点と言えます。
逆にデメリットは?
このやり方には欠点が2つあります。 1つ目はパワーポイントに埋め込んだ音声や動画が再生できないという点です。
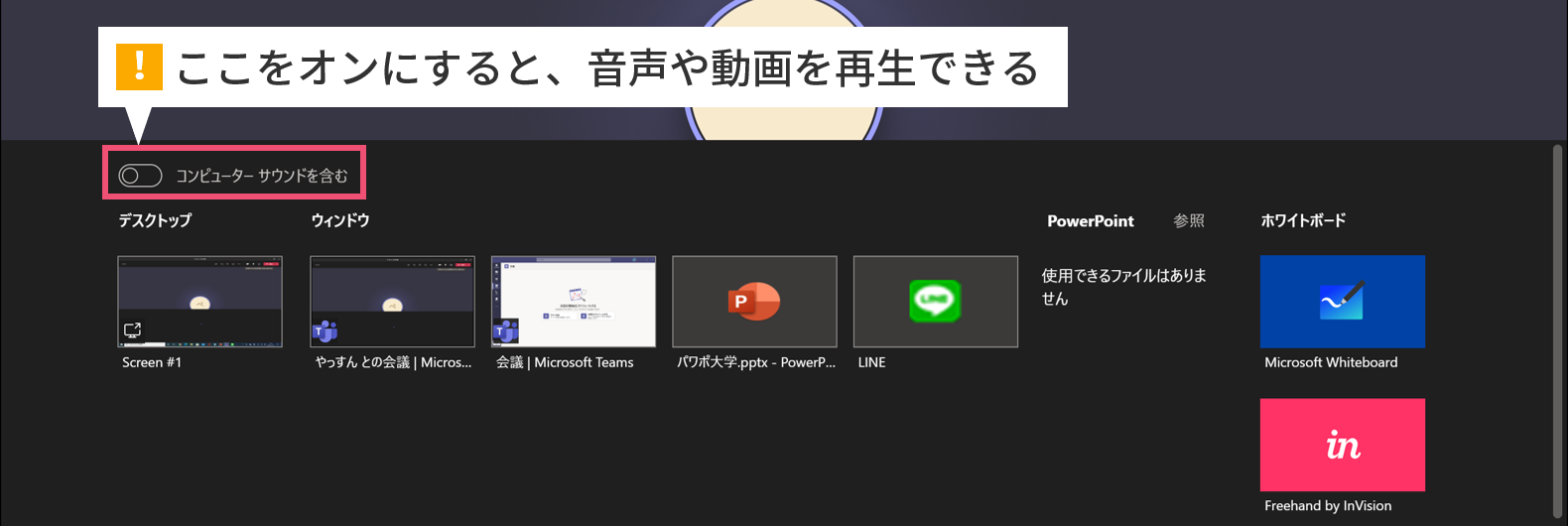
ウィンドウから画面共有をする場合は、【コンピューター サウンドを含む】をオンにしておくことで、ファイル内に埋め込まれている音声や動画を再生できる(参加者にも聞こえる)ようになります。
しかし、パワーポイントをTeamsにアップロードするやり方だとこの音声や動画の再生ができなくなります。
もう1つの欠点として、レーザーポインター(蛍光ペン)が使えなくなることが挙げられます。
オンラインプレゼンテーションにおいては、ここ重要ですよ!という強調の動作が対面と比べてやりづらいです。
この2つが使えないのは、場合によっては困るかもしれないですね。
パワーポイントの画面を共有した後の操作方法
さて、画面共有が出来たところで、次は共有後の操作について詳しく説明していきます。
共有の停止方法
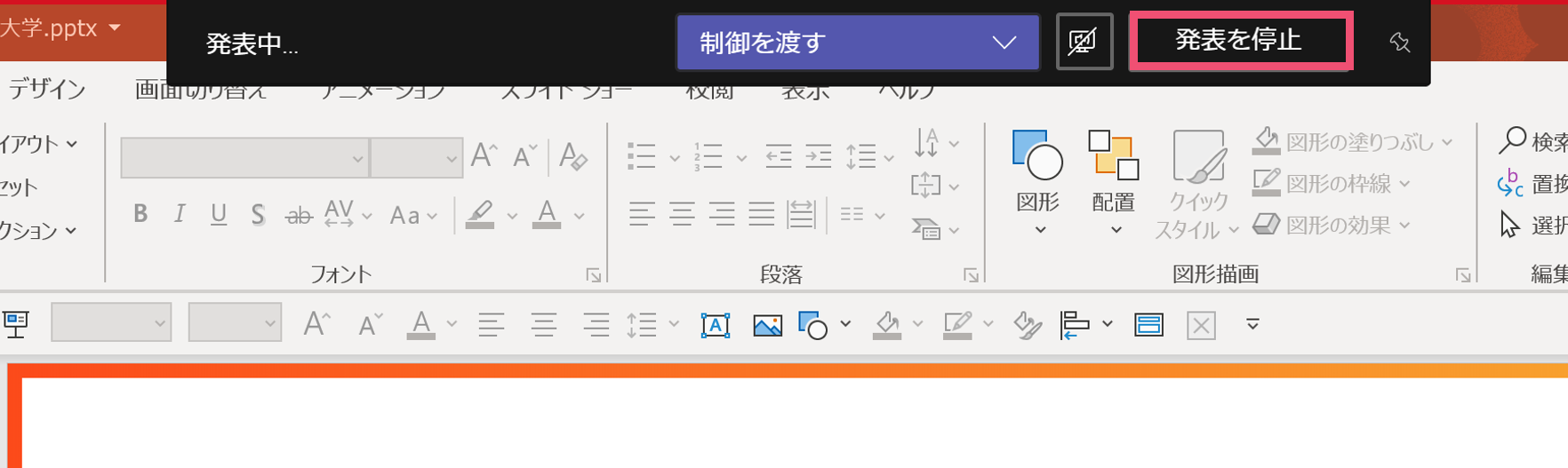
画面共有中には、画面の中央の上端付近にカーソルを移動させるとメニューが出ます。(カーソルを別の位置に移動するとすぐに消えてしまうため、右側にあるピンのマークをクリックして固定しておくといいでしょう)
操作画面の説明
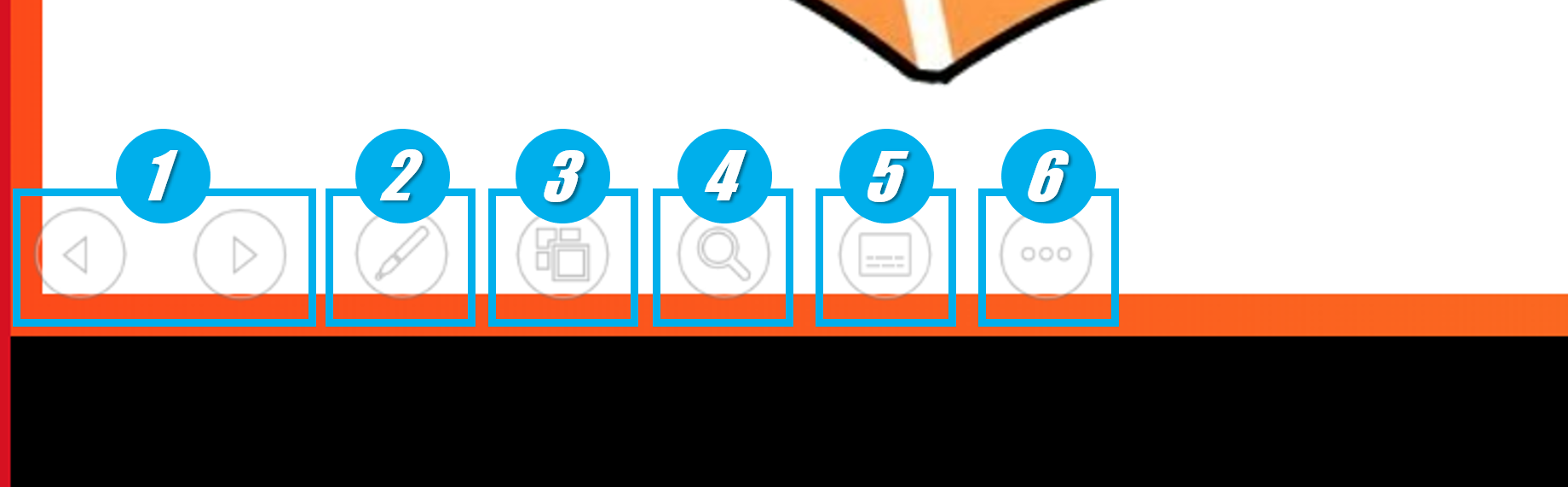
スライドショーを開始すると、このように左下にうっすらとメニューが出てきます。(本当にうっすらです) それぞれの操作について説明します。
① スライド移動
スライドを先に進めたり、戻したりすることが出来ます。
ちなみに矢印ボタンやエンターキーなどでもスライドは移動できるため、わざわざここをクリックする意味はあまりないかもしれません。
② レーザーポインター、蛍光ペン機能
結構使うと思います。
先述しましたが、オンライン上でのプレゼンテーションでは「ここが重要ですよ!」と指差しをすることが出来ないので、レーザーポインターや蛍光ペンの類が使えるととても便利ですね。
③ 全スライドを表示
全てのスライドを1画面に表示できます。
Zoomとは異なり、Teamsはスライドショーを停止すると自動的に画面共有が解除されてしまいます。
質疑応答の際には、この機能を使って目的のスライドの場所まで移動するのが良いかもしれません。
④ 拡大機能
クリックすると虫眼鏡アイコンが出てきます。
範囲を選択することでスライドの一部を拡大して表示できます。
通常の表示に戻したい時には【Escキー】を押しましょう。
⑤ 字幕機能
字幕が出てくるようになります。
プレゼン中の発言をスピーカーが拾って、字幕が出てくるようになります。(すごいですね)
⑥ メニューバー
色々なメニューが出てきます。発表者ツールを表示することが出来たり、共有を停止する時に使えます。わりと使うかもしれないです。
発表者ツールはかなり大事な機能なので、記事の後半で紹介します。
他の参加者がスライドを動かせるようにする方法
実は、Teamsでのプレゼンテーションは、他の参加者もスライドを動かせるように設定出来ます。
プレゼンターが制御を渡す
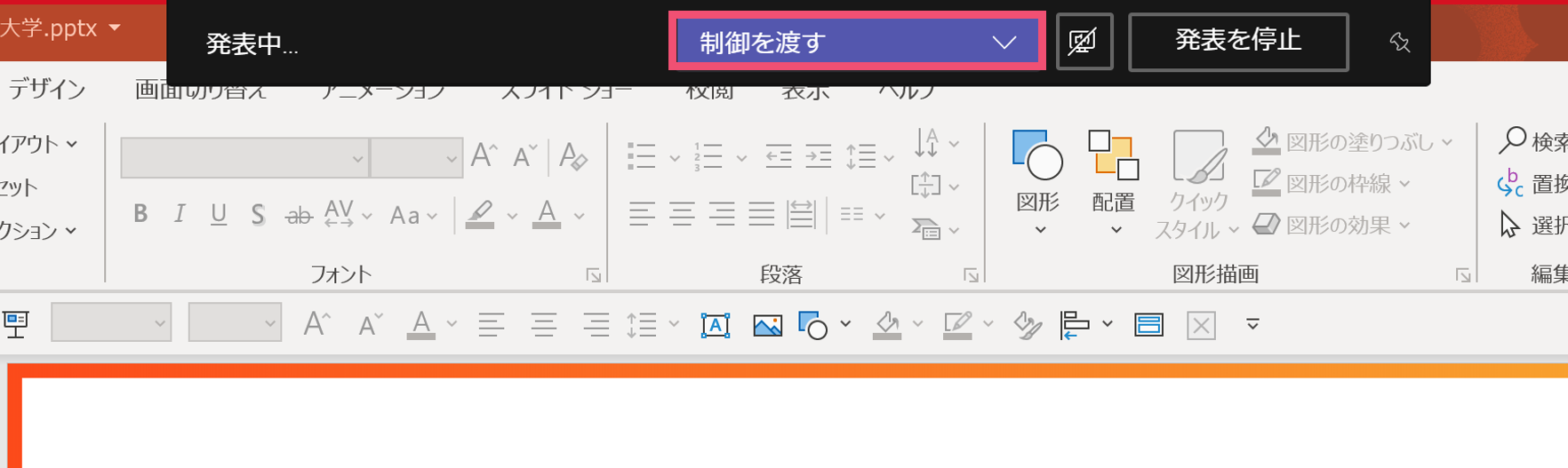
プレゼンターがメニューから【制御を渡す】をクリックすることで、参加者がスライドを自由に動かせるようになります。
参加者側が制御を要求する
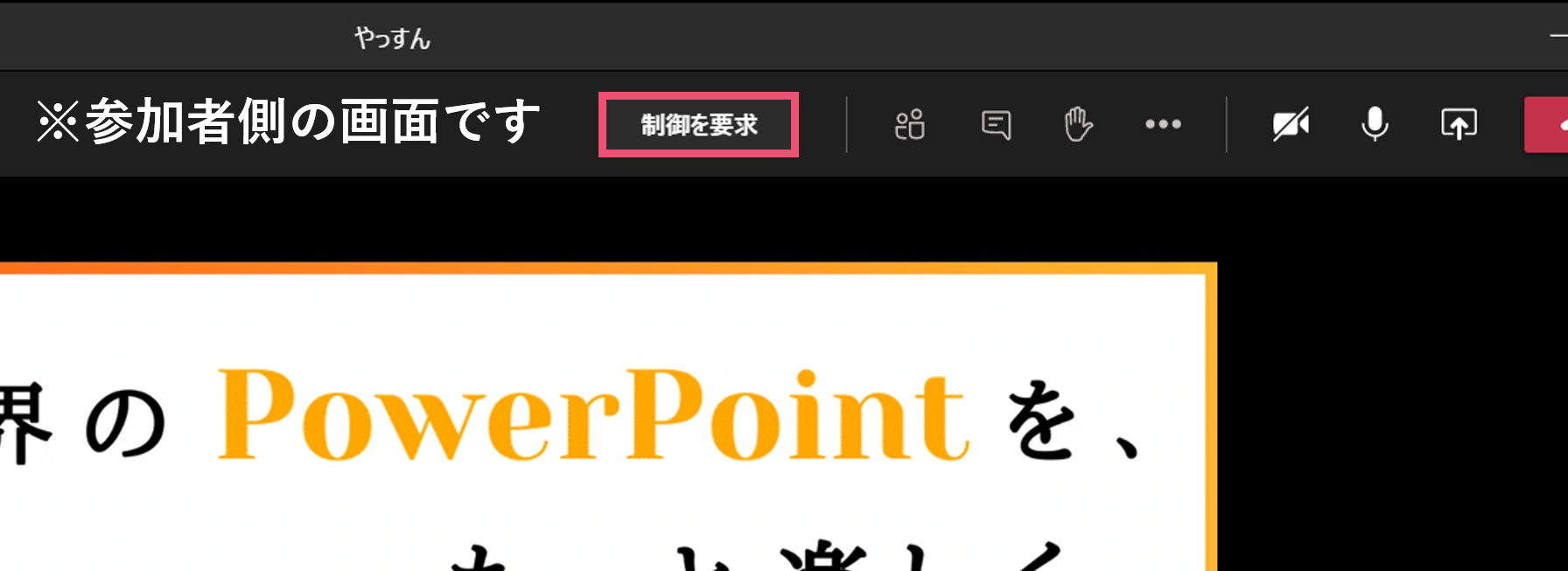
また、参加者側が主体的に制御を要求することもできます。 上の画像は参加者側の画面なのですが、【制御を要求する】というボタンがありますね。
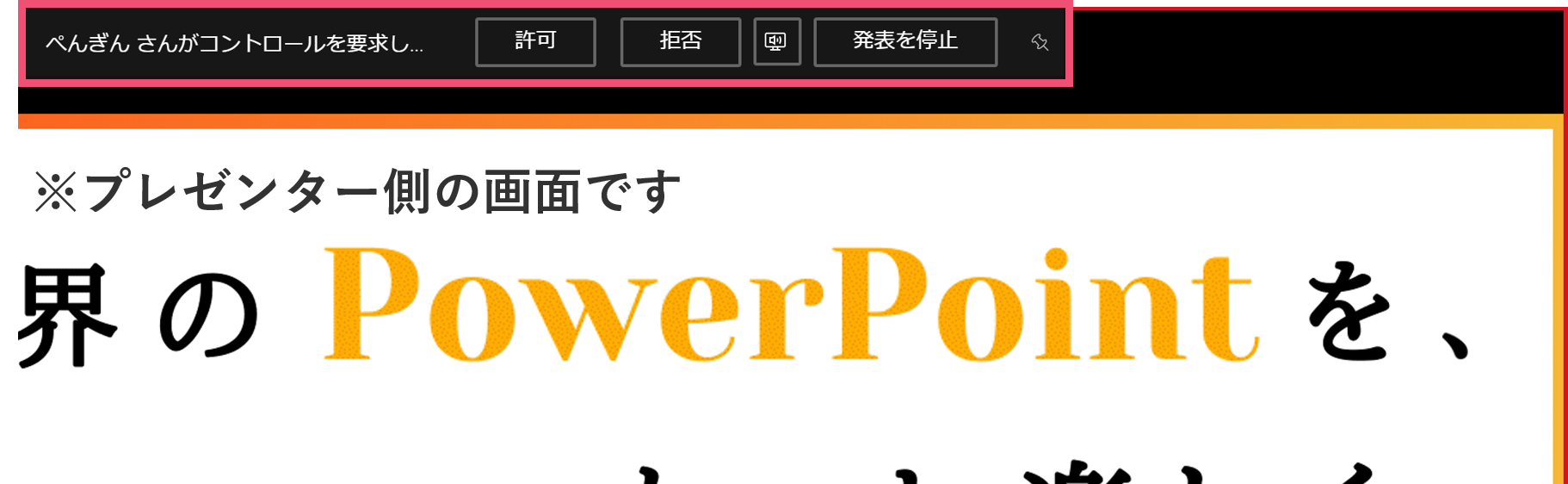
【制御を要求する】をクリックすると、プレゼンター側にはこのような通知が届きます。
許可をすることで、参加者が自由にスライドを移動させられるようになります。
普段はあまり使わないと思いますが、グループプレゼンで発表者と画面の共有者が違う時や、質疑応答の際に質問者が質問したいところまでスライドを戻す時に使えそうです。
Teamsでパワーポイントの発表者ツールを使う
発表者ツールって何??
まずは、そもそも発表者ツールとは何かについて説明します。
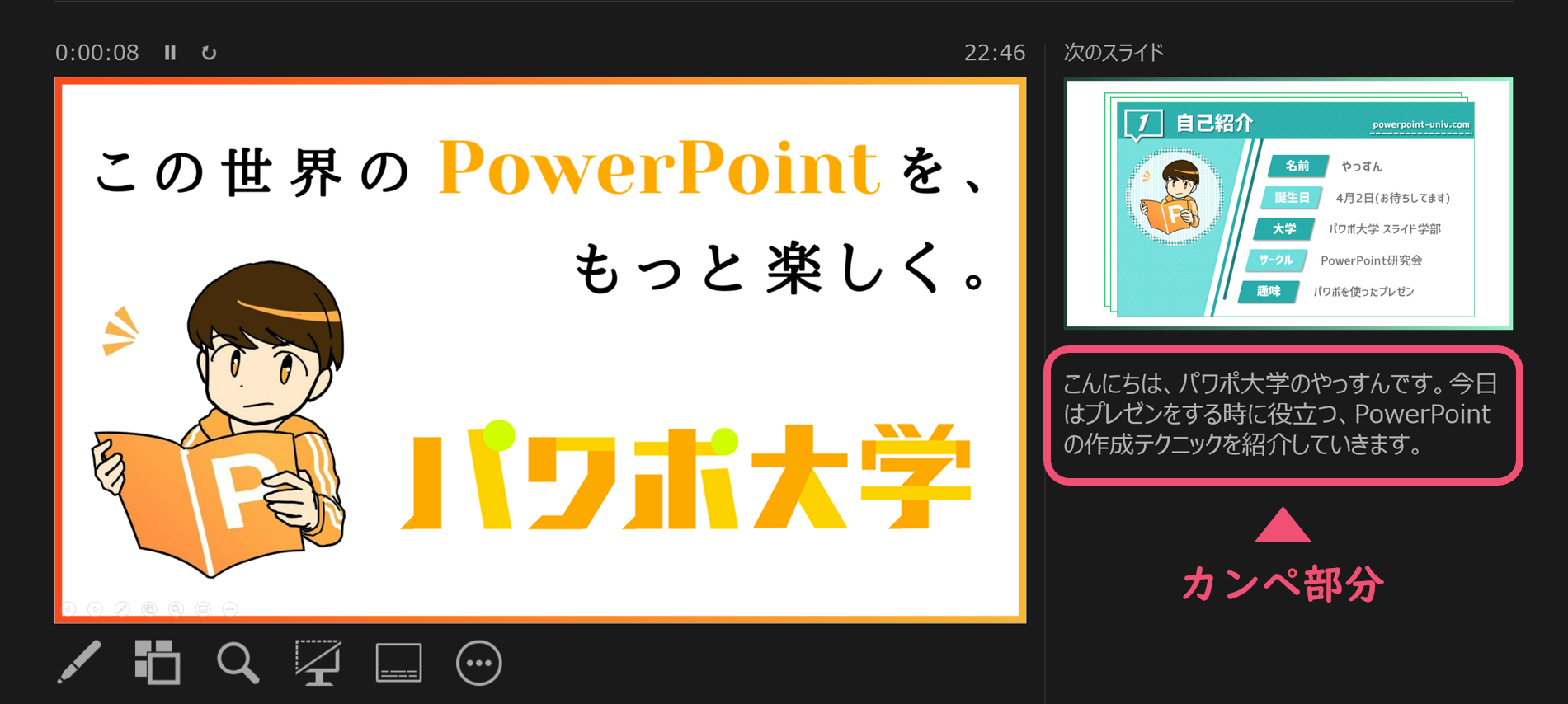
発表者ツールを使用すると、あらかじめ書いておいた原稿と、次のスライドの内容がわかります。
これがあることによって、急に原稿をド忘れしてしまった際も安心ですし、スライドを切り替えるタイミングがわからなくなることも減ります。
ちなみに発表者ツールの使い方はこちらですね。
パワーポイントを用いてプレゼンテーションをする際に、是非とも使ってほしいのが発表者ツールです。発表者ツールとは、簡単に言うと「プレゼン本番にカンペを見ることができる優れもの」です。もちろん入念にプレゼン練習ができるときにはあまり必要ない[…]
この機能ですが、画面を注視してプレゼンをすることになりますので、オフラインのプレゼンには不向きな機能だと思っていました。
しかし、働き方が変わりオンラインでのプレゼン機会が増えた今、この発表者ツールはより有効性を増しています。
スライドショーから発表者ツールを開く
スライドショーを開始した後に、発表者ツールを開いていきます。
メニューから発表者ツールを開く
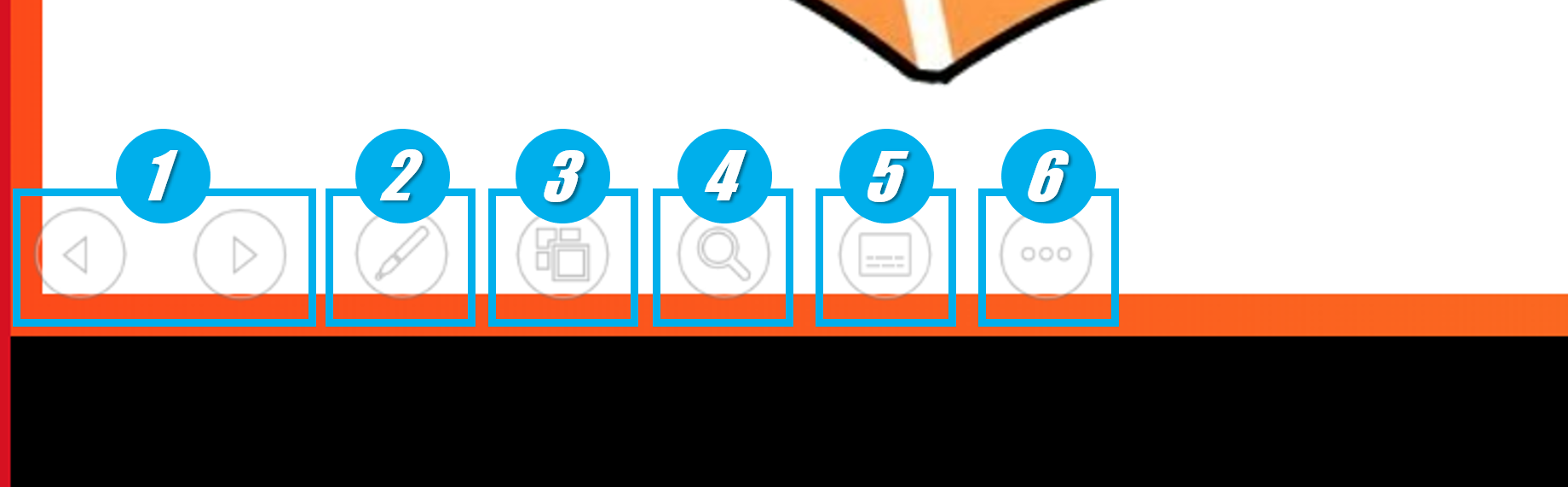
先ほど紹介したメニューバーが出ていますね。
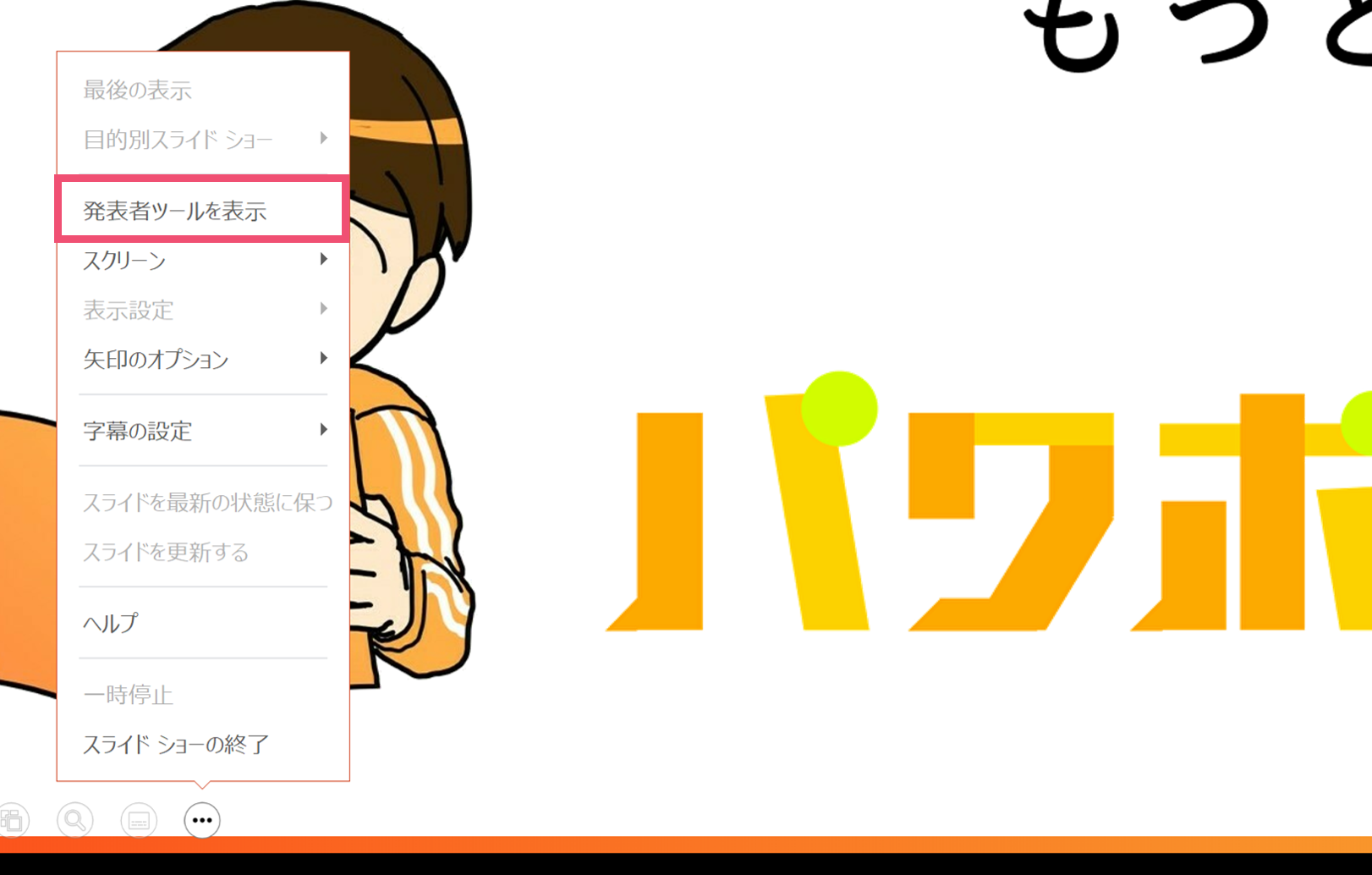
右クリックでもOK
実はメニューからではなく、右クリックで発表者ツールを表示することも出来てしまいます。
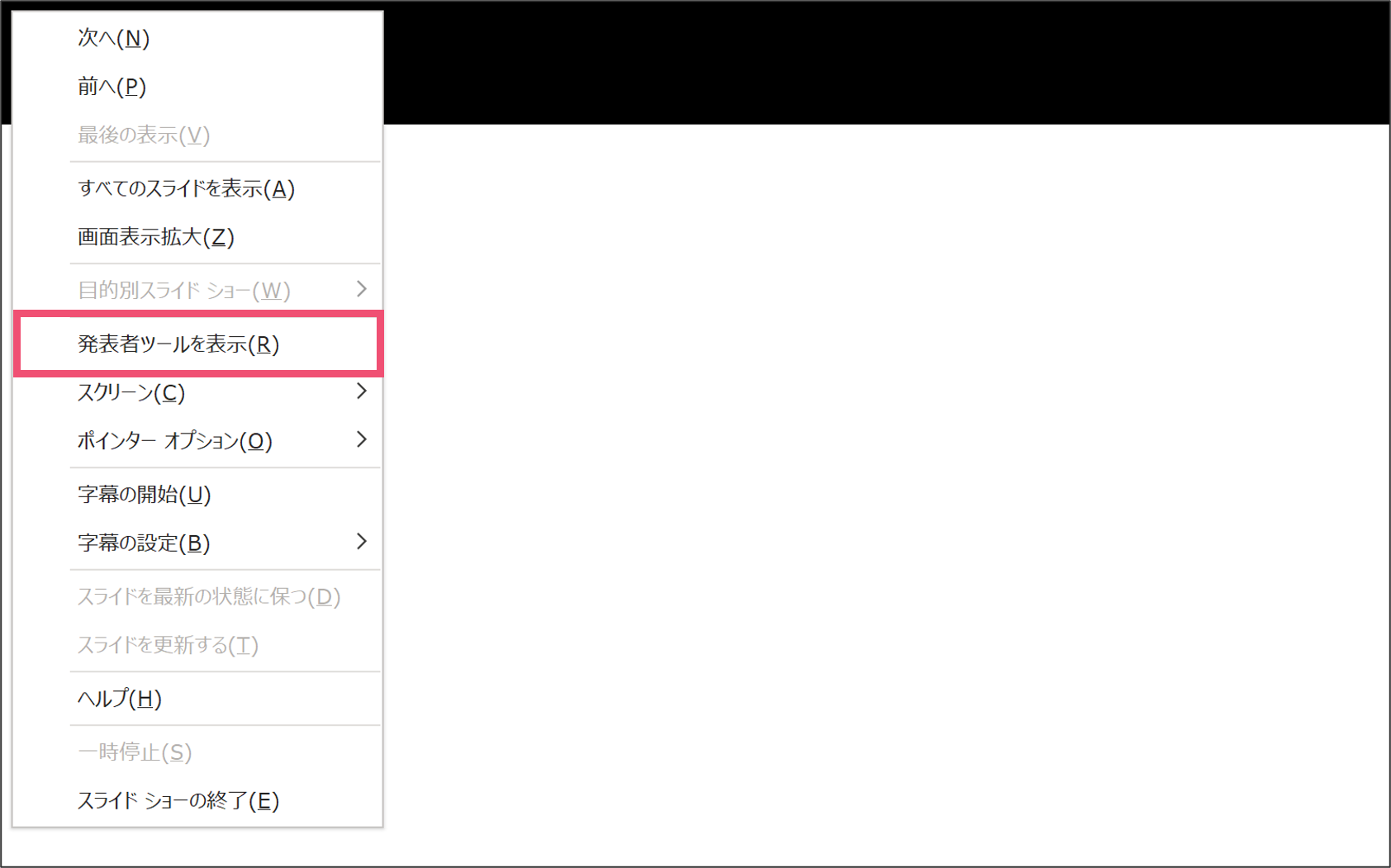
発表者ツールを非表示にする方法
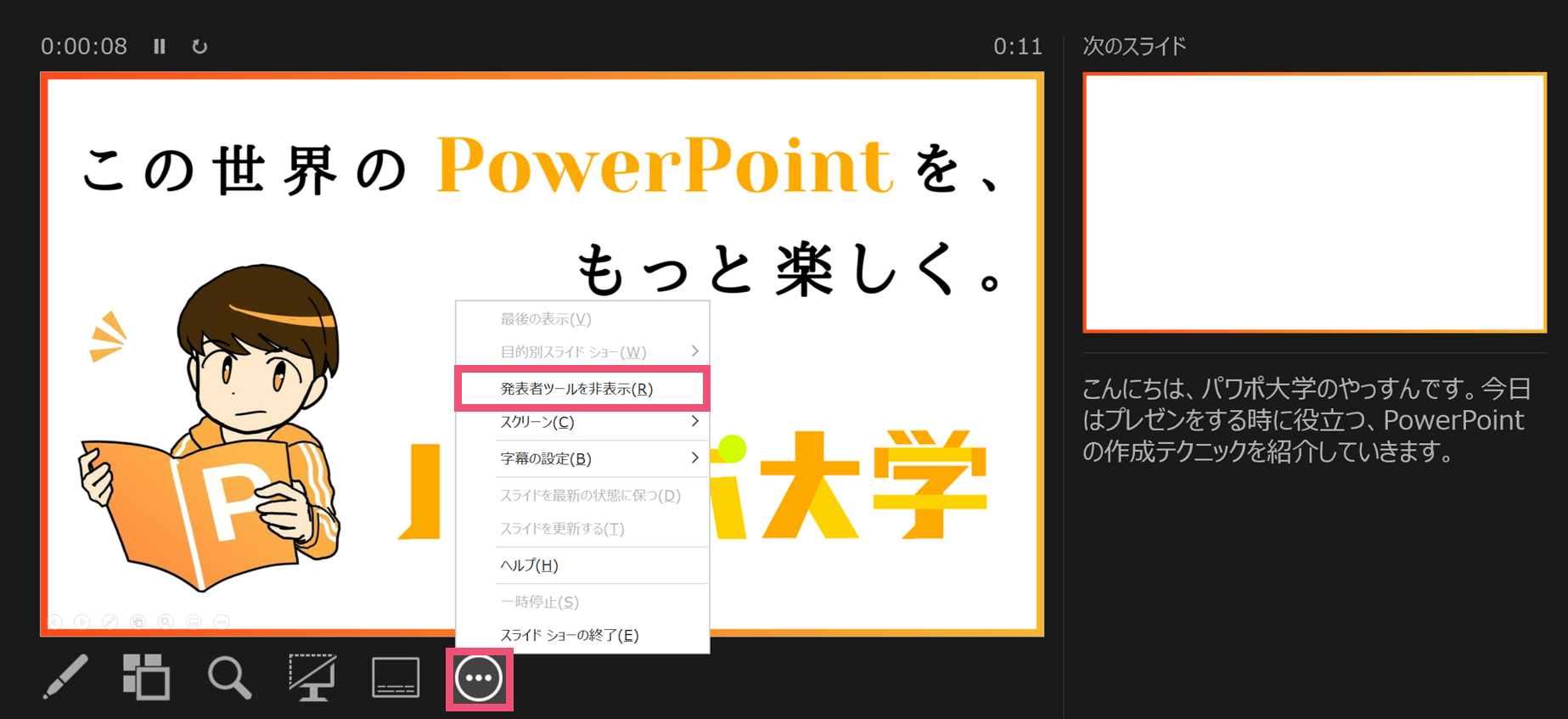
Teamsでパワーポイントを使いこなそう!
Teamsは比較的新しいサービスであるため、操作のノウハウもあまり出回っていません。
今後も広がりを見せるオンライン上での会議やプレゼンテーションに備えて、今のうちに使い方に慣れておきましょう!
では、また別の記事でお会いしましょう。





