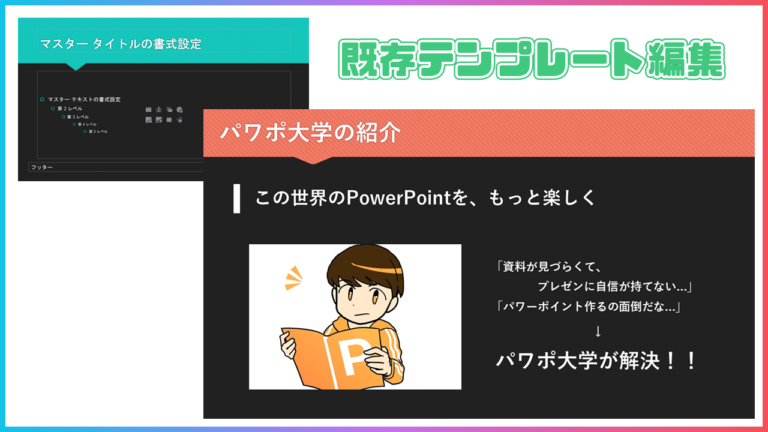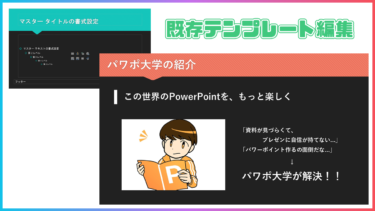みなさん、プレゼン資料を作る時には、
「なるべく時間をかけずにおしゃれなパワーポイントを作りたい」ですよね。
そんな時には、テンプレート(=テーマ)が役に立ちます。
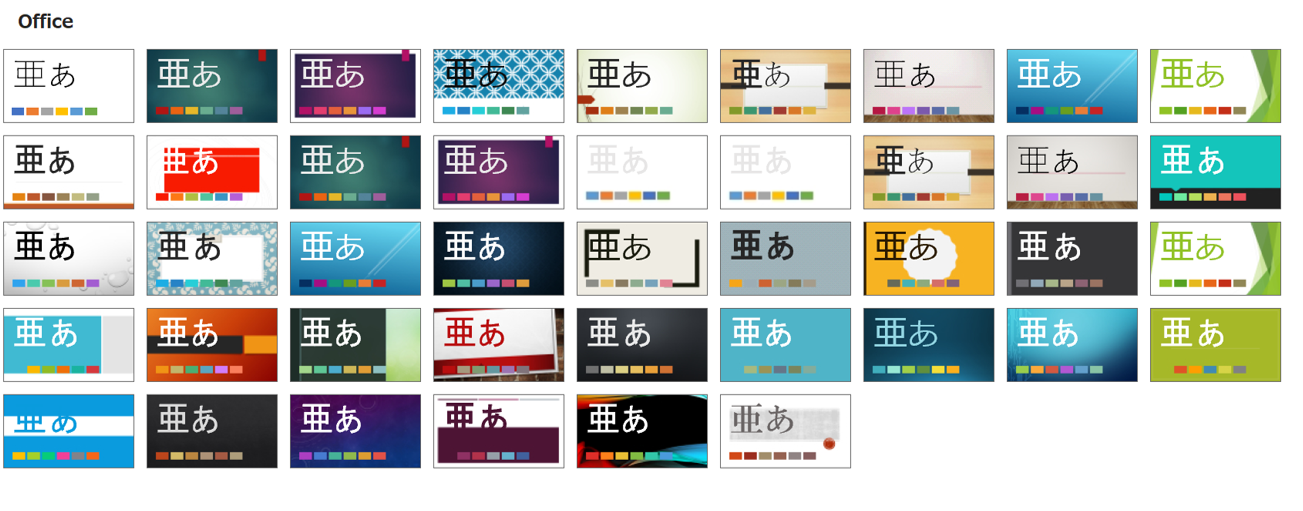
パワーポイントには、デザインも多様な約40種類のテンプレートが搭載されています。
これらのテンプレートは、あらかじめ背景やレイアウトがある程度決まっており、実際のプレゼンでも同じようなデザインのパワーポイントを見ることは少なくありません。
しかし、このテンプレートに不満を感じたことはありませんか?
例えばですが、
- デザインの一部を変更したい
- 初めから入っている枠みたいなもの(プレースホルダーといいます)が邪魔
- デザインは好きだけど、色の組み合わせが気に食わない
こういった理由で、自分でデザインを考えるのは面倒だけど、既存のテンプレートをそのまま使うのはちょっと嫌だ…という方は多いのではないかと思います。
今回はそんなわがままな(ごめんなさい笑)皆さんのために、既存のテンプレートを編集して、自分なりのアレンジを加える方法を紹介していきます!
既存のテンプレートの特徴
テンプレートを編集する前に、そもそもパワーポイントの既存のテンプレートにはどういったものが入っているのかを見ていきましょう。
既存のテンプレートに入っているもの
ある程度デザインが設計されている
既存のテンプレートには、あらかじめデザインが設定されています。
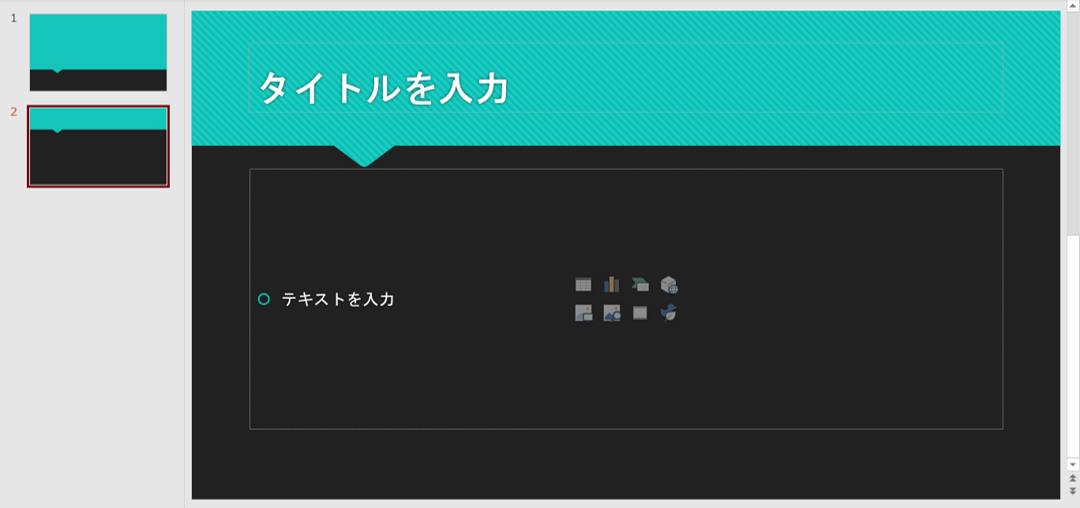
例えばこのテンプレートですが、背景が既にデザインされており、あとは上の部分に見出しを、下に本文を入れるだけでスライドが作れるようになっています。
これらの背景は、スライドマスターという設定によって作られたものになるため、スライド作成中には動かしたり、消したりすることができません。(もちろん、その編集方法もこの記事で触れていくのでご安心を。)
レイアウトがいくつか用意されている
テンプレート(テーマともいいます)を使ってパワーポイント作成をしている時、新しいスライドを選択するとこのような画面が出てきますよね。
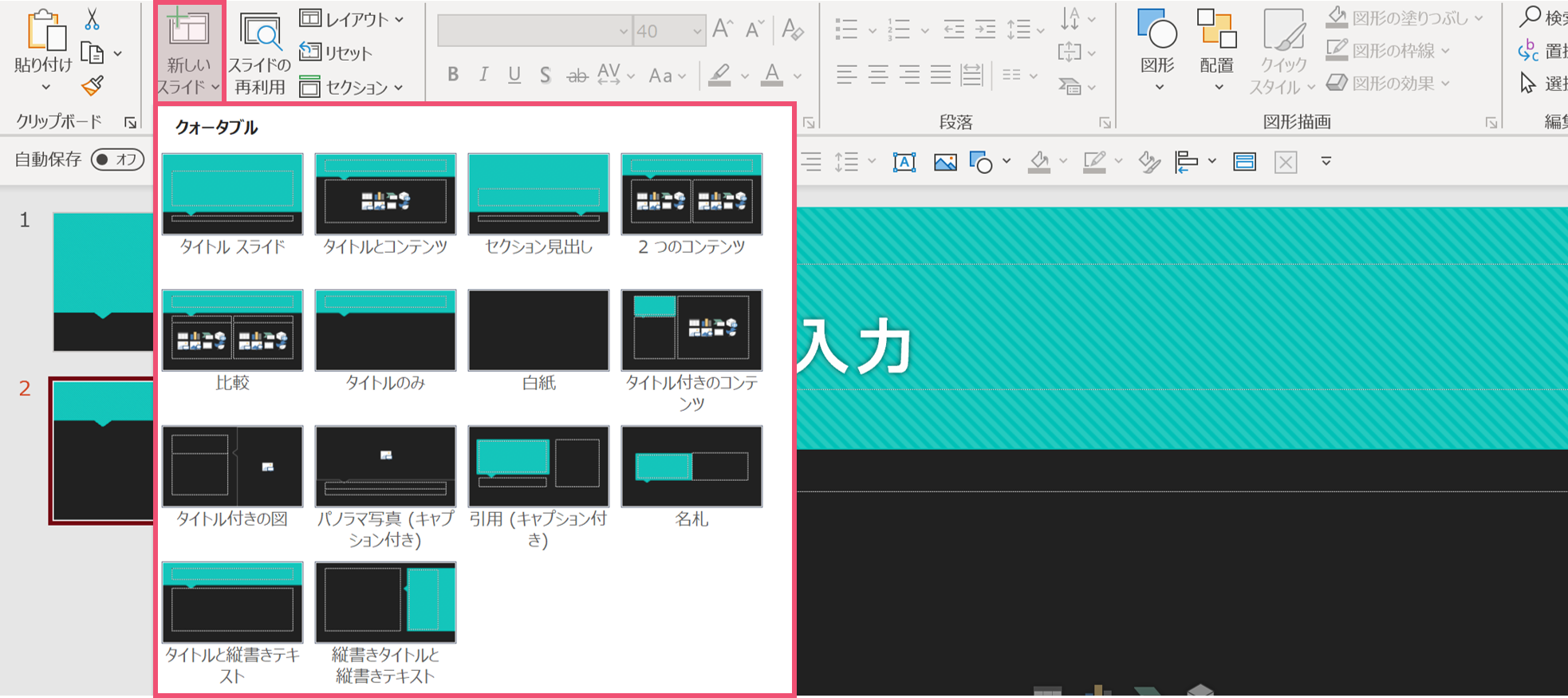
これは、テンプレートにあらかじめ設定されているレイアウトの一覧になっていて、「どこに画像を入れて、どこに文字を入れるか」というレイアウトとそれに合ったデザインを用意してくれています。
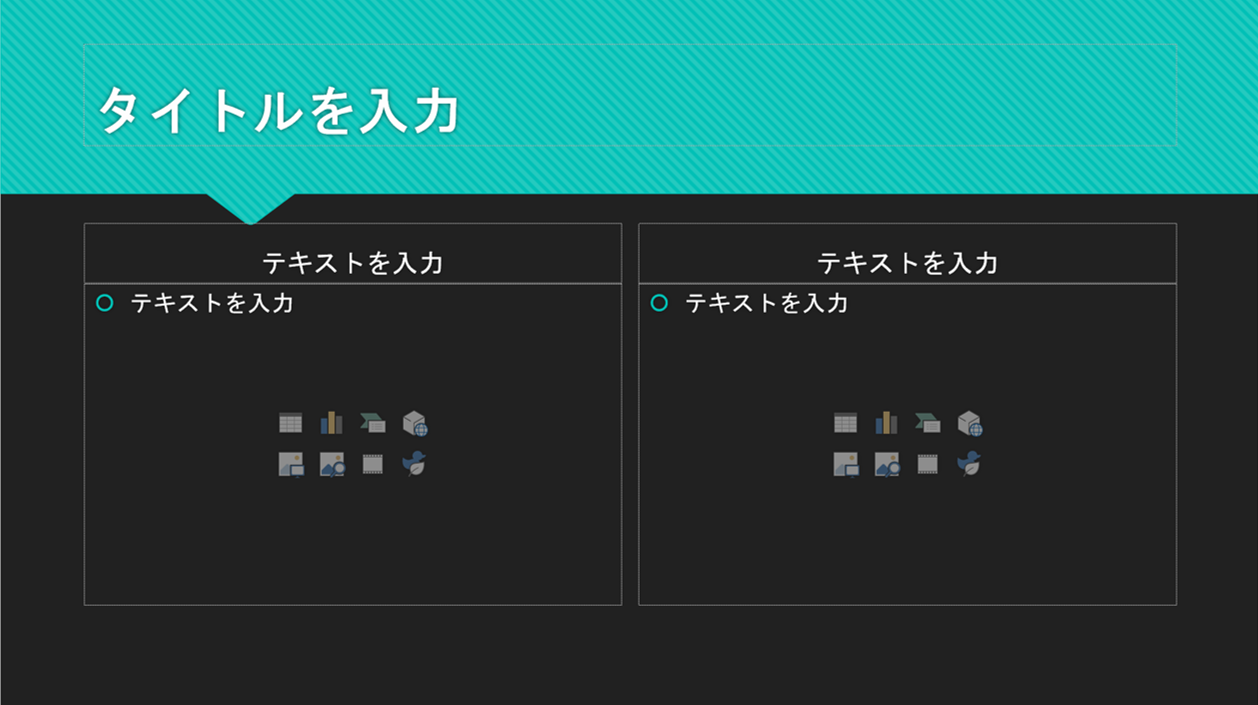
例えば、2つの要素を比較するスライドを作る時、「比較」というレイアウトを選択すると、このように指定したレイアウトが出てきます。
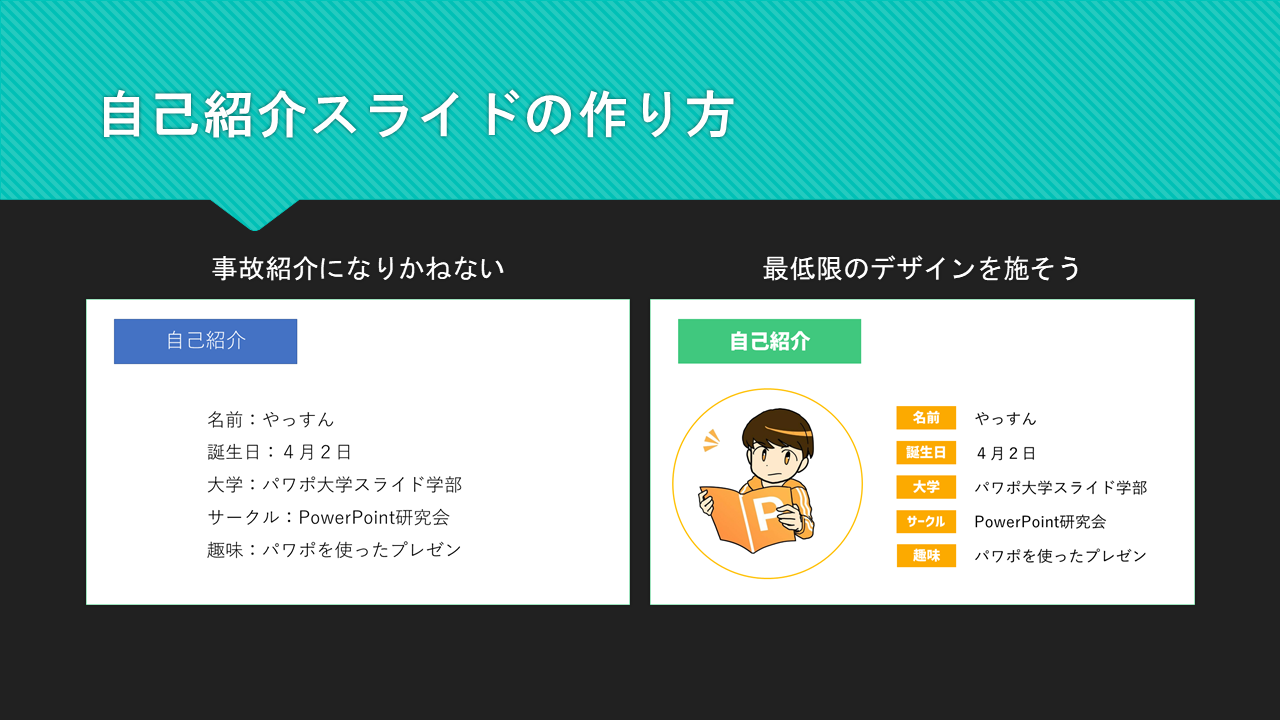
あとは上の画像のように、文字や図表をいれていくだけでそれっぽいスライドが完成します。
このレイアウトも、先ほど登場したスライドマスターで1つ1つ設定がされています。
配色(テーマの色)が決まっている
みなさん、パワーポイントの色はどこから選んでいますか?
パワーポイントで色を選ぶときに、「テーマの色」という画面がありますよね。
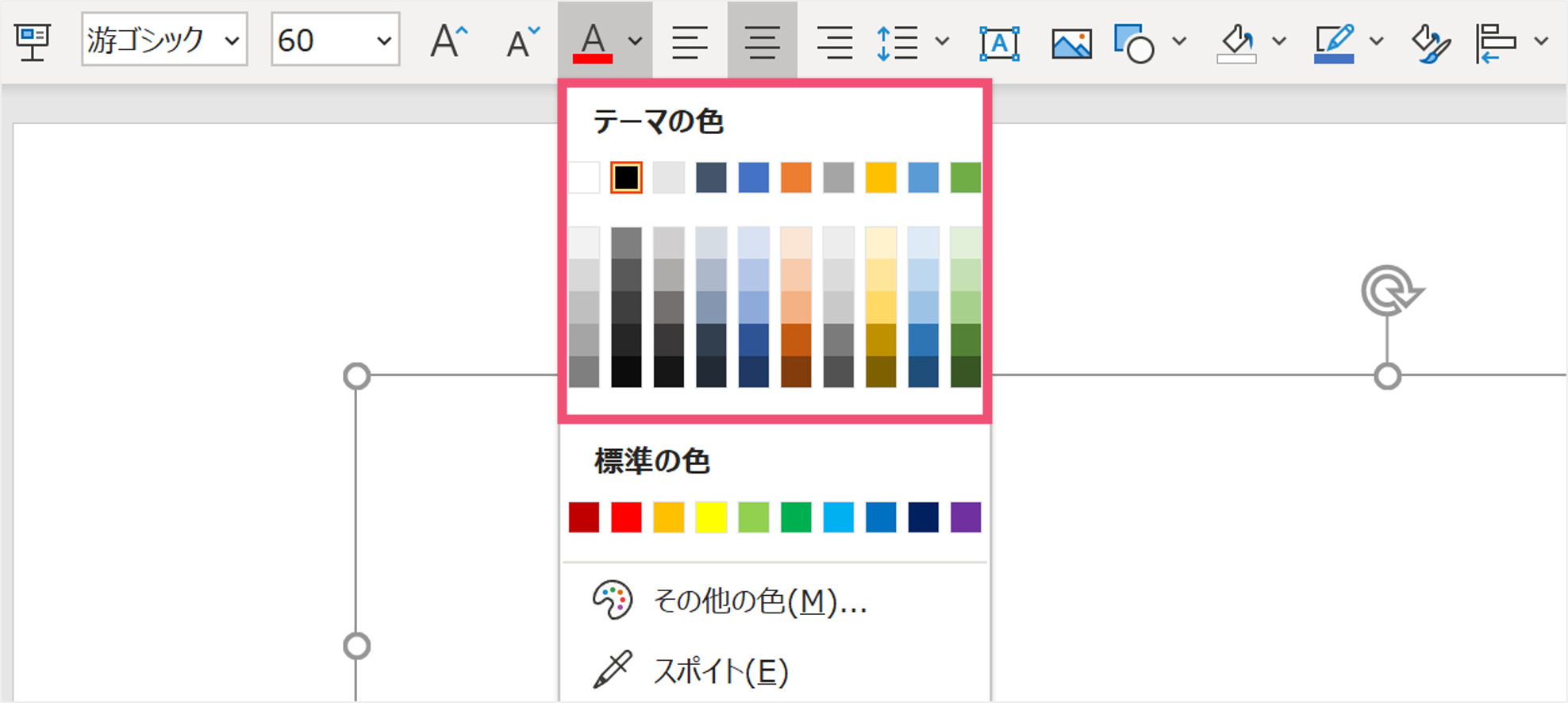
テーマの色は初期設定だと上の画像のようになっています。
しかし、ここの色を使うのではなく、好みの色を自分で探して使っている人の方が多いのではないでしょうか。
実はこのテーマの色は、スライドマスターという設定で1つずつカスタマイズをすることが可能です。(つまり、お気に入りの色をテーマの色に設定できるということです。)

パワーポイントのテンプレートは、テーマの色がそれぞれ既にカスタマイズされています。
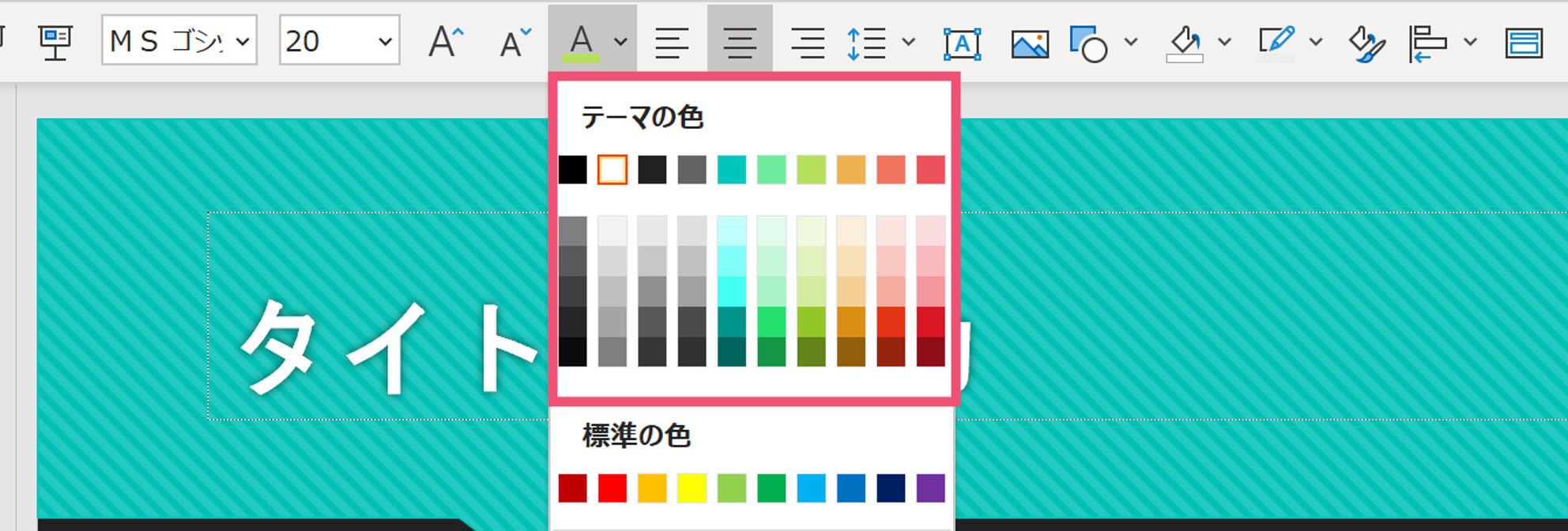
例えばですが、先ほど使っていたテンプレートだとこのようなテーマの色が設定されています。初期のものと比べると違いは明らかですよね。
テンプレートはスライドマスターで編集する!
ここまでパワーポイントのテンプレートに関する機能を紹介してきたのですが、何度か繰り返し出てきた「キーワード」がありませんでしたか?
そう、それは「スライドマスター」です。
スライドマスターは、パワーポイントの基本設定
皆さんがお使いのパソコンやスマートフォンに設定があるように、パワーポイントにも設定というものがあります。
パワーポイントにおける基本設定はこのスライドマスターで行うことが出来ます。
先ほど紹介したような、デザインやレイアウトのテンプレート、テーマの色もここに当たります。
よって、パワーポイントの既存テンプレートは、スライドマスターによる各種の設定がなされた状態のものを指しているということです。
つまり、例えばですが、あなたがイチからテンプレートを作りたい!と思ったときには、このスライドマスターの編集を行うことであなただけのオリジナルテンプレートを作れてしまうということです。
パワーポイントはなるべくおしゃれに作りたいですよね。しかし、そんな中でも 「資料作りにあまり時間をかけられない!」 「ビジネス用に統一感のある資料を作りたい!」 と思うことは良くあります。今回は、これまでの大学生活で50以上のパワー[…]
各種の設定をイチから考えることになるので少し時間はかかりますが、こちらの記事で作り方を解説しています。
既存のテンプレートを編集する
さて、ここまでで既存のテンプレートに搭載されている機能がわかったところで、次はいよいよテンプレートに編集を加えていきます。
スライドマスターを編集する方法
スライドマスターの開き方
先ほど紹介したように、テンプレートに編集を加えるためにはスライドマスターを編集していく必要があります。
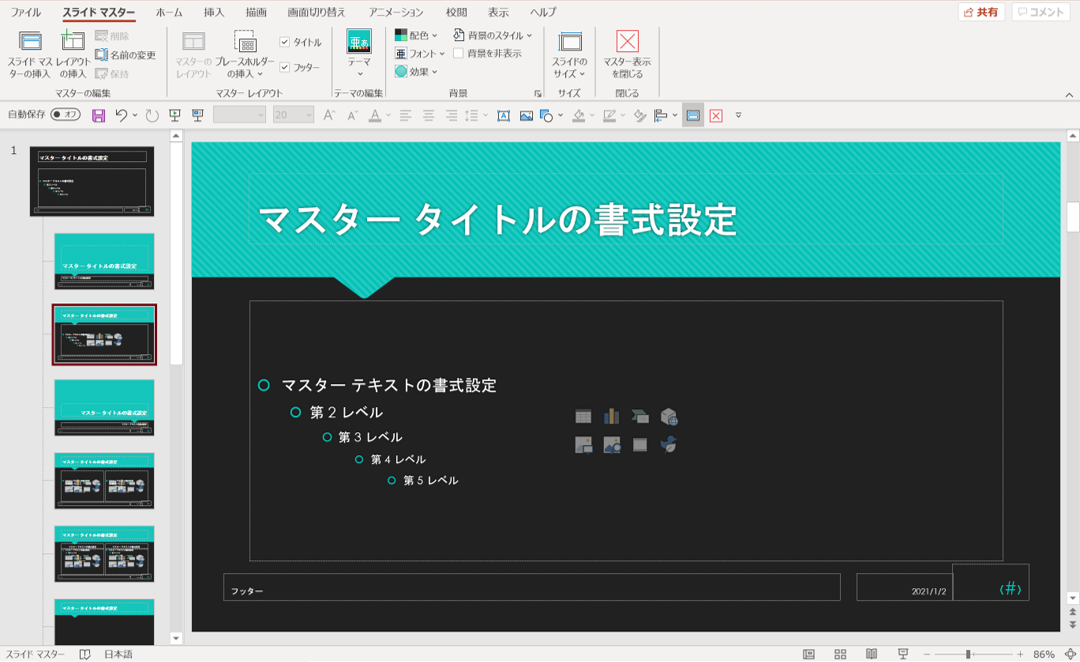
マスターとレイアウトを理解する
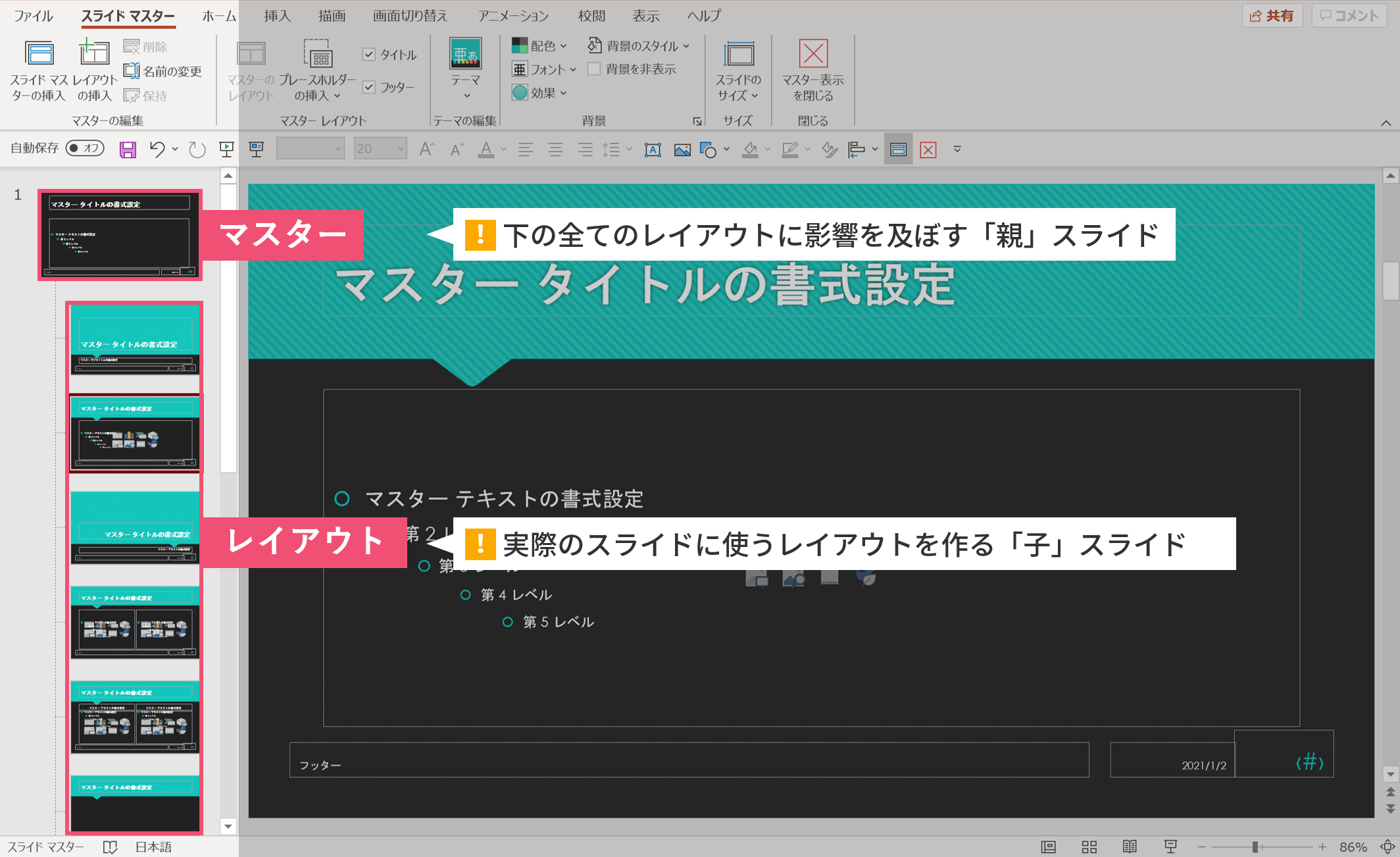
レイアウト→スライドによって変えたい部分(レイアウトなど)
パーツを追加する方法(企業ロゴなど)
パワーポイントを作成している時に、「右下には会社のロゴを入れたいなあ」と思うことは良くあると思います。
そんな時、コピーアンドペーストでべたべた貼り付けてしまっている人は要注意。実はもっと楽なやり方があります。
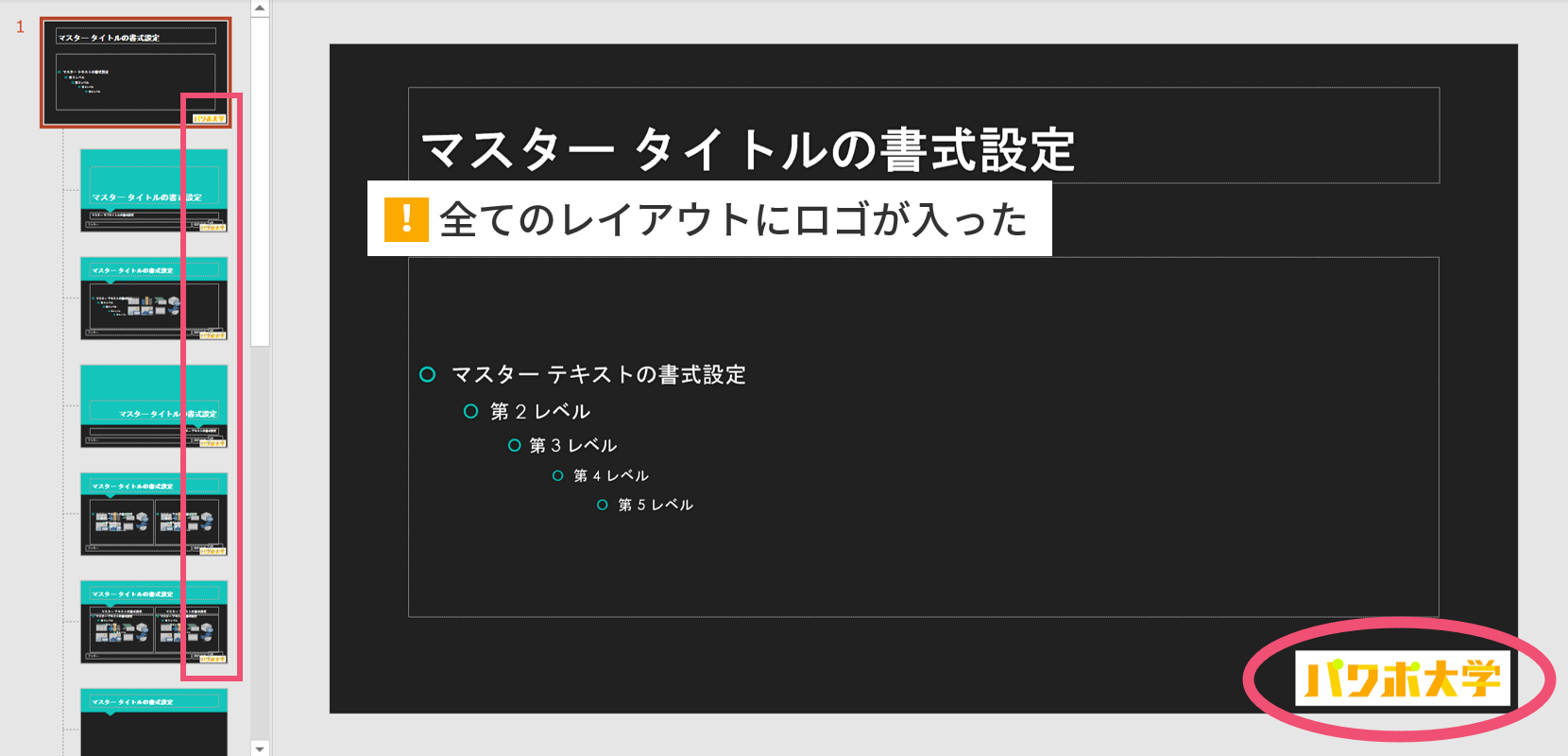
マスターの右下の部分にロゴを入れてみましょう。マスターに加えた編集は全てのレイアウトに反映されます。
もし、全てではなく一部のレイアウトにだけロゴを貼りたい場合は、マスターではなくレイアウトの方にロゴを貼っていきましょう。(ロゴを反映させたいレイアウト全てに1つずつロゴを貼る必要があります。)
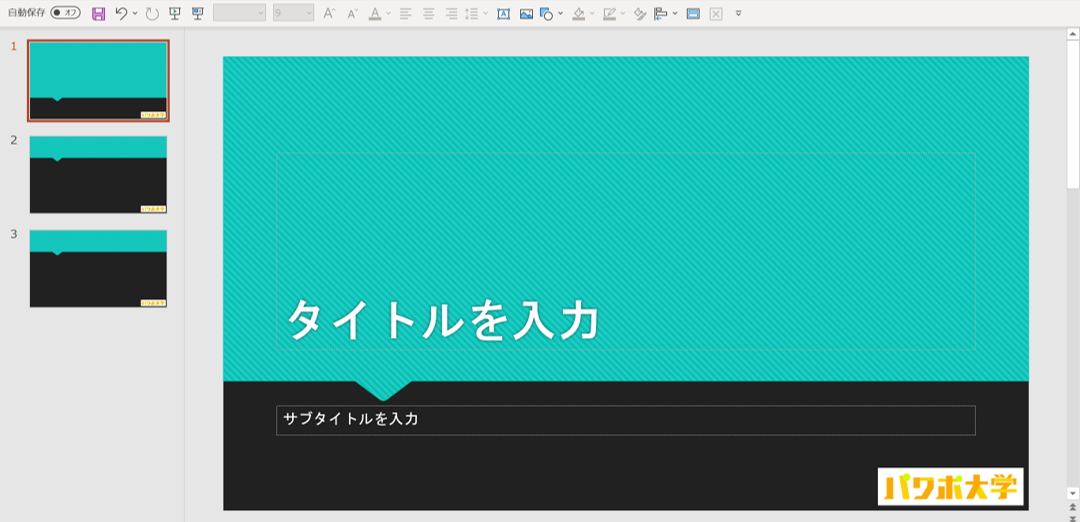
スライドマスターを閉じて、元のスライド作成画面に戻ると、このように全てのスライドにロゴが反映されていますね。
レイアウトを編集する方法
次は、レイアウトを変更する方法です。
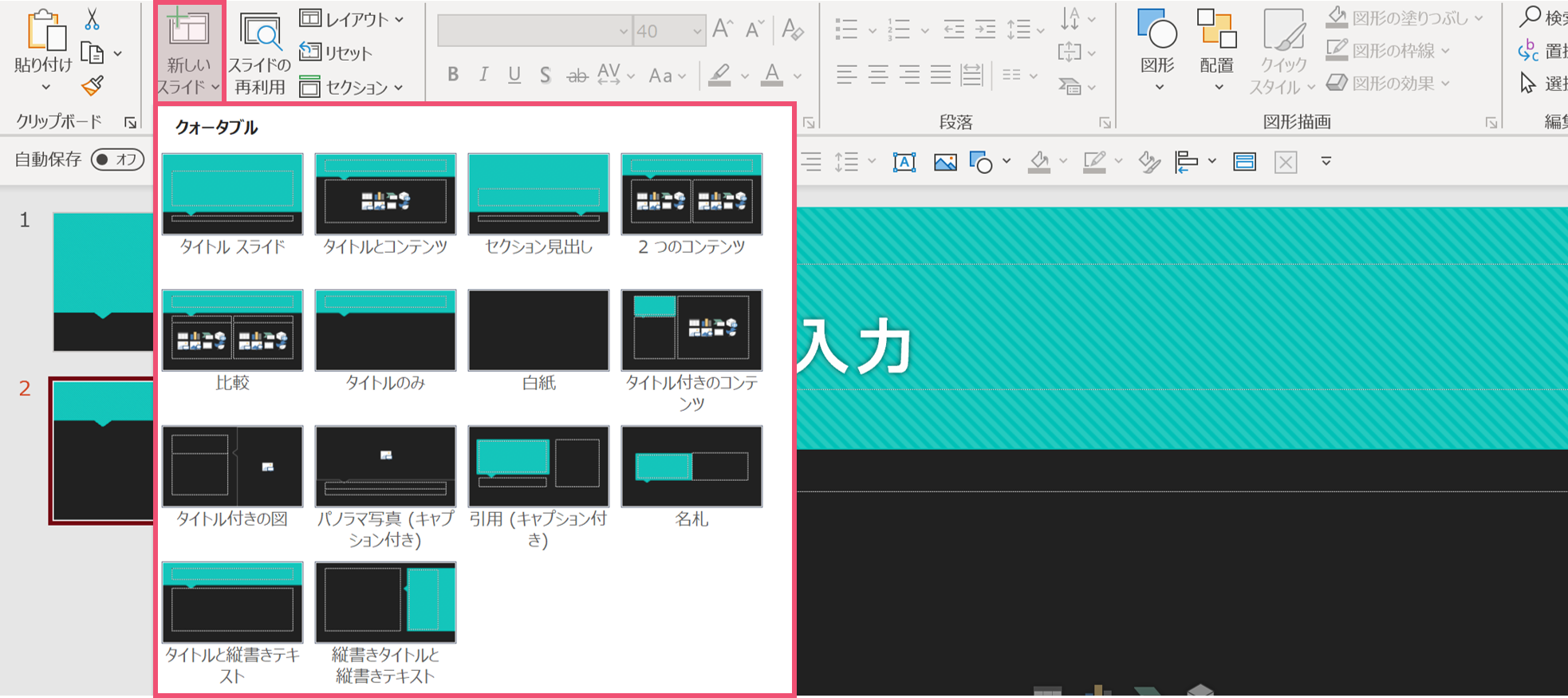
先ほど、テンプレートは「どこに画像を入れて、どこに文字を入れるか」というレイアウトと、それに合ったデザインを用意してくれていると書きました。
しかし、これらのレイアウトですが、正直お世辞にもデザイン性が高いとは言い難いです。。。
また、テンプレートにはあらかじめ「プレースホルダー」と呼ばれる、文字や画像を入れることのできる枠が用意されています。
こちらに関しても、あまり使う機会はありません。
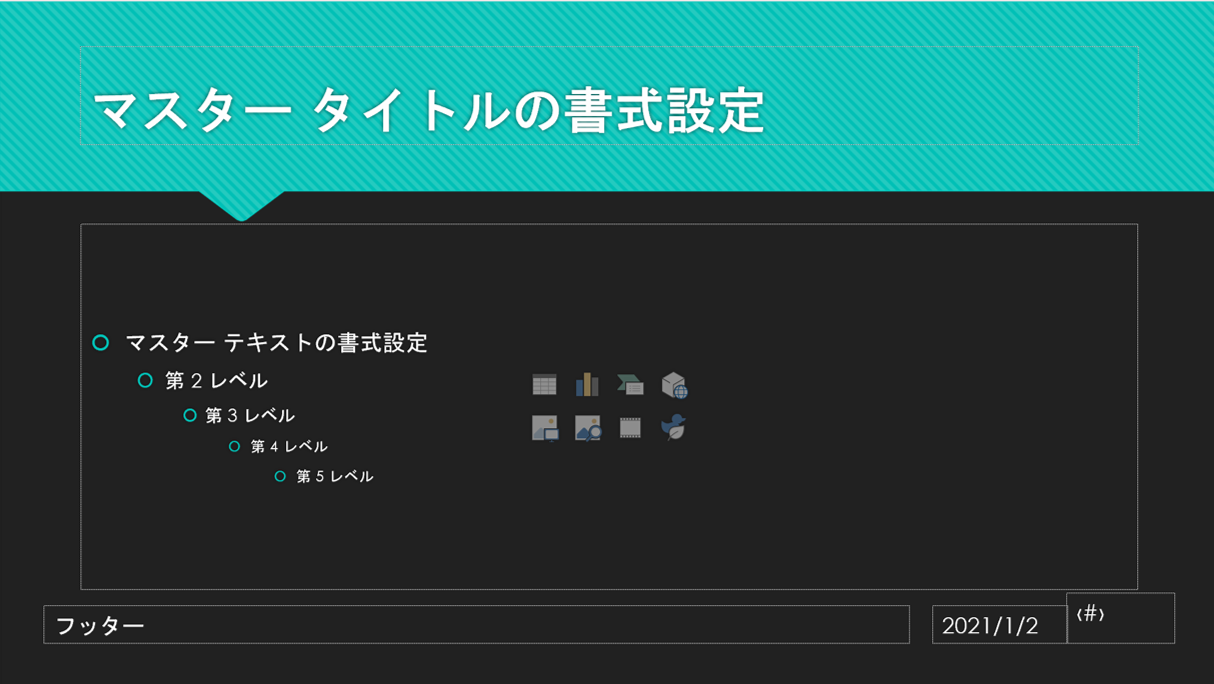
そこで、次は実際にテンプレートのレイアウトを編集してみましょう。
このテンプレートですが、タイトルや見出しが入る吹き出し部分が大きすぎる気がしませんか?
プレースホルダーも準備されていますが、あまり使う気がしませんね。
レイアウトのスライドを選択して、図形を変形。
プレースホルダーも邪魔なので1回取ってしまいましょう。
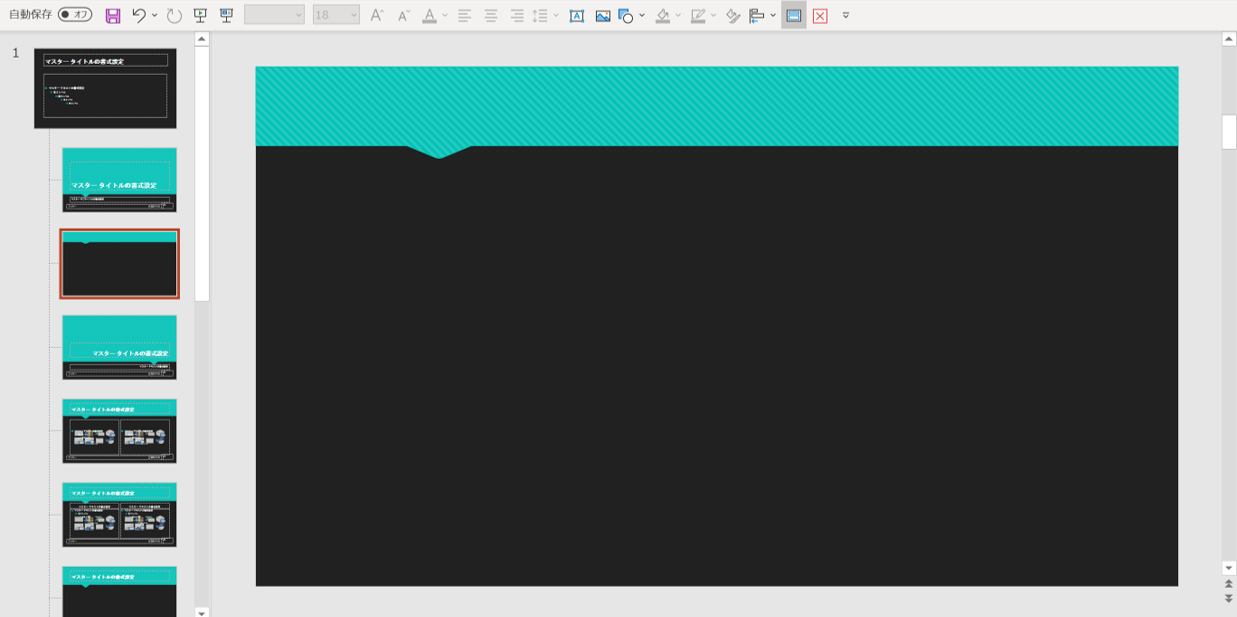
かなりすっきりしましたね。
(レイアウトの編集はスライドマスター画面からでないと行えません。)
ちなみにですが、プレースホルダーは削除するだけではなく、追加することも出来ます。
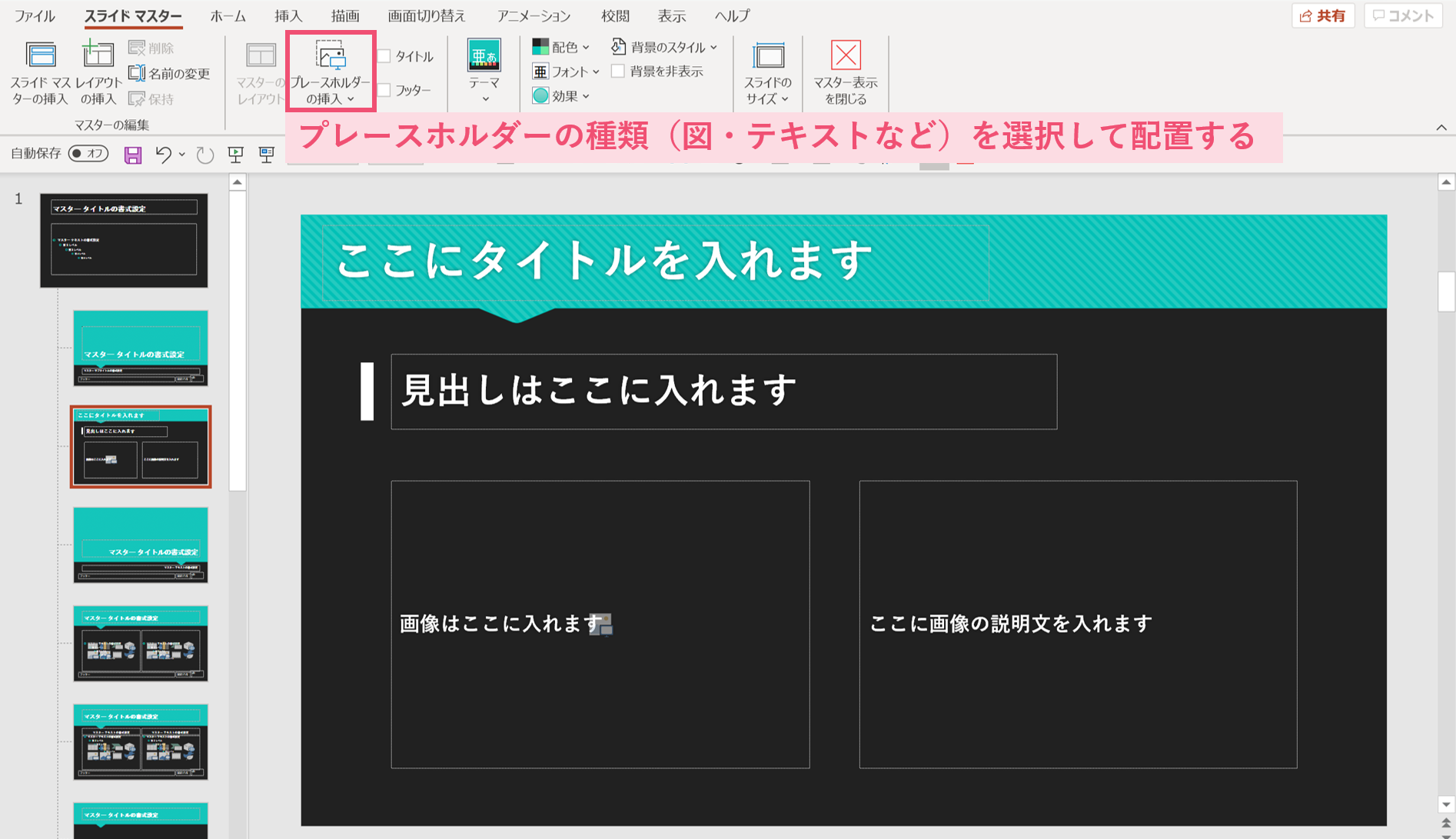
例えば、このように画像やテキストのプレースホルダー(【プレースホルダーの挿入】から、配置するものの種類を選べます)を入れたレイアウトを作っておくと…
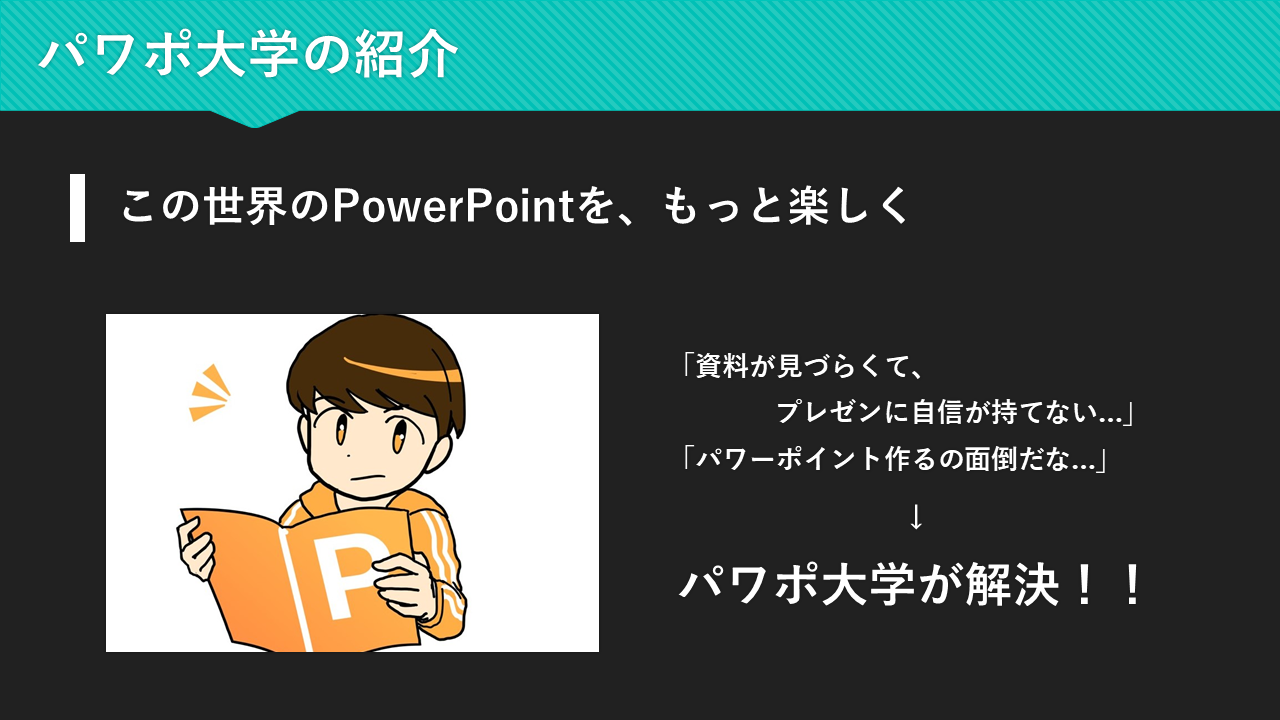
このスライドのように、あとは画像やテキストを入れるだけでスライドが完成します。便利ですよね。
色をまとめて変更する方法
パワーポイントの既存テンプレートは、基本的に「テーマの色」のみを使ってデザインを作っています。
つまり、テーマの色を変えると、同時にデザイン(配色)もまとめて変わってしまうのです。例で見てみましょう。
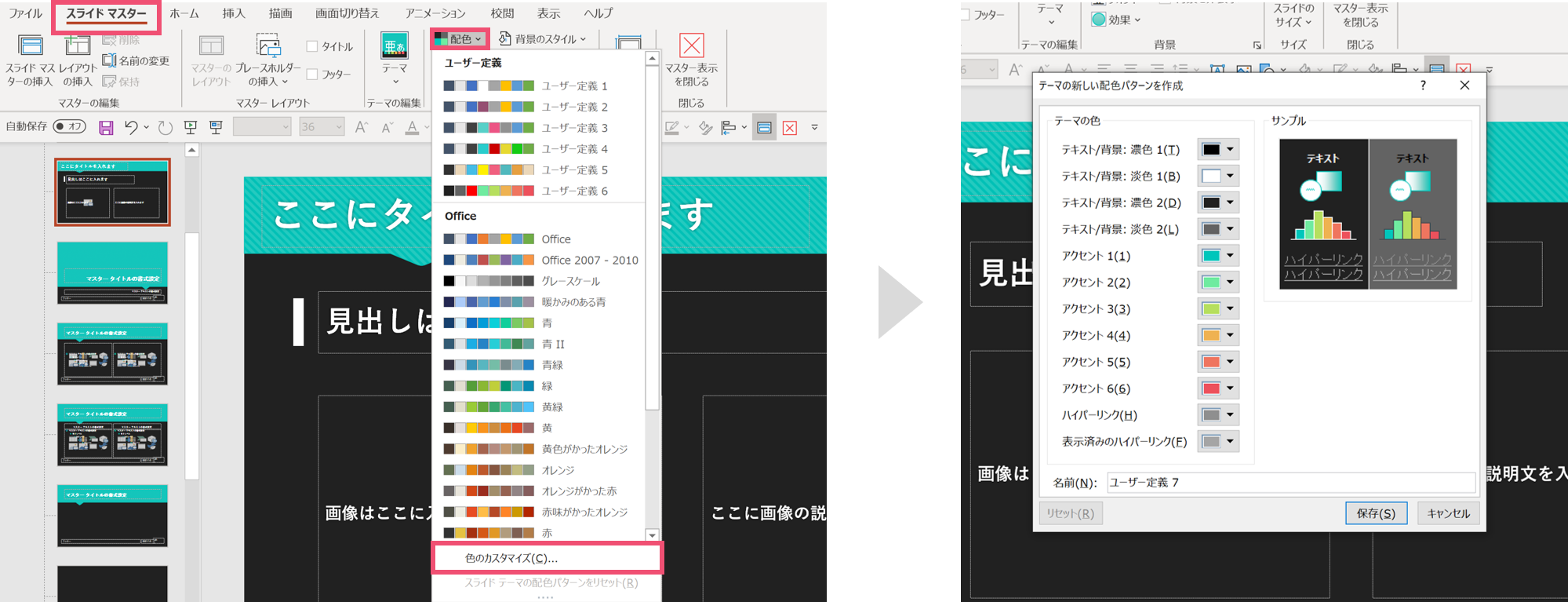
【スライドマスター】タブの中にある【配色】から、【色のカスタマイズ】を選択すると、現在使用されているテーマの色が出てきます。
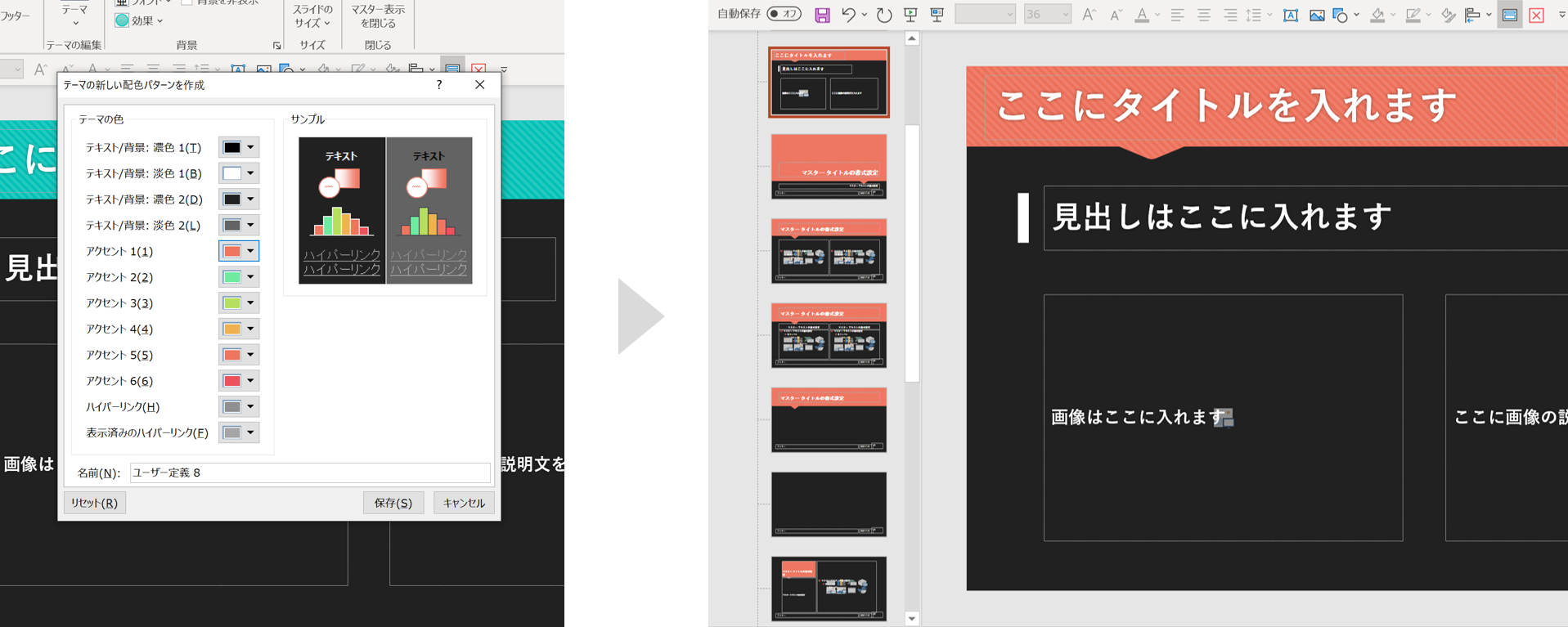
例えばですが、メインカラーである青緑をオレンジに変えてみましょう。
すると、テンプレートで青緑色が使われていた部分が全てオレンジに変化しています!
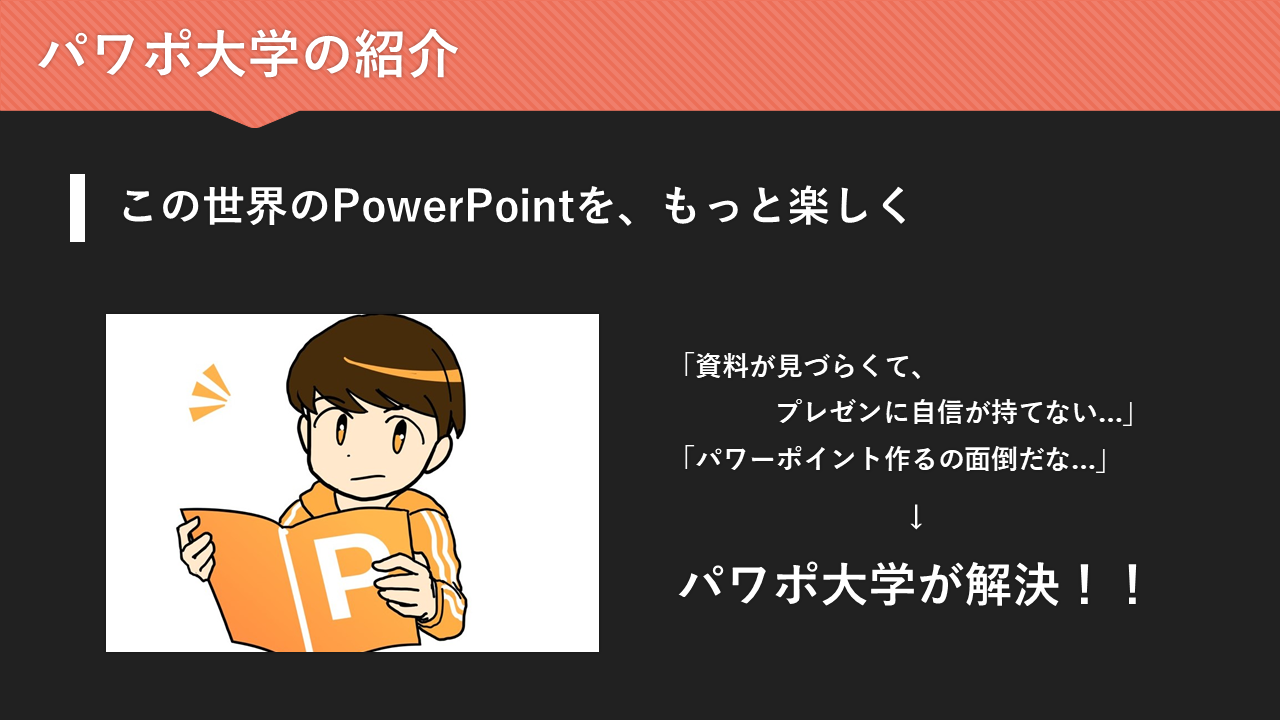
こちらのスライド作成画面に戻っても、テーマの色が変わっているのが分かると思います。
テンプレートを保存しておく
ここまでで既存のテンプレートを編集することが出来ました。
しかし、次またパワーポイントを作る機会があったときに、またイチから今の設定を始めるのは面倒ですよね。
そこで、最後に編集したテンプレートを「オリジナルのテーマ」として保存する方法を紹介します。
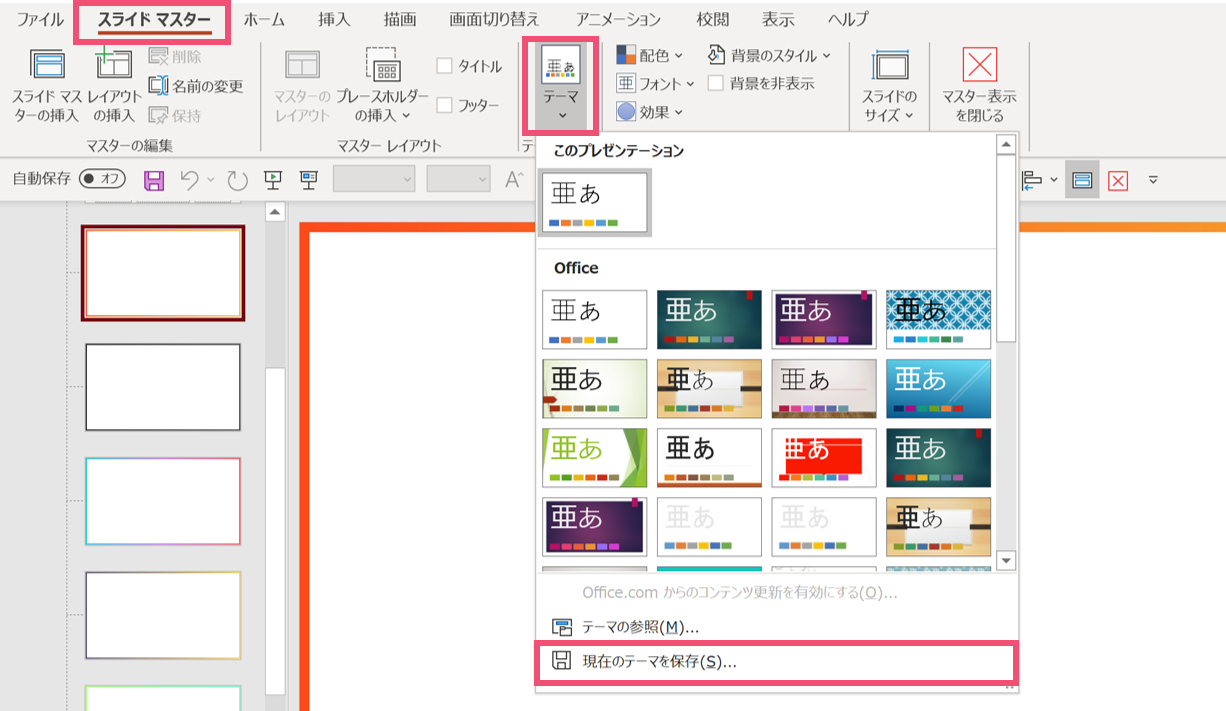
【スライドマスター】を開いて、【テーマ】→【現在のテーマを保存】の順に選択しましょう。
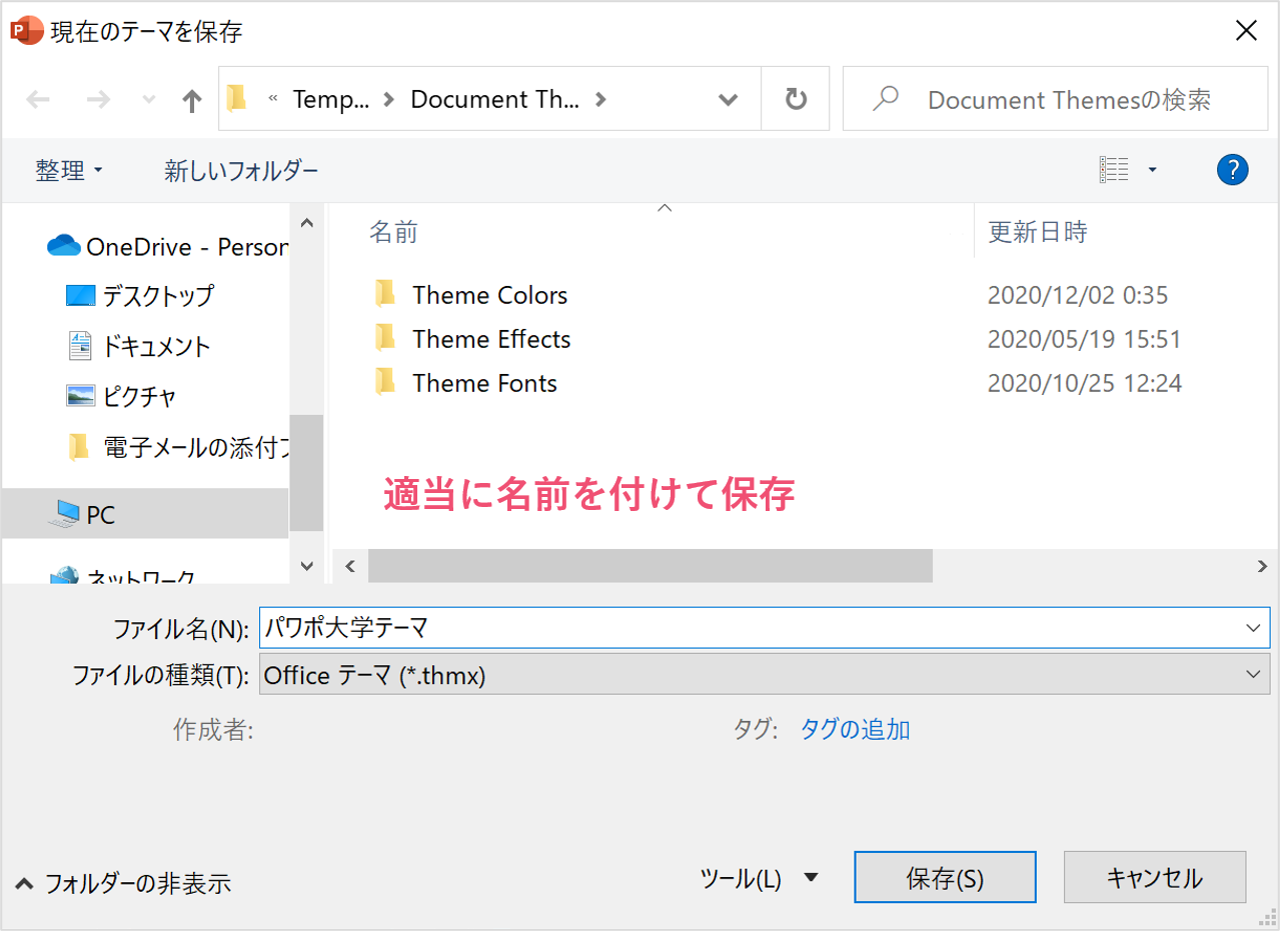
すると、保存画面が出てくるので、名前だけ適当に決めてそのまま保存してください。(ファイルの種類を変えないように注意)
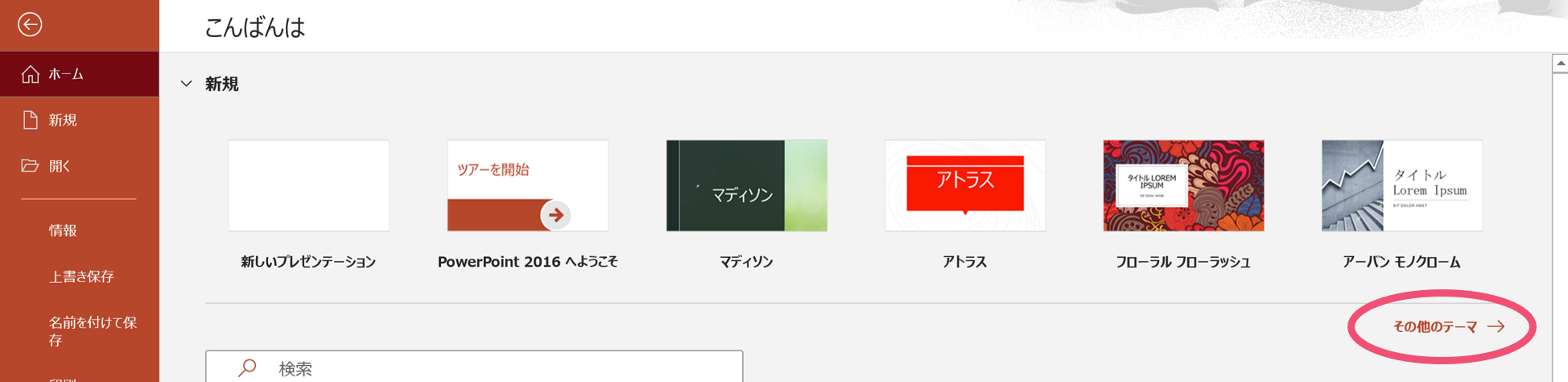
ホーム画面から、その他のテーマをクリックします。
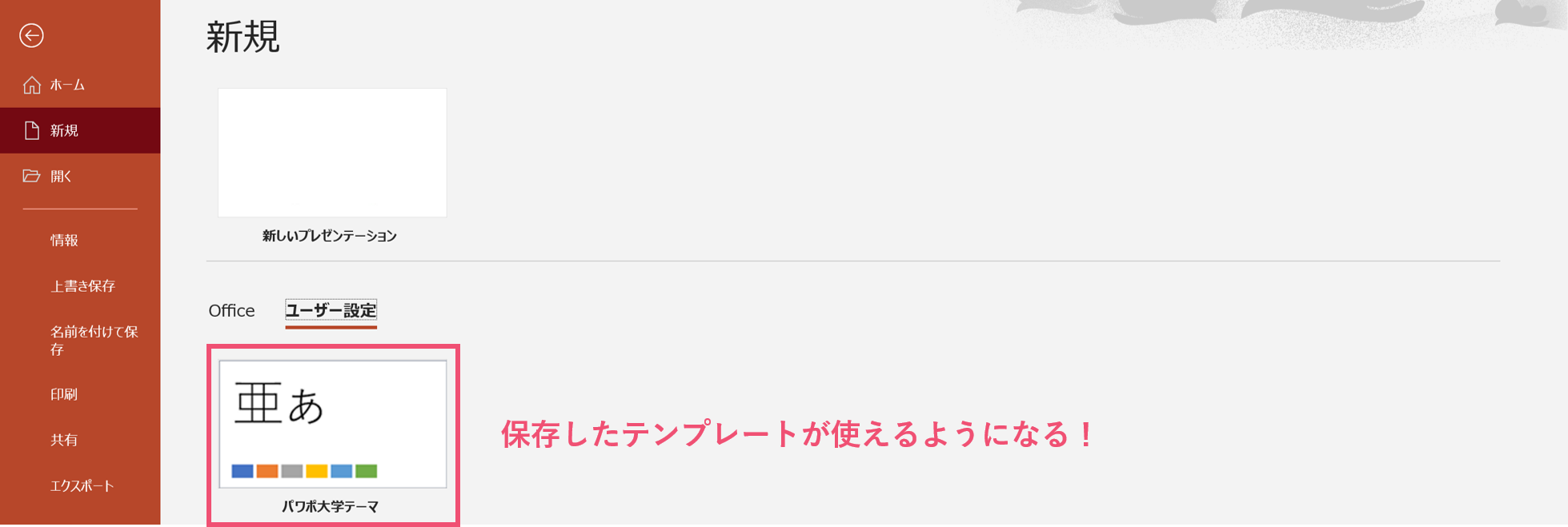
これで先ほど編集したテンプレートをいつでも使えるようになりました。
パワポ大学のテンプレートを使ってみる
ここまでは既存のテンプレートについて操作方法を説明してきましたが、実は本サイト「パワポ大学」でもテンプレートを提供しています。
既存のテンプレートも便利ですが、やはりデザインが他の人と被りやすいというのと、レイアウトが少なく、使い勝手が良くないという欠点があります。
本サイトのテンプレートでは、文字通り「入れるだけ」で見栄えの良い資料を完成させることができます。
ぜひ一度覗いてみてください。
パワーポイントのテンプレートを自在に編集しよう!
パワーポイントでは、スライドマスターを使うことによって、既存のテンプレートを編集するだけでなく、イチから自分でオリジナルテンプレートを作成することも出来ます。
自分好みにパワーポイントをアレンジしていきましょう。