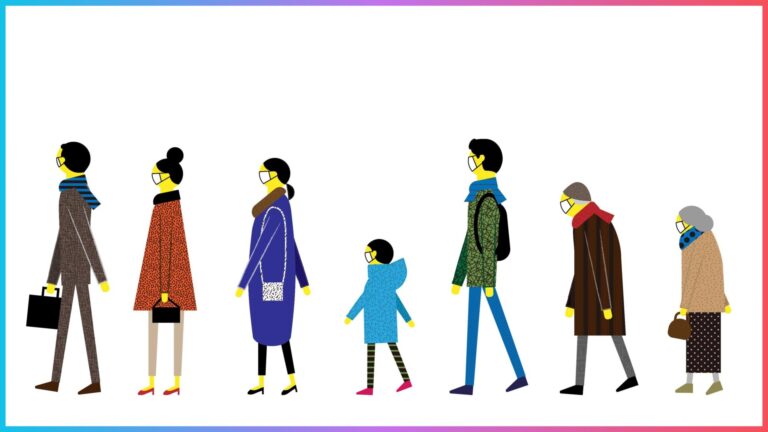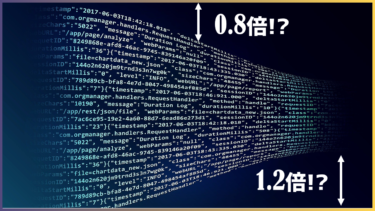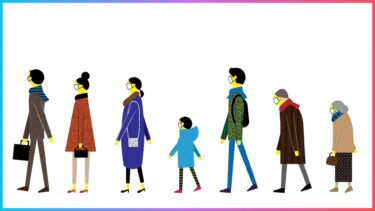パワーポイントで最も良く使われているオブジェクトは、おそらく文字でしょう。
画像や図、イラストなどを用いて自由に表現できるのがパワーポイントの特徴ですが、情報を伝えるという点でやはり文字の存在は欠かせません。
そして、この文字には様々な設定があり、それぞれ資料の見やすさに影響を与えます。
そこで今回はその1つ、文字の間隔を調整する方法を紹介していきます。
パワーポイントには文字の間隔が存在する
まず、パワーポイントにおける文字の間隔という概念について見ていきましょう。
文字の間隔とは?
文字の間隔について説明します。
文字と文字の間にある余白のこと
文字と文字の間に入る余白のようなものが文字の間隔になります。
パワーポイントで文字を入力していく時には、必ず一定の間隔が空いています。
「間隔」と「行間」は別物
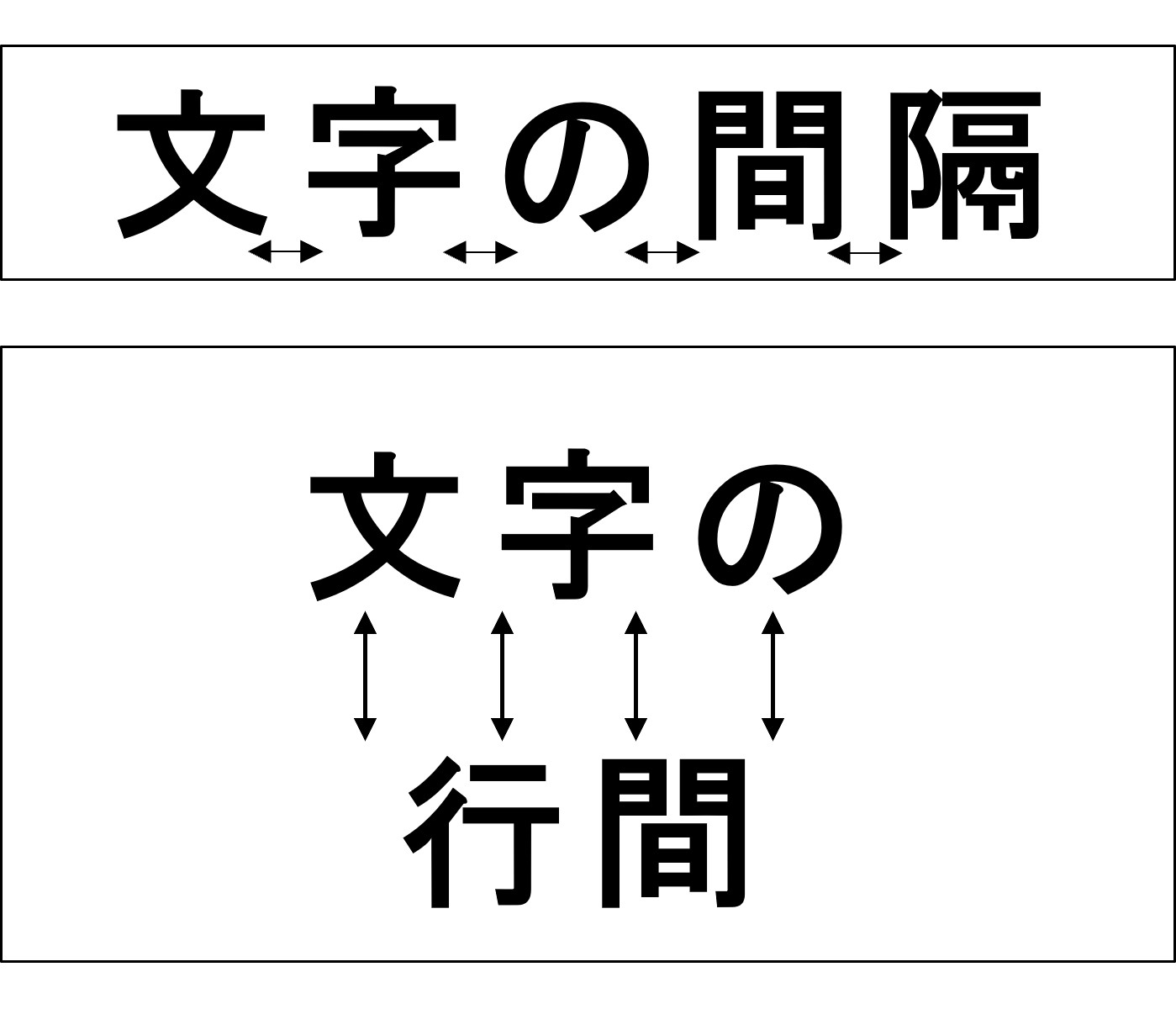
似たような用語に「行間」というものがありますが、行間は間隔とは別物です。
パワーポイントでは、間隔が横の余白だとしたら行間は縦の余白になります。(上の画像の通りになります)
文字の行間についても実は調整をすることができるのですが、行間の調整方法は別の記事でまとめているのでそちらを参考にしてください。
みなさん、パワポの「行間」って気にしてますか?「行間」とは文章における1行ごとの間隔のことですが、パワポを作る上で行間を気にする人は少ないと思います。しかし、行間はパワポの見やすさに大きく関わる要素の一つです。こちらを見[…]
フォントによって文字の間隔が変わる
また、パワーポイントではデフォルトで文字の間隔が決まっています。
そのため、何のフォントを使っているかによって文字の間隔が変わることもあります。

例えばですが、有名どころで言うと「Meiryo UI」というフォントはかなり文字の間隔が狭いです。
パワーポイントでデフォルト搭載されている「游ゴシック」と比較すると、かなり間隔が違うことがわかると思います。(文字の幅も少し細いですが、文字の間隔も狭くなっています)
自分の使うフォントの特徴はよく覚えておくと良いでしょう。
パワーポイントで文字の間隔を調整する方法
それでは、いよいよ本題である、文字の間隔を調整する方法について触れていきます。
文字の間隔を調整する
文字の間隔を調整してみましょう。
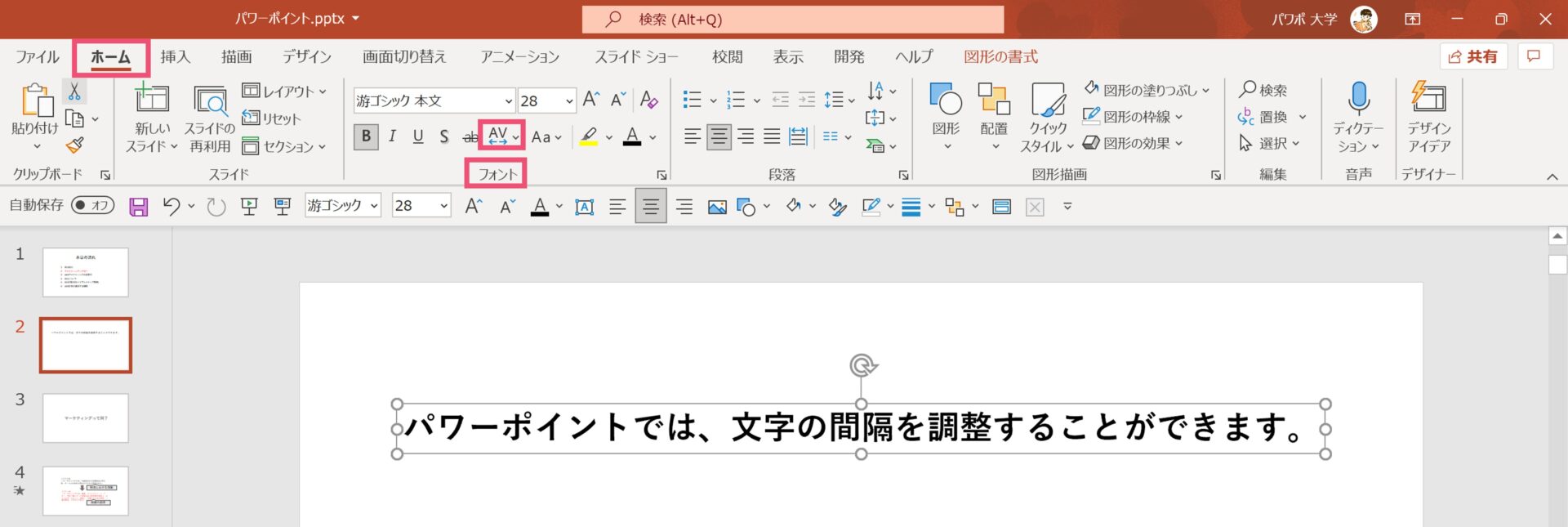
まずはいつも通りパワーポイントに文字を入力していって、テキストボックスもしくは文字を選択した状態で【ホーム】タブの【フォント】の中にある【AV(下に⇔)】をクリックしてください。
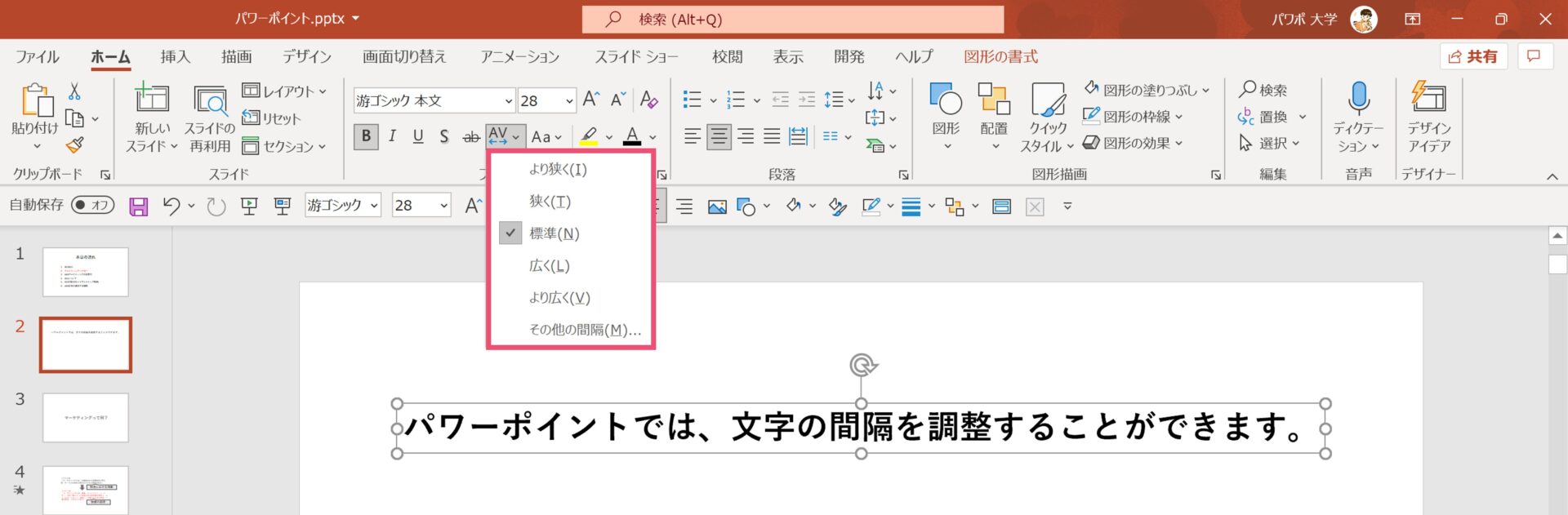
すると、【より狭く】~【より広く】まで、5段階で文字の間隔を選ぶことができます。
5段階の中からお好みで文字の間隔を決めましょう。

ちなみに、同じ文字を5段階で比べたものが上の画像になります。
こうしてみると、文字の間隔が違うだけで受ける印象もかなり変わってきますね。
文字の間隔を細かく調整することもできる
また、パワーポイントでは、先ほど紹介した5段階の他にも文字の間隔を細かく調整することができます。
その他の間隔から設定する
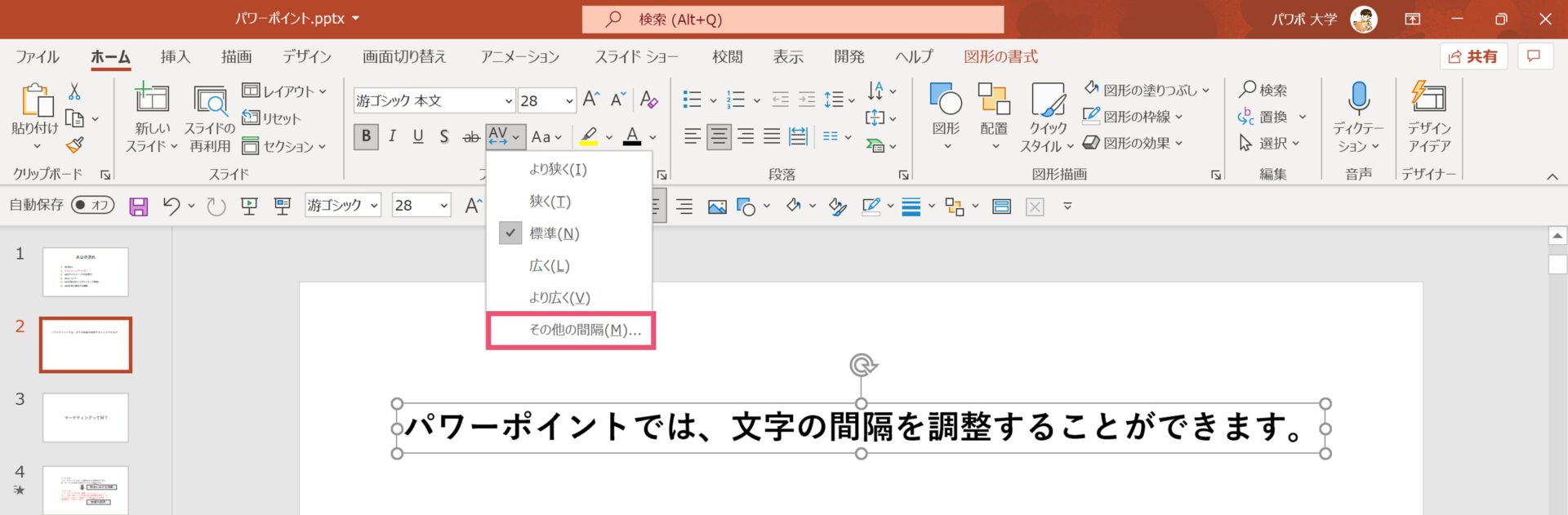
【フォント】の中にある【AV(下に⇔)】をクリックしたときに、5段階の幅の下にあった【その他の間隔】をクリックしてください。
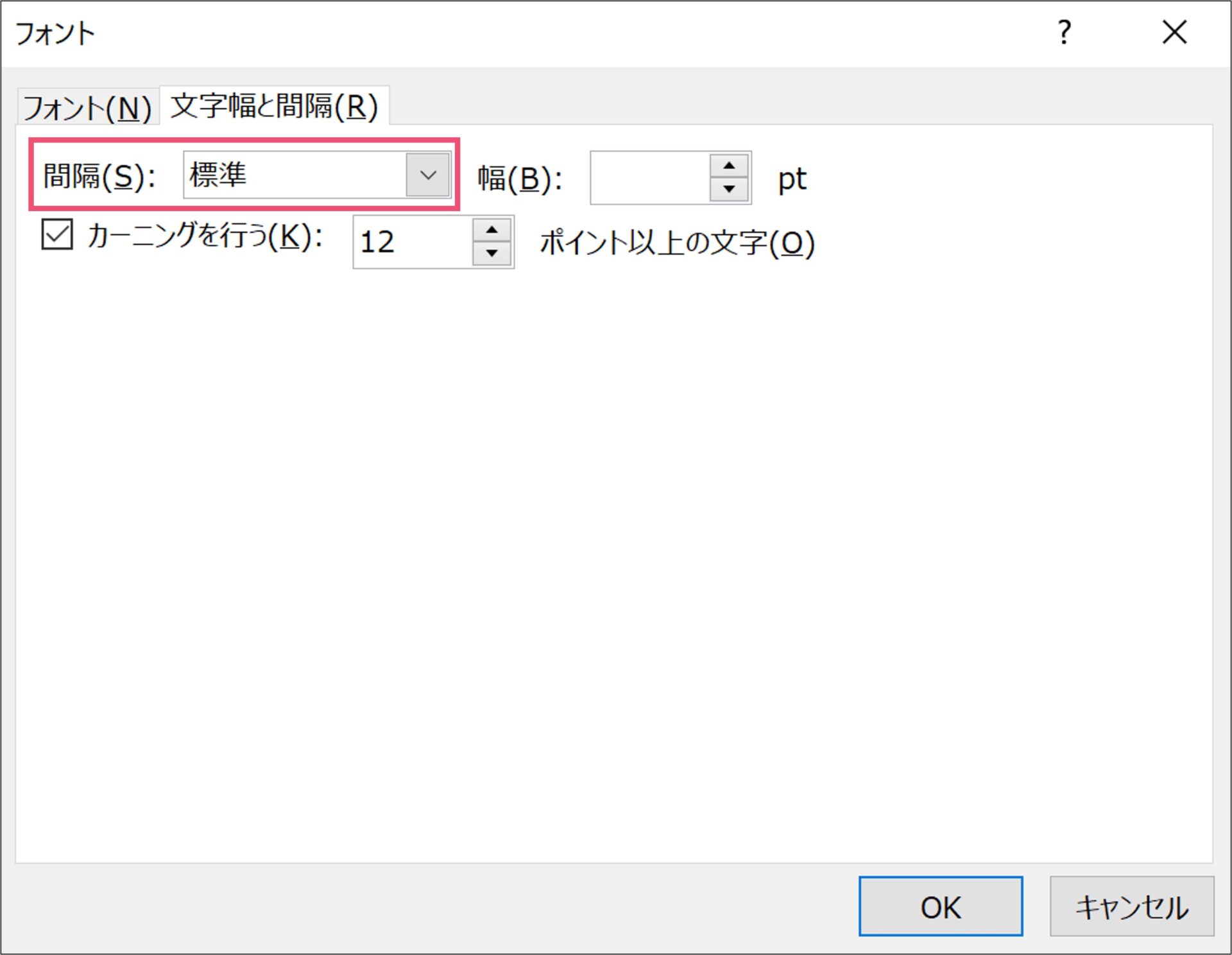
すると、文字幅と間隔のダイアログボックスが出てきます。
一番上の行に【間隔】という項目があり、デフォルトでは【標準】となっているので、間隔を広くしたい場合は【文字間隔を広げる】を、狭くしたい場合は【文字間隔をつめる】をクリックしましょう。
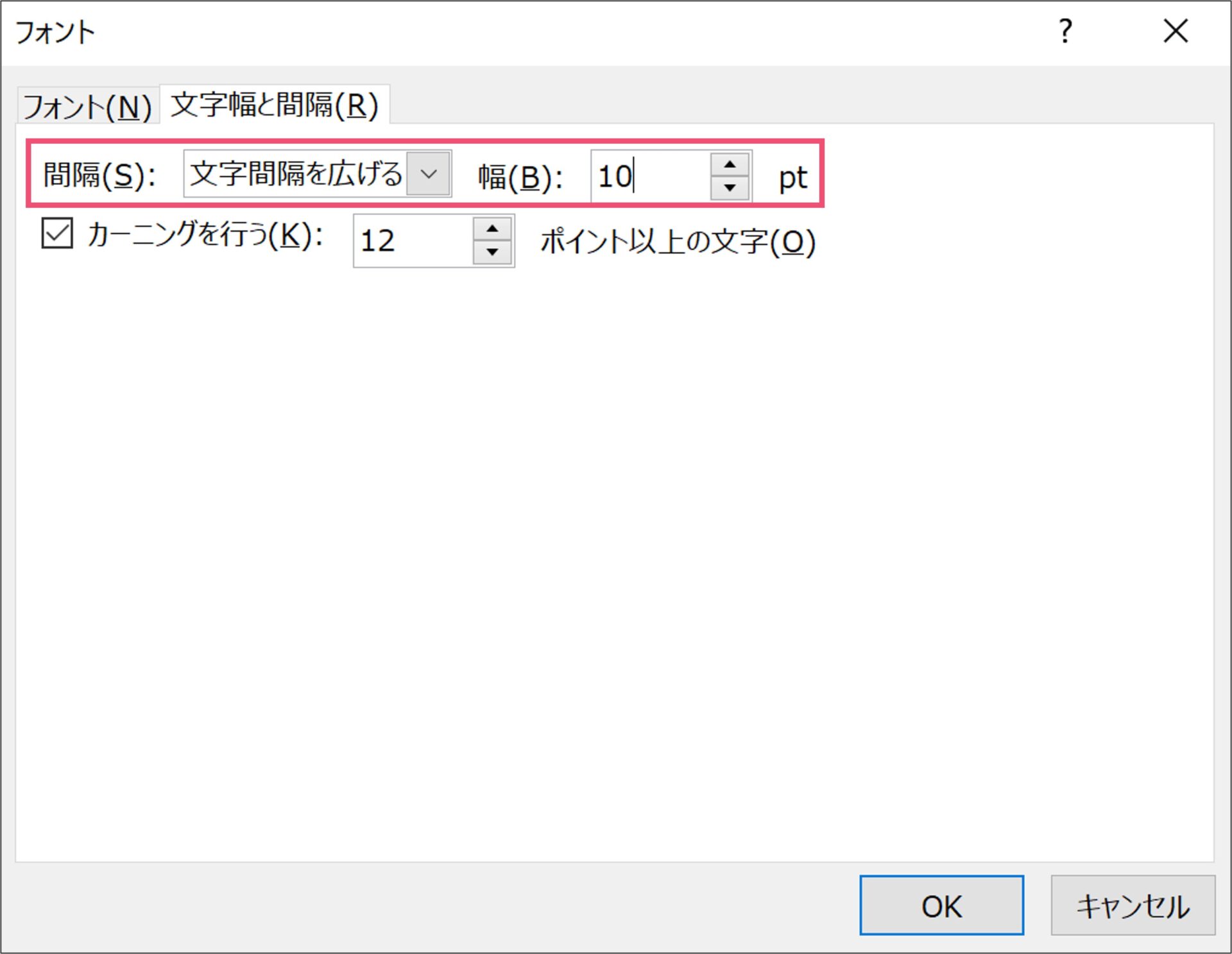
【間隔】を選択した後は、どの程度で間隔を調整したいかを【幅】の部分で調整します。
【文字間隔を広げる】を選択していた場合は数字を大きくすればするほど幅が広くなり、【文字間隔をつめる】を選択していた場合は数字を大きくすればするほど幅が狭くなります。
カーニングとは?
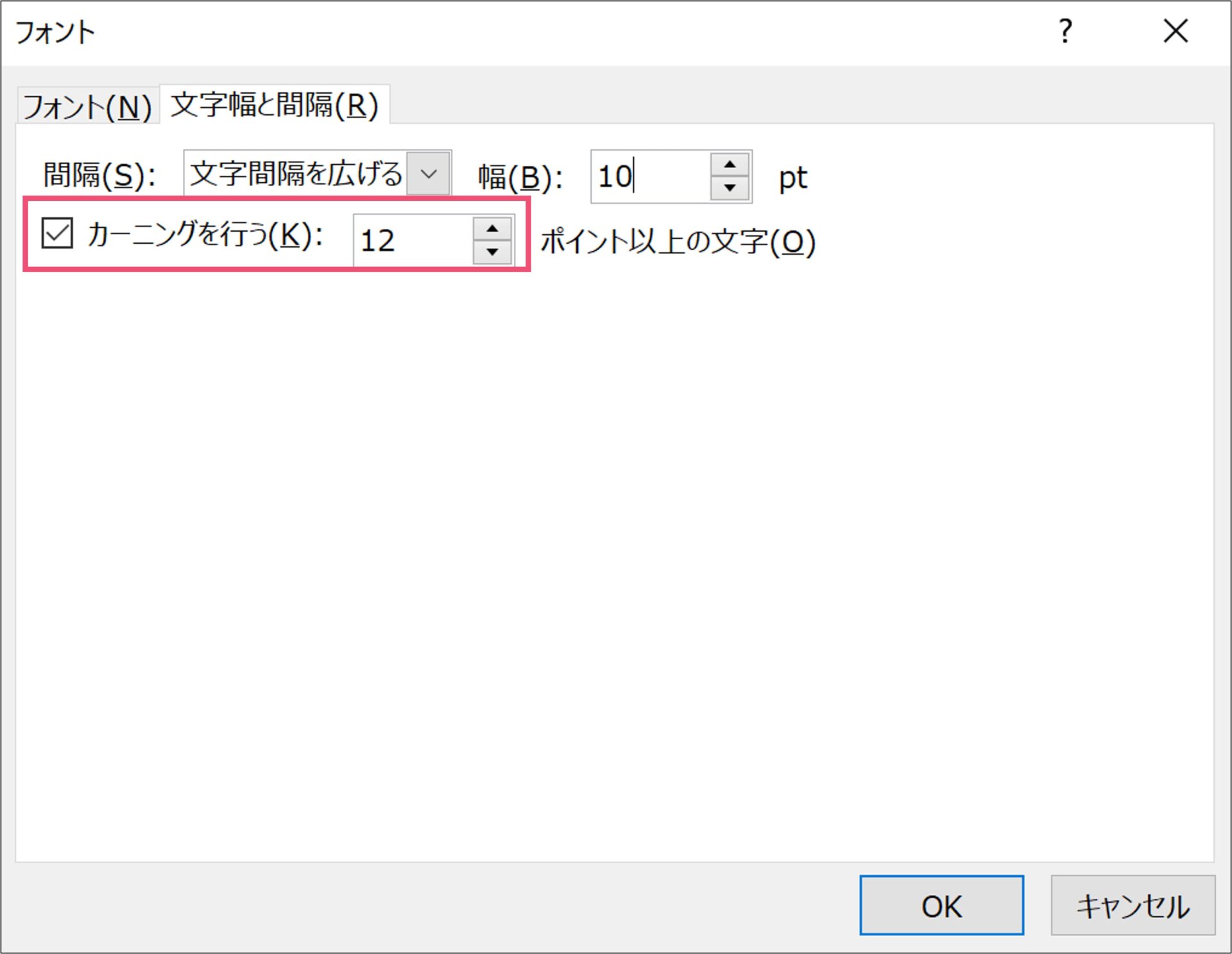
先ほどの間隔の調整画面で【カーニング】という項目があったと思います。
カーニングとは、文字の間隔を自動で調整する機能のことです。
というのも、パワーポイントでは半角英語を使っている時に、文字の形質上、特定の文字列で不自然な間隔が生じてしまうことがあります。
カーニングはこの不自然な間隔を自動で調整してくれるため、デフォルトでカーニングの設定がされています。
実際にカーニングの有無によって見え方がどう変わるか見ていきましょう。
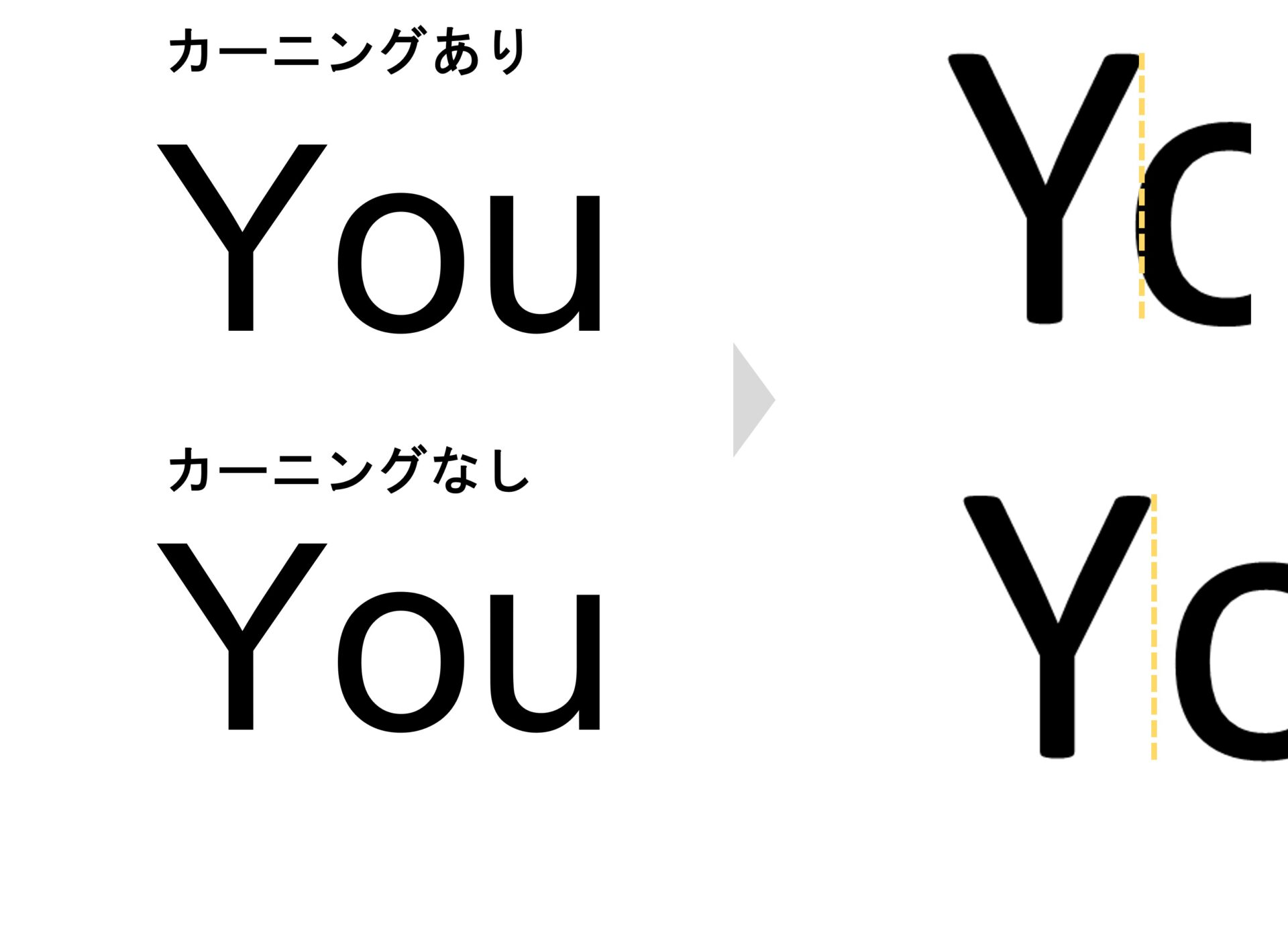
少しわかりづらいかもしれませんが、上がカーニングありで下がカーニングなしです。
カーニングありの方では、英語の「o」が「Y」の中に少し食い込んで入っていることがわかると思います。
カーニングなしでは1文字1文字をブロックとして捉えて、その外に間隔を設定するため、上の画像のように見え方が変わってきます。
特にこだわりがない場合は、カーニングはデフォルトのままにしておいて良いでしょう。
ちなみに、カーニングを解除したい場合は先ほどの画面でカーニングからチェックを外すだけでOKです。
すべてのテキストボックスで文字の間隔を統一したい
また、先ほどの設定で文字の間隔を変えることができましたが、また新たにテキストボックスを挿入すると、文字の間隔が元に戻ってしまいます。
そこで、既定のテキストボックスを活用することによって、文字の間隔を統一できるようにしましょう。
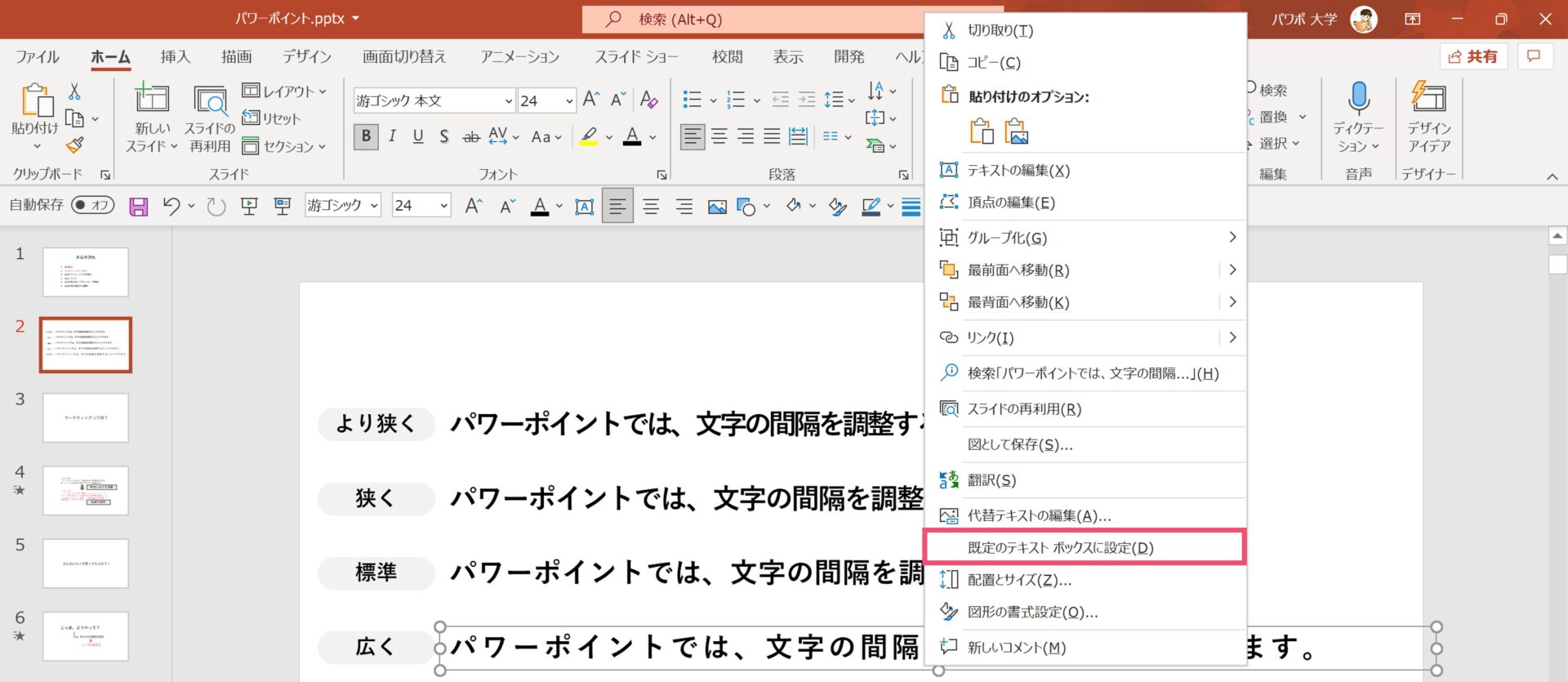
文字の間隔を変更したテキストボックスを選択して、右クリックをしましょう。
すると、【既定のテキストボックスに設定】という項目があるので、選択してください。
この設定をしておくことによって、次回以降テキストボックスを新しく挿入した時も文字の状態が引き継がれ、同じ間隔で文字が入力されるようになるため、1回1回文字の間隔を調整しなくて良くなります。
ただし、注意点として、【既定のテキストボックスに設定】をすると、文字の間隔以外の設定(フォントやフォントサイズ、色など)も全てが引き継がれます。
あらかじめ良く使いそうな設定にしてから選択するようにしましょう。
パワーポイントで文字の間隔を自在に操ろう
パワーポイントでは、文字の行間だけでなく、文字の間隔を調整することもできます。
文字の間隔のような、ちょっとした気配りが聞き手にとって見やすいパワーポイントを作ることにも繋がるため、工夫できるところで活かしていってください。
では、また別の記事でお会いしましょう。