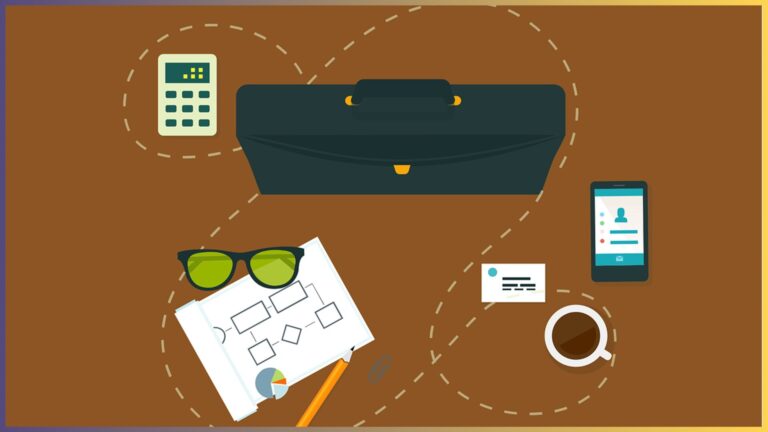パワーポイントにはトリミングという機能があり、画像の中で不要な部分を削除することができますが、トリミング後にもトリミングされた箇所は残っています。
そこで、今回はパワーポイントでトリミング後に不要な部分を削除する方法を紹介します。
パワーポイントでトリミングを行う方法については下記の記事で説明しているので、まずトリミングのやり方を知りたいという方はこちらを参照ください。
パワーポイントに外部で入手した画像やイラストを載せるとき、ダウンロードしてきた画像が必ずしも理想の姿かたちをしているとは限りません。「この画像、四角形じゃなくて円にしたいな…」「もうちょっと縦横比を調整したいな…」「いや、斜[…]
パワーポイントでトリミング後に削除をする
では、トリミング後の削除について説明していきます。
トリミング後に不要な部分を削除をするメリット
まず、そもそもトリミング後に不要な部分を削除することによるメリットを紹介します。
それは、パワーポイントのファイルサイズが圧縮される点です。
ビジネスマンや学生を問わず、メールでパワーポイントの資料を送ることは少なくないと思います。
また、直近ではZoomなどのオンラインツールを用いてプレゼンをする機会もあります。
その際にパワーポイントのファイルが重いと、メール自体が送信できなかったり、画面共有をしているパワーポイントがカクカクしてしまったりすることもあるため、ファイルサイズはなるべく小さくしておくのがおすすめです。
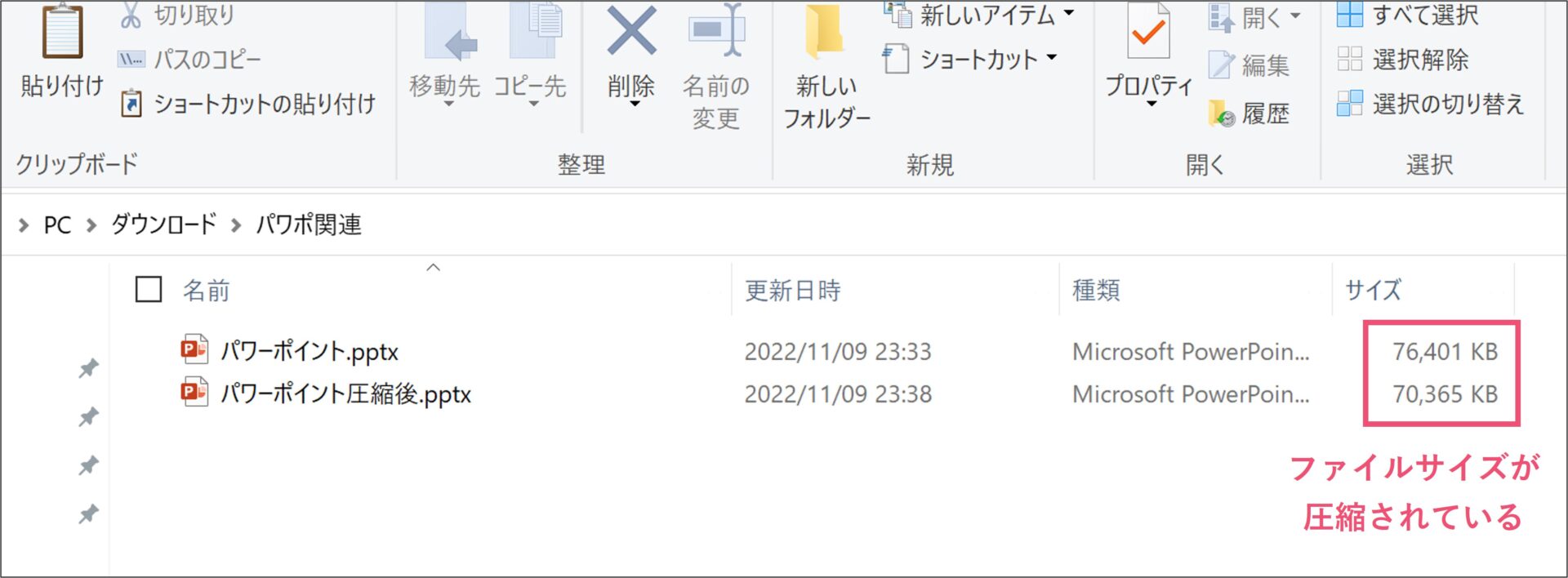
実際にトリミング後に不要な部分を削除したことで、ファイルサイズが圧縮されています。
トリミングをするだけではファイルサイズは変わらないので、覚えておきましょう。
トリミング後に不要な部分を削除する方法
では、実際にトリミング後に不要な部分を削除する方法を見ていきます。
特定の画像でトリミング部分を削除する場合
まずは特定の画像だけ、
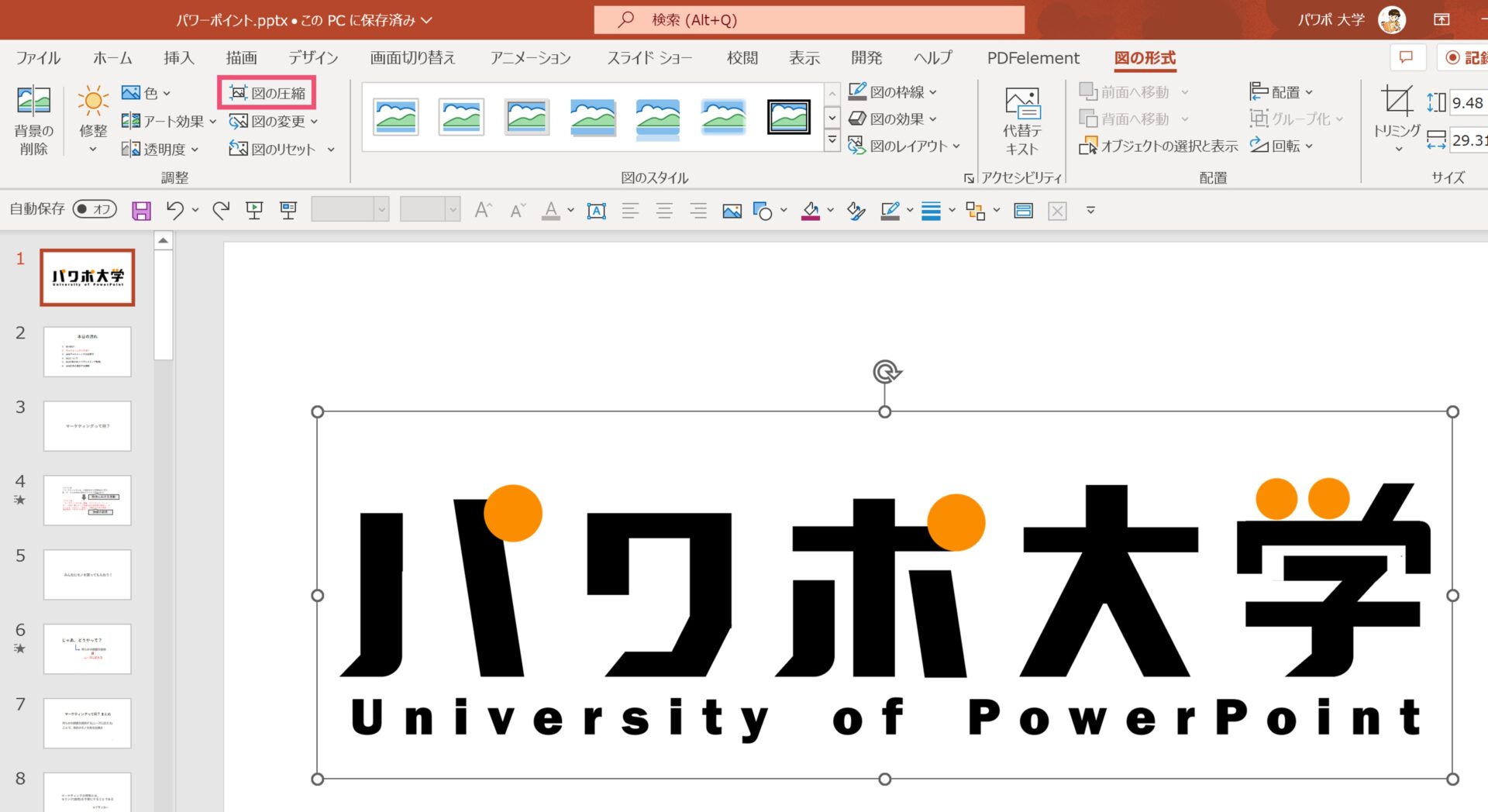
パワーポイントでトリミング後に不要な部分を削除したい画像を選択しておきます。
画像を選択した状態で【図の形式】タブの中にある【図の圧縮】をクリックしてください。
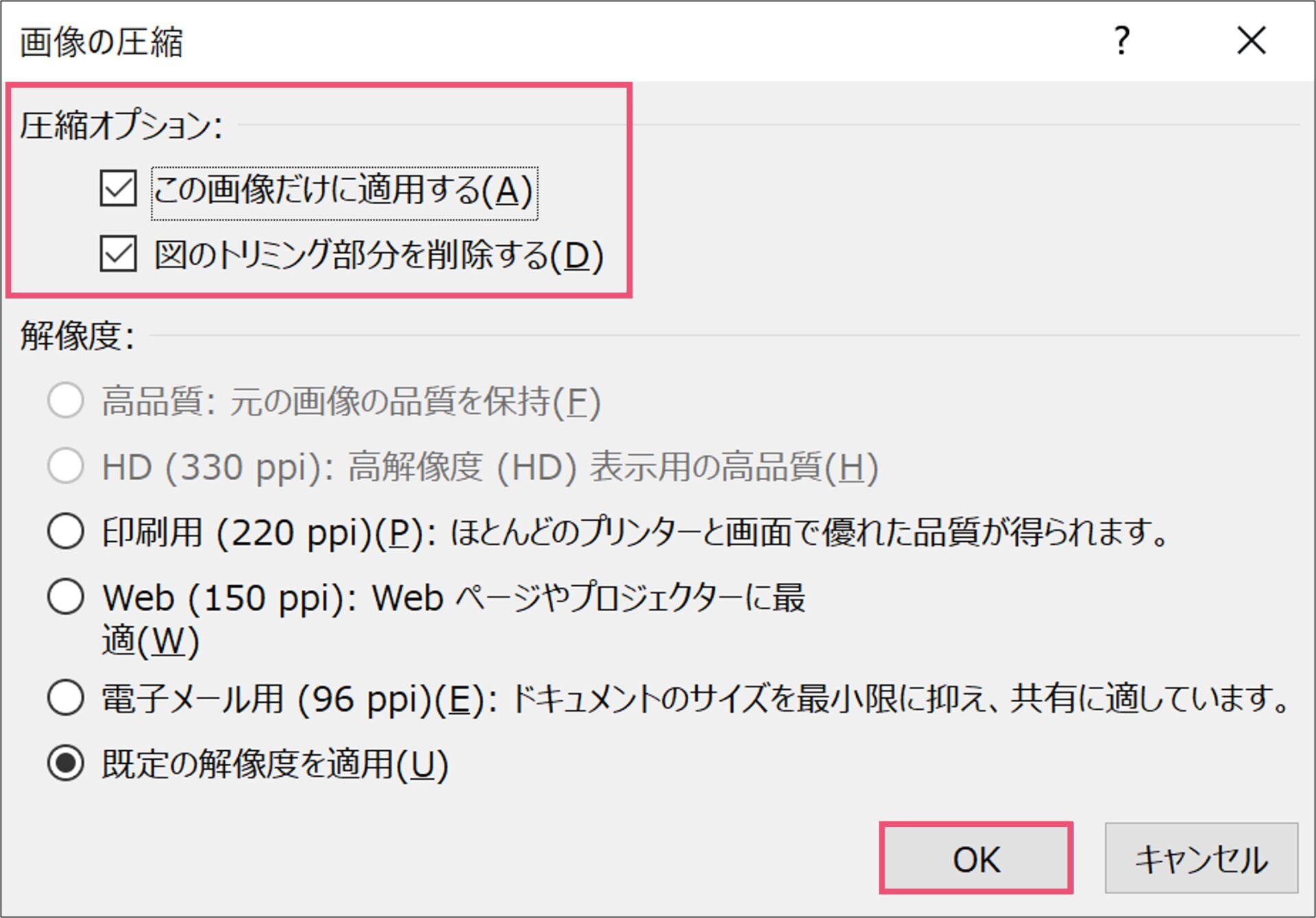
【図の圧縮】をクリックすると画像の圧縮のダイアログボックスが出てきます。
表示された時にデフォルトでそうなっていると思いますが、今回は「この画像だけに適用する」と「図のトリミング部分を削除する」の2項目にチェックが入っていることを確認して、OKをクリックしてください。
すると、トリミングされている部分の削除が行われます。
パワーポイント内の全画像でトリミング部分を削除する場合
先ほど、トリミング後に不要な部分を削除するとファイルサイズを圧縮できることをメリットとして説明しました。
しかし、その場合は特定の画像だけでなくパワーポイント内の全ての画像でトリミング部分を削除する必要があると思います。
そこで、パワーポイント内で一括でトリミング部分を削除する方法を紹介します。
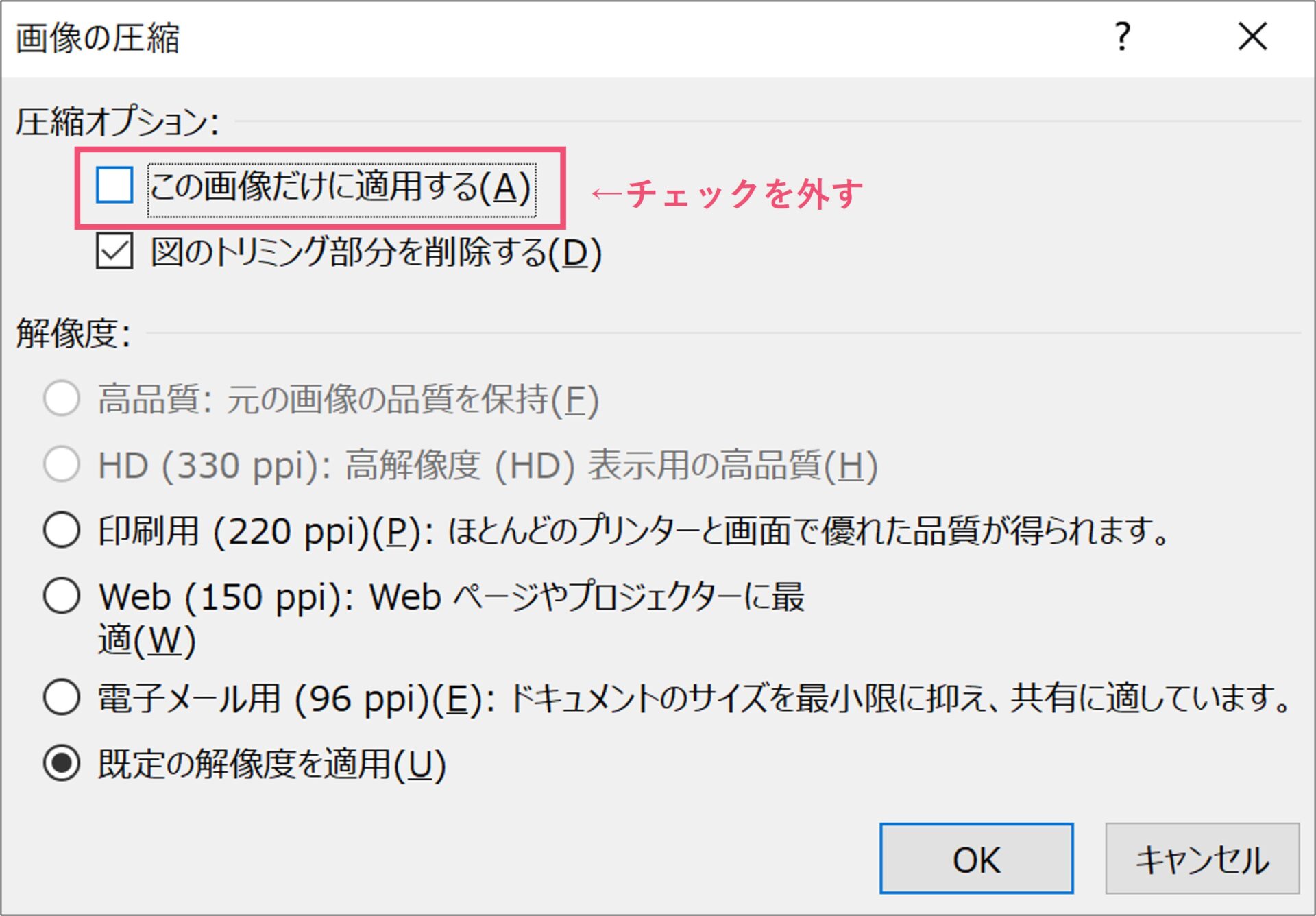
先ほど、画像のトリミング部分を削除した時と同様に、画像の圧縮のダイアログボックスを開きます。
先ほどはデフォルト設定のままOKをクリックしてもらいましたが、今回は全画像のトリミング部分を削除するために「この画像だけに適用する」のチェックを外してください。
この状態でOKをクリックすると、パワーポイントの全ての画像でトリミング部分の削除が行われます。
トリミングされている画像が多いほど処理には時間がかかりますが、この手順でトリミング部分の削除が完了します。
パワーポイントのファイルサイズを小さくしたい時にはこのやり方を試してみてください。
パワーポイントの保存時にも設定できる
また、番外編として、トリミング部分の削除をパワーポイントの保存時に行う方法を紹介します。
パワーポイントの作成が終了して、保存をする際にトリミング部分を削除したいという方にお使いいただけます。
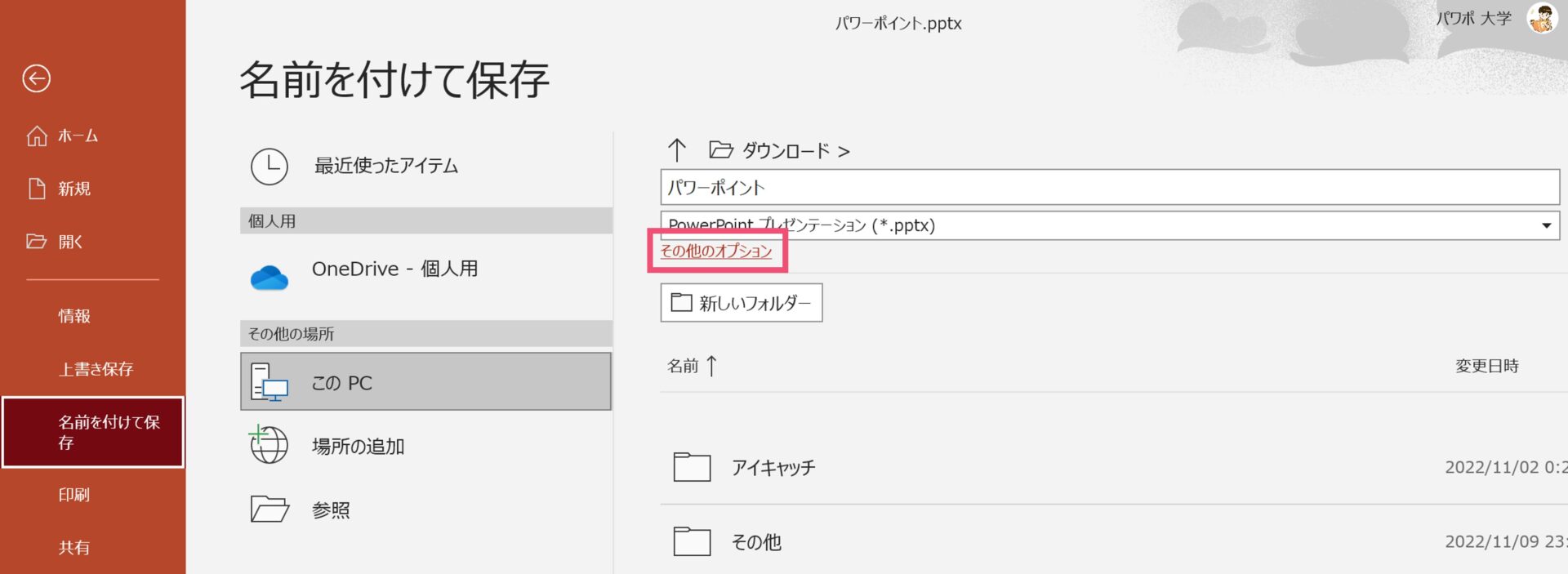
パワーポイントの【ファイル】タブをクリックして、【名前を付けて保存】の画面に移動してください。
保存画面に【その他のオプション】という項目があるので、クリックしましょう。
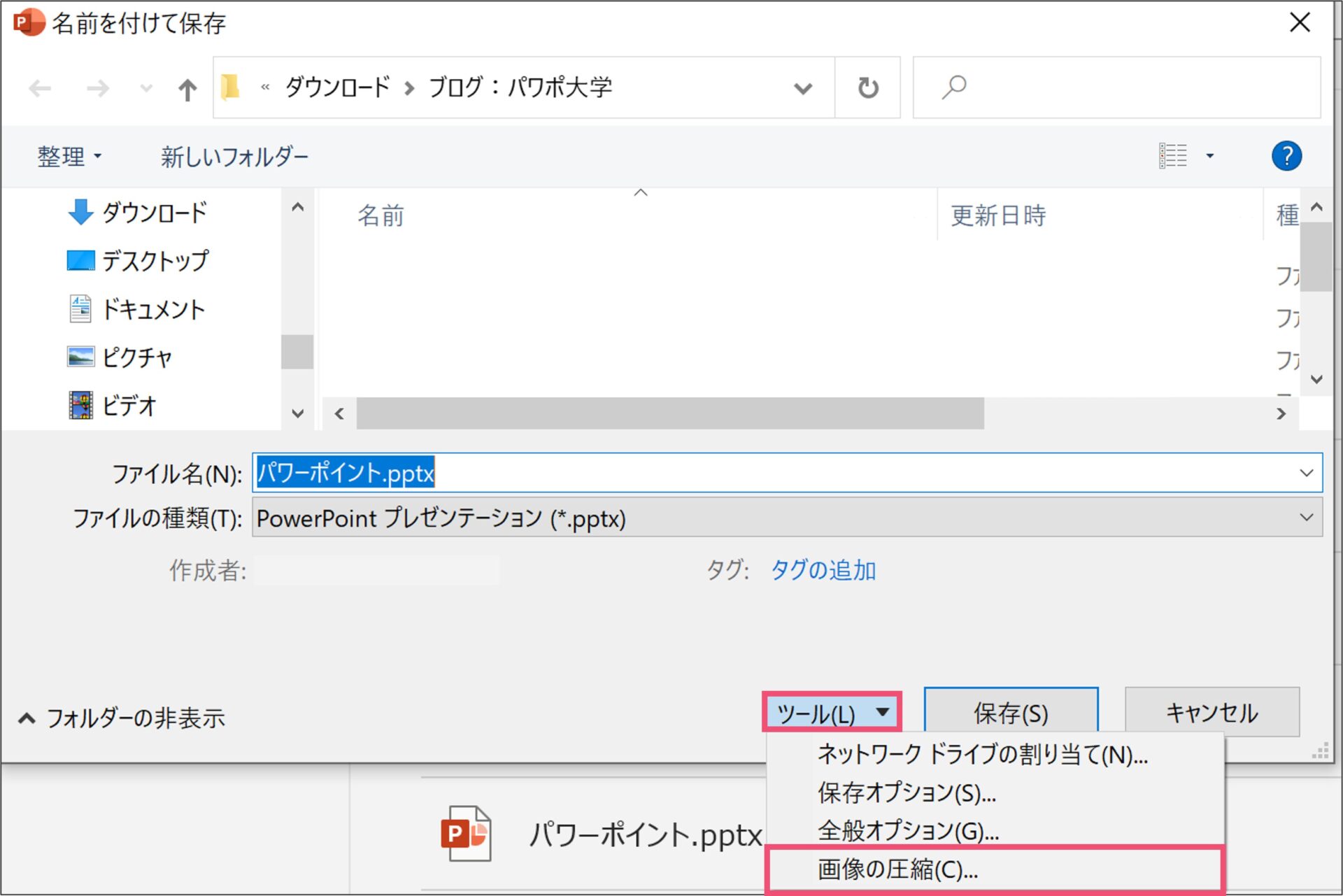
【その他のオプション】をクリックすると、パワーポイントの保存画面に移動します。
画面右下の【ツール】から【画像の圧縮】を選択してください。
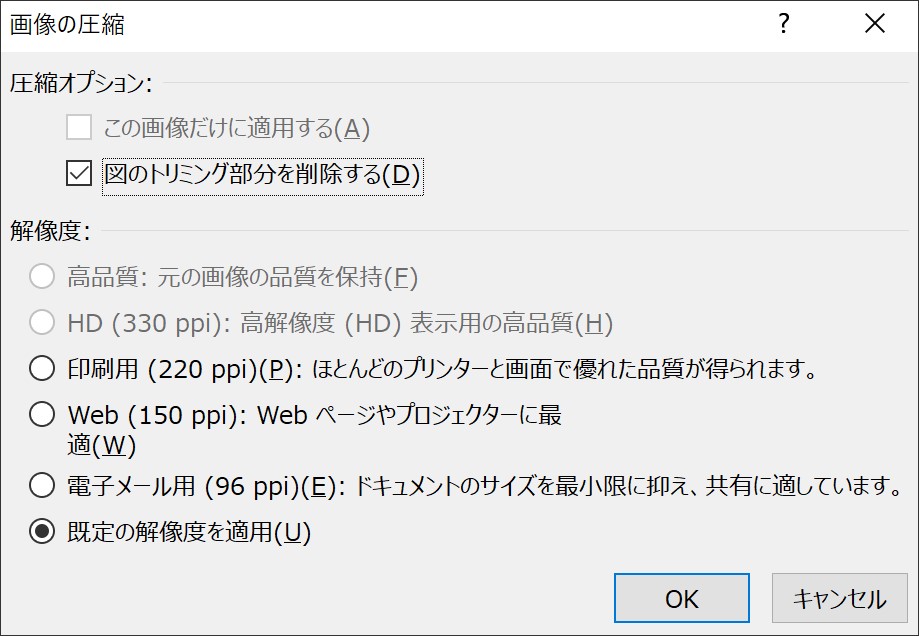
すると、これまでの手順と同様に画像の圧縮のダイアログボックスが出てきます。
今回はデフォルトで「この画像だけに適用する」が選択できなくなっているので、そのままOKをクリックしてください。
これで、パワーポイントの保存前にパワーポイント内の全ての画像でトリミング部分を削除することができます。
パワーポイントでトリミングを使いこなそう
パワーポイントのトリミングは見やすい資料を作る上で必須のテクニックです。
トリミング後の不要な部分を削除することで、ファイルサイズを小さくすることができるというメリットもあるので、画像を多く使う方は覚えておきたいですね。
では、また別の記事でお会いしましょう。