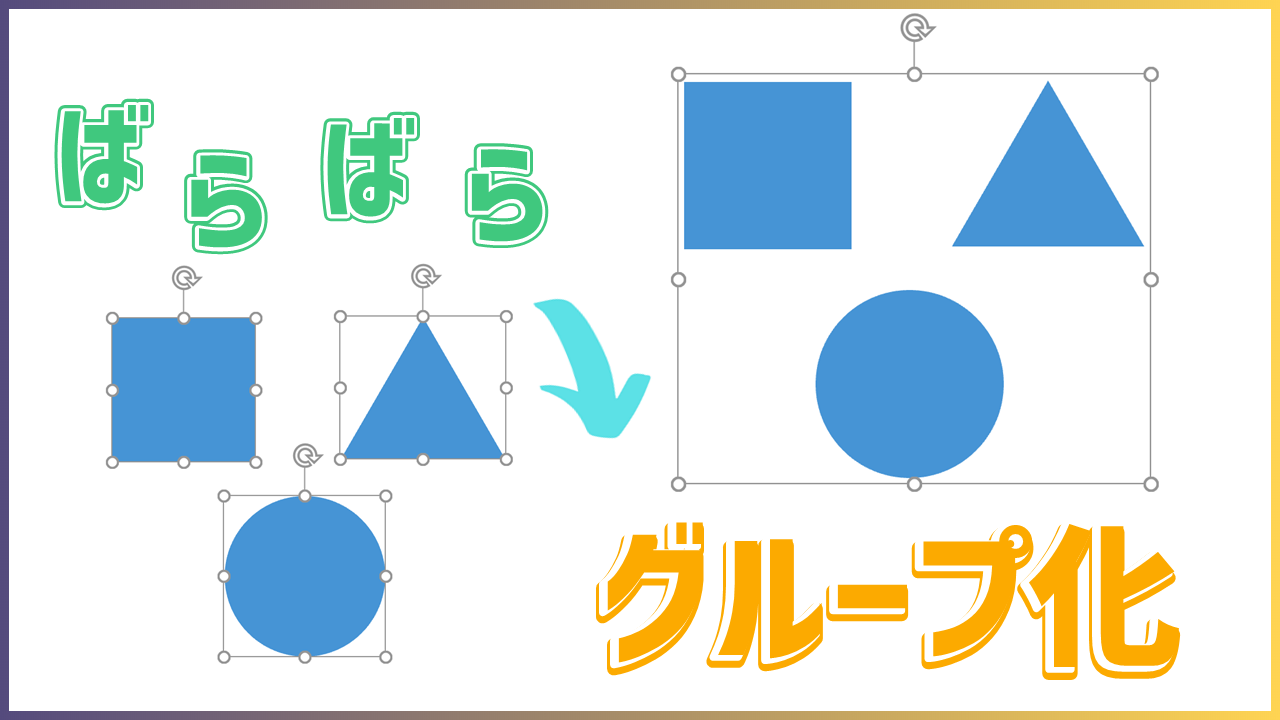パワーポイントで画像やイラストをトリミングして、自分好みの姿かたちに整えることは皆さん経験があると思います。
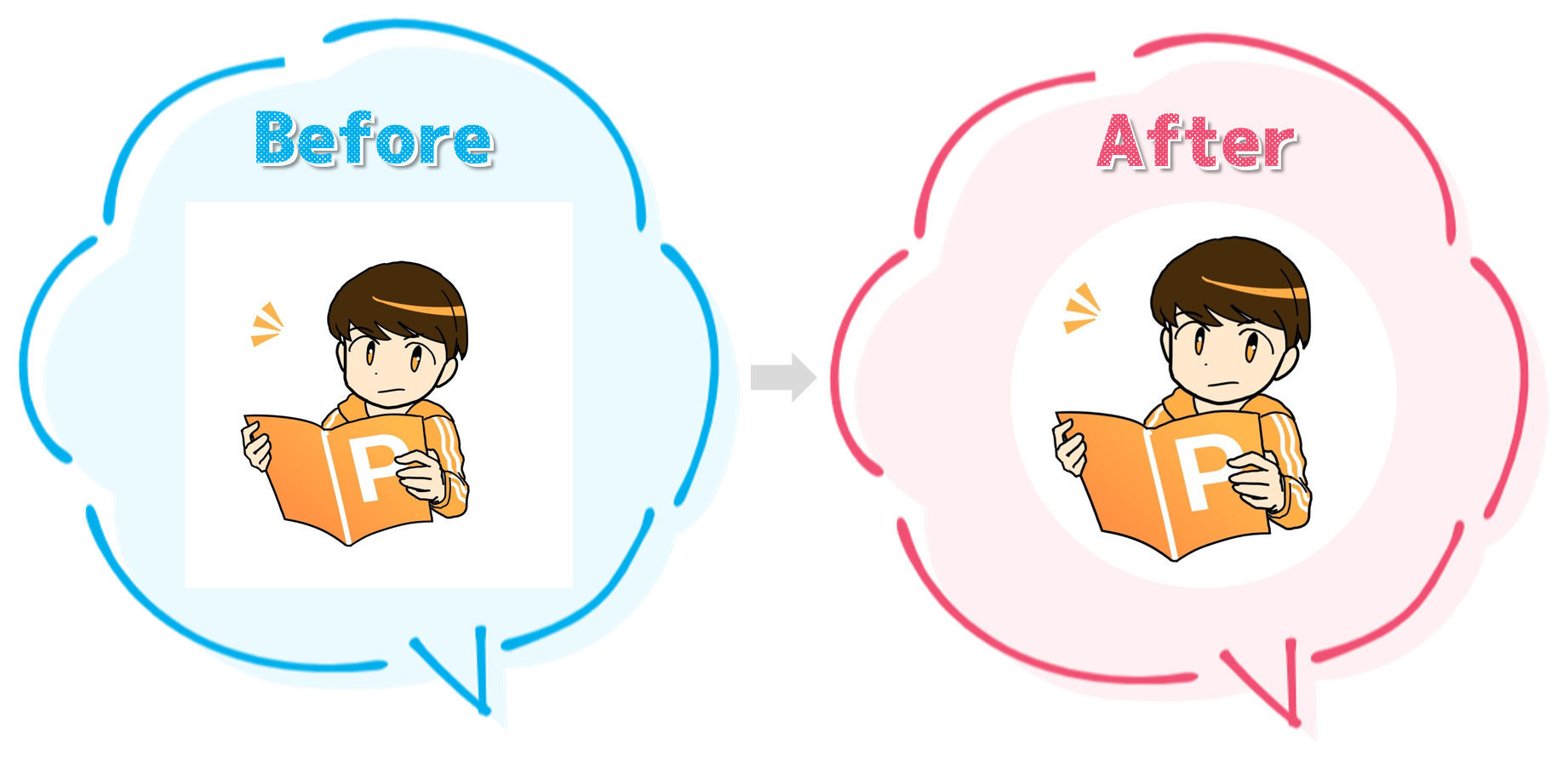
こんな感じで、四角形のイラストを丸い図形に合わせて変形させ、アイコンのように使用することも出来ます。
ちなみに、おしゃれなトリミングについてはこちらの記事でも解説しています。
パワーポイントに外部で入手した画像やイラストを載せるとき、ダウンロードしてきた画像が必ずしも理想の姿かたちをしているとは限りません。「この画像、四角形じゃなくて円にしたいな…」「もうちょっと縦横比を調整したいな…」「いや、斜[…]
そんな便利なトリミング機能ですが、実はトリミング自体ができないものがあります。
それは、パワーポイントにデフォルトで搭載されている「図形」です。
同じくパワーポイントから挿入できる「アイコン」はトリミングできるため、あれっ、なんで図形はトリミングできないんだろう?とお困りの方もいると思います。
そこで、今回はパワーポイントで「図形」をトリミングすることができない理由と、トリミングの代替案を紹介していきます。
パワーポイントで図形がトリミングできない理由
そもそもなぜ、「図形」はトリミングをすることができないのでしょうか。
「図の形式」と「図形の書式設定」で役割が違う
【図の形式】タブの役割
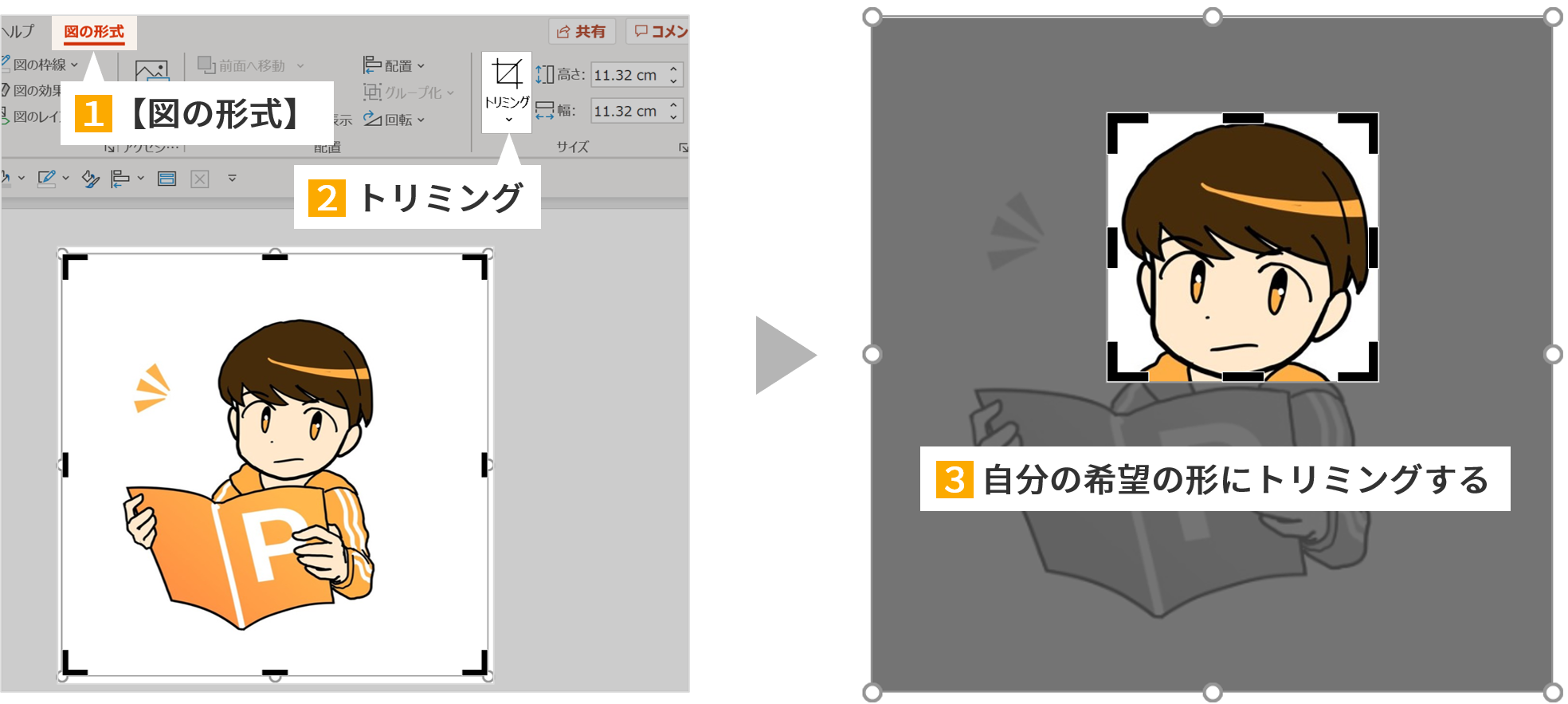
上の画像のように、画像をクリックした際には【図の形式】タブに移動し、【トリミング】を選択することで図形のトリミングができます。
【図形の書式】タブの役割

しかし、図形をクリックした際には【図の形式】タブではなく【図形の書式】タブが出てきてしまうため、【トリミング】という選択肢がありません。
【図形の書式】タブは、図形の色や枠線などの書式設定を行うタブであるため、そもそもトリミング機能が存在しないのです。
これが、パワーポイントで図形のトリミングができない理由です。
パワーポイントで図形をトリミングする方法
さて、ここからが本題です。
先ほど、【図形の書式】タブにはトリミング機能がないと言いましたが、他のやり方でなんとか図形をトリミングすることはできないでしょうか。
とりあえず難しい操作を必要としないやり方を2つ考えたので、実際にやってみましょう。
図形を上から被せてグループ化する
完成図
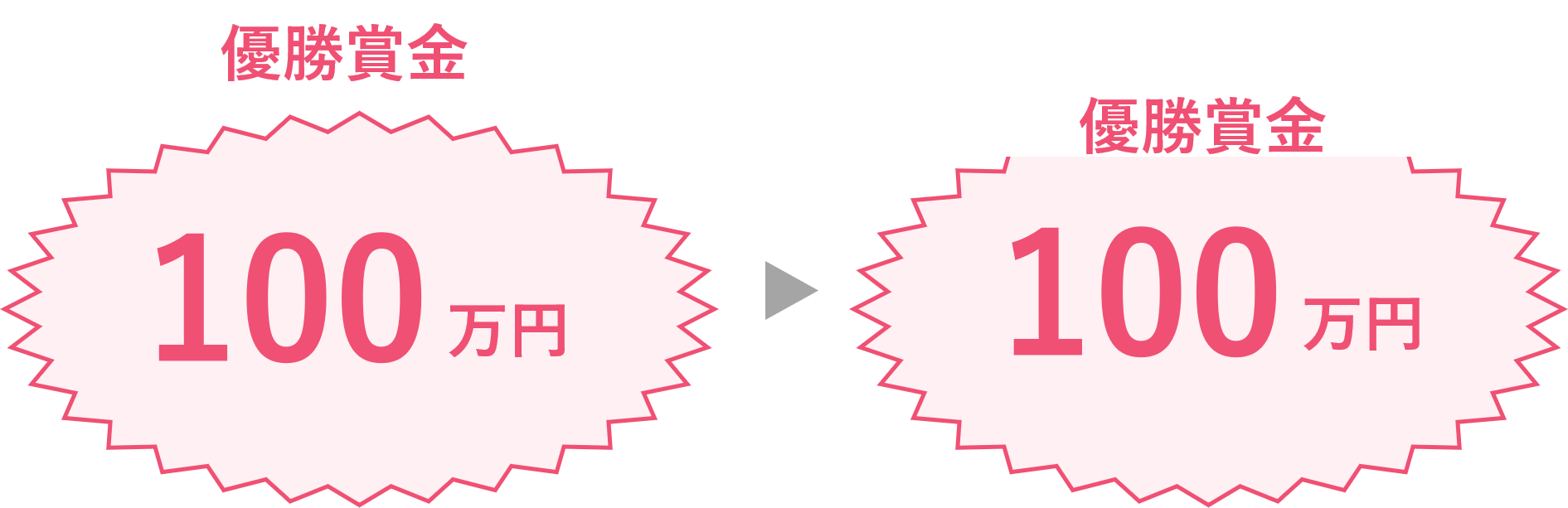
とりあえずこの完成図を目指してみましょう。左側のフキダシの上部をトリミングして、そこに「優勝賞金」という文字を入れることとします。
ここで使われているフキダシはパワーポイントで初めから入っている図形なのでトリミングは使えません。
そこで、さらに上から別の図形を重ねることによってトリミングをした時と同様の状態にします。
新しい図形を上に被せる
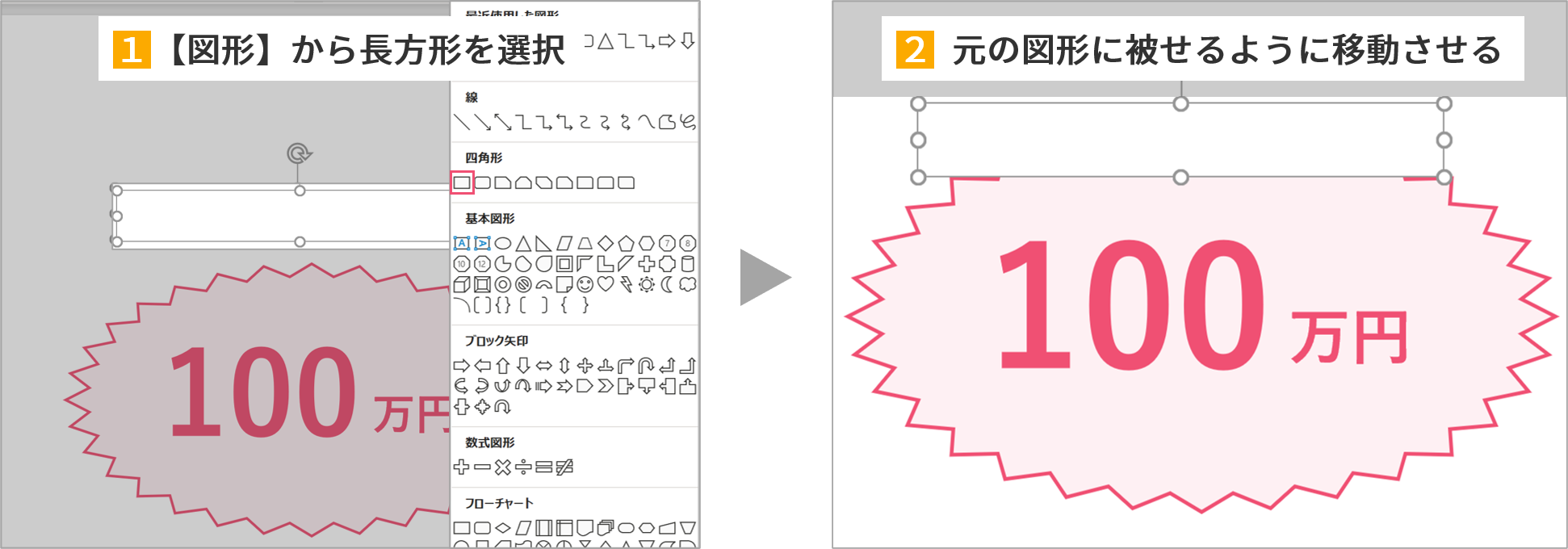
塗りつぶしの色を背景の色と合わせることで、まるでトリミングのように図形の上部を削ることができます。(つまり、背景が灰色の時は被せる図形も灰色で塗りつぶしてください)
文字が図形で隠れてしまう時の対処法
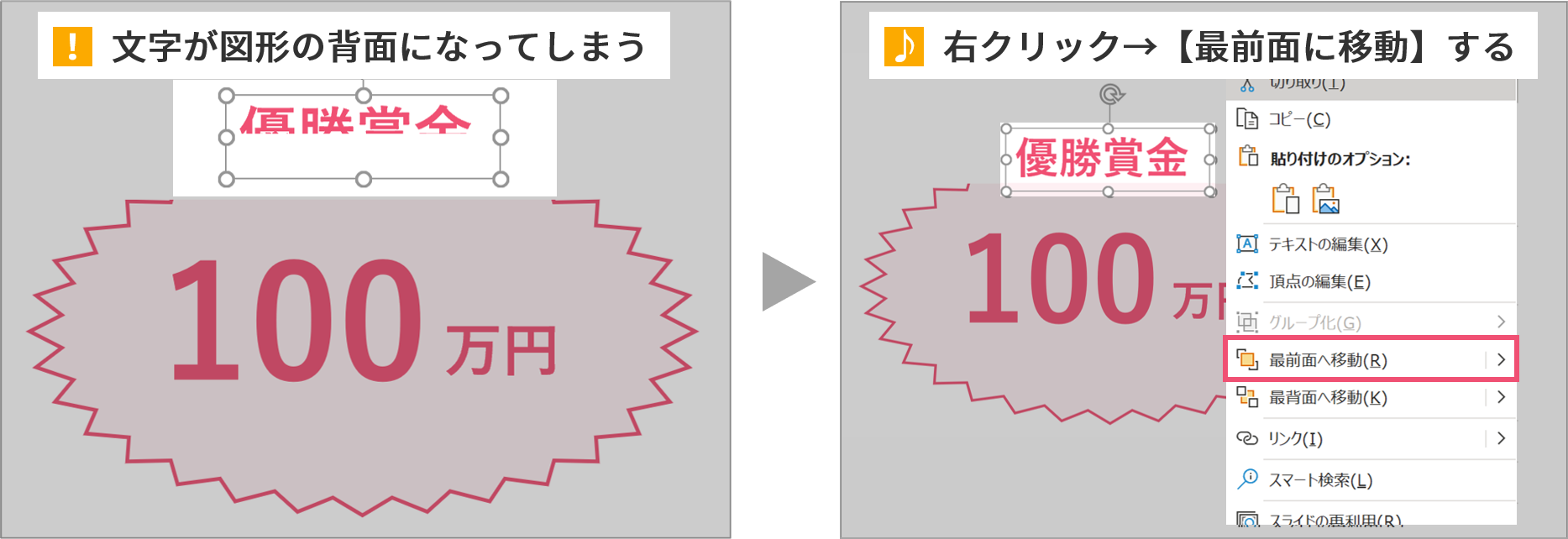
新しく入った文字や図形は自動的に最前面になるため、図形よりも先に文字を入れてしまっていた場合は、新しく入れた図形が前面に来てしまい文字が隠れてしまいます。
そこで、テキストボックスを選択して右クリック→【最前面に移動】を選択することで文字が見えるように修正しましょう。

これで完成です。あとは移動させるときに面倒にならないように、【Ctrl+G】で図形と文字をグループ化しておきましょう。
※グループ化ってなに?となった方はこちらでやり方を紹介しているので参考にしてください。
パワーポイント(=パワポ)を作る時に、上のスライドのように図形や文字を組み合わせると、わかりやすいオブジェクトを作ることができます。このスライド、どうやって作っていると思いますか? […]
図として保存して貼り直す(図形の画像化)
1つ目のやり方は簡単ですが、背景が単色ではなかった場合はかなり使いづらいです。
そこで、どんな状況でも使える裏技的なやり方を紹介します。
そのやり方では、
「トリミングは画像じゃないとできない」→「図形を画像にしてしまえばいい」という発想で、図形を1度図として保存します。
図形を【図として保存】する
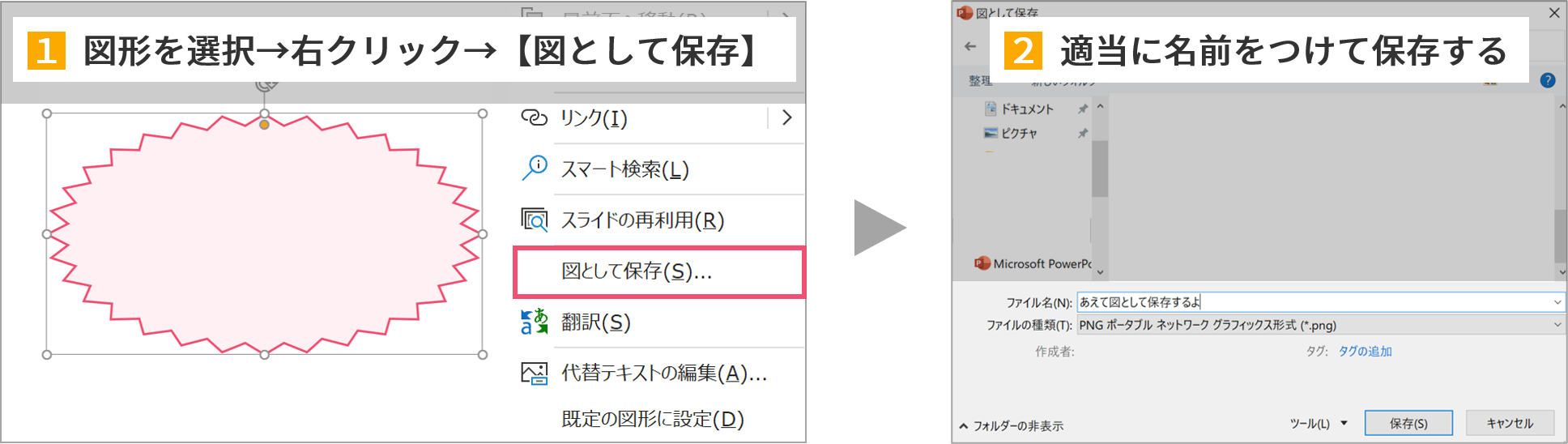
再度貼り付けるとトリミングができるようになる
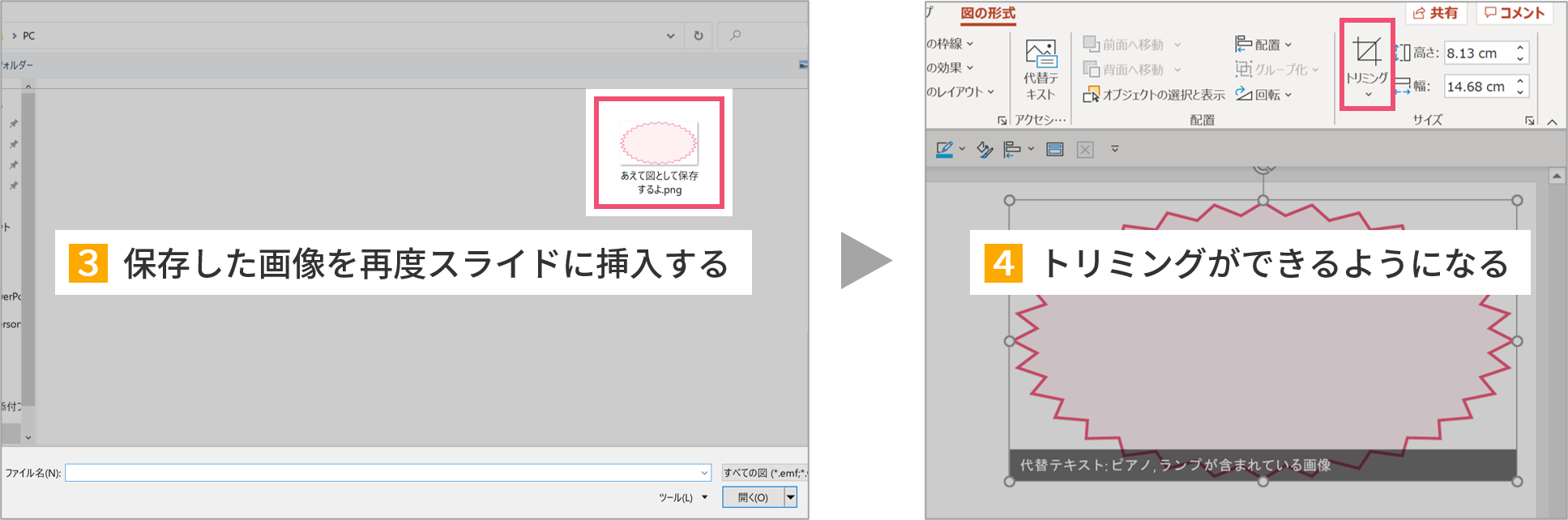
文字の挿入は最後でOK
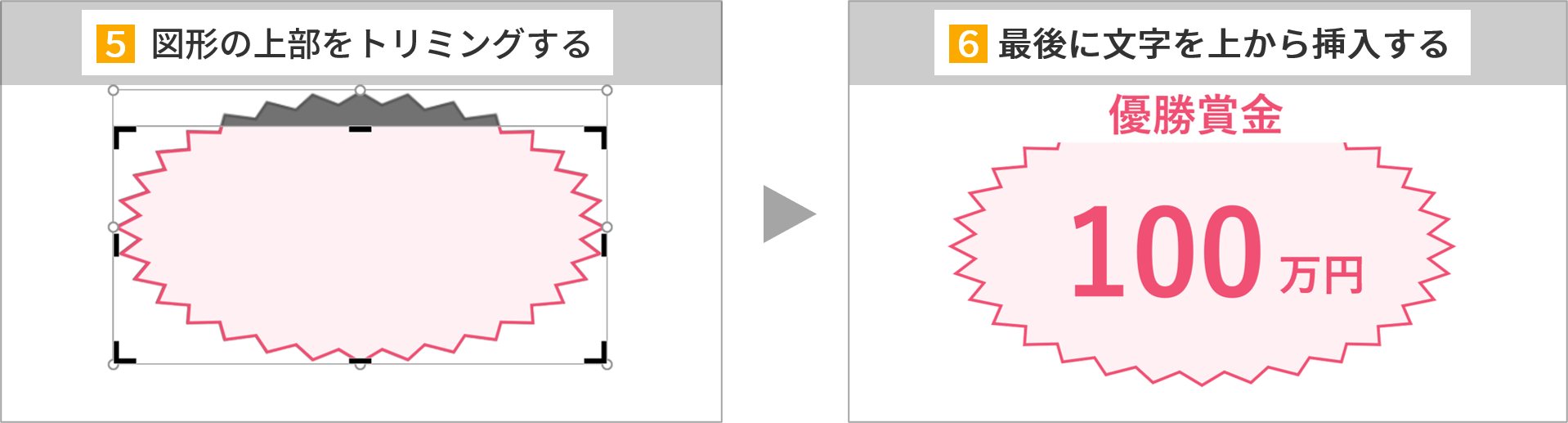
まとめ
以上、図形がトリミングできない理由と、代わりに使える小技を2つ紹介しました。
図形をトリミングする機会はそこまで多くないかもしれませんが、いざという時にはどちらかを使えるようにしておくとスマートなパワポ使いになれます。
では、また別の記事でお会いしましょう。