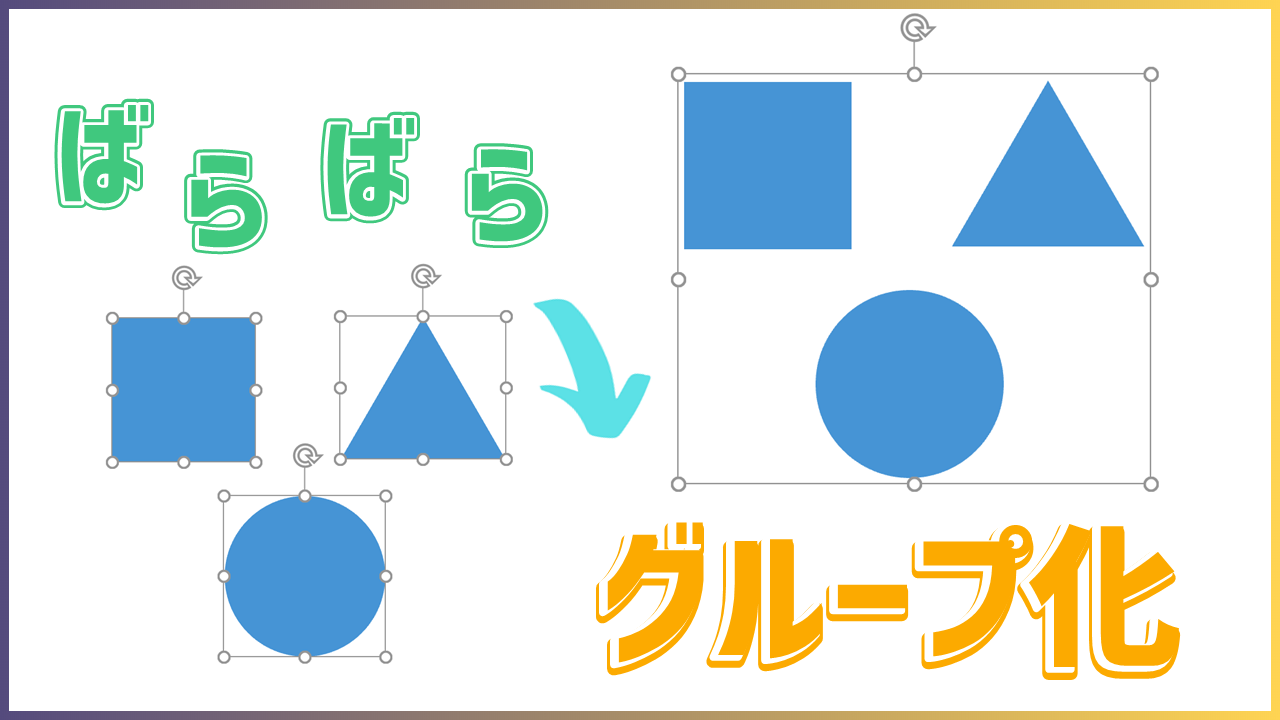パワーポイントに外部で入手した画像やイラストを載せるとき、ダウンロードしてきた画像が必ずしも理想の姿かたちをしているとは限りません。
「この画像、四角形じゃなくて円にしたいな…」
「もうちょっと縦横比を調整したいな…」
「いや、斜めにトリミング入れたいな…(変態)」
今回は、そんなトリミングに関するテクニックを紹介していきます!
【基礎編】トリミング機能で出来ること
まずは、特に複雑な操作は必要とせず、パワーポイントに備わっているトリミング機能だけでできるトリミングからです。
通常のトリミング
完成図
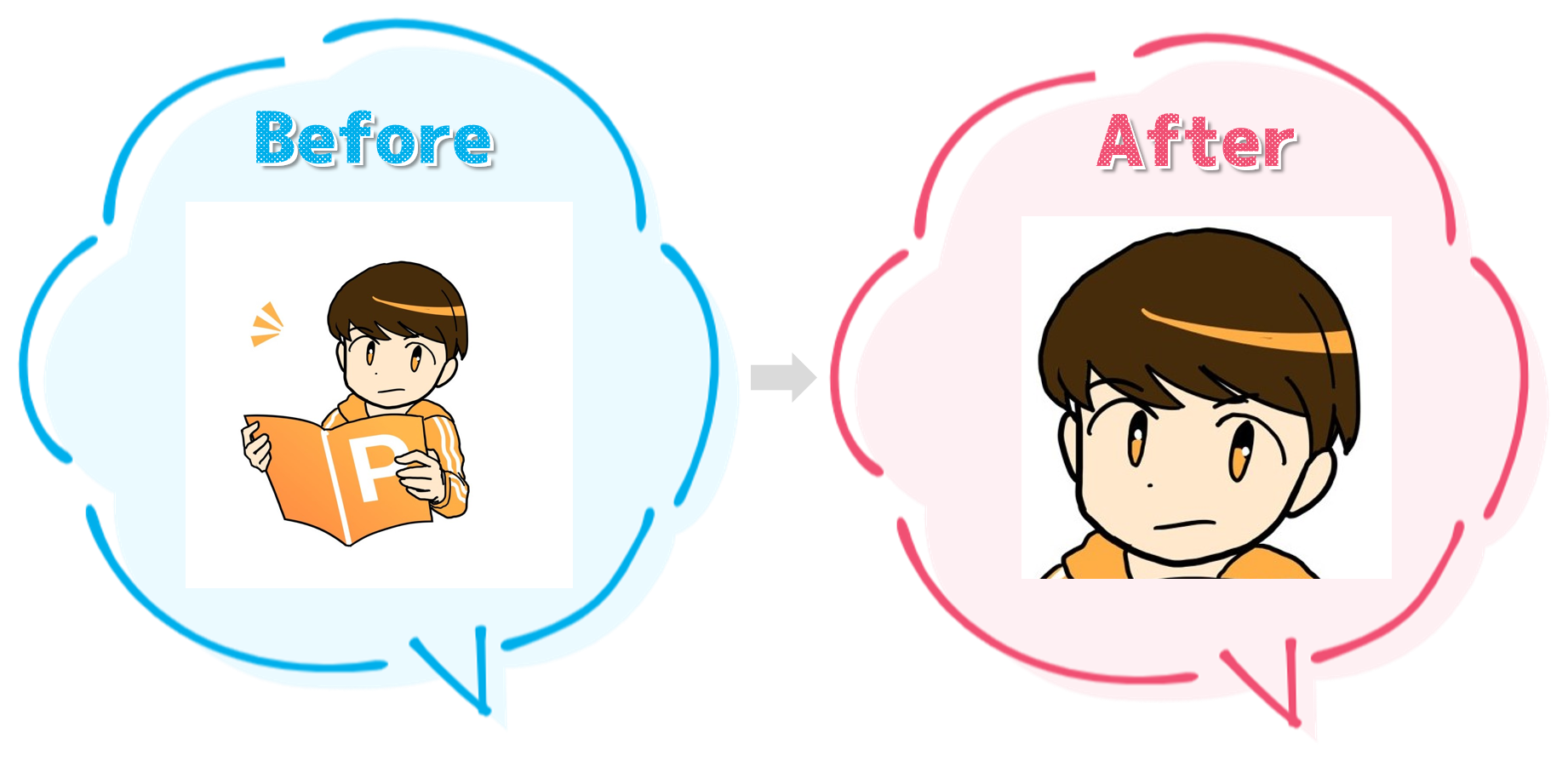
一番基本の形です。顔の部分を拡大したいので、中央に寄るように画像をトリミングしていきます。
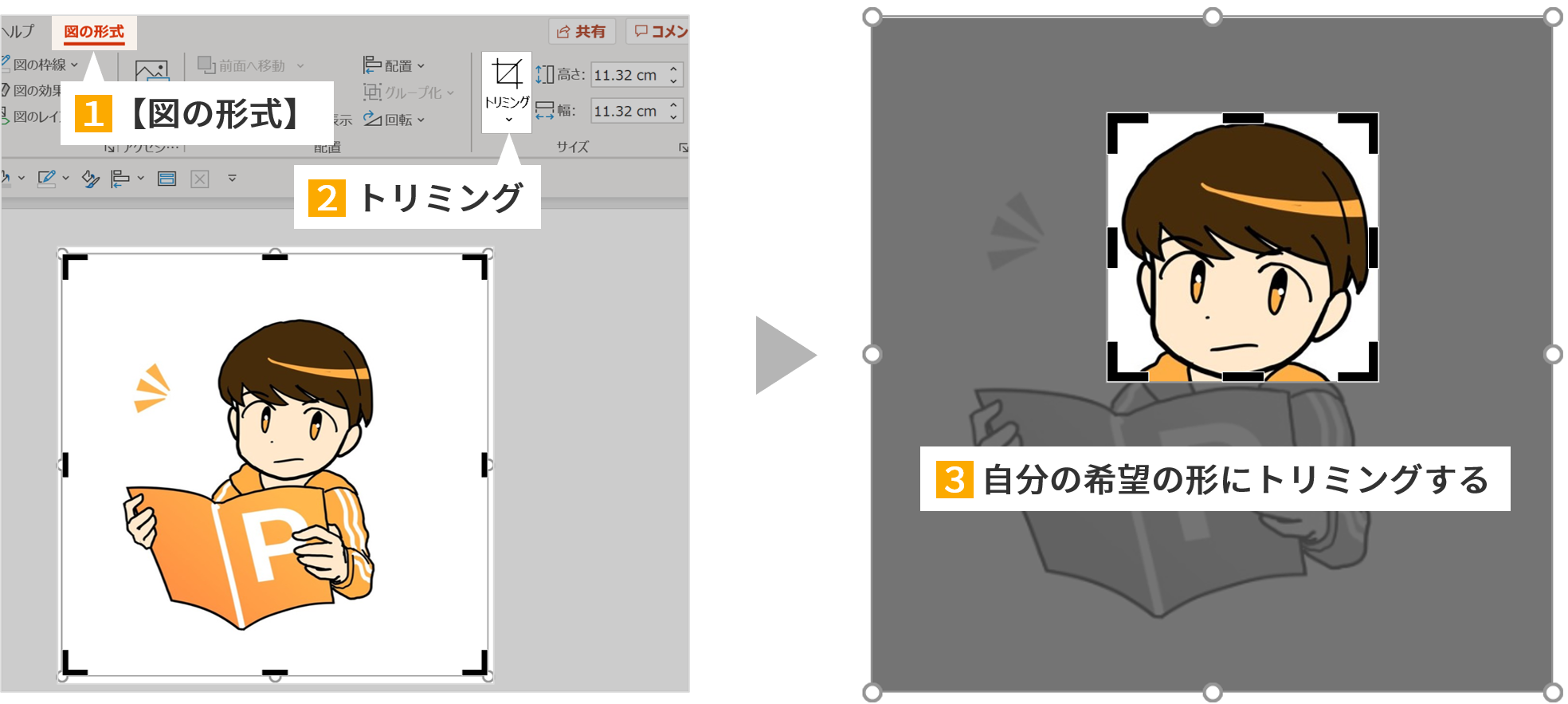
縦横比を設定したトリミング
完成図
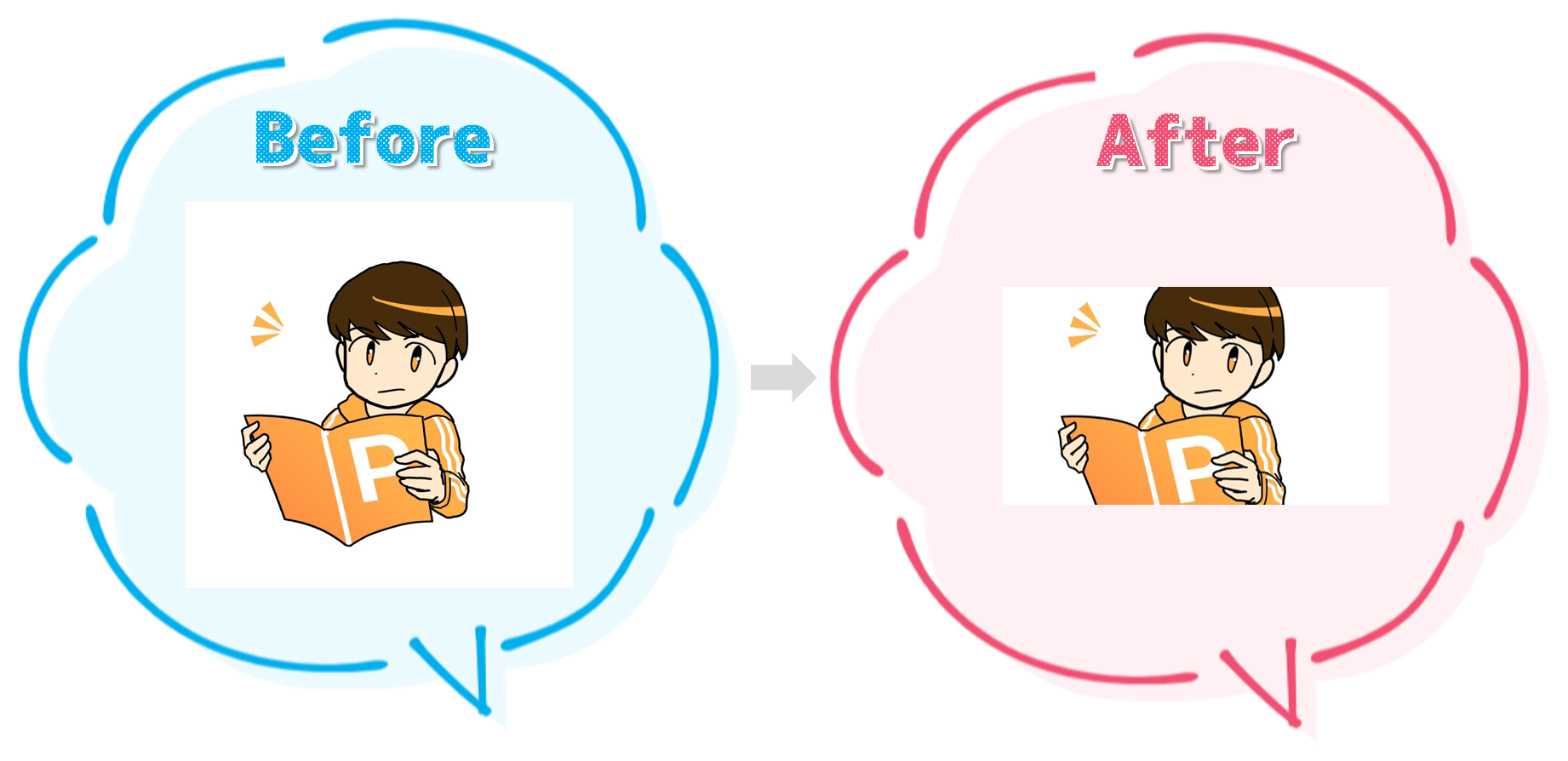
次は、「縦横比」を調整したトリミングについてです。
パワーポイントに画像やイラストを載せる際には、スライドのレイアウトに統一感を持たせることが重要です。
例えば、正方形の画像もあれば縦長・横長の画像もある、という状況だと、スライドのレイアウトに統一感がなくなってしまいます。
もちろん手動でも縦横比は調整できますが、縦と横の長さを確認して計算をしないと、正確に縦横比を設定することはできません。
そんな時に役立つのが縦横比によるトリミングです。(今回はパワーポイントのデフォルトの縦横比である、16:9でやってみましょう)
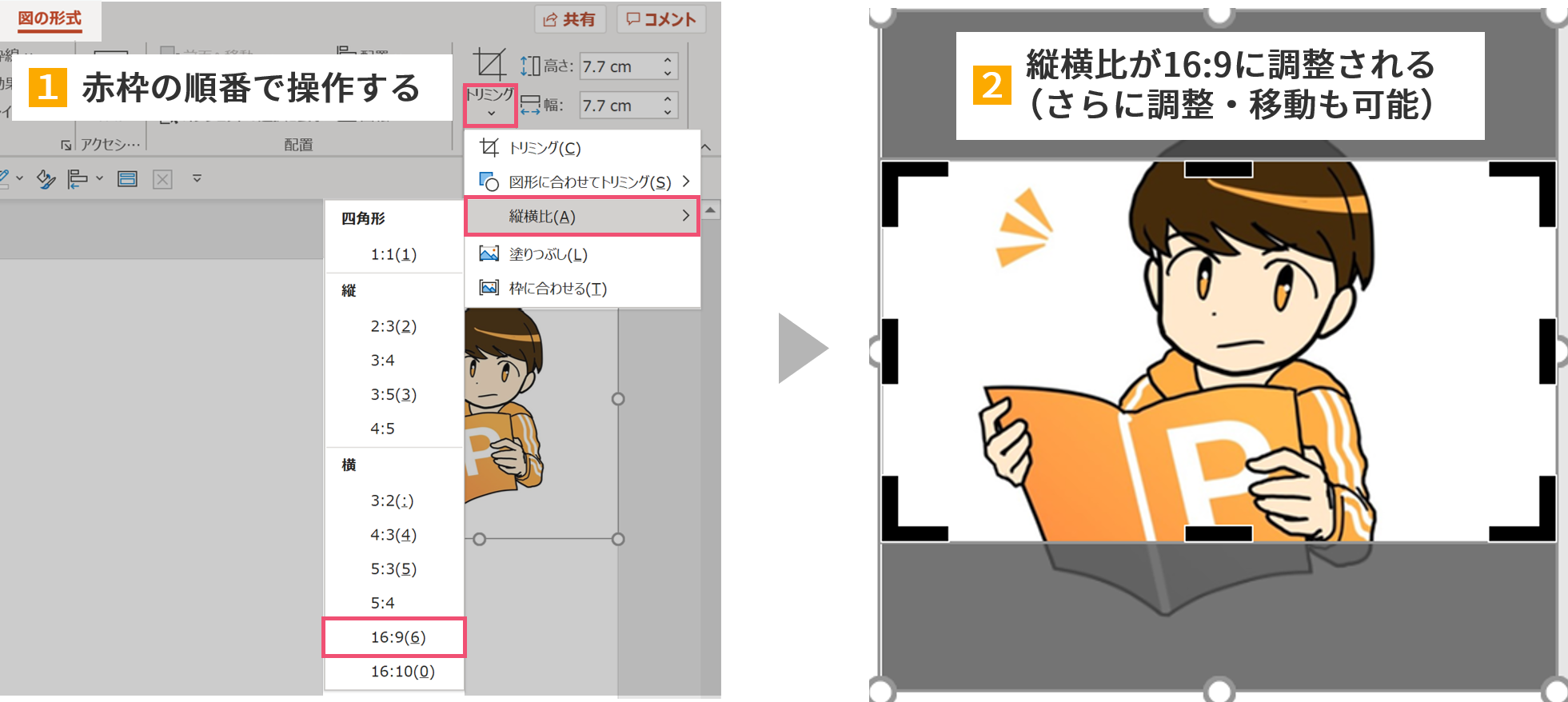
丸や三角など、図形に合わせたトリミング
完成図
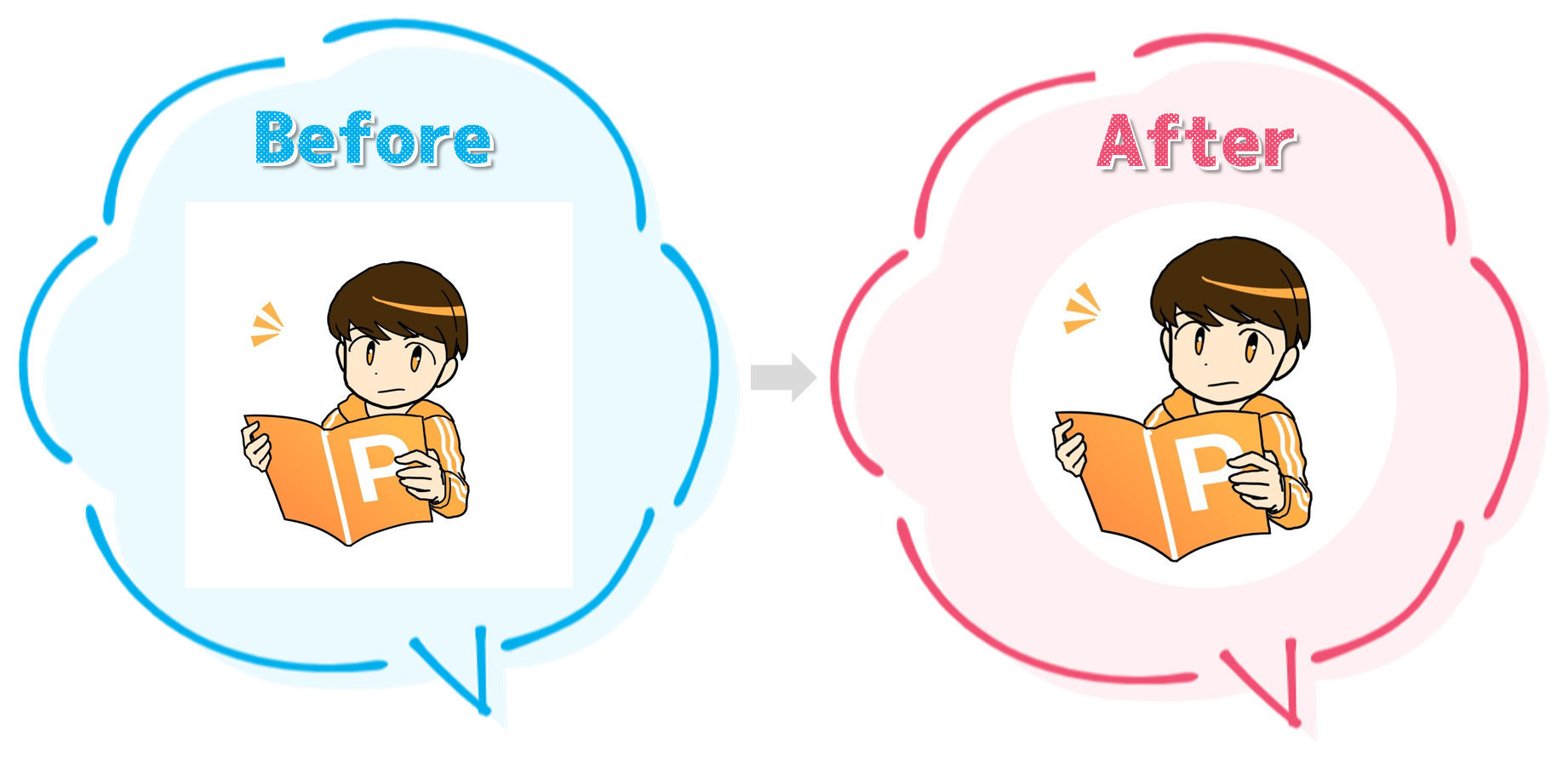
次は図形に合わせたトリミングです。
「四角形の画像をアイコンみたいに丸くしたい!」という希望を叶えられるトリミング技術です。
画像をアイコンとして使う時、初めから丸いアイコンのようになっている素材があれば良いのですが、必ずしもそういった素材があるわけではなく、むしろ四角形であることが多いと思います。
トリミング機能では画像を図形の形に合わせてトリミングすることが出来るのです。
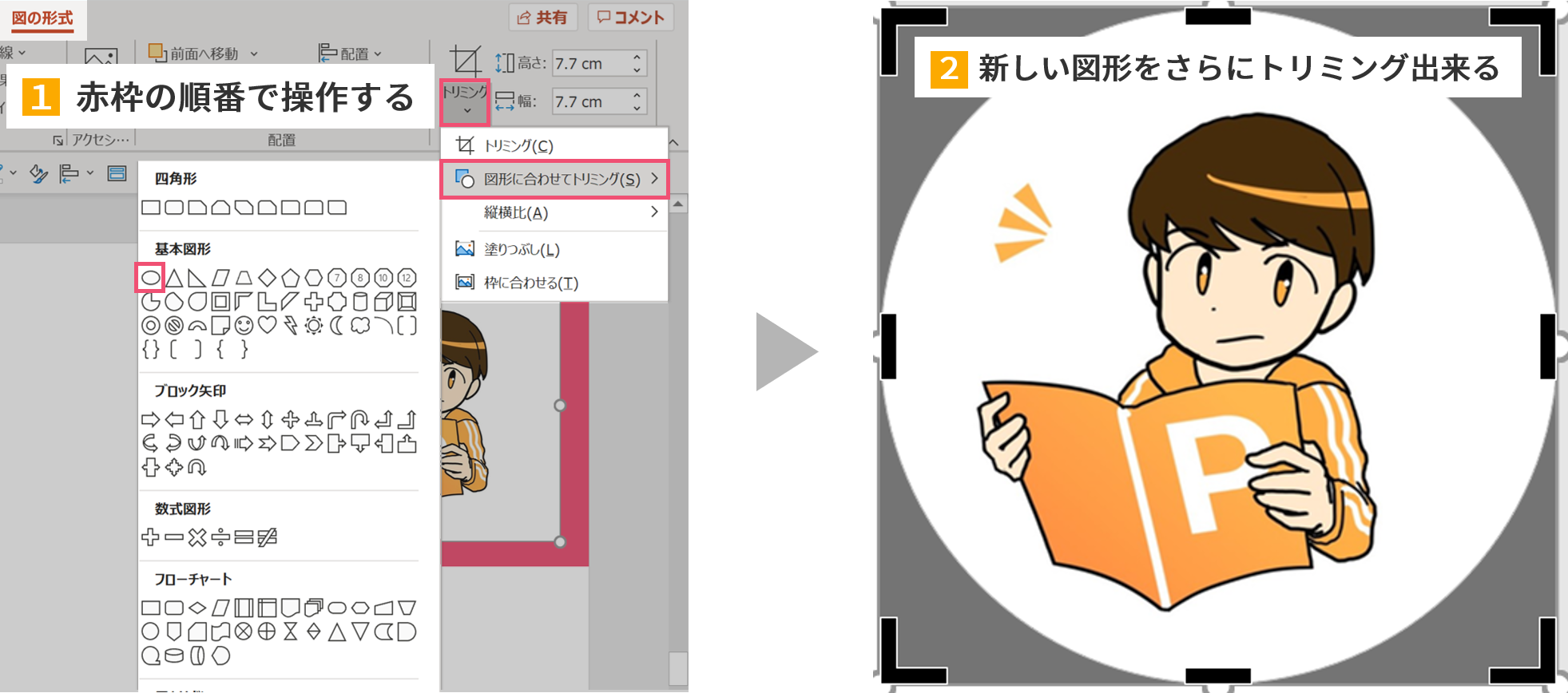
今回は丸いアイコンを作成したいので、円の図形を選択します。
また、その後に手動で縦横比を調整することで、円を楕円のようにすることもできます。
ちなみに、図形はトリミングすることができません。その時の代替案についてはこちらで紹介していますので、もし図形をトリミングしようとしていたらこちらをお読みください。
パワーポイントで画像やイラストをトリミングして、自分好みの姿かたちに整えることは皆さん経験があると思います。こんな感じで、四角形のイラストを丸い図形に合わせて変形させ、アイコンのように使用することも出来ます。ちなみに[…]
【応用編】ちょっとハイレベルなトリミング技術
さて、ここからは応用として、ちょっとだけ変わったトリミングを紹介します。
トリミングを斜めに入れてみる
完成図
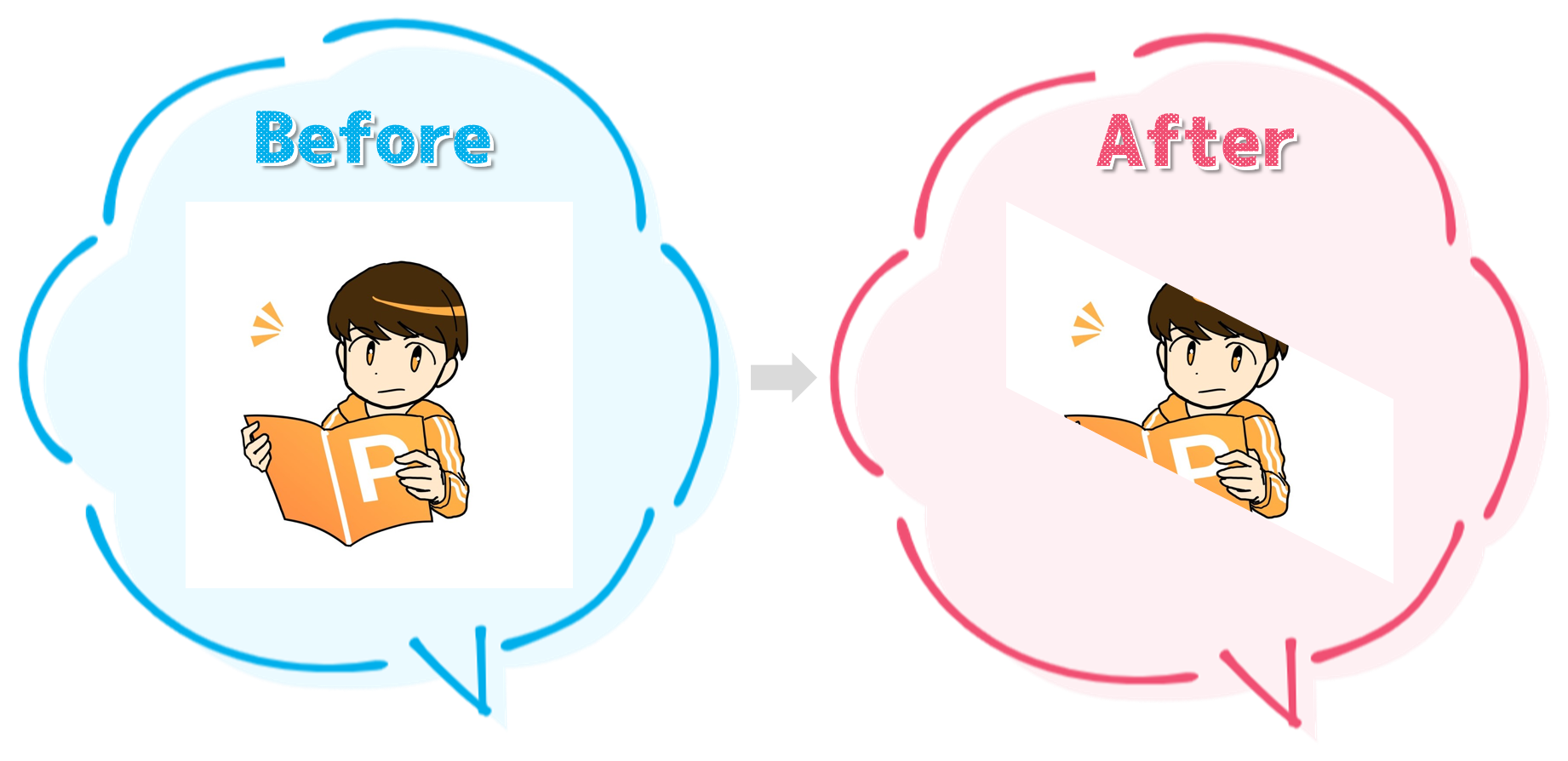
パワーポイントのトリミングでよく質問を受けるのは、
「トリミングってなんで上下左右しかできないんですか?」といったものです。
確かに、通常のトリミング手法では縦と横の幅しか調整することが出来ません。
しかし、完成図のように斜めにトリミングを入れたいシーンもあるはずです。そこで、次は斜めにトリミングを入れる方法を紹介します。
① 図形を被せてグループ化(簡単)
1つ目はとてもシンプルなやり方です。
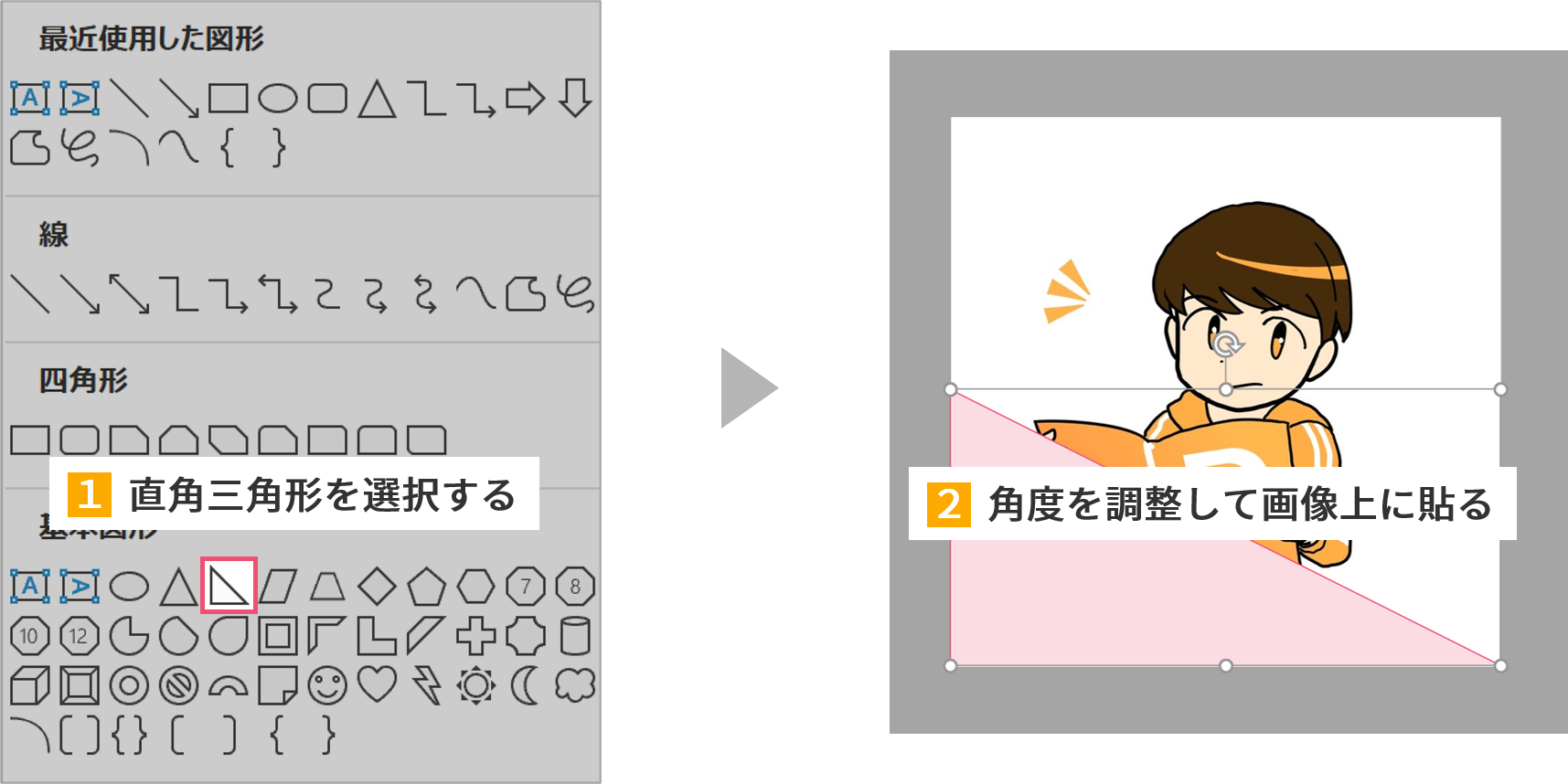
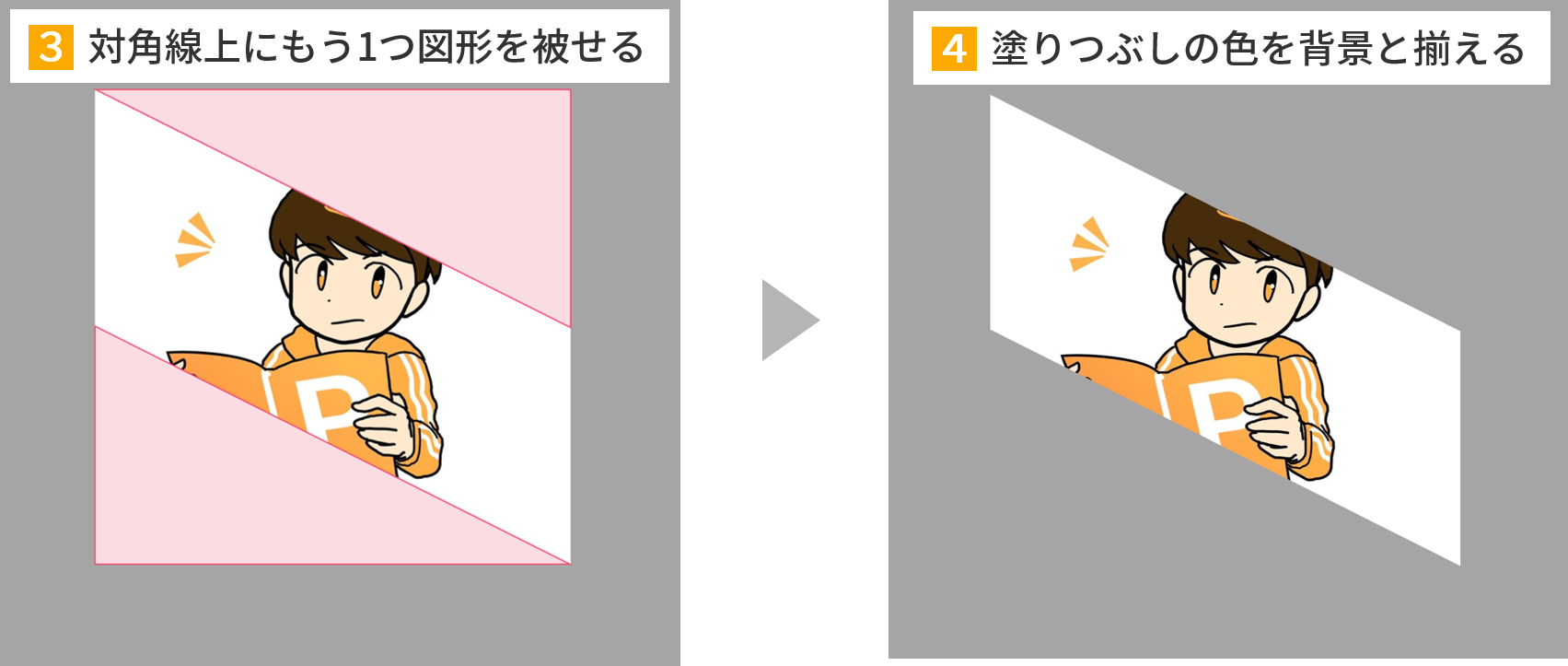
パワーポイント(=パワポ)を作る時に、上のスライドのように図形や文字を組み合わせると、わかりやすいオブジェクトを作ることができます。このスライド、どうやって作っていると思いますか? […]
② 斜めに傾けて、図として保存する(①が出来ない場合推奨)
しかし、背景が単色ではない場合は①のやり方は使えません。そこで、図形を被せるやり方が使えない場合の対処法も紹介しておきます。
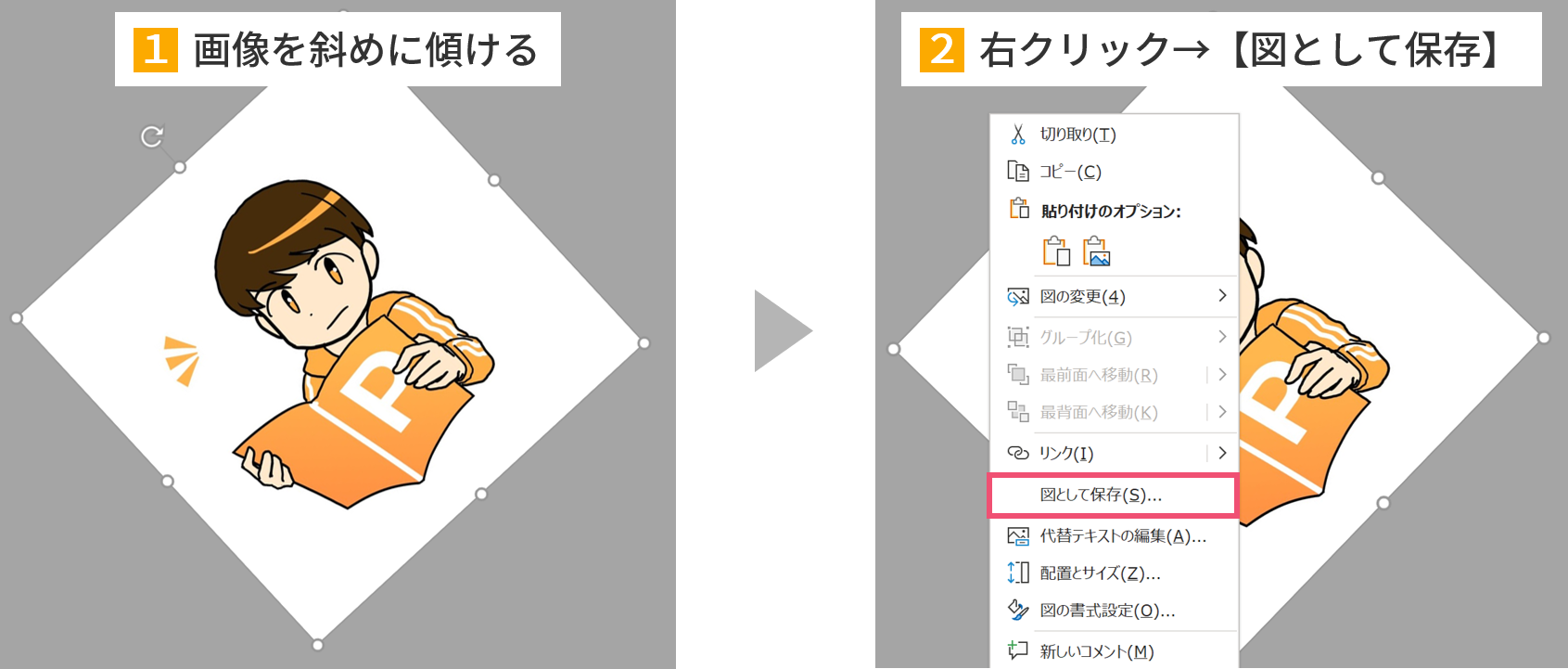
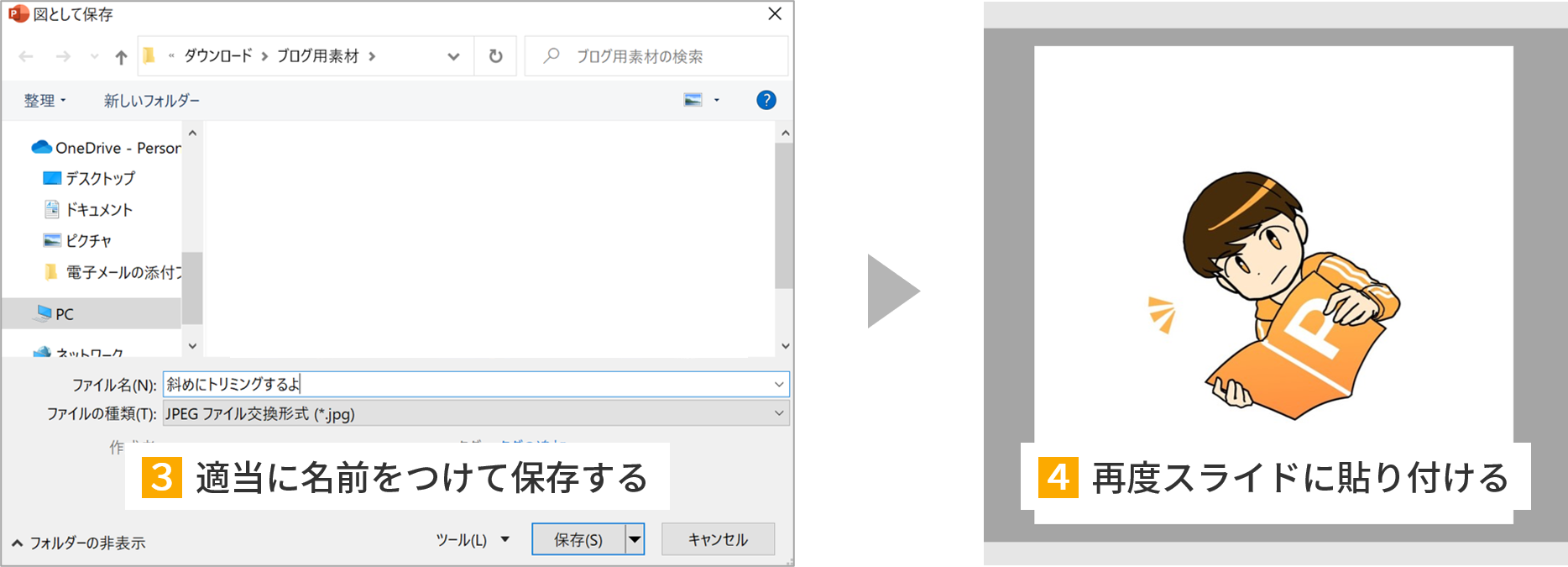

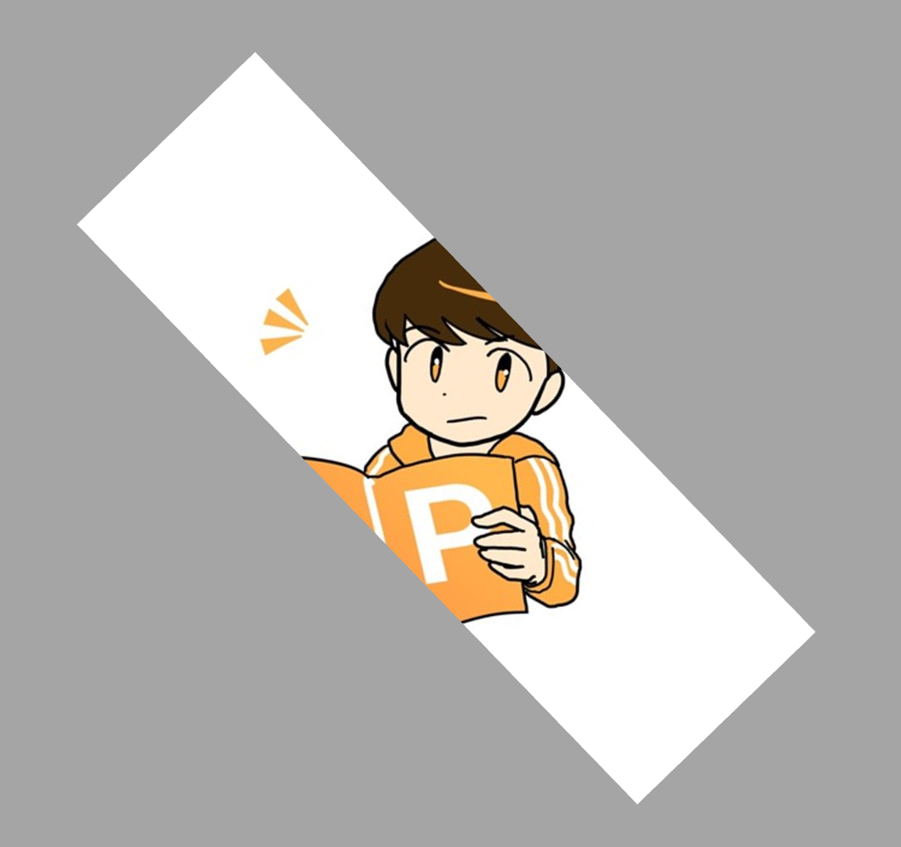
トリミングで立体を作ってみる(小ネタ)
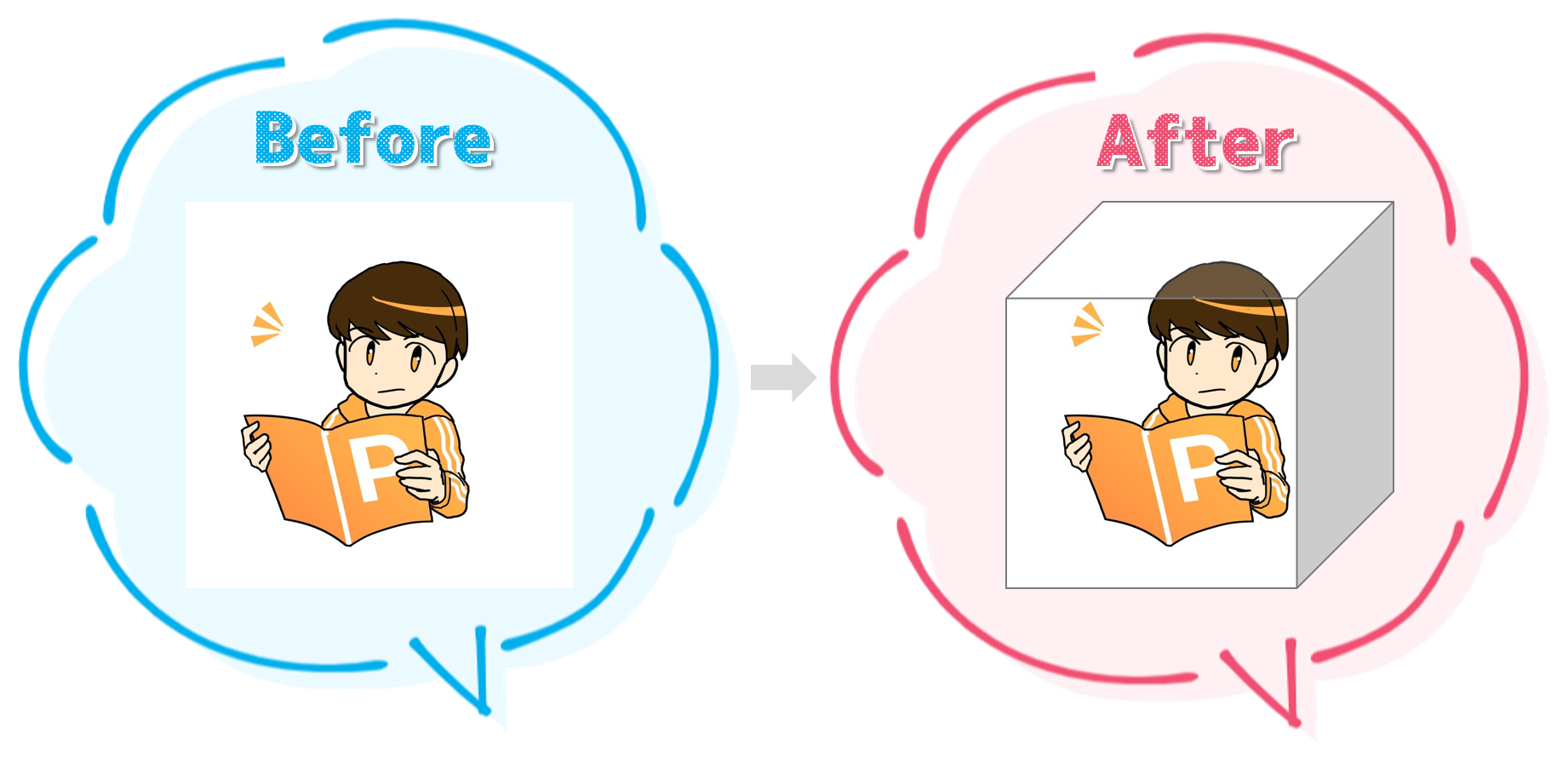
最後は、トリミングで立体を作る方法を紹介します。(テクニックというよりは小ネタのようなものなのですが笑)
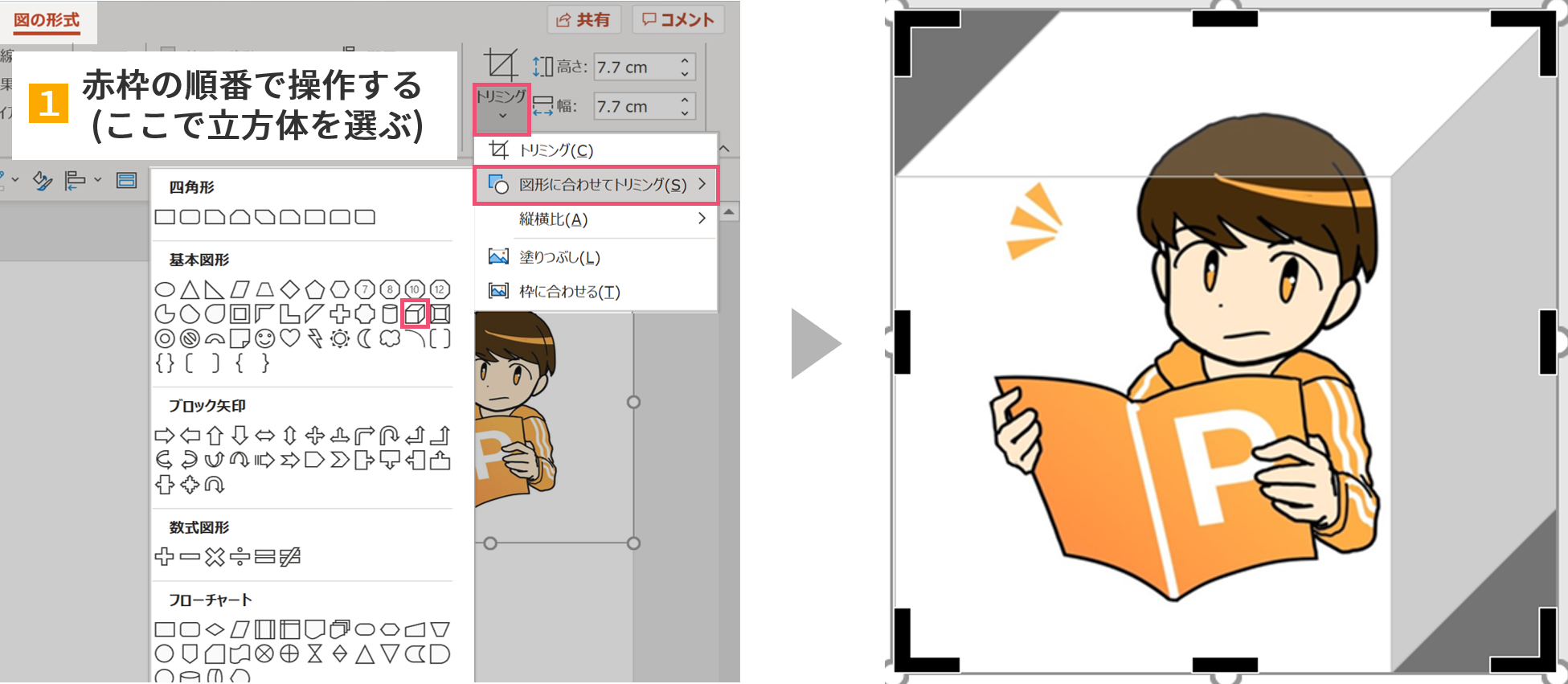
まとめ
以上、トリミングの基本的なやり方と小ネタを紹介してきました。
トリミングはとても便利な機能なので、様々な引出しを持っておきましょう。
では、また別の記事でお会いしましょう。