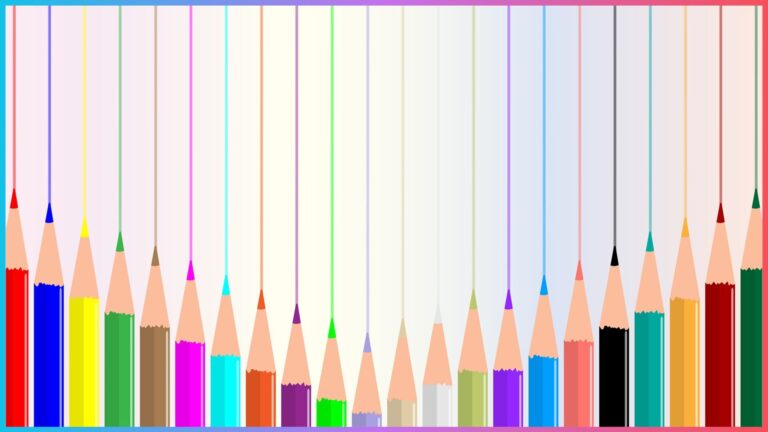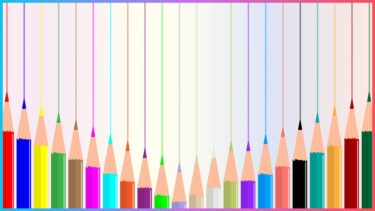パワーポイントで文字にアンダーラインが引いてあると、アンダーラインの部分に注意が向きやすくなります。
しかし、パワーポイントでアンダーラインを入れる方法を知っている方は意外と少ないのではないでしょうか?
そこで、本記事ではパワーポイントで文字にアンダーラインを入れる方法と、入れたアンダーラインの色や形を変える方法、そして最後に手書き風のアンダーラインを引く方法について紹介していきます。
パワーポイントにアンダーラインを引く方法
まずはパワーポイントでアンダーラインを引く方法を簡単に紹介します。
パワーポイントにアンダーラインを引いてみる
前提として、アンダーラインは文字に対して引くものになります。
したがって、まずはパワーポイントにテキストボックスを挿入し、文字を入力してください。
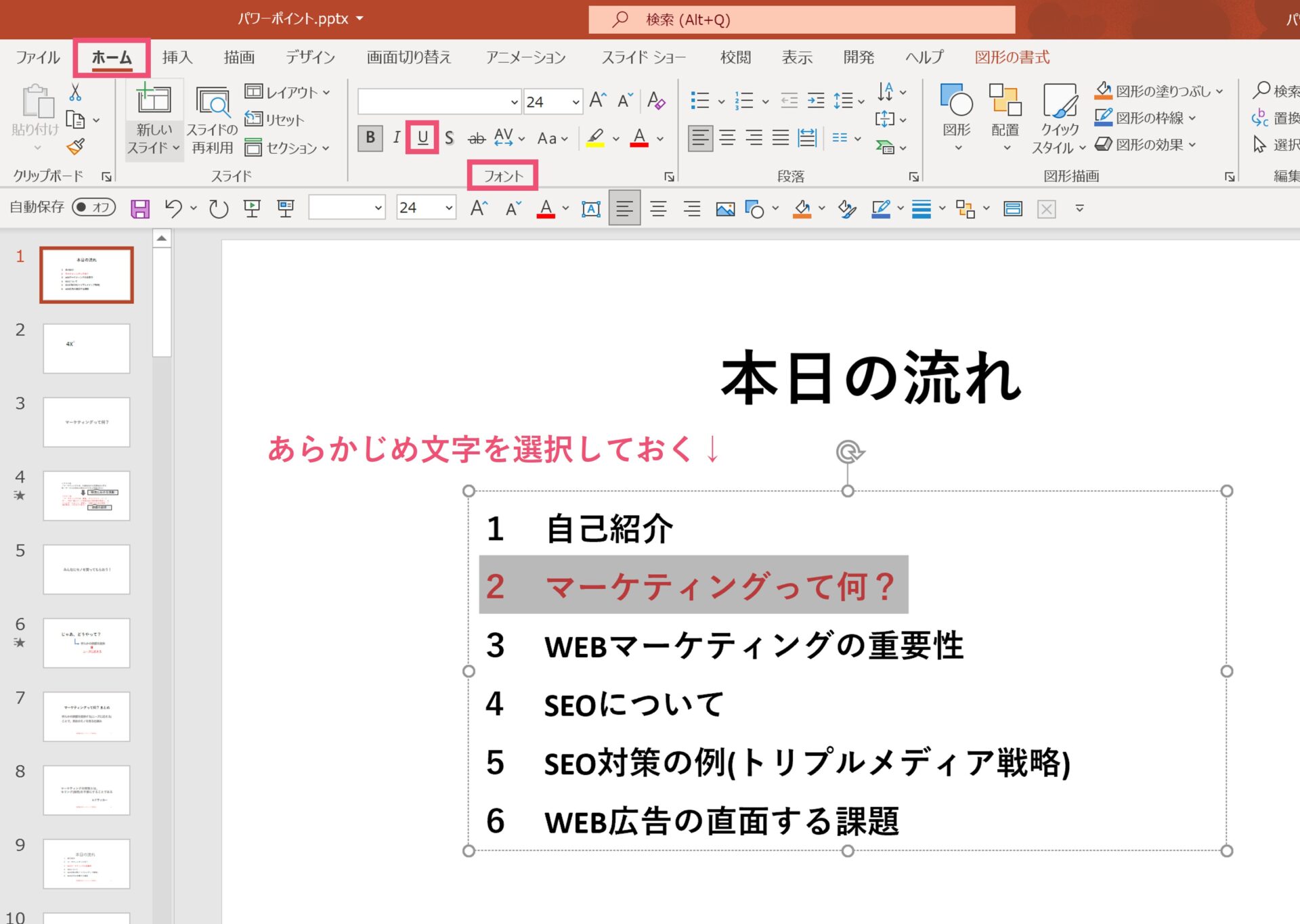
テキストボックス内で、アンダーラインを引きたい部分の文字を選択しましょう。
テキストボックス内の全ての文字にアンダーラインを入れたい場合は、テキストボックスを選択しておけばOKです。
選択ができたら、【ホーム】タブにある【フォント】から、【下線(U)】をクリックしてください。(下線が入っているUになります)
また、ショートカットキーとして、【Ctrl+U】を押すことによって同様の操作を行うことができます。
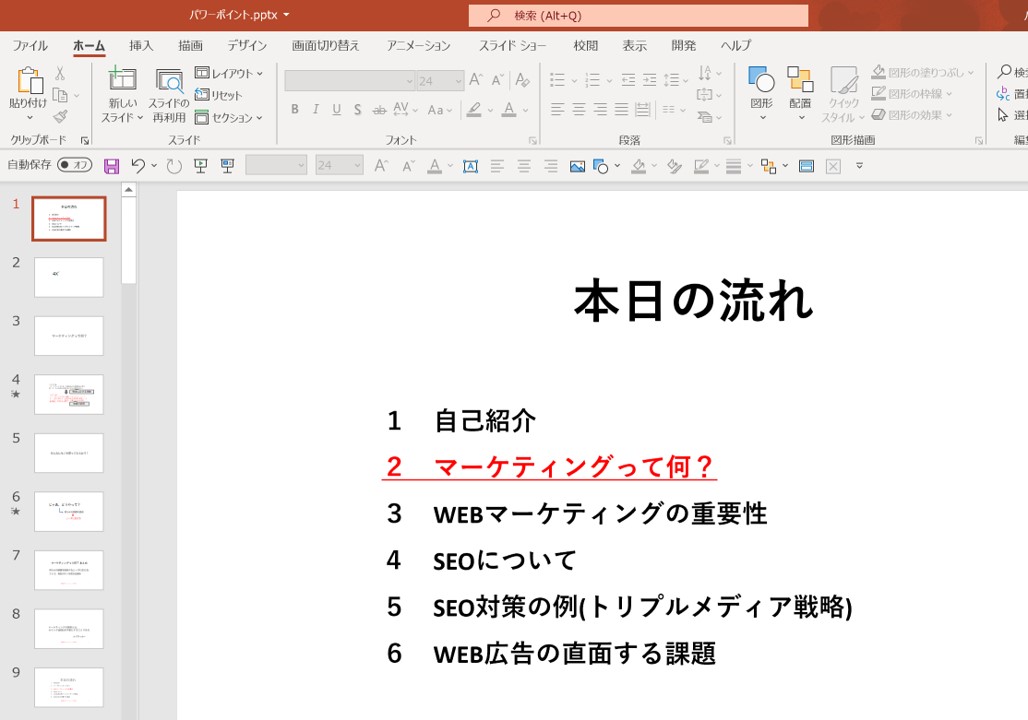
上記の操作を実行すると、選択した文字にアンダーラインが入ります。
基本となるアンダーラインの引き方は以上となります。
アンダーラインの色や形を変える方法
ここからは少し応用編になります。
アンダーラインの色や形を変えていきます。

アンダーラインはデフォルトで、文字と同じ色になるように設定がされていますが、上の画像のように文字とアンダーラインの色を変えることもできます。
形についても同様で、様々な形のアンダーラインを引くことができます。
パワーポイントでアンダーラインの色だけを変える
では、ここからはやり方を見ていきます。
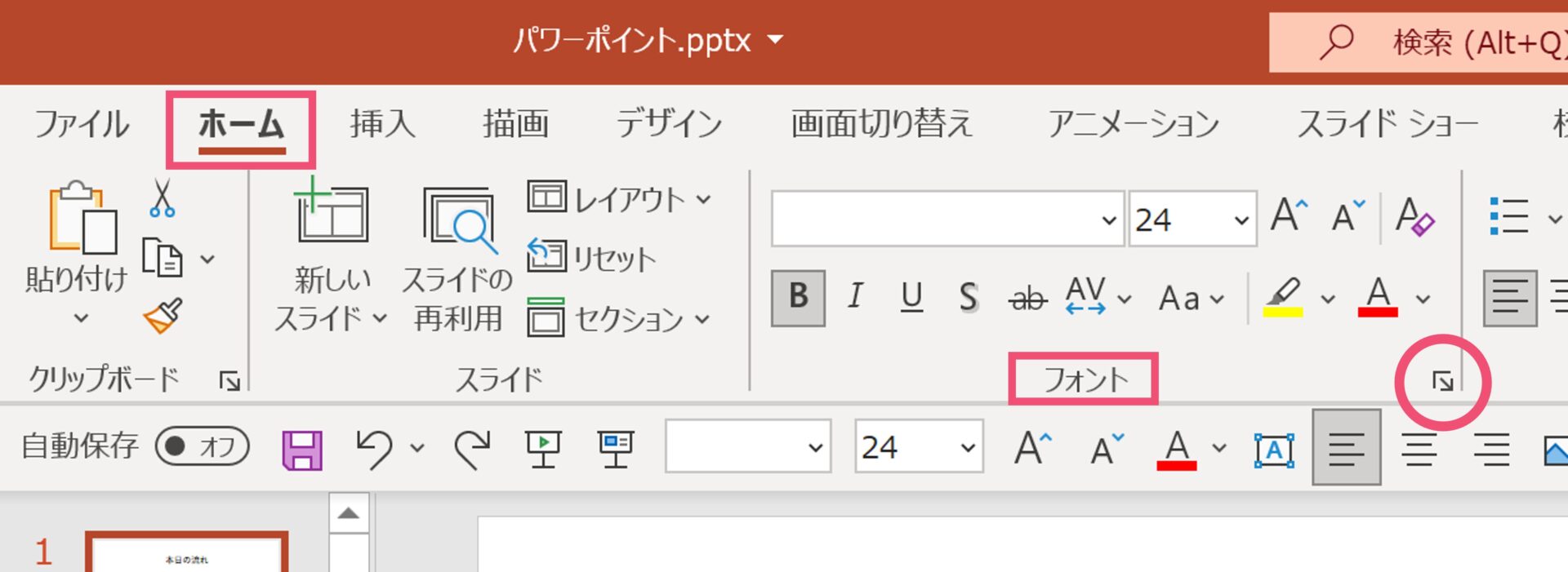
まずは文字を選択した状態で、フォントのダイアログボックスを開く必要があります。
フォントのダイアログボックスは、【ホーム】タブにある【フォント】から、右下にある矢印をクリックすると出てきます。
また、ショートカットキーとして、【Ctrl+T】を押すことによって同様の操作をすることができます。
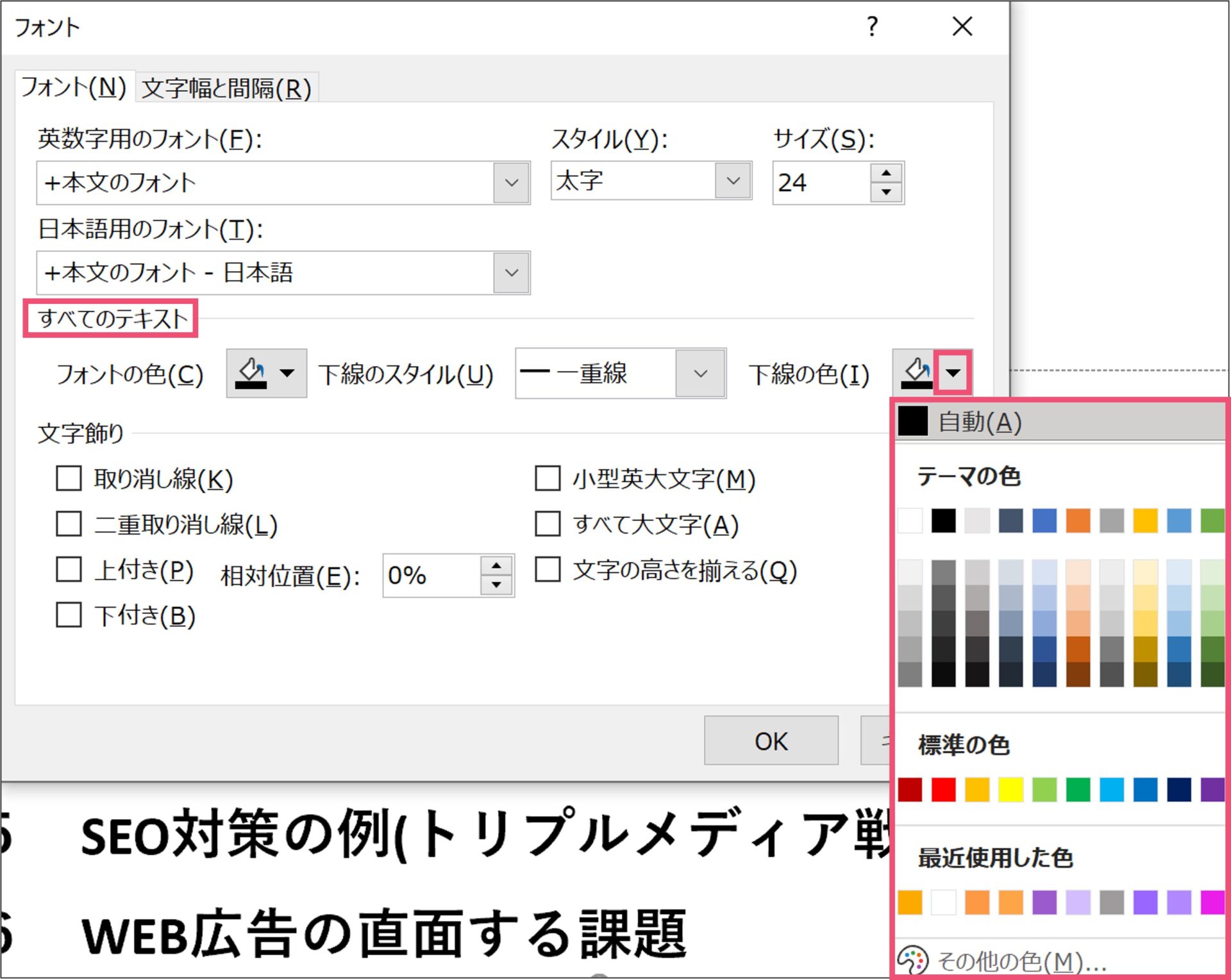
フォントのダイアログボックスが出てきました。
ここではフォント(文字)に関する様々な設定を行うことができるのですが、今回は真ん中の【すべてのテキスト】の中にある【下線の色】に着目してください。
【下線の色】の右側にある▼をクリックすると色を選べるようになっていますので、アンダーラインとして設定したい色を選択してください。
デフォルトでは【自動】となっていますが、自動の場合は文字の色と同じ色がアンダーラインにも適用されます。

この機能を使うと、例えば上の画像のように、黒い文字に対して青色のアンダーラインを設定することができます。
パワーポイントでアンダーラインの形を変える
また、アンダーラインは色と同様、形も自分の好きなように変更することができます。
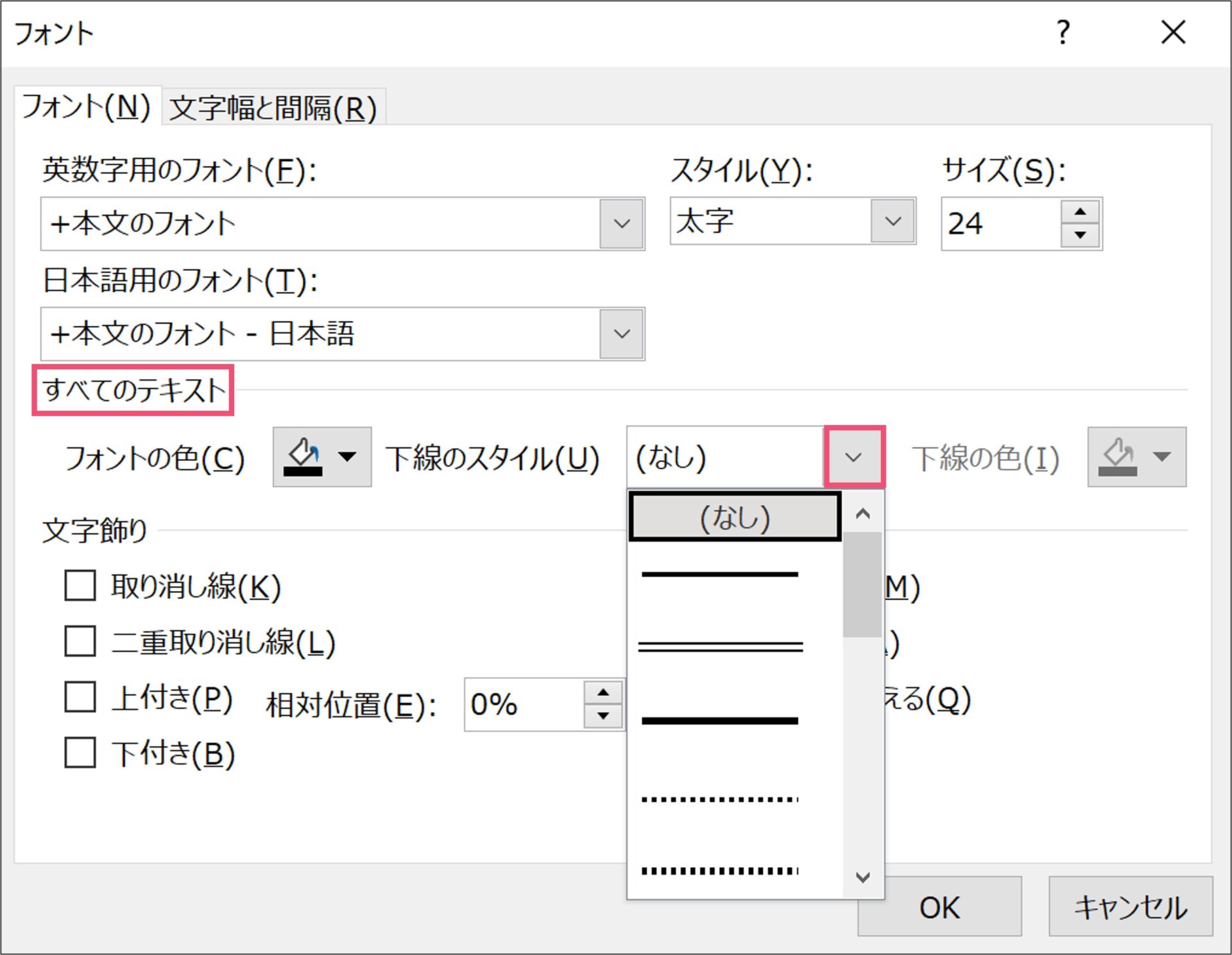
【すべてのテキスト】の中にある【下線のスタイル】の右側にある【∨】をクリックすると、二重線や点線のような特殊なアンダーラインの候補が出てきます。

例えば上の画像のように、二重線のアンダーラインを設定することができます。
パワーポイントでアンダーラインの色や形を変更する方法は以上になります。
手書き風のアンダーラインの使い方

また、上の画像のように、アンダーラインを引くときに線を手書き風にすることもできます。
しかし、先ほど見た下線のスタイルの中に、手書き風のアンダーラインはありませんでした。
そこで、最後にアンダーラインを手書き風に引く方法を紹介します。
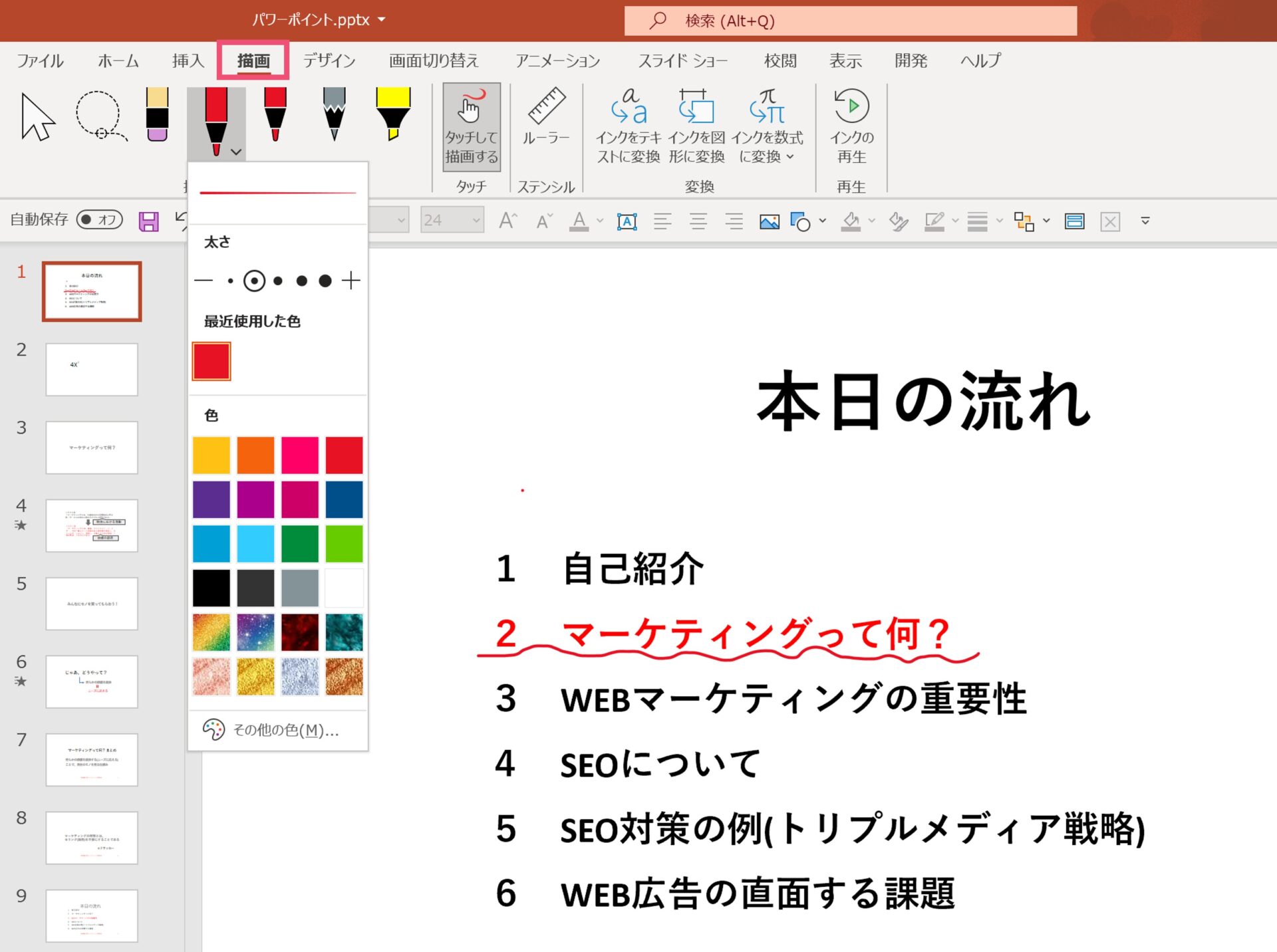
手書き風にアンダーラインを引くためには、マーカー機能を使います。
【描画】タブに移動して、【描画ツール】の中にあるペンを選びましょう。
色や太さなどは変更できますので、基本的にはペンは自由に選んでいただいて問題ありません。
【タッチ】の中にある【タッチして描画する】がクリックされていることを確認したら、マウスカーソルをクリックしている間はペンの機能になりますので、アンダーラインを引きましょう。
また、マーカー機能の使い方についてはこちらの記事でも詳しく解説しているので、合わせてご確認ください。
パワーポイントには、プレゼンを視覚的に補助する役割があります。その中でも使える機能が「蛍光ペン」機能です。蛍光ペンを使うと、強調したい文字にマーカーを引くことができます。ということで今回は、スライドの作成段階からプレゼン[…]
パワーポイントでアンダーラインを使いこなそう
パワーポイントでアンダーラインを活用できると、シンプルかつ効果的に文字を強調することができます。
使い方も簡単なので、覚えておきましょう。
では、また別の記事でお会いしましょう。